OceanProtect 1.6.0 All-In-One Backup Solution Best Practice (Integration with Veeam Through OceanProtect Appliance NAS)
teroperability Test Report

Axians Global All Rights Reserved
1. Product Introduction
1.2 Veeam Backup & Replication 12
1.1 OceanProtect Appliance
Product Positioning
With exponential changes of data amounts, types, and growth speed, data protection becomes increasingly important as enterprises are facing increasing data loss risks due to human misoperations, viruses, natural disasters, and other cyber threats.
The OceanProtect Appliance is designed as a dedicated backup storage device in backup service scenarios. It features fast backup and restoration, low resource consumption, and high reliability, helping users achieve efficient backup and restoration and significantly reducing the total cost of ownership (TCO). It is widely used in government, finance, carrier, healthcare, and manufacturing industries. In addition, the OceanProtect Appliance offers easy management and convenient local/remote maintenance, significantly lowering device management and maintenance costs.
The OceanProtect Appliance can be deployed in two forms: all-flash and hybrid-flash.
- All-flash form: The system supports only solid-state drives (SSDs). Service data and metadata are stored on SSDs.
- Hybrid-flash form: The system supports hard disk drives (HDDs) and SSDs. Service data is stored in the storage pool composed of HDDs. System metadata is stored only on SSDs, which accelerates metadata access and improve the read/write performance.
Product Highlights
With the full-process acceleration and active-active high-reliability architecture design, the OceanProtect Appliance features fast backup and restoration, low resource consumption, and high reliability.
1.1.1 Fast Backup and Restoration
- Full-process acceleration: The front-end network protocol offload technology reduces the CPU workload, and the back-end CPU multi-core parallel scheduling is implemented. Dedicated cores are used through grouping and job partitioning, significantly improving the processing capability of nodes.
- Based on backup service characteristics, multiple sequential data flows are aggregated to significantly improve the bandwidth performance.
- The mainstream backup software can be used together to support instant data restoration and reuse.
1.1.2 Low Resource Consumption
- Industry-leading algorithms are adopted to identify data flow features for precise slicing. Advanced technologies, such as inline variable-length deduplication, adaptive compression, and byte-level compaction, are used to improve effective capacity and reduce the TCO.
- In backup data preprocessing, backup data is aggregated and deduplicated to improve the data reduction ratio.
- The system investment is significantly reduced through on-demand expansion, small-scale initial configuration, and small incremental steps.
1.1.3 High Reliability
- The active-active hardware architecture design ensures that ongoing backup jobs can be switched over within seconds if a single controller is faulty, ensuring uninterrupted backup jobs.
- The RAID-TP technology is adopted so that the failure of a maximum of three disks can be tolerated.
- Silent data consistency check is used to ensure data integrity and validity.
- eService is connected to implement proactive O&M, intelligent prediction, real-time notification, and mobile O&M.
1.2 Veeam Backup & Replication 12
Veeam Backup & Replication provides data protection and disaster recovery solutions. With Veeam Backup & Replication, you can back up and restore applications such as VMs, file systems, and databases. For details, see the official documentation.
2. Solution Introduction
2.1 Solution Overview
This solution is based on Huawei OceanProtect Appliance. In OceanProtect Appliance, storage pools are added and independent physical ports are allocated to provide a storage space as backup storage. The backup storage can be shared with third-party backup software over standard protocols as backup media.
This solution applies to the following scenarios:
- Scenario 1: The OceanProtect Appliance is deployed. This function allows one host to work as the OceanProtect Appliance and the OceanProtect Backup Storage to provide both appliance and backup storage capabilities. It is an intermediate state for a customer to use the OceanProtect Backup Storage and the OceanProtect Appliance.
- Scenario 2: If the compatibility of backup applications used by a customer is beyond the compatibility scope of the OceanProtect Appliance, a backup space can be allocated to integrate with third-party backup software, which supplements the compatibility of the OceanProtect Appliance.
- Scenario 3: If a customer uses backup media from other vendors, this solution provides the OceanProtect Backup Storage to take over backup services from the OceanProtect Appliance, ensuring that customer’s services are not interrupted. Upon expiration of copies, the customer can use the OceanProtect Appliance for backup.
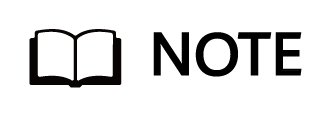
OceanProtect DataBackup uses storage pool 0 of the OceanProtect Appliance by default. The OceanProtect Backup Storage provided for other backup software uses storage pool 1 by default.
This document describes only the solution and configuration for creating a file system share in storage pool 1 to integrate with Veeam Backup & Replication software. For details about the solution and configuration of the OceanProtect DataBackup software, see the OceanProtect X6000, X8000, X9000, E6000 Appliance Product Documentation.
SourceDedupe
OceanProtect Appliance 1.6.0 supports the SourceDedupe feature, which requires DataTurbo shares to be configured on storage systems and OceanStor DataTurbo to be deployed on backup servers.
- The DataTurbo protocol is a file system sharing protocol developed by Huawei. It supports source deduplication (SourceDedupe) and source compression (SourceCompression), and applies to Linux operating systems (OSs).
- SourceDedupe is a technology that identifies and removes duplicate data at the source end by comparing the data to be transmitted with that on the OceanProtect Backup Storage.
- SourceCompression is a technology that uses a lossless compression algorithm to reduce the bandwidth used for transmitting data to the OceanProtect Backup Storage.
- The OceanStor DataTurbo software supports SourceDedupe and SourceCompression. Deploying OceanStor DataTurbo on clients can reduce required transmission bandwidth, save storage resources, and improve backup performance.
2.2 Solution Architecture
This solution uses the Veeam Backup & Replication12 backup software to back up VMs to the OceanProtect Appliance.
OceanProtect Appliance + Veeam Backup & Replication 12 solution architecture for VMware vSphere backup
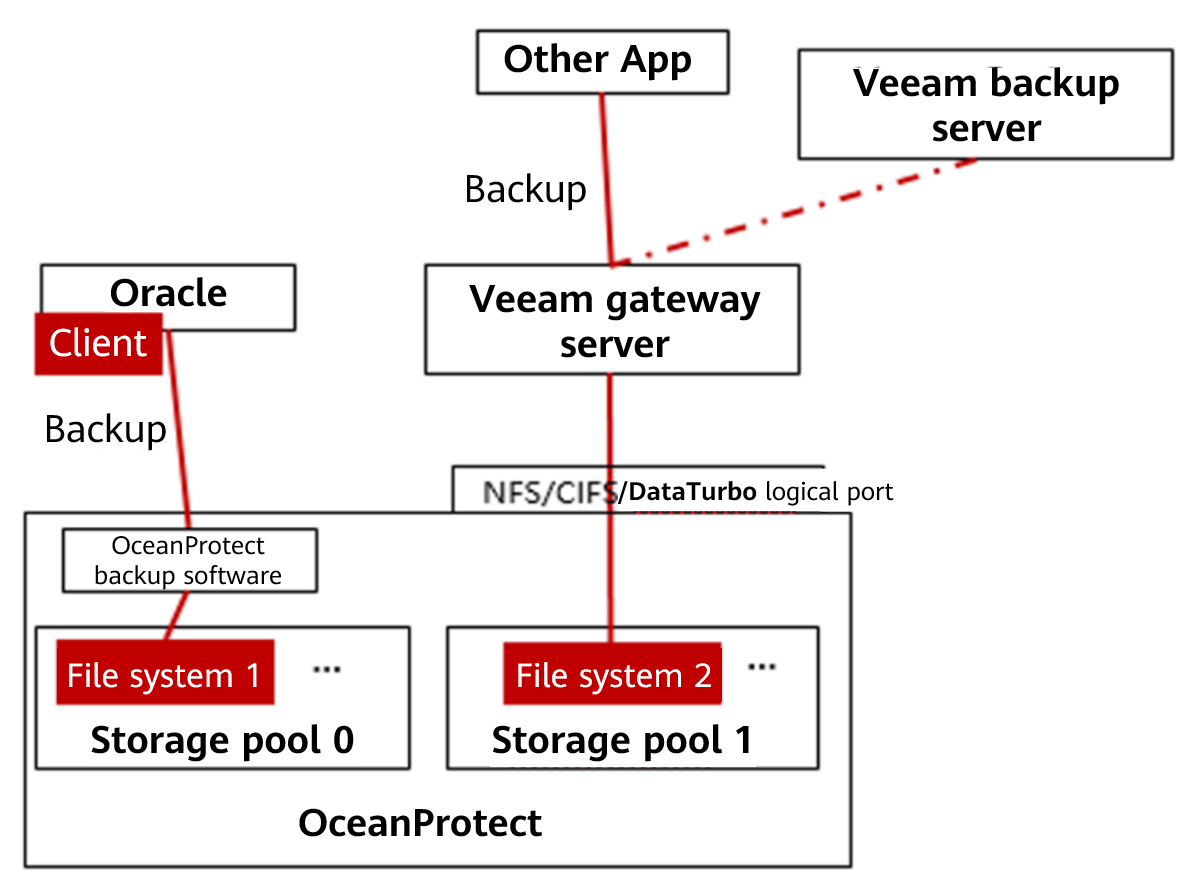
The functions of each component shown in Figure 2-1 are as follows:
- Backup server: Veeam Backup & Replication is installed on the backup server. As the core component of the backup infrastructure, the backup server is responsible for performing all types of administrative activities, such as coordinating backup, replication, restoration verification, and restoration jobs, controlling job scheduling and resource allocation, and setting and managing backup infrastructure components. In addition, the backup server also functions as the default backup proxy and the backup repository.
- Backup proxy: It operates as a data mover that transfers data between the source file and the backup repository. It also processes backup jobs and delivers backup and restoration traffic. For VMware backup, if the Hot-Add transmission mode is used, VMs must be used as backup proxies.
- Gateway server: It connects the production system and back-end storage. Generally, the backup proxy also functions as the gateway server. In Hot-Add transmission mode, the backup proxy is a VM. Therefore, a physical host is used as the gateway server.
- OceanProtect Appliance: As a backup storage device, it creates file systems and mounts them to gateway servers as backup repositories using the Huawei DataTurbo protocol to store Veeam backup copies.
3. Planning and Configuration
3.1 Backup Capacity and Performance Planning
3.2 Planning and Configuration of the OceanProtect Appliance
3.3 Planning and Configuration of Veeam Backup & Replication 12
3.1 Backup Capacity and Performance Planning
Backup capacity calculation
Generally, the capacity of the OceanProtect Appliance is planned based on the customer’s backup data capacity and retention period. In this solution, the capacity is planned based on 25 x 3.84 TB SSDs.
3.1.1 Backup Performance Planning
Generally, the backup performance of a backup system is planned based on the backup window and backup capacity of the customer. In this solution, the backup performance of the NAS and the bandwidth of the OceanProtect Appliance are planned.
3.1.2 License Planning
The license capacity for the OceanProtect Backup Storage is the sum of the storage capacity used by OceanProtect DataBackup and the Veeam software.
The license capacity for the OceanProtect backup software is the capacity used by OceanProtect DataBackup.
3.2 Planning and Configuration of the OceanProtect Appliance
Storage Resource Planning
- Disk type planning: Storage pools can be created using solid-state drives (SSDs) and hard disk drives (HDDs). Table 3-1 describes the disk type planning.
Disk planning
Disk Planning | OceanProtect Appliance (all-flash) | OceanProtect Appliance (hybrid flash) |
Disk Type | A storage pool contains only SSDs. | A storage pool contains SSDs and HDDs. |
Disk Quantity |
|
|
- Storage capacity planning: Generally, the capacity of the OceanProtect Appliance is planned based on the customer’s backup data capacity and retention period.
- Compression mode planning: The storage pool supports two compression modes: high reduction ratio (default) and high performance.
With regard to the compression ratio, the high reduction ratio mode outperforms the high performance mode. If the customer has a tight backup window and requires high backup bandwidth, the high performance mode is recommended.
- Storage pool planning: A storage pool is a container that stores resources. It provides storage space for all application servers. For core services, RAID-TP is recommended. Table 3-2 describes the protection level policies of storage pools. By default, the first eight disks are used to create storage pool 0 for the OceanProtect Appliance. If the disks are insufficient, you can expand the capacity. The remaining disks are used to create storage pool 1 and a NAS file system for Veeam.
Storage pool protection levels
Protection Level | Number of Parity Bits | Redundancy and Data Restoration Capability | Maximum Number of Disks Allowed to Fail Simultaneously |
|---|---|---|---|
RAID 6 (default) | 2 | High. Parity data is distributed on different chunks. In each chunk group, the parity data occupies the space of two chunks. RAID 6 is able to tolerate simultaneous failures on two chunks. If three or more chunks fail simultaneously, RAID 6 protection cannot be provided. | 2 |
RAID-TP | 3 | High. Parity data is distributed on different chunks. In each chunk group, the parity data occupies the space of three chunks. RAID-TP is able to tolerate simultaneous failures on three chunks. If four or more chunks fail simultaneously, RAID-TP protection can no longer be provided. | 3 |
File System Planning
- File system planning: Table 3-3 describes key parameters that are used for file system planning.
File system planning
Parameter | Description |
|---|---|
Capacity | The capacity of a file system is planned based on actual services. |
Quantity | To ensure performance, you are advised to configure the same number of file systems as the number of gateway servers. This document uses four file systems as an example. |
Application type |
|
- Dtree planning: A dtree is a subdirectory of a file system. You can set quotas and shares on a dtree to manage the used space of all files in the dtree and the access to the dtree. You are advised to create dtrees for all file systems and mount them to the front-end backup host to prevent the same file system from being repeatedly mounted by multiple logical ports. You are advised to set hard quotas for multiple dtrees under the same file system to evenly share the file system capacity.
- File system sharing: The OceanProtect Appliance provides CIFS, NFS, and DataTurbo shares. SourceDedupe is planned in this solution. Therefore, select DataTurbo shares for file system sharing. For details about the operating system versions and backup software versions supported by the DataTurbo client, see the compatibility query website.
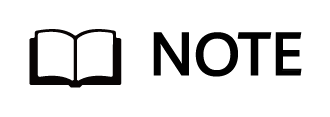
Compatibility query website: https://info.support.huawei.com/storage/comp/#/oceanprotect
Network Planning
- Planning physical ports
- Quantity planning: After SourceDedupe is enabled, the required physical bandwidth can be planned based on the number of backup hosts. Two 10GE ports for each backup host can meet the bandwidth requirements. For example, if there are four backup hosts, plan eight physical ports for the OceanProtect Appliance. If both OceanProtect DataBackup and Veeam need to provide backup services, the physical ports used by them must be isolated. The number of ports to be allocated depends on the service volume. You need to plan 8+X physical ports (X indicates the number of physical ports used by OceanProtect DataBackup) for the OceanProtect.
- Configuration planning: The OceanProtect Appliance is a dual-controller device. To ensure reliability, the planned network interface cards (NICs) must be evenly distributed to controllers A and B. The physical ports used by the OceanProtect Appliance and Veeam must be isolated. It is recommended that the interface module in slot 0 of each controller be used for the OceanProtect Appliance and the interface module in slot 1 of each controller be used for Veeam.
- Planning logical ports
- Quantity planning: Logical ports are created for running NAS services. You are advised to configure at least one logical port for each physical port.
- Configuration planning: The OceanProtect Appliance has two controllers: controller A and controller B. It is recommended that the two 10GE ports of the same backup host be connected separately to the logical ports of controllers A and B of the OceanProtect Appliance.
3.3 Planning and Configuration of Veeam Backup & Replication 12
Backup Server Planning
Backup server: Being installed with the Veeam Backup & Replication software, it is the core component of the backup infrastructure, and manages all Veeam related components. It can be deployed only on Windows. For details about compatible operating systems and other compatibility issues, see the Veeam official website.
Backup Proxy Planning
The Hot-Add transmission mode uses VMs in ESXi as backup proxies. For details about the planning suggestions, see Veeam official documentation.
- In principle, one VM disk to be backed up is one task, and one task consumes one CPU of a backup proxy. For example, if a backup proxy is configured with eight CPU cores, eight backup tasks can be executed at the same time, that is, backing up eight VM disks.
- For a backup proxy, one CPU core requires 2 GB memory. For example, if eight CPU cores are configured, 16 GB memory is needed.
Gateway Server Planning
This solution adopts the SourceDedupe feature, using the DataTurbo protocol for connecting with the OceanProtect Appliance. The OceanStor DataTurbo software needs to be deployed on the gateway server.
- Server requirements: The backup capability of each gateway server is related to the server type. For details about the bandwidth capability of each server type, see the related Veeam documentation.
In this best practice, the CPU configuration of the gateway server is 2 x Intel(R) Xeon(R) Silver 4214R CPU @ 2.40 GHz, the memory is 32 GB x 8, and the backup bandwidth capability is about 5 GB/s. Plan the number of servers based on the backup network bandwidth.
- Operating system requirements: OceanStor DataTurbo needs to be deployed on the gateway server. Therefore, only Linux operating systems are supported, and the compatibility requirements must be met. For details, visit https://info.support.huawei.com/storage/comp/#/oceanprotect.
- NIC requirements: The gateway server is connected to both the production system and backup storage devices. Both the front-end and back-end NICs must meet the backup bandwidth requirements to avoid bottlenecks.
- Front-end network: It is used to connect to the production environment. To prevent the front-end network configuration from becoming a bottleneck, the capability of a single gateway server is evaluated as 5 GB/s, and the front-end network is prepared as 6 x 10GE in this solution. In actual tests, the front-end network can be adjusted based on the gateway server capability.
- Back-end network: This solution uses the SourceDedupe feature. Therefore, the back-end network of the gateway server does not need to have the same configuration as the front-end network. You are advised to connect the 2 x 10GE ports of each gateway server to controllers A and B of the OceanProtect Appliance, respectively.
- The client of OceanProtect DataBackup cannot be deployed on the gateway server.
Backup Repository Planning
The file systems created by the OceanProtect Appliance are mounted to the gateway server. This solution uses the DataTurbo protocol for mounting. You are advised to mount the file systems based on the following principles:
- To ensure backup performance and reliability, you are advised to use the OceanProtect Appliance to create four file systems, and mount them to different gateway servers separately. Each mount point is created as an independent backup repository.
- The OceanProtect Appliance has two controllers: A and B. Therefore, it is recommended that the Veeam gateway server be connected to both controllers A and B.
- If the FastClone function is required, DataTurbo must be installed.
- The NAS system provided in this solution inherits the basic functions of the independent OceanProtect Backup Storage when it is connected with the NAS, including:
Veeam standard backup or restoration, Veeam software-layer replication and tiering, FastClone, and ransomware protection functions
The replication function of the OceanProtect Appliance conflicts with that of the OceanProtect Backup Storage. If the OceanProtect Appliance also functions as the OceanProtect Backup Storage, only one of them can use the replication (including Air Gap) function.
4. Configuration Example
This chapter describes a configuration example of backing up VMware virtualization data using the OceanProtect Appliance and Veeam Backup & Replication 12.
4.2 Hardware and Software Configuration
4.3 Configuration Planning for Veeam Integration
4.4 VMware Backup and Restoration Configuration
4.1 Solution Networking
Figure 4-1 shows the networking diagram for backup verification of Huawei OceanProtect Appliance.
Networking diagram for backing up VMs using OceanProtect X9000 and Veeam (VMware transmission mode: Hot-Add)
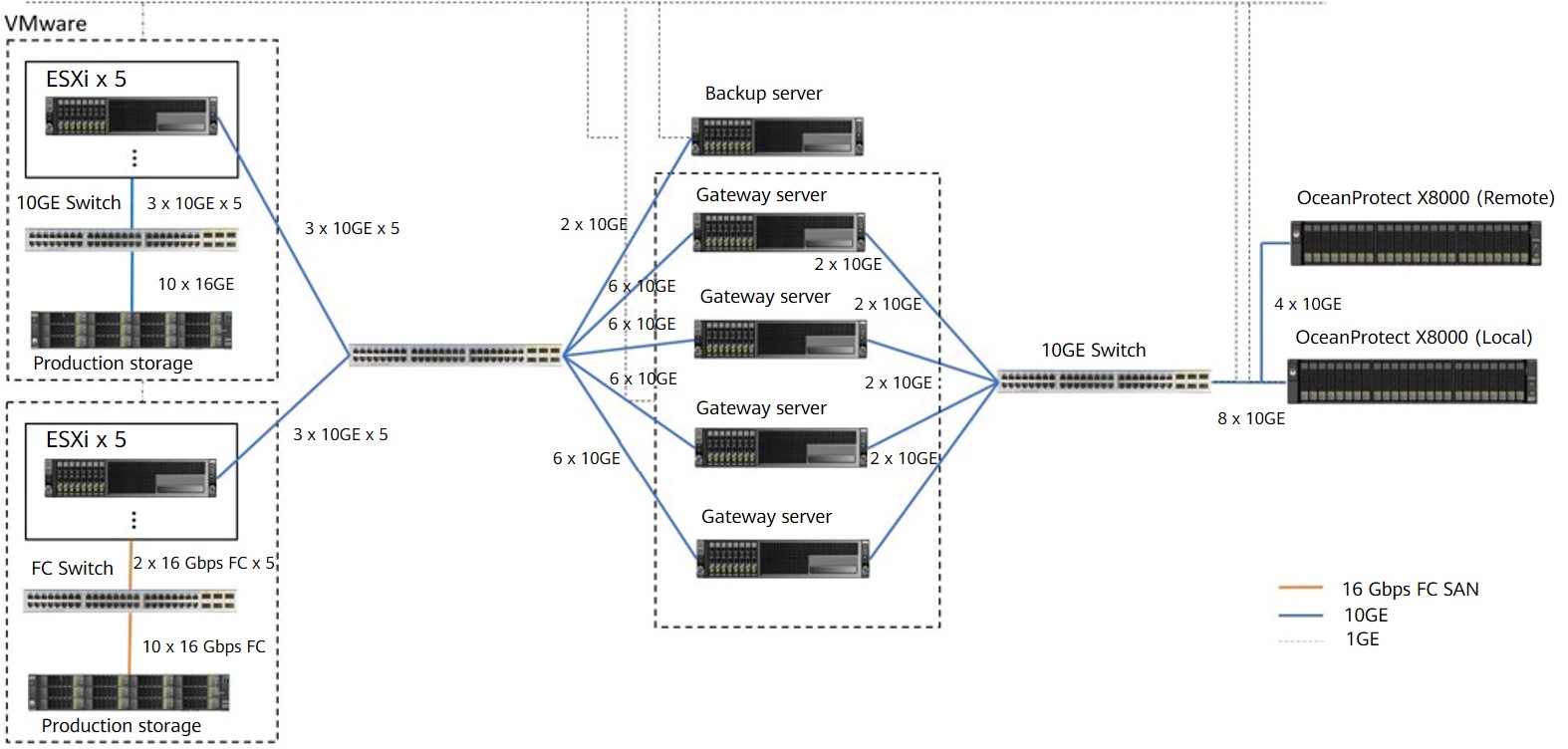
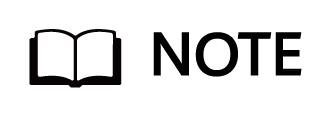
The networking diagram shown in Figure 4-1 is for reference only. For details about the cable connections between controller enclosures and application servers, between controller enclosures and disk enclosures, and between controller enclosures of the OceanProtect Appliance, see « Cabinet Layout Planning » and « Networking Planning » in the OceanProtect X6000, X8000 1.5.0-1.6.0 Installation Guide.
Networking description:
- VMware vSphere: In this best practice, VMs are deployed through ten ESXi physical hosts.
- Three 10GE distributed ports (working in active/standby mode) are configured for each ESXi physical host through vCenter.
- Five ESXi hosts are connected to OceanStor Dorado 6000 V6 as the production storage through two 16GE Fibre Channel links. The other five ESXi hosts are connected to OceanStor Dorado 8000 V6 as the production storage through four 10GE iSCSI links. Four VMs are planned for each datastore. A total of 100 VMs are deployed, and each VM contains six disks, including one system disk and five data disks. About 500 or 600 GB data space is preset in the data disks.
- Backup server: connects to a 10GE switch through two 10GE optical fibers, runs the Windows operating system, and manages backup components and backup jobs. In addition, Veeam Console is deployed on it.
- Backup proxy: works in Hot-Add mode. Each ESXi host uses four VMs (Linux) as backup proxies. There are 40 backup proxies in total. In addition, a 32-core CPU and 64 GB memory are configured for each backup proxy.
- Gateway server: Four gateway servers are connected to ESXi hosts and the OceanProtect Appliance through 10GE switches.
- Front-end network: Each gateway server uses six 10GE optical fibers to connect to ESXi hosts through 10GE switches. Six 10GE bonding (mode 0) is configured for each gateway server (Linux host), and Eth-Trunk (mode manual) is configured on the switches.
- Back-end network: Each gateway server uses two 10GE optical fibers to connect to one port on controller A and one port on controller B of the OceanProtect Appliance through 10GE switches.
- OceanProtect Appliance: The OceanProtect Appliance connects to four gateway servers through a 10GE switch. Controllers A and B of the OceanProtect Appliance each have five 10GE ports for connecting to the 10GE switch.
4.2 Hardware and Software Configuration
4.2.1 Hardware Configuration
Hardware requirements
Item | Description | Quantity | Function |
|---|---|---|---|
ESXi server | x86 server
Memory: 256 GB
| 10 | Used to create VMs as file system hosts. |
Gateway server | x86 server
| 4 | Used to install the Linux operating system and OceanProtect DataTurbo software to schedule backup jobs and transmit backup data. |
Backup server | VM configuration
| 1 | Used to install the Windows operating system and functions as the backup server to manage backup jobs and backup copies. |
Production storage | OceanStor Dorado 6000 V6, dual controllers, 25 × 3.492 TB SAS SSDs, 3 × 4-port 16 Gbit/s Fibre Channel SmartIO cards | 1 | Used as production storage of the ESXi server. |
Production storage | OceanStor Dorado 8000 V6, dual controllers, 26 × 6.984 TB SSDs, 5 × 4-port 10 Gbit/s SmartIO cards | 1 | Used as production storage of the ESXi server. |
10GE switch | Huawei CE6850 | 3 | Serves as the 10GE switch on the backup service plane. |
Fibre Channel switch | SNS2224 | 2 | Fibre Channel switch on the production service plane. |
4.2.2 OceanProtect Appliance (All-Flash) Configuration
OceanProtect Appliance (all-flash) configuration
Item | Description | Quantity |
|---|---|---|
OceanProtect engine | Huawei OceanProtect Appliance, with two controllers | 1 |
10GE front-end interface module | Four 10 Gbit/s SmartIO interface modules | 4 |
4.2.3 Test Software and Tools
Software description
Software Name | Description |
|---|---|
OceanStor DataTurbo 1.3.0 | The SourceDedupe client, which is deployed on the backup server to perform source deduplication and compression on backup data, reducing the amount of physical data transmitted from the backup server to the storage and improving the overall bandwidth capability of backup services. |
Veeam Backup & Replication 12 | Veeam backup and restoration software |
ESXi 7.0 | Enterprise-level hypervisor developed by VMware, which is used to provide hardware virtualization services |
Windows Server 2016 | Used for installing a Windows host |
CentOS 7.6 | CentOS Linux open-source operating system |
Vdbench 5.04.06 | Third-party tool for generating test data |
SSH client software | SSH terminal connection tool. |
4.3 Configuration Planning for Veeam Integration
- Storage pool on the OceanProtect Appliance: Create a storage pool, configure 25 SAS SSDs (3.84 TB for each SSD), and set the RAID policy to RAID 6.
- File systems on the OceanProtect Appliance: To ensure backup performance and deduplication and compression effects, plan four file systems (two file systems for each controller, and 100 TB for each file system). In addition, if the same data is backed up for multiple times, ensure that it is backed up to the same file system each time.
- Dtree planning for the OceanProtect Appliance: Each file system is configured with two dtrees. Therefore, there are eight dtrees in total.
- Logical ports on the OceanProtect Appliance: The OceanProtect Appliance is connected to the four front-end gateway servers through eight 10GE physical links. Each physical port is configured with one logical port.
- Veeam backup repository planning: Eight Veeam backup repositories are configured on Veeam.
- Mounting principle: Two dtrees of the same file system are mounted to different gateway servers. A gateway server is mounted with two dtrees owning to different controllers of the OceanProtect storage.
- Veeam backup repository: Each mount point is configured as an independent backup repository.
Mapping between dtrees and repositories
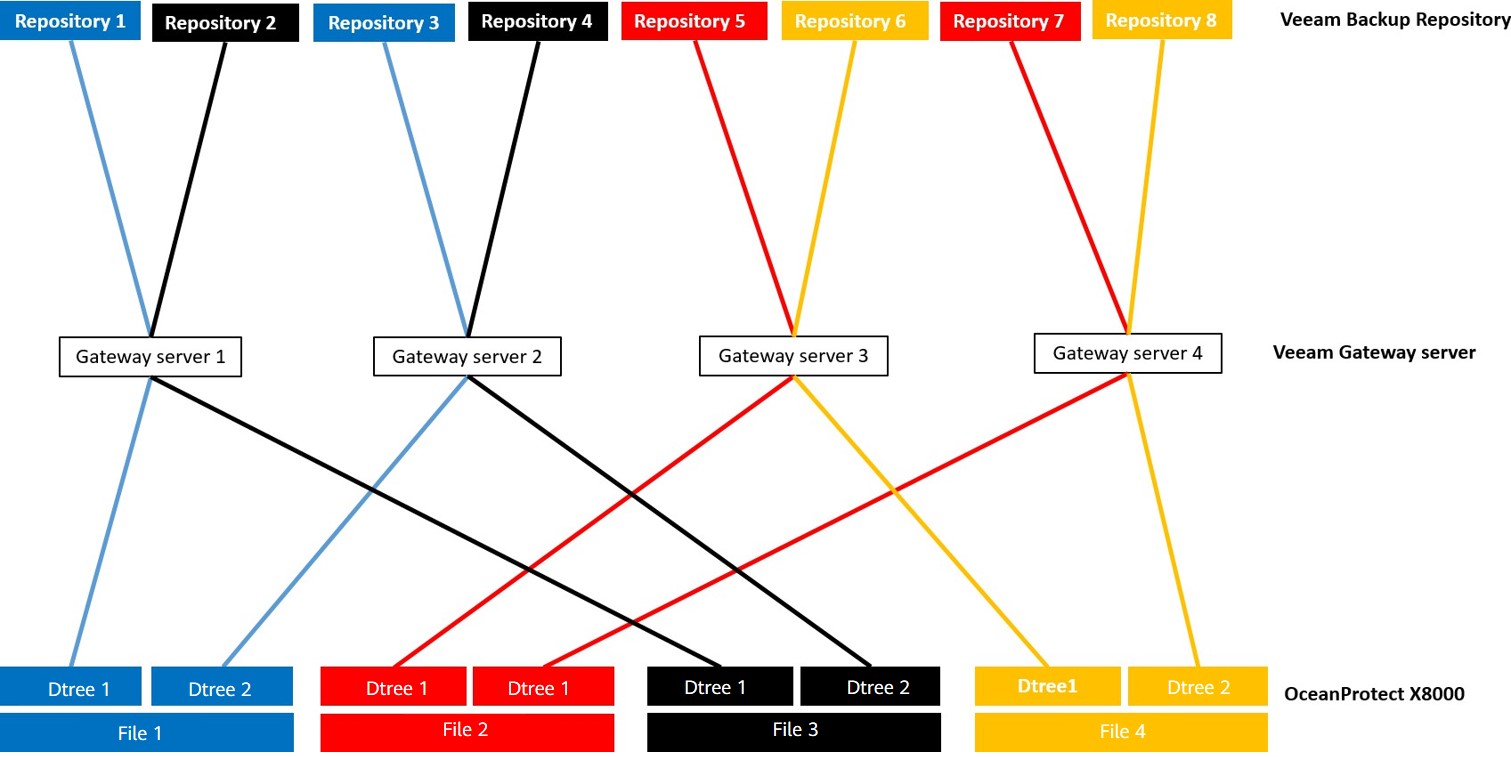
- Veeam job configuration: All VMs to be backed up are evenly distributed to multiple backup jobs and data is backed up to eight different backup repositories.
4.4 VMware Backup and Restoration Configuration
4.4.1 Configuration Process
Configuration process
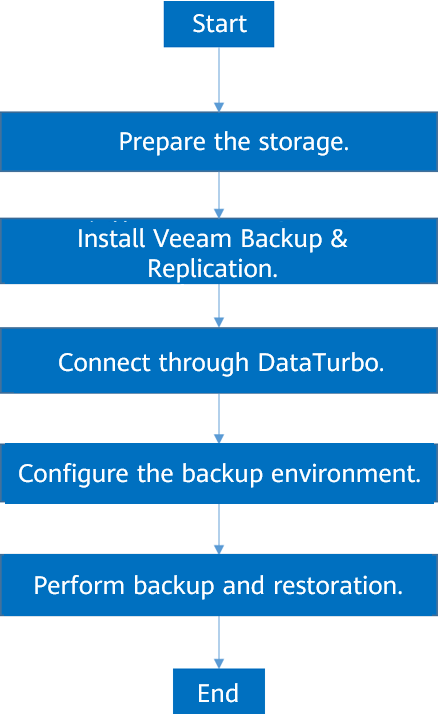
4.4.2 Preparing the Storage
In this solution, four file systems, eight dtrees, and DataTurbo shares are created on the OceanProtect Appliance. Each dtree is mounted to Veeam through eight links as a backup repository. The configuration procedure is as follows: Create a vStore, create a storage pool, create logical ports, create a DataTurbo user, create file systems, create dtrees, and create file system shares.
4.4.2.1 Creating a vStore
In this solution, OceanProtect DataBackup uses the default System_vStore. To connect to Veeam related resources, you need to create an independent vStore. This section describes how to create a vStore.
Procedure
Choose Services > vStore Service > vStores > Create, enter the Veeam vStore name, and click OK.
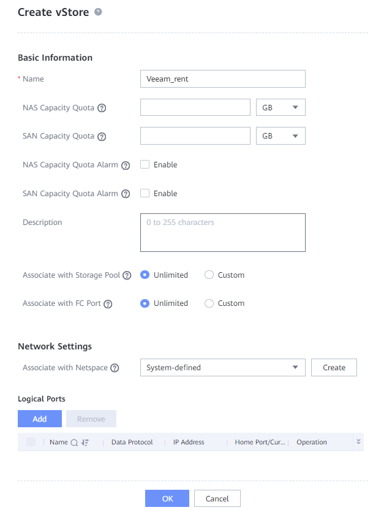
—-End
4.4.2.2 Creating a Storage Pool
Step 1 Create a storage pool on the OceanProtect Appliance. In this solution, the OceanProtect Appliance uses 12 disks in storage pool 0. Select at least 13 disks starting from the 13th disk. Choose System > Storage Pools > Create to create a storage pool. Set RAID Policy to RAID 6.
The following figure shows an example of configuring a storage pool:
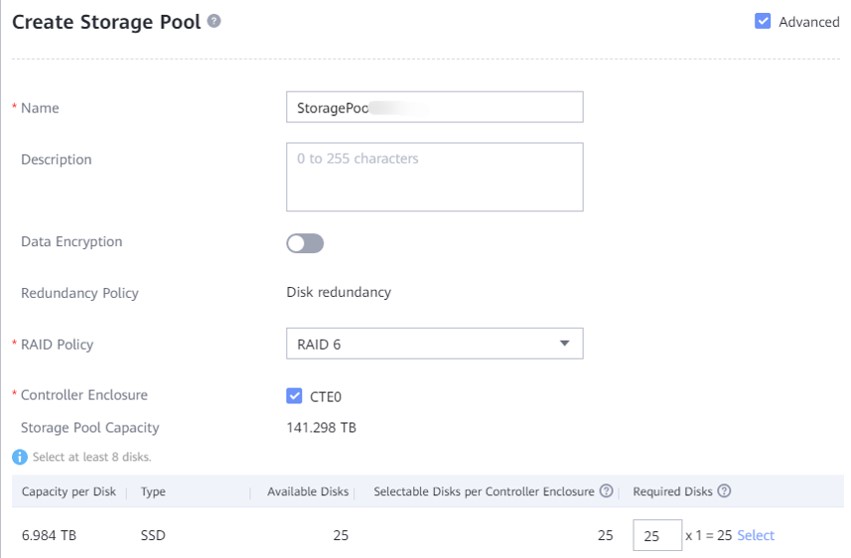
Step 2 Click Advanced to set Compression Mode. You can set Compression Mode to High reduction ratio (default value) or High performance as required.
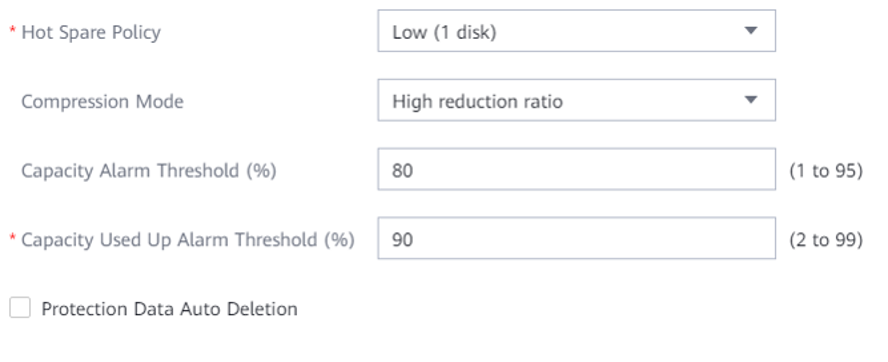
—-End
4.4.2.3 Creating Logical Ports
In this solution, the interface module in slot 1 of the OceanProtect Appliance has eight physical ports, each of which is configured with one logical port. Therefore, you need to create a total of eight logical ports. Choose Services > Network > Logical Ports > Create. Set Data Protocol to DataTurbo and set vStore to the Veeam vStore created in 4.4.2.1 Creating a vStore.
The following figure shows an example of logical port configuration.
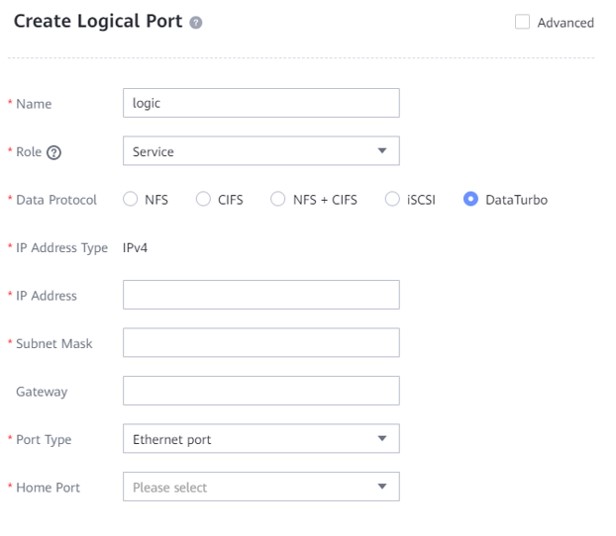
4.4.2.4 Creating a DataTurbo User
To create a DataTurbo share, you need to create a vStore DataTurbo administrator in advance. You need to use the administrator to create and connect to storage objects during mounting on an agent host.
Go to Services > vStore Service > vStores, select the Veeam vStore created in 4.4.2.1 Creating a vStore, select User Management, and click Create. The system will display the Create User page. On the Create User page, set Type to Local user, enter the name and password, and set Role to vStore DataTurbo administrator. The following figure shows a configuration example.
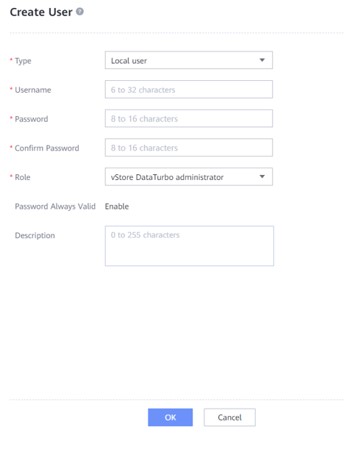
4.4.2.5 Creating a File System
Step 1 Select the Veeam vStore created in 4.4.2.1 Creating a vStore to create four file systems. Select the created storage pool and set the capacity of each file system to 100 TB.
Step 2 If the application type is set to Reduction_Prioritized_Mode_enhanced, set Compression Mode of the storage pool to High reduction ratio to save storage resources. If the application type is set to Performance_Prioritized_Mode_enhanced, set Compression Mode of the storage pool to High performance.
Step 3 Set Security Style to UNIX. The following figure shows a configuration example.

—-End
4.4.2.6 Creating a Dtree
Step 1 Create two dtrees for each file system, enter their names, and set Security Style to UNIX.
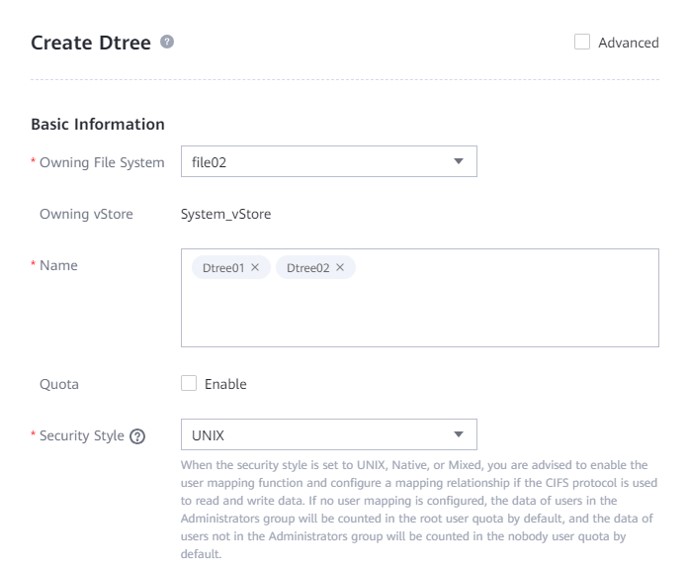
Step 2 In the Operation column of the dtree, choose More > Create Quota. In the Space Quota field, set Hard Quota to 50 TB. That is, when the used space reaches 50 TB, the system immediately blocks writes.
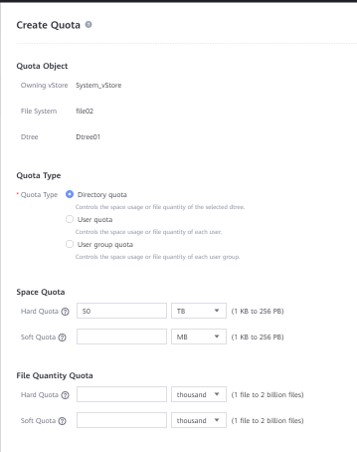
4.4.2.7 Creating a File System Share
Create a DataTurbo share for each dtree and select the DataTurbo user configured in 4.4.2.4 Creating a DataTurbo User.
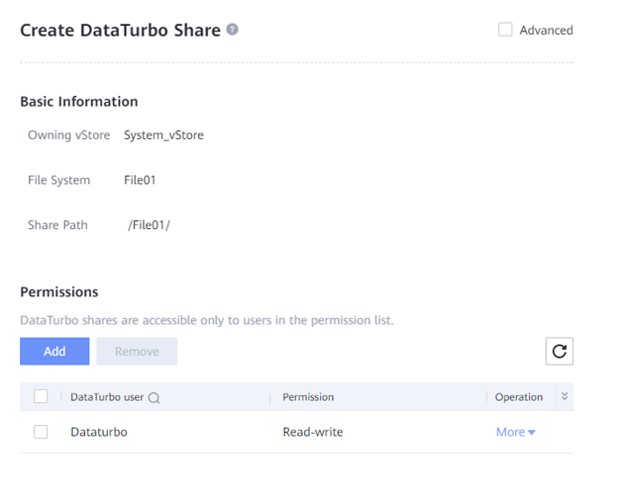
4.4.2.8 (Optional) Configuring SmartQoS
If you need to limit the maximum backup rate for storage pools 0 and 1, perform the operations in this section. Otherwise, skip this section.
Step 1 Choose Services > Resource Tuning > SmartQoS > Create. Set Owner to vStore, enter the rate to be limited, and click Next.
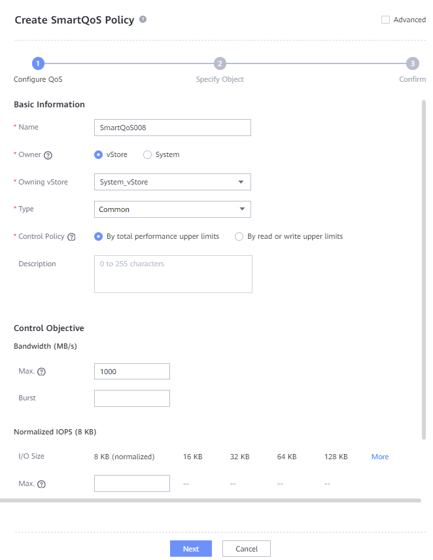
Step 2 Set Object Type to vStore. To limit the backup rate of OceanProtect DataBackup, select System_vStore. To limit the backup rate of Veeam, select the Veeam vStore created in 4.4.2.1 Creating a vStore and click Next.

—-End
4.4.3 Installing Veeam Backup & Replication 12
In the Veeam environment, you only need to manually install the Veeam Backup & Replication 12 software on the Windows host where the backup server is located. The software is automatically installed on other components during the Veeam configuration.
For details about how to install Veeam Backup & Replication, see the official documentation. This document describes how to configure each component on the Veeam Backup & Replication 12 console.
4.4.4 Connecting Through DataTurbo
This solution uses the SourceDedupe feature, which requires the DataTurbo protocol for connection with gateway servers. DataTurbo shares are created on the OceanProtect Appliance. To mount the corresponding file systems to the backup hosts using the DataTurbo protocol, you need to install the OceanStor DataTurbo software and configure related parameters on the gateway servers.
4.4.4.1 Installation and Deployment
OceanStor DataTurbo must be installed on all the gateway servers. For details about how to install OceanStor DataTurbo, see « Installation » or « Uninstallation » in the OceanProtect Backup Storage 1.6.0-1.7.0 SourceDedupe User Guide. During the installation, set the performance level to high.
4.4.4.2 Parameter Configuration
The DataTurbo configuration consists of two parts: establishing connections and mounting file systems.
- Establishing connections: Two ports of each gateway server are connected to the logical ports of controllers A and B of the OceanProtect Appliance, respectively. That is, each backup host is connected to the back-end storage through two 10GE optical links.
- Mounting file systems: Create four file systems on the OceanProtect Appliance and two dtrees for each file system, and mount the dtrees to the two front-end backup hosts, respectively.
Establishing Connections
Step 1 Run the dataturbo create storage_object storage_name=name ip_list=IP command (name indicates the defined storage name, and IP indicates the IP address of the logical port created on OceanProtect X8000) to connect OceanStor DataTurbo and OceanProtect X8000. Enter the user name and password of the created DataTurbo user as prompted.
In the following example, the storage device name is storage1 and the logical port IP address is 10.10.10.10.
C:\Users\Administrator>dataturbo create storage_object storage_name=storage1 ip_list=10.10.10.10
Please input username:
dataturbo_user
Please input password:
**********
Create storage object successfully.
Step 2 Run the dataturbo show storage_object command to check whether the connection is established successfully.
If the following information is displayed and Status is Normal, the connection is established successfully.
C:\Users\Administrator>dataturbo show storage_object
Storage Name: storage1
User : dataturbo_user
Ips : 10.10.10.10
IpPair :
ID Local Address Remote Address Status
—————————————————————
1 10.10.10.101 10.10.10.10 Normal
Step 3 After the connection is established, go to Services > DataTurbo Clients on DeviceManager of the backup storage to view the backup server information.
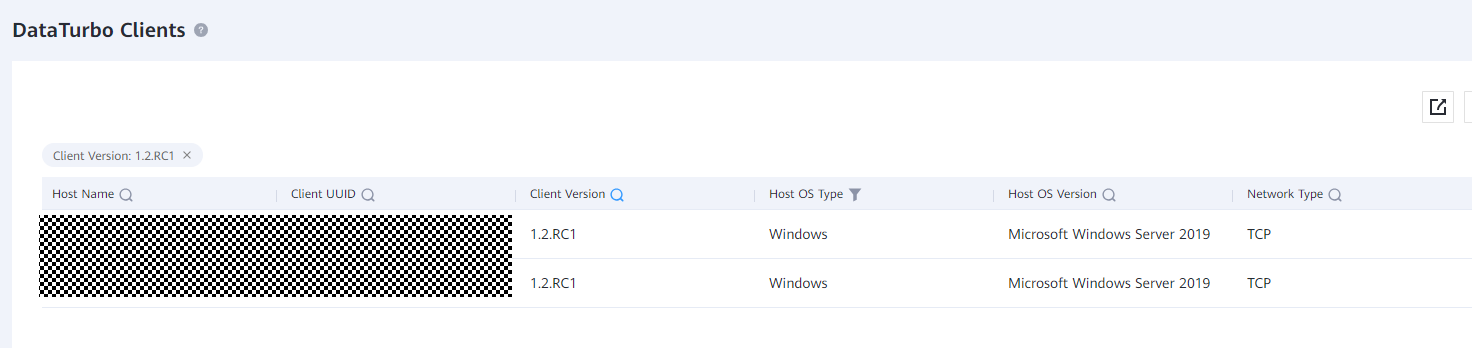
—-End
Mounting File Systems
Step 1 Run the dataturbo mount storage_object storage_name=name filesystem_name=/fsname mount_dir=H: enable_user_security=false command to mount a file system created on the Backup Storage to a specified mount point.
name indicates the user-defined storage name. fsname indicates the name of the DataTurbo share path created in 4.4.2.7 Creating a File System Share.
In the following example, the storage name is storage1, the file system name is testfile, and the mount point is H:.
C:\Users\Administrator>dataturbo mount storage_object storage_name=storage1 filesystem_name=/testfile mount_dir=H: enable_user_security=false
Command executed successfully.
Step 2 Run the dataturbo show mount_dir command to check whether the mounting is successful.
C:\Users\Administrator>dataturbo show mount_dir
StorageName FilesystemName MountPoint EnableUserSecurity
————————————————————————————————–
storage1 /testfile H: false
Step 3 Configure the mount point to be persistent. To ensure that the configured mount information is not lost after the backup server is restarted, configure the mount information in the \oceanstor\dataturbo\conf\dpc_mount_tab file in the installation path in the specified format. The following provides a configuration example, where file system /testfile, mount point H:, and the ACL configuration are separated by spaces.
# ———————————-Description———————————— #
# File system written in this config file will be automatically mounted to the
# mount directory when the operating system starts up. Remove the mount information
# from this file if you do not need it to be mounted automatically at the start.
#
# Config Format:
# filesystem_name mount_dir mount_option
# Example:
# /exampleFileSystem « E: » enable_user_security=false
# ——————————————————————————— #
/testfile « H: » enable_user_security=false
Step 4 (Optional) Enable the FileRangeClone function if the Fast Clone feature is required during synthetic full backup. For details, see « Configuring FileRangeClone » in the OceanProtect Backup Storage 1.6.0-1.7.0 SourceDedupe User Guide.
—-End
4.4.5 Configuring the Backup Environment
This section describes the configuration planning for the connection between the OceanProtect Appliance and Veeam Backup & Replication 12.
4.4.5.1 Adding a Linux Server
All Veeam-related servers must be configured on Veeam.
Adding a Linux Server
Step 1 On the Backup Infrastructure window, right-click Managed Servers-Linux, and choose Add server from the shortcut menu. Enter the IP address of the Linux host to be added, and click Next.
Step 2 Enter the username and password and click Next.
Step 3 Perform operations as prompted.
—-End
4.4.5.2 Configuring Backup Proxies
In this best practice, the Hot-Add transmission mode is used to back up VMs. Four VMs with 32-core CPUs on each ESXi host are used as backup proxies.
The backup proxy configuration in this section is for reference only. For details, see the official documentation.
Step 1 Choose Backup Infrastructure, right-click Backup Proxies, and choose Add VMware backup proxy from the shortcut menu. On the page that is displayed, select the VM to be added.
- Transport mode: If this parameter is set to Automatic selection, Veeam automatically selects Direct storage access, Virtual appliance (Hot-Add), and Network (NBD) in sequence. In this solution, Direct storage access is not configured. Therefore, if this parameter is set to Automatic selection, Hot-Add is automatically selected.
- Max concurrent tasks: indicates the maximum number of tasks that can be concurrently processed by a backup proxy. If the number of concurrent tasks reaches this value, the backup proxy does not start a new task until the ongoing tasks are completed. Veeam Backup & Replication creates a task for each VM disk. The recommended number of concurrent tasks is automatically calculated based on the available resources. Backup proxies with multi-core CPUs can process more concurrent tasks. For example, you are advised to set the value to 4 for a 4-core CPU and 8 for an 8-core CPU. In this solution, set this parameter based on the number of CPU cores of the proxy. In this example, set this parameter to 32, and click Next.
Step 2 Retain the default settings in the subsequent steps and perform operations as prompted.
—-End
4.4.5.3 Configuring Backup Repositories
In this solution, use eight dtrees created on the OceanProtect Appliance to configure eight backup repositories.
The procedure for creating a backup repository in this section is for reference only. For details, see the official documentation.
Step 1 Choose Backup Infrastructure, click Backup Repository, and right-click Add backup repository.On the page that is displayed, select Direct attached storage and Linux in sequence.
Step 2 On the Name tab page, enter a name for the repository.
Step 3 On the Server tab page, select the gateway server in the networking diagram.
Step 4 Perform the following operations on the Repository tab page:
- Select the mount directory of the file system dtrees for Path to folder.
- Change the maximum number of concurrent tasks based on the number of tasks carried by each backup repository. Set this parameter to a value greater than the number of tasks. In this solution, the maximum performance is tested as a target. Therefore, the maximum number of concurrent tasks is not limited. In an actual backup system, you can set this parameter based on the system load requirements. After the modification is complete, click Next.
Step 5 When setting Mount server, select the backup proxy to which the backup repository is mounted. Then, click Next.
- Mount server: This parameter is mainly used for instant recovery. Only the Windows operating system is supported. In this solution, the configured backup server is used as the mount server.
- Instant recovery write cache folder: This parameter specifies a cache location for instant recovery. The reserved space must be 200 MB greater than the memory of the VM to be restored to ensure successful instant recovery. For example, if 10 VMs are to be restored and each VM has 16 GB memory, ensure that the available space of Instant recovery write cache folder is greater than 160.2 GB.
Step 6 Click Apply and perform operations as prompted.
—-End
4.4.5.4 Configuring VMware vSphere
Step 1 On the Backup Infrastructure page, right-click VMware vSphere and choose Add server from the shortcut menu. Enter the IP address in Name and click Next.
Step 2 On the Credentials page, add the username and password and click Apply. Perform subsequent operations as prompted.
—-End
4.4.5.5 Configuring a VM Backup Job
Step 1 On the Home page, choose Jobs > Backup. On the page that is displayed, right-click Add Virtual Machines, and click Next.
Step 2 Click Add to add the VM to be backed up and click Next.
Step 3 On the Storage page, Backup proxy is set to Automatic selection by default. Select the previously configured backup repository for Backup repository.
Step 4 Click Advanced. On the Storage tab page, deselect Enable inline data deduplication (recommend) to disable the deduplication function of the backup software. Set Compression level to None to disable the compression function of the backup software. Click OK. Perform subsequent operations as prompted.
—-End
4.4.6 Performing Backup
4.4.6.1 First Full Backup
On the Home page, right-click the VM backup job and choose Start from the shortcut menu to perform the first full backup.
4.4.6.2 Multiple Full Backups
On the Home page, right-click the VM backup job and choose Active full from the shortcut menu to perform subsequent full backups.
4.4.7 Performing Restoration
4.4.7.1 Entire VM Restoration
Step 1 Find the VM copy that has been backed up, right-click it, choose Restore entire VM from the shortcut menu, and click Next.
Step 2 Select Restore to the original location to restore data to the original location, and click Next. Perform subsequent operations as prompted.
—-End
4.4.7.2 Instant Recovery
Step 1 Find the VM copy that has been backed up, right-click it, choose Instant Recovery from the shortcut menu, and click Next.
Step 2 Select Restore to a new location, or with different settings, and click Next.
Step 3 On the Host tab page, select the ESXi host where the new VM is located. In this solution, all data is restored to other hosts, so select Host.
Step 4 On the Folder tab page, select Customize, rename the new VM, and perform subsequent operations as prompted.
5. Test Results
5.1 Test Results of Backup Bandwidth Performance
5.2 Test Results of Restoration Bandwidth Performance
5.1 Test Results of Backup Bandwidth Performance
Veeam Backup & Replication 12 is used to back up 28 VMs. Each VM has six disks, including one system disk and five data disks. A total of 500 or 600 GB data is preset for data disks, and in total 17.6 TB data is backed up. A 5% data volume change is constructed between backups. File systems created on the OceanProtect Appliance are mounted to Veeam as the backup storage through the DataTurbo protocol. OceanStor DataTurbo is set to a high performance level, and the maximum bandwidth performance of the first, second, and third full backups is tested.
OceanProtect DataBackup is used to back up Oracle data in a four-node RAC environment, with 2 TB to 2.5 TB (8.84 TB in total) for each node. A 5% data volume change is constructed between backups. Table 5-1 lists the test results.
Test results of backup bandwidth performance
Backup Software | Backup Type | Backup Data Volume (TB) | Backup Duration (Min) | Average Backup Logical Bandwidth (GB/s) |
|---|---|---|---|---|
Veeam | First full backup | 17.6 | 66.42 | 4.522 |
Second full backup | 17.6 | 50.24 | 5.979 | |
Third full backup | 17.6 | 49.49 | 6.069 | |
OceanProtect DataBackup | First full backup | 8.84 | 45.32 | 3.329 |
Second full backup | 8.84 | 44.52 | 3.389 | |
Third full backup | 8.84 | 44.39 | 3.399 |
5.2 Test Results of Restoration Bandwidth Performance
Veeam Backup & Replication 12 is used to restore the entire VM to the original location. The bandwidth performance of restoring 28 VMs in different modes is tested, respectively.
In addition, OceanProtect DataBackup is used to restore the entire Oracle cluster to the original location. Table 5-2 lists the test results.
Test results of restoration bandwidth performance
Backup Software | Number of VMs | Data to Be Restored (TB) | Restoration Duration (Min) | Average Restoration Bandwidth (GB/s) |
|---|---|---|---|---|
Veeam | 28 | 17.6 | 70 | 4.291 |
OceanProtect DataBackup | N/A | 8.84 | 93.41 | 1.615 |
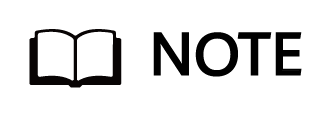
The restoration bandwidth is related to the software and hardware configurations of the production system. The test results in this section do not indicate the maximum restoration capability of the OceanProtect Appliance.