Huawei OceanStor Dorado All-Flash Storage and Huawei Plug-In for Veeam Backup & Replication
Interoperability Test Report

Axians Global All Rights Reserved
Executive Summary
Axians Global (“Axians”) assessed the interoperability of Veeam Backup and Replication software with Huawei OceanStor Dorado All-Flash Storage. The goal of the assessment is to validate that Veeam Backup and Replication is interoperable with Huawei OceanStor Dorado All-Flash Storage.
In the assessment, Axians has determined that Veeam Backup and Replication software backup and restore jobs will function with Huawei OceanStor Dorado All-Flash Storage for the following scenarios:
Test Scenario | Storage Involved | Result |
VMware Backup from Storage Snapshots –SAN | Huawei OceanStor Dorado All-Flash Storage | Passed |
VMware Backup from Storage Snapshots –NAS | Huawei OceanStor Dorado All-Flash Storage | Passed |
In this document, you will find details on the above test cases and the captured output. The procedures conducted in the tests are referenced from standard online documentation from Veeam and Huawei.
1. Environment Configuration
1.1 Networking Diagram
Figure 1.1 Huawei OceanStor Dorado All-Flash storage and Veeam Backup & Replication Test Networking
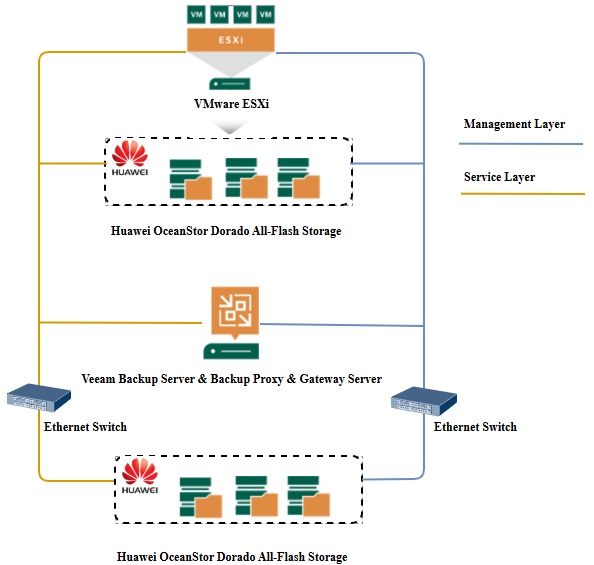
Networking description:
- Production site deployment:
1) The management network and service network are connected to the VMware server, Veeam backup server and Huawei OceanStor Dorado All-Flash Storage through switches.
2) Deploy the physical host and install the VMware software. Configure the File System or LUN of Huawei OceanStor Dorado All-Flash storage as VMware Datastore. Create VMs in the production datastore and preconfigure production data for VM backup.
- Backup Server deployment: Deploy the windows physical host and install the Veeam backup software. In this test network, the backup server, backup proxy, and backup gateway server are the same physical host.
- Backup storage deployment: In this test network, Huawei OceanStor Dorado All-Flash storage is used as the backup storage.
1.2 Hardware and Software Configuration
1.2.1 Storage Configuration
Table 1-1 Huawei storage configuration table
Name | Model | Quantity |
Production Storage | Huawei OceanStor Dorado All-Flash Storage (Hereinafter referred to as “the Dorado storage” as well) | 1 |
Backup Storage | Huawei OceanStor Dorado All-Flash Storage (Hereinafter referred to as “the Dorado storage” as well) | 1 |
1.2.2 Matching Hardware Configuration
Table 1-2 Hardware Configuration
Name | description | Quantity | Usage |
VMware ESXi |
| 1 | VMware VM Backup and Restoration |
Veeam Backup Server & Backup Proxy & Gateway Server (Hereinafter referred to as “the Veeam backup server” as well) |
| 1 | Deploys backup software to schedule backup tasks and transfer backup data. |
Ethernet switch | Huawei 6855 10GE Network Switch | 2 | 10GE network switch on the storage and Veeam server backup service plane |
1.2.3 Test Software and Tools
Table 1-3 Test Software and Tool List
Software Name | description | Version | Quantity |
VMware vSphere Client | Advanced server management software | 8.0 | 1 |
VMware ESXi | VMware virtualization platform | 7.0 | 1 |
Veeam Backup & Replication | Veeam Backup and Recovery Software | 12.3.1 | 1 |
Operation System | Install the Windows Hosts | Windows Server 2025 | 1 |
2. Test Preparation
2.1 Windows Server 2025
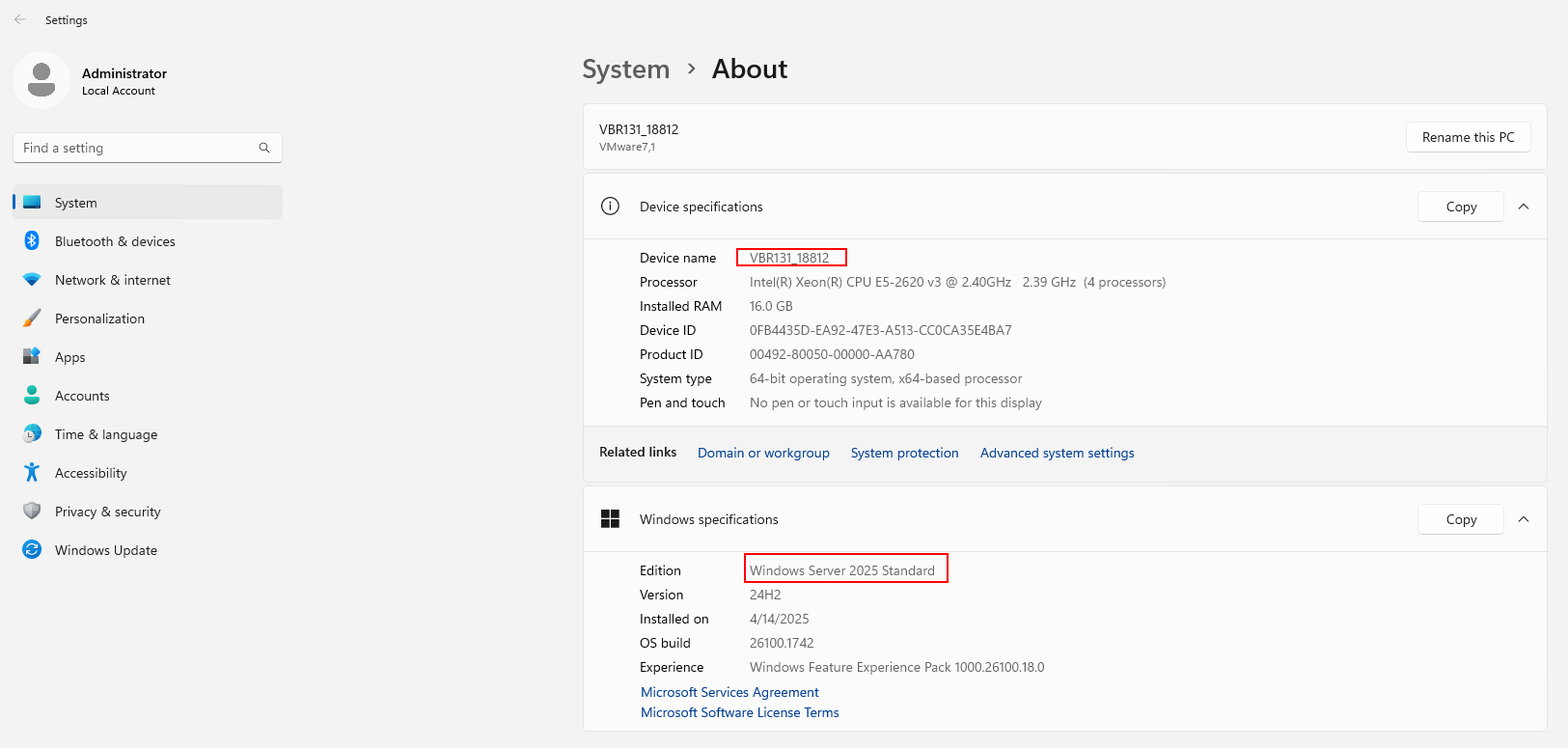
2.2 Veeam Backup & Replicaiton 12.3.1
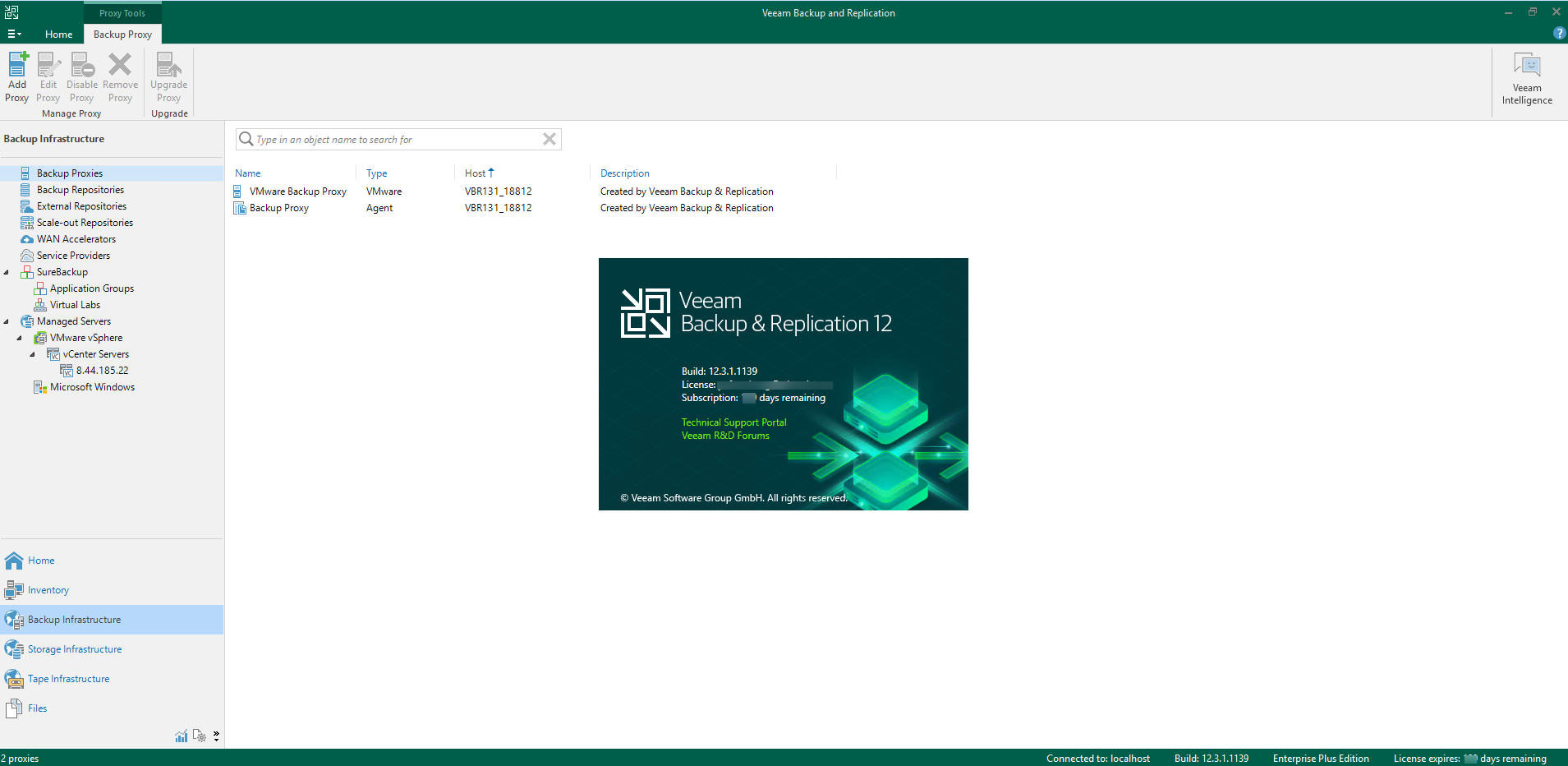
2.3 VMware vSphere Client 8.0
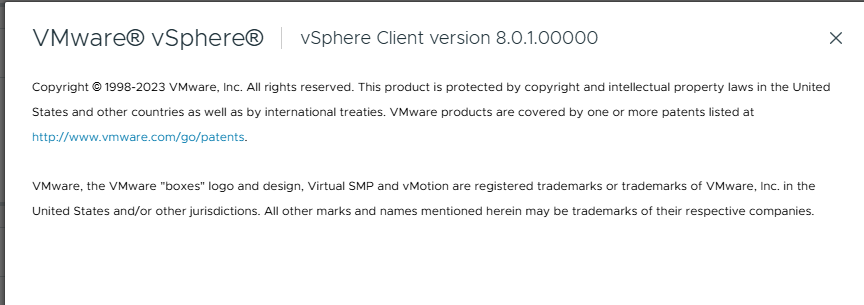
2.4 VMware ESXi 7.0
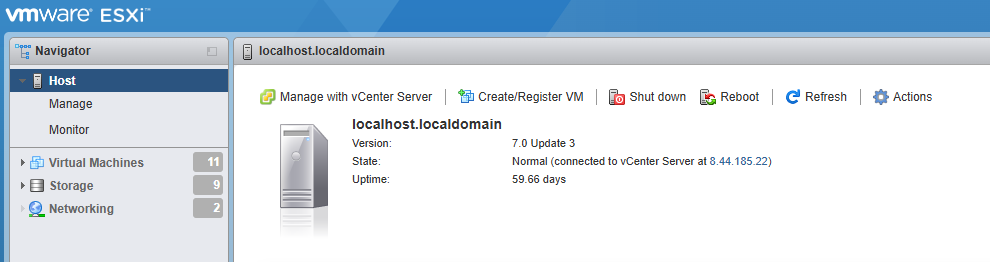
2.5 Huawei OceanStor Dorado All-Flash Storage Pre-configuration
2.5.1 Create the vStore,logical port and vStore administrator
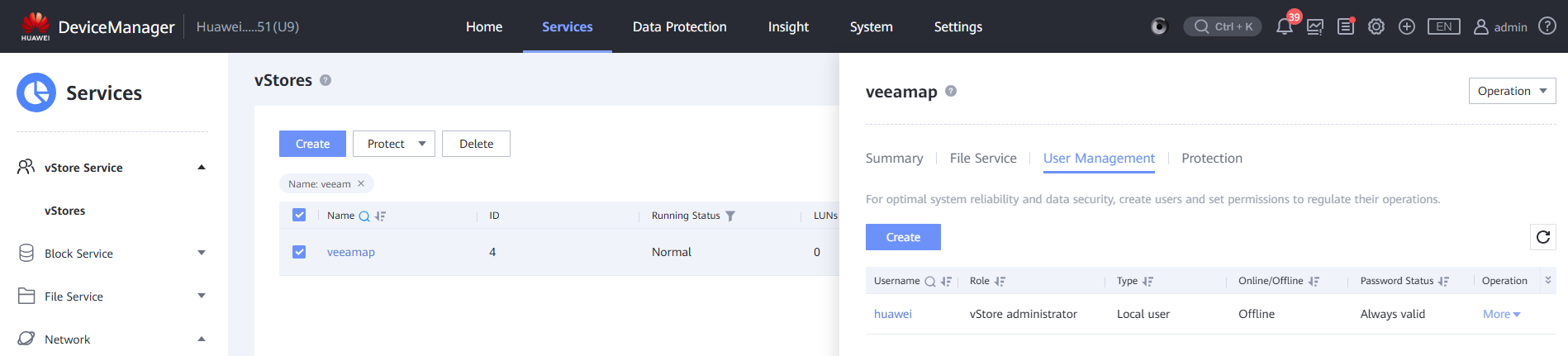
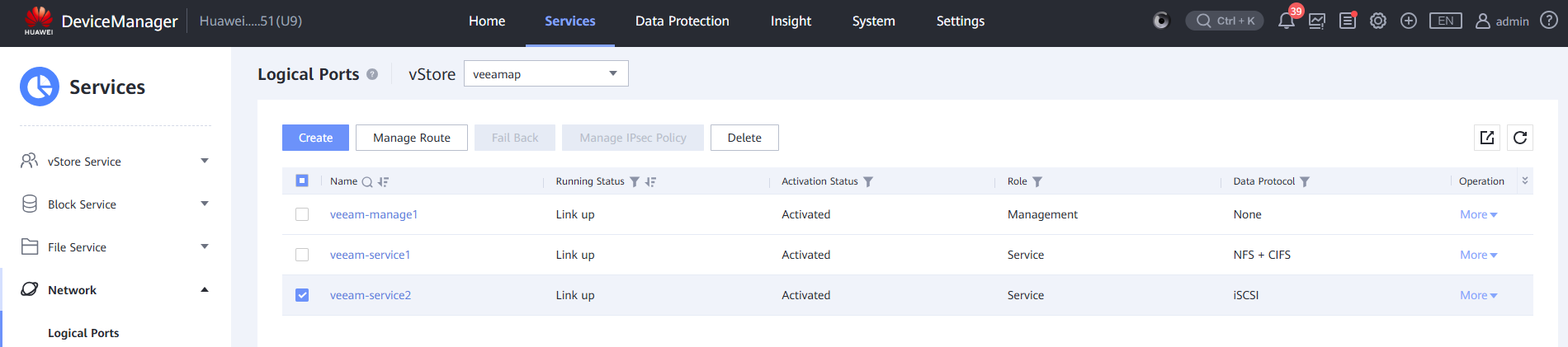
2.5.2 Create the FileSystem and NFS Share for VMware Datastore
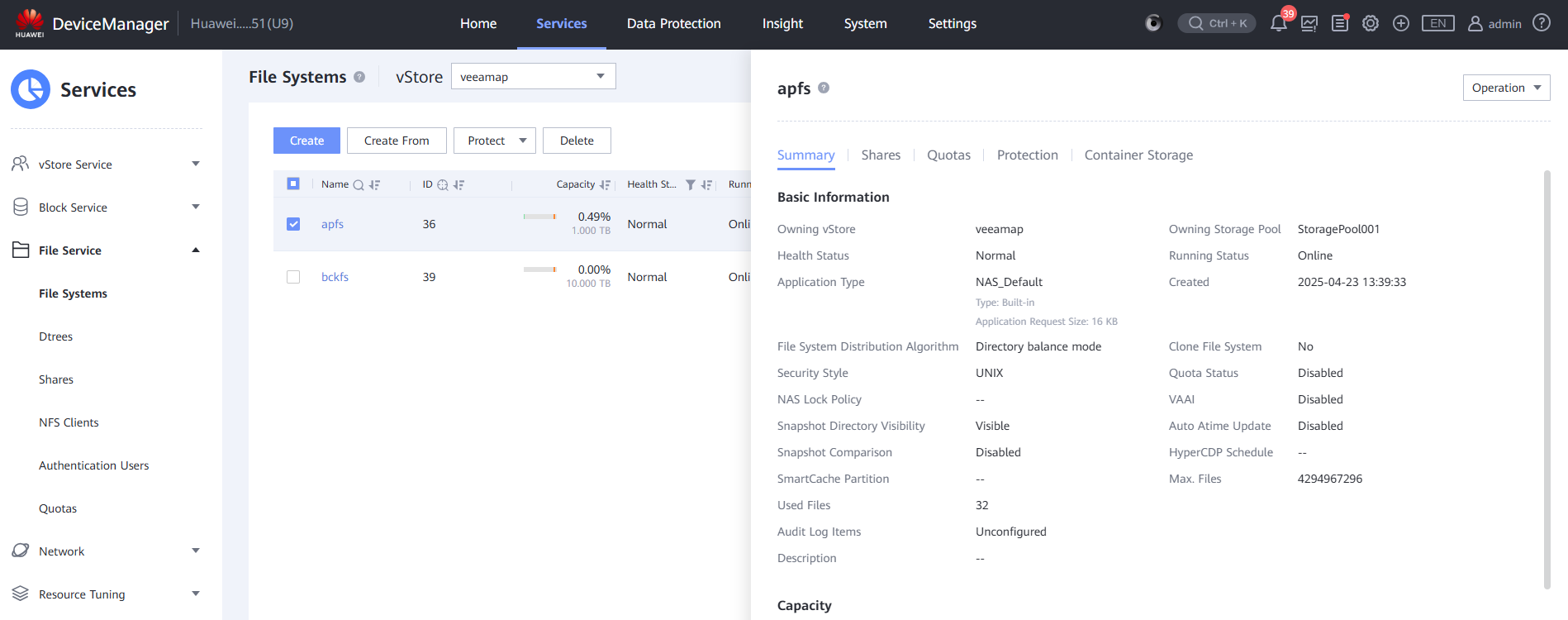
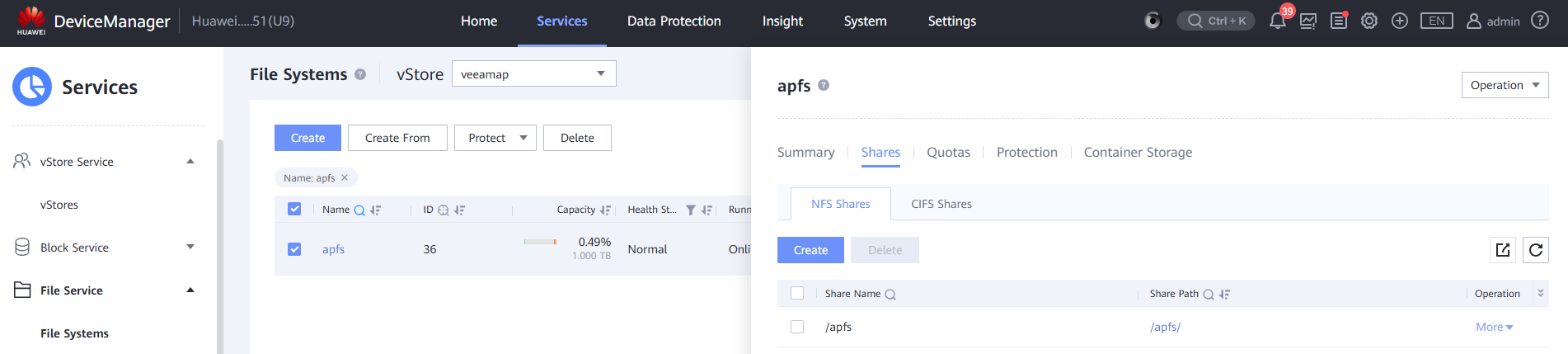
2.5.3 Create the FileSystem and NFS Share for backup storage
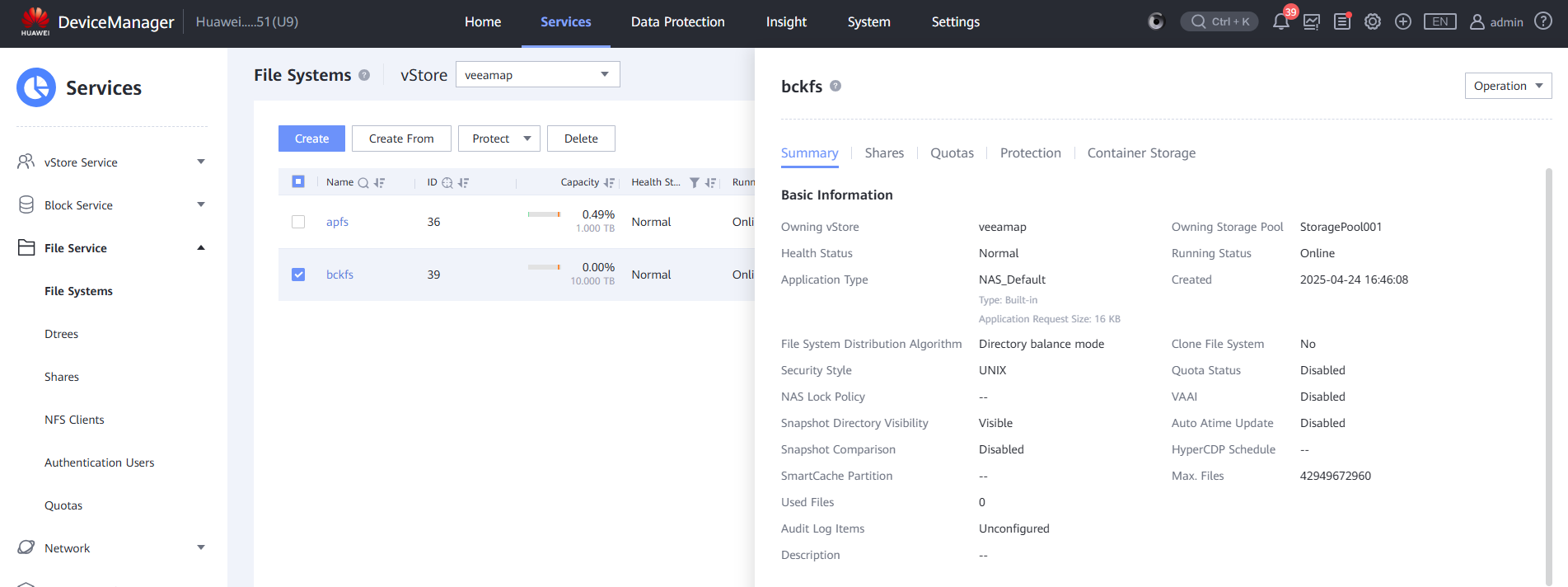
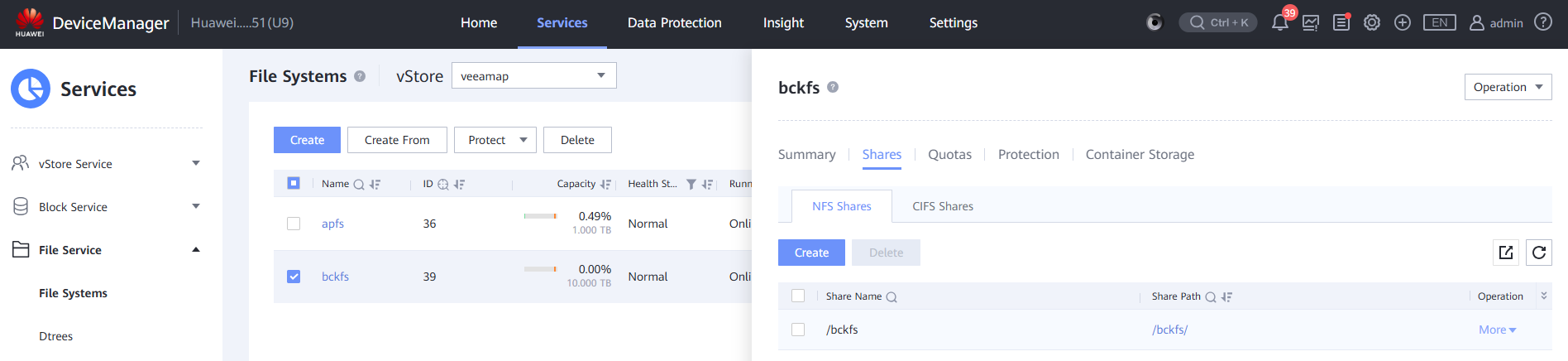
2.5.4. Create the LUN,host and mapping view for VMware Datastore


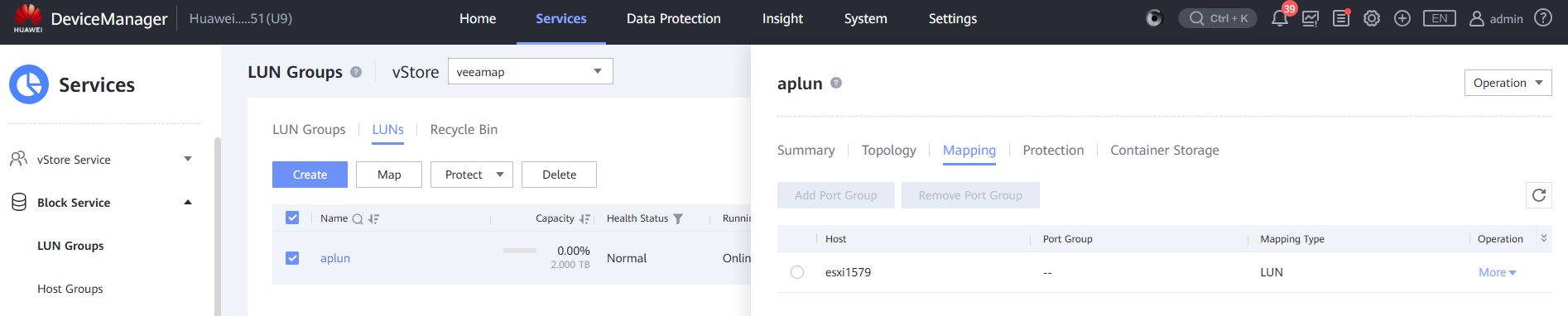
2.5.5 Create the host of Veeam proxy for backup in SAN Networking Test Scenario.
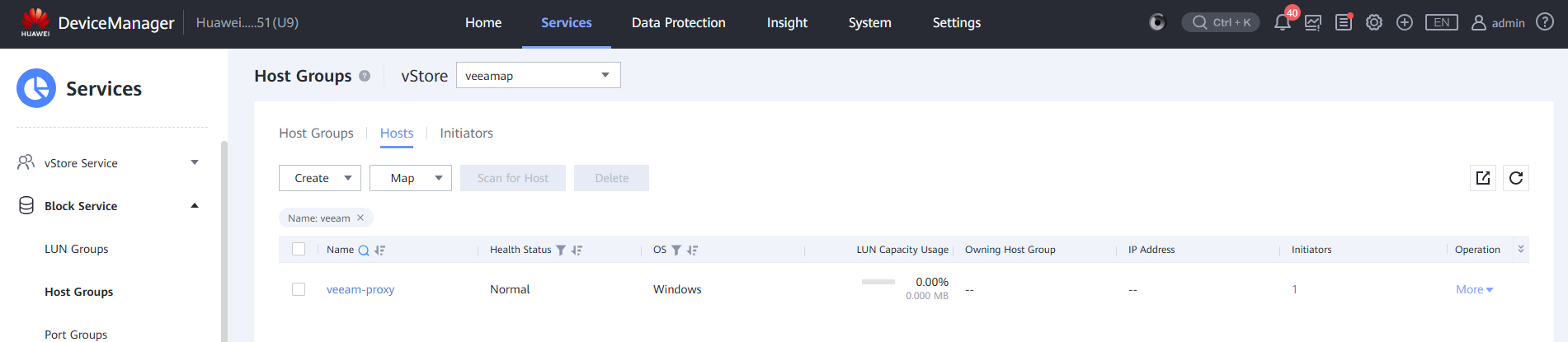
2.6 VMware ESXi Pre-configuration
2.6.1 Mount NFS datastore through NFSv3
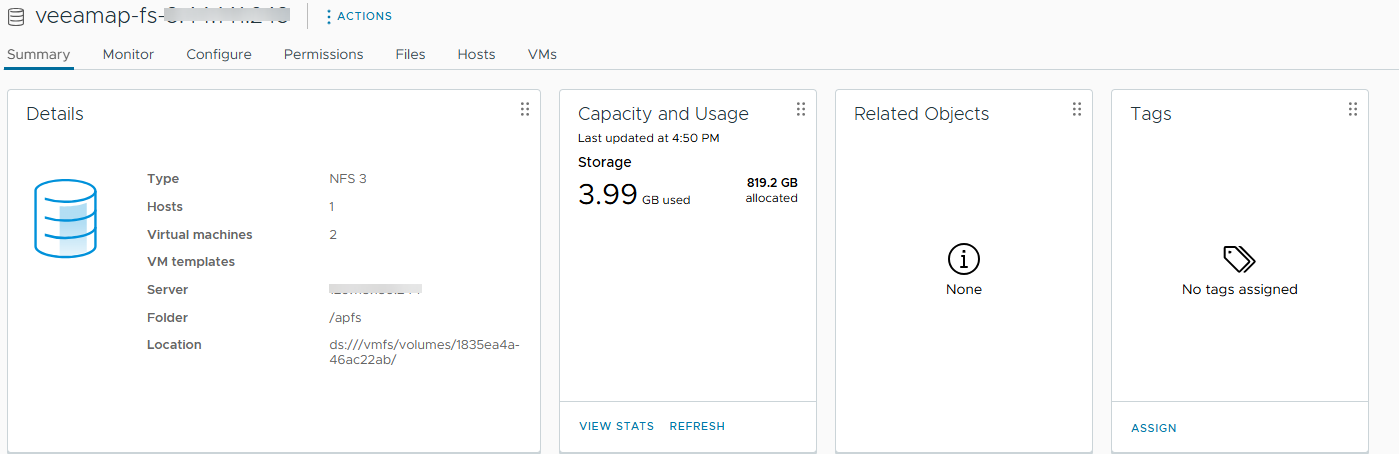
2.6.2 Create new VMFS datastore
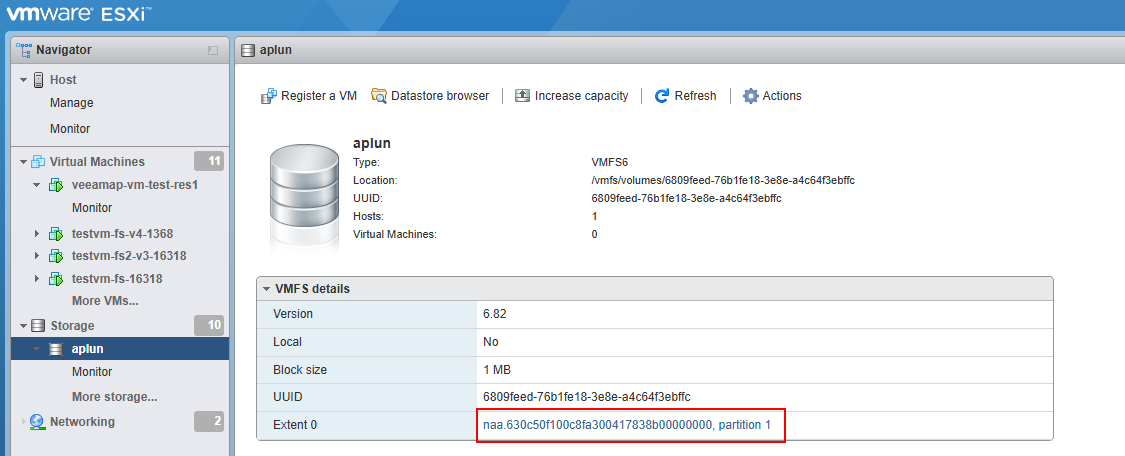
2.6.3 Create VMs for backup and restore
Create a VM in the NFS datastore.

Create a VM in the VMFS datastore.
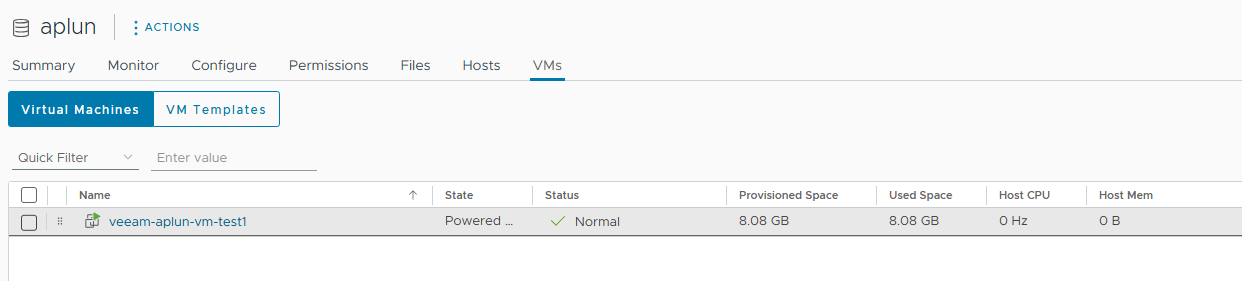
3. Verification Veeam backup VMware from Dorado Storage Snapshots (NAS Networking Test Scenario)
3.1 Add the Dorado Storage on the Veeam Backup & Replication console
Test Purpose | To verify that the Dorado storage can be added to the Veeam backup server through NFS protocol. |
Test Networking | Huawei OceanStor Dorado All-Flash storage and Veeam Backup & Replication Test Networking. |
Prerequisites | The Huawei Plug-In has been obtained. The Dorado storage, Veeam backup server, VMware ESXi deployment and networking have been completed. The vStore, logical port and vStore administrator of Dorado storage have been created. |
Test Procedure |
|
Expected Result | In step 1, succeed to install the Huawei plug-In. In step 4, succeed to show the vender of Huawei. In step 7, succeed to connect to the Dorado storage. In step 8, succeed to add the Dorado storage to the Veeam backup server. In step 9, succeed to rescan the Dorado storage on the Veeam backup server. In step 10, succeed to show the Dorado storage volume on the Veeam backup server. |
Test Results | 1. Install the Huawei plug-In on the Veeam backup server. 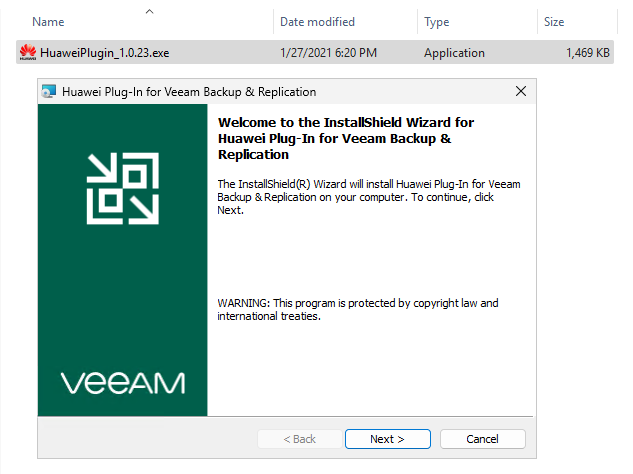 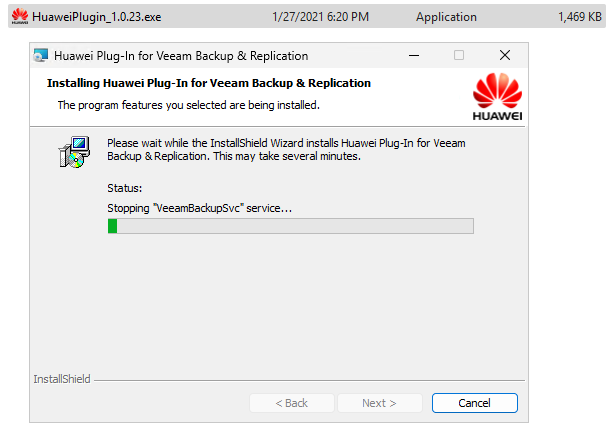 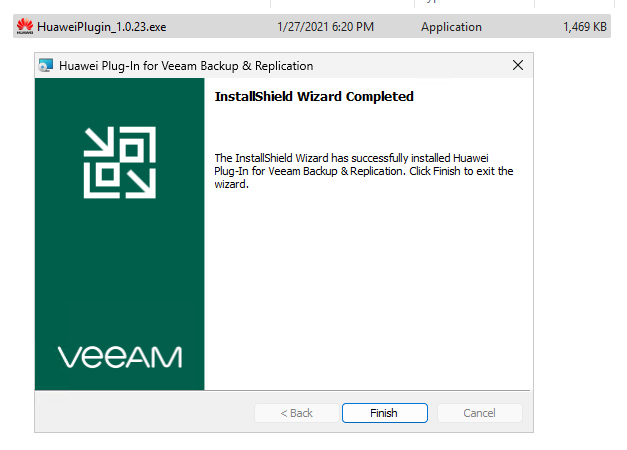 2. Login to the Veeam Backup & Replication console  3. Select the Storage Infrastructure, and click the ADD Storage. 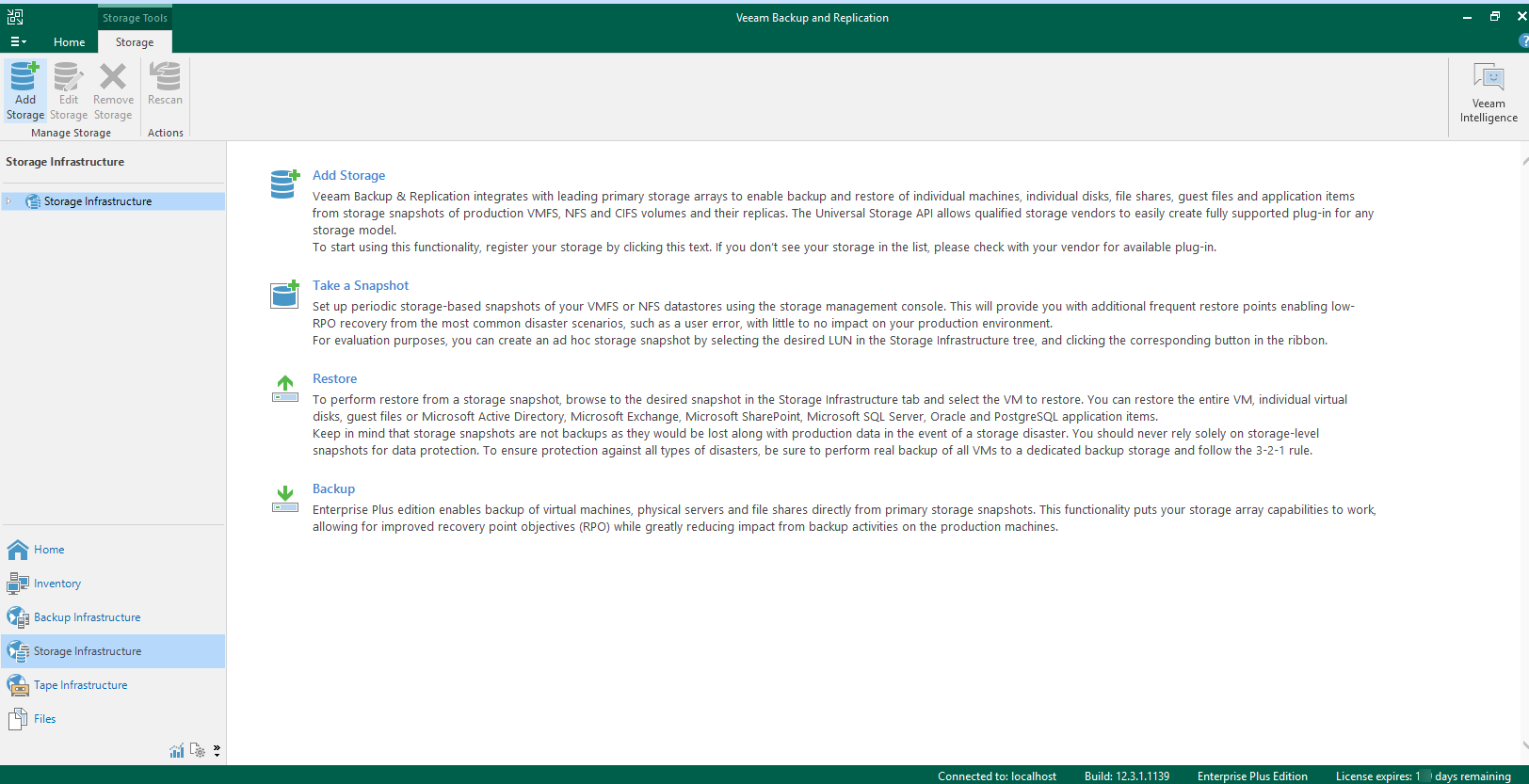 4. Browse the vender list and select the Huawei to add the Dorado storage. 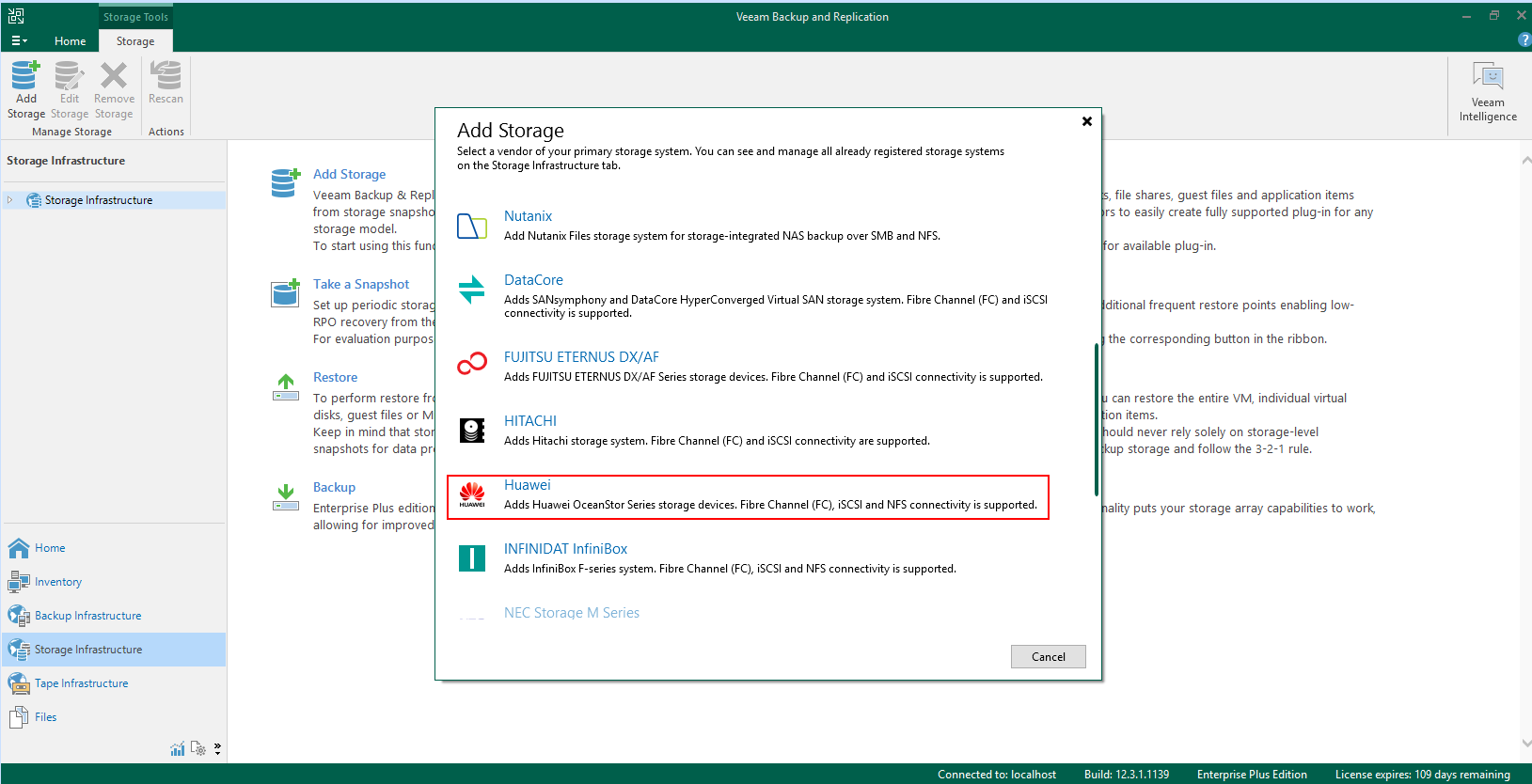 5. Enter the DNS name or IP address, and select the Role of Block or file storage for VMware vSphere.  6. Enter the credential of vStore administrator and default port of 8088. 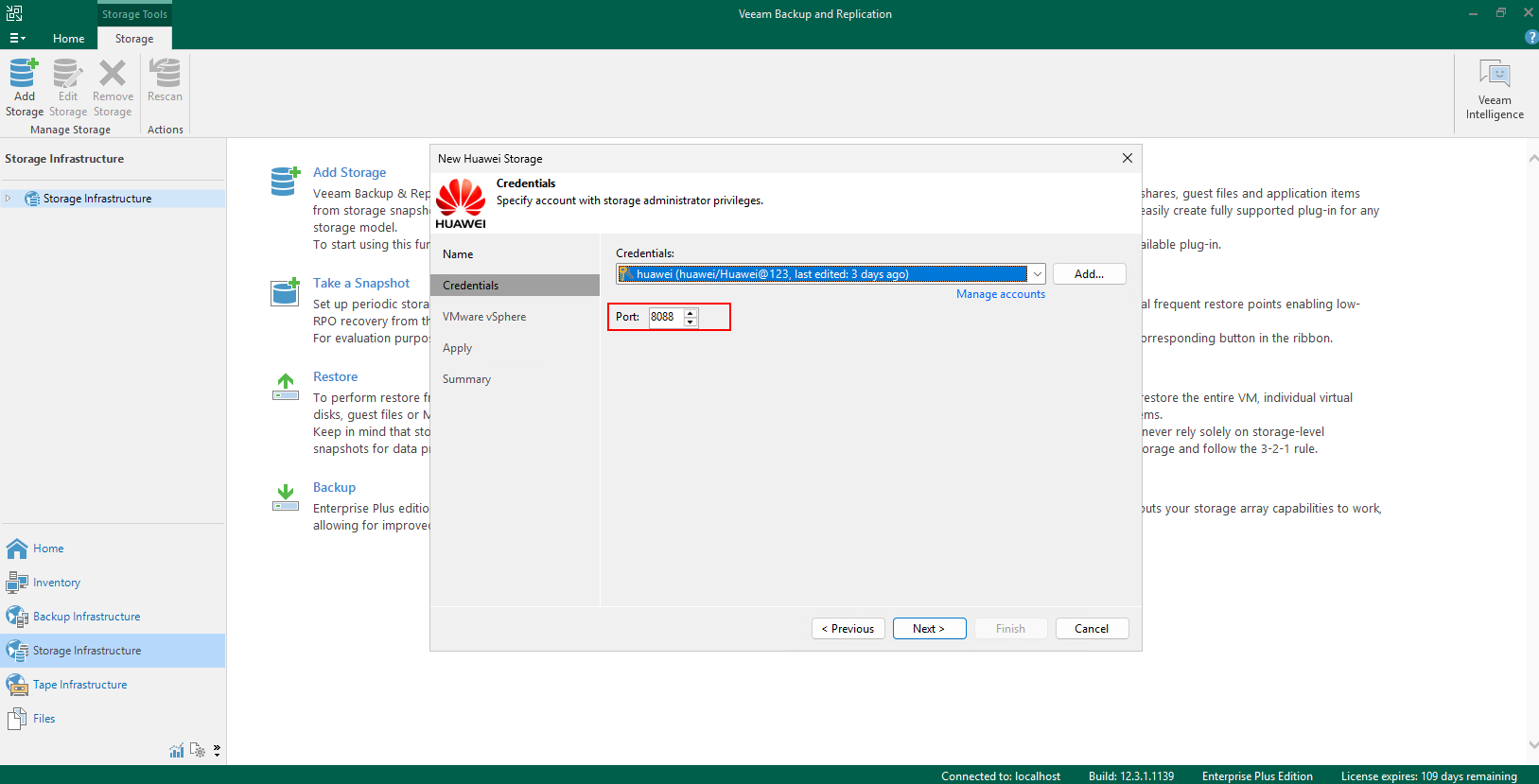 7. Select the protocol of NFS, and retain the default settings for other parameters. 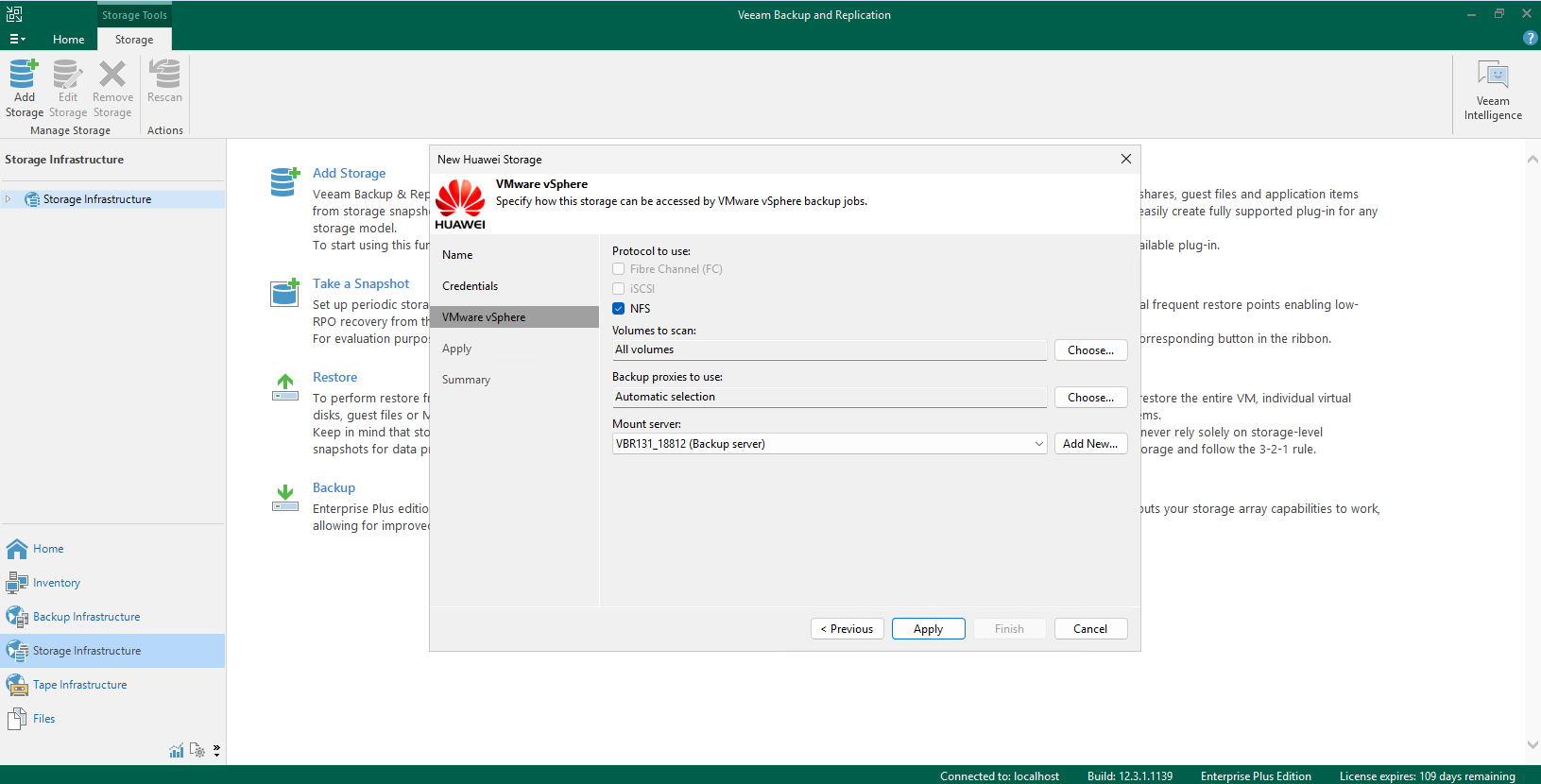 8. Apply the configuration and click Next. 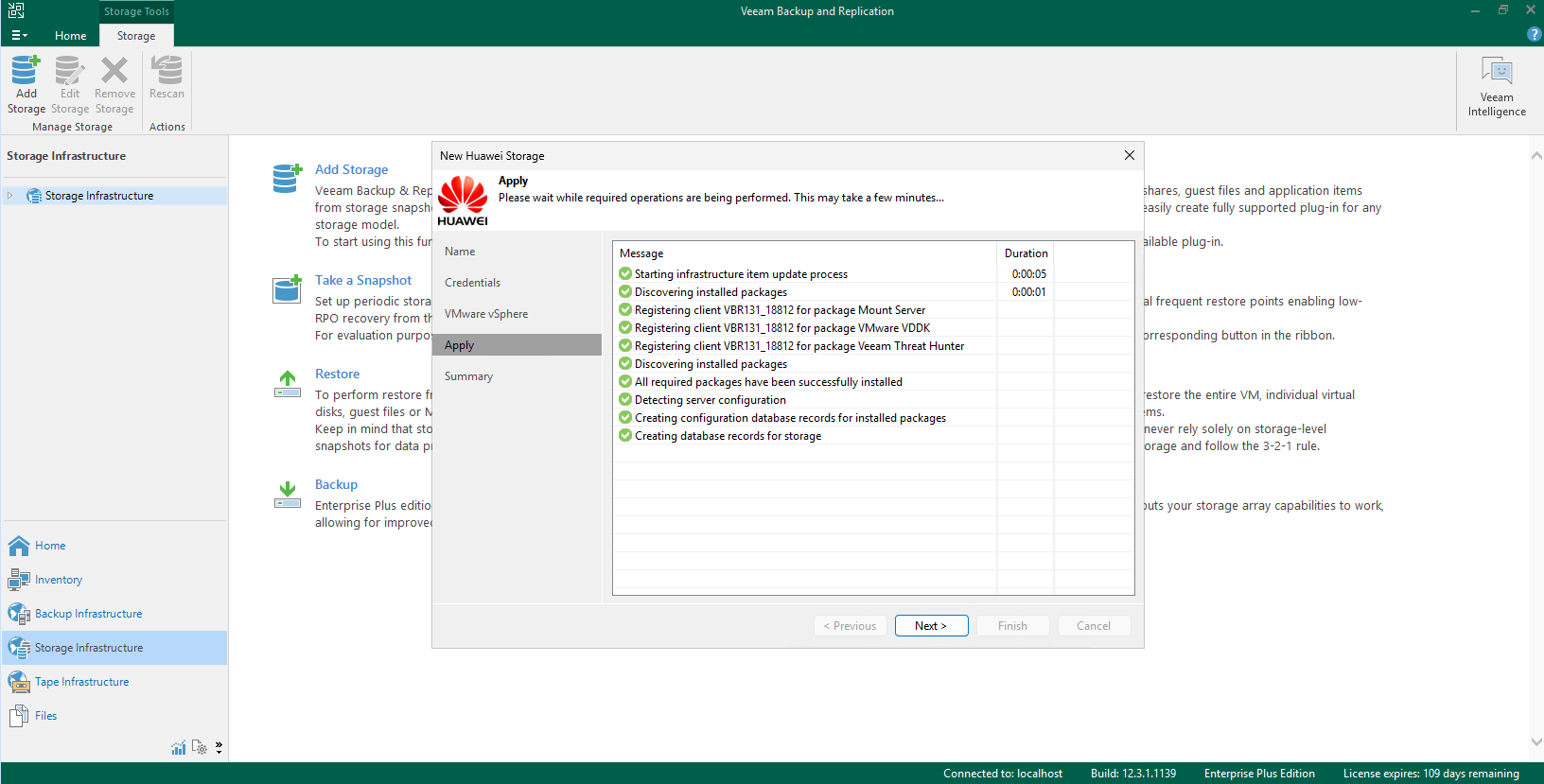 9. Select the Run the storage infrastructure rescan and click the Finish. 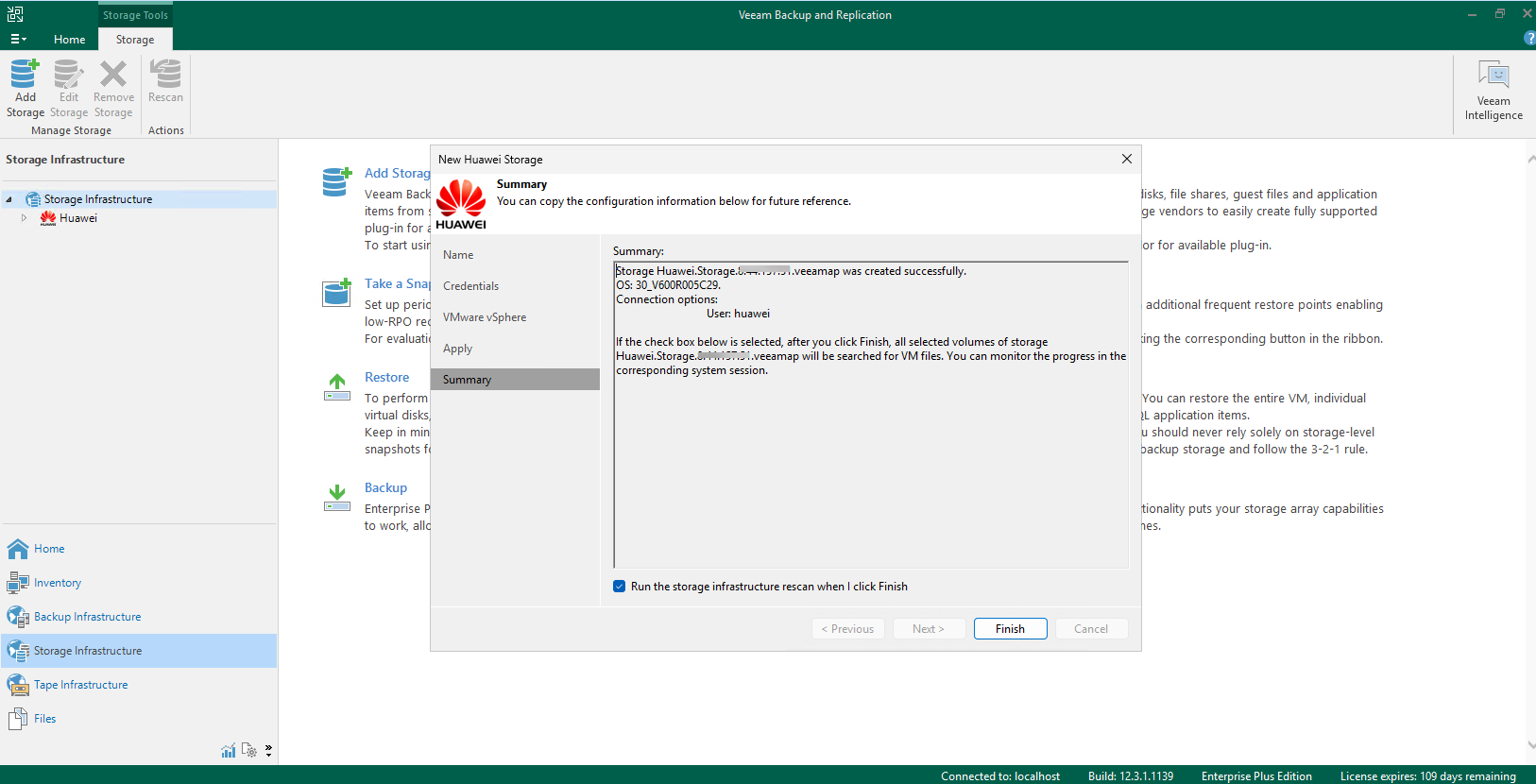 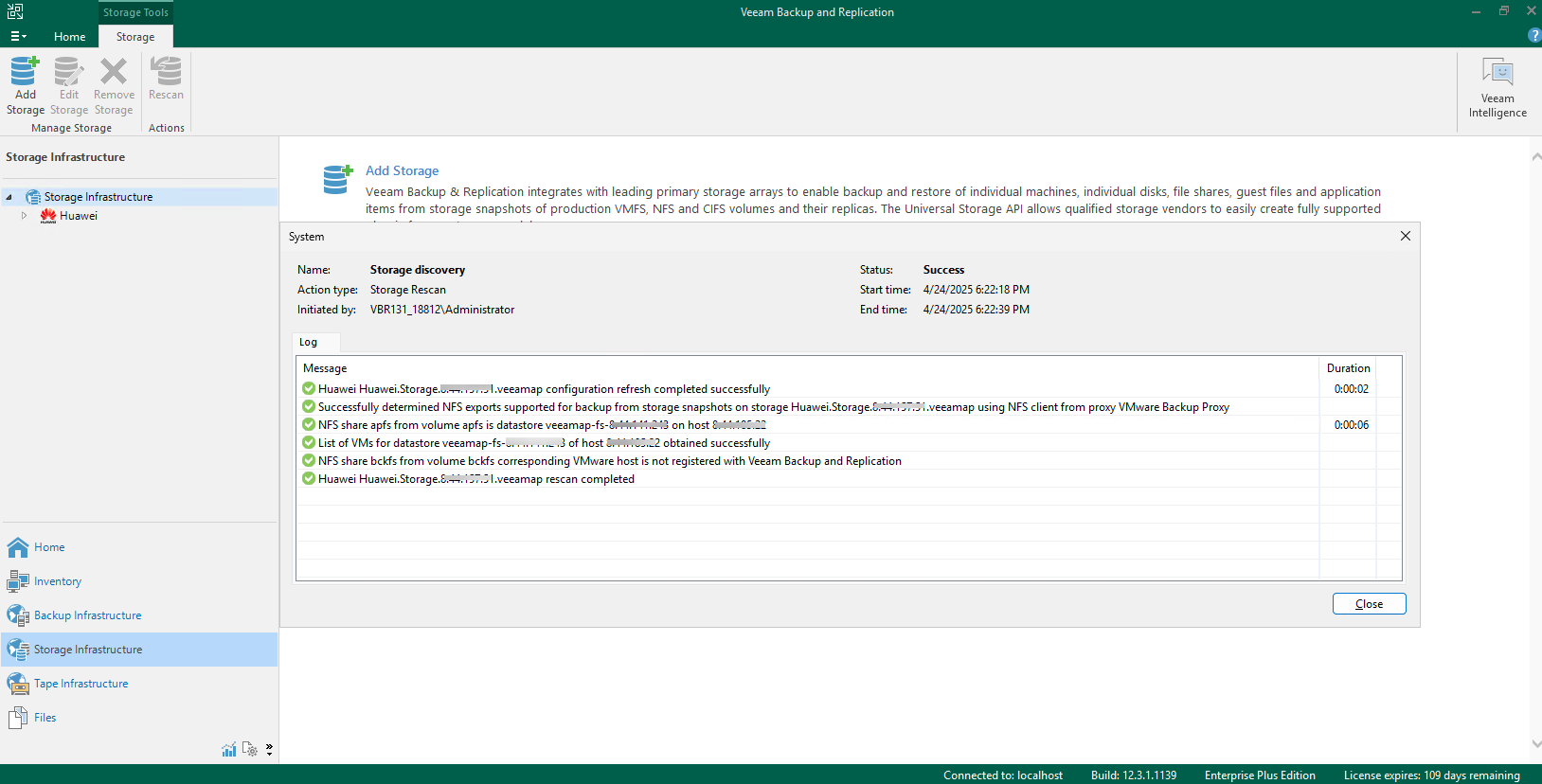 10. Select the added Dorado storage and show the Dorado storage volume on the Veeam backup server. 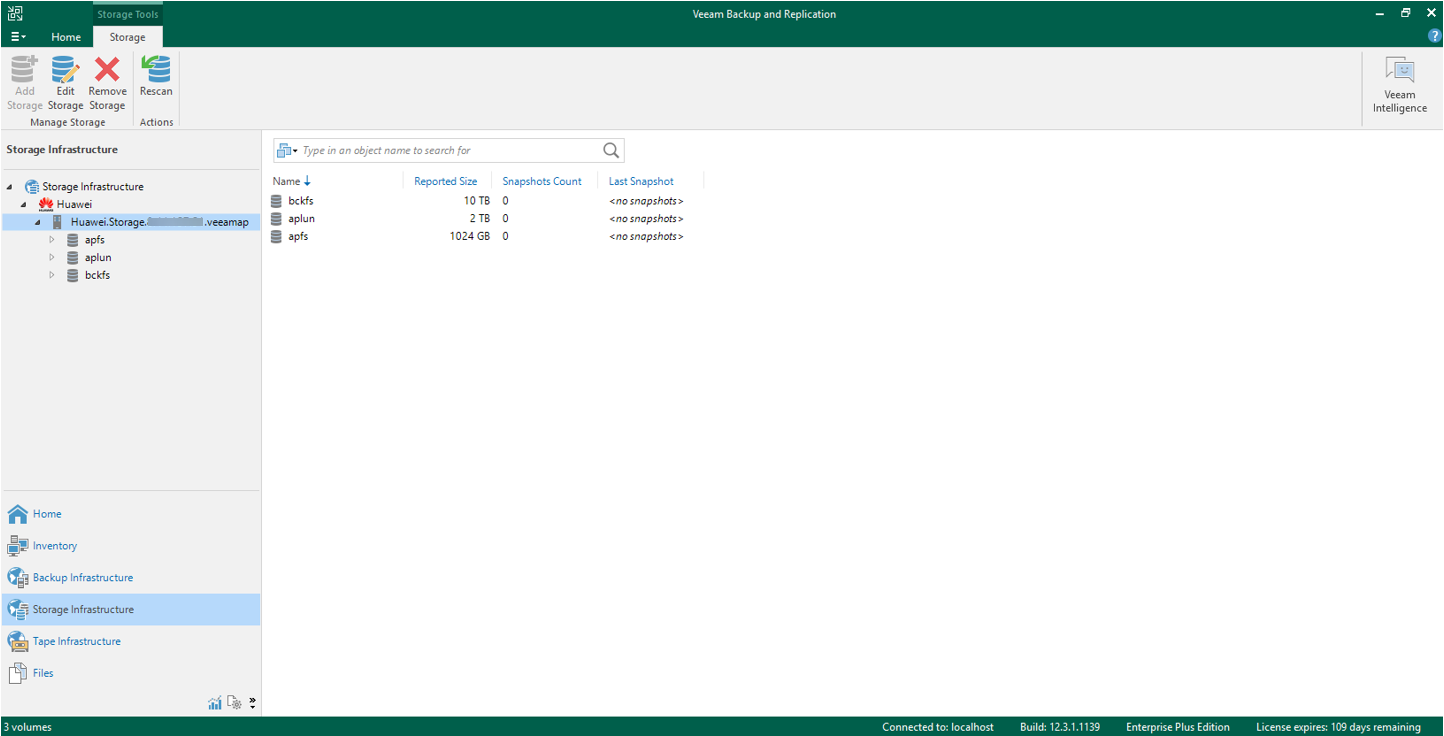 |
Test Conclusion | Passed |
3.2 Full back up the VM from the Dorado Storage Snapshots
Test Purpose | To verify that the Veeam backup server can full back up the VM from the Dorado Storage Snapshots. |
Test Networking | Huawei OceanStor Dorado All-Flash storage and Veeam Backup & Replication Test Networking. |
Prerequisites |
|
Test Procedure |
|
Expected Result | 1. In step 6, succeed to create a Virtual Machine backup job. 2. In step 8, the full backup job status is successful. No error or warning is reported. 3. In step 9, the snapshot backup is performed, and “Primary storage snapshots created successfully” is recorded in the job details. 4. In step 10, the Prod snapshot is created and retained in the filesystem of Dorado storage. |
Test Results |
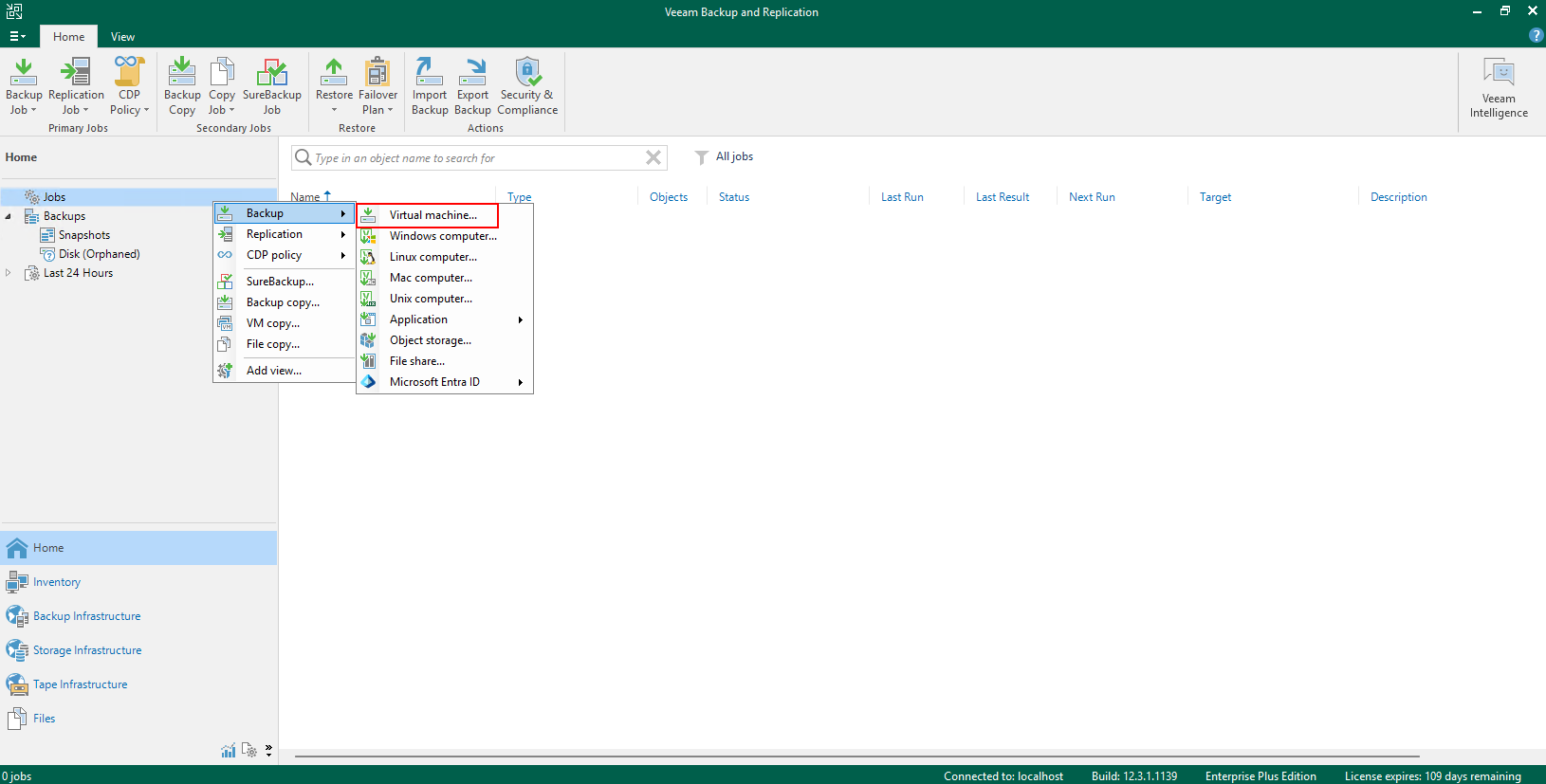 2. Enter the backup job name, and next. 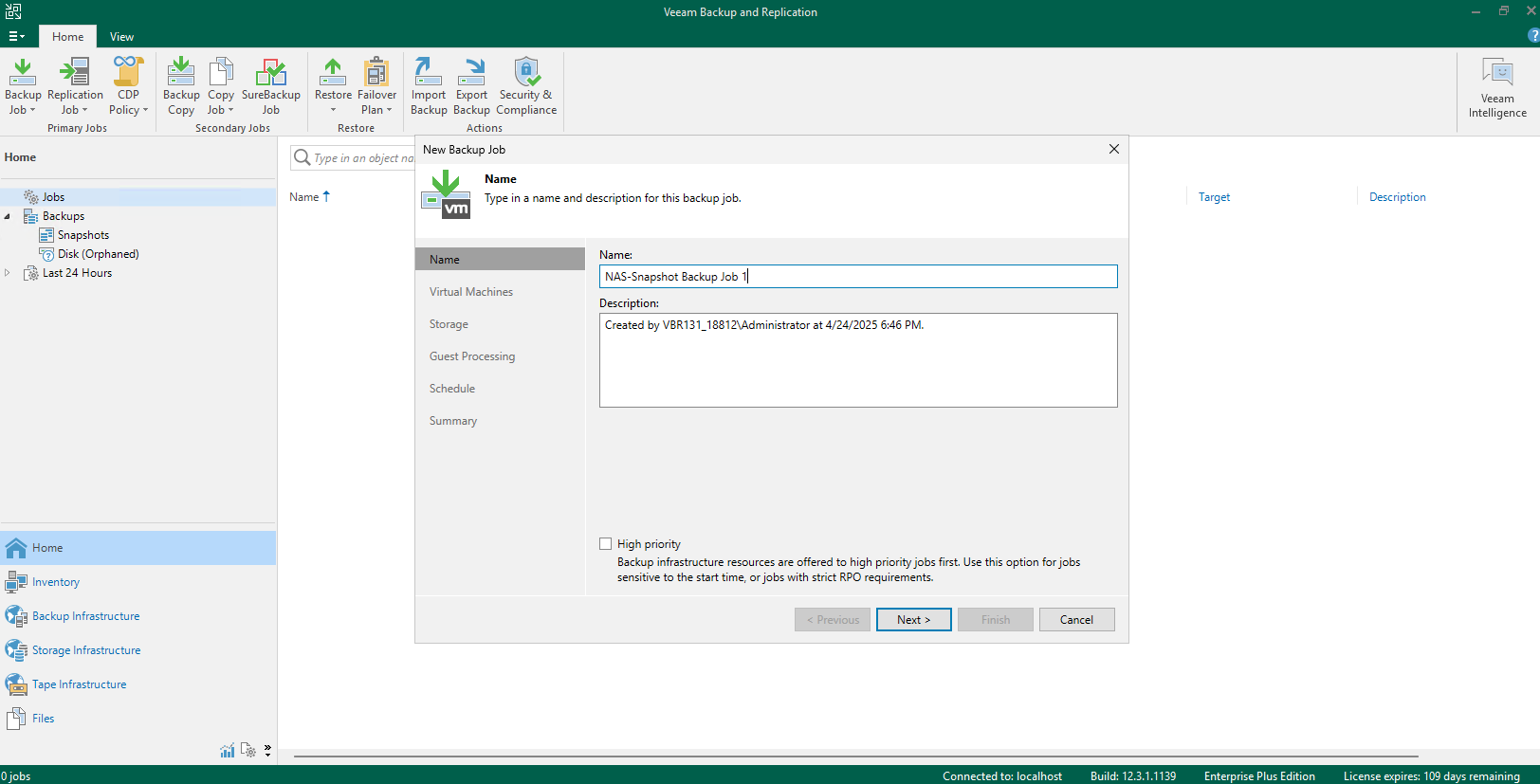 3. Select the VM to be backed up, and next. Initial state of the VM. 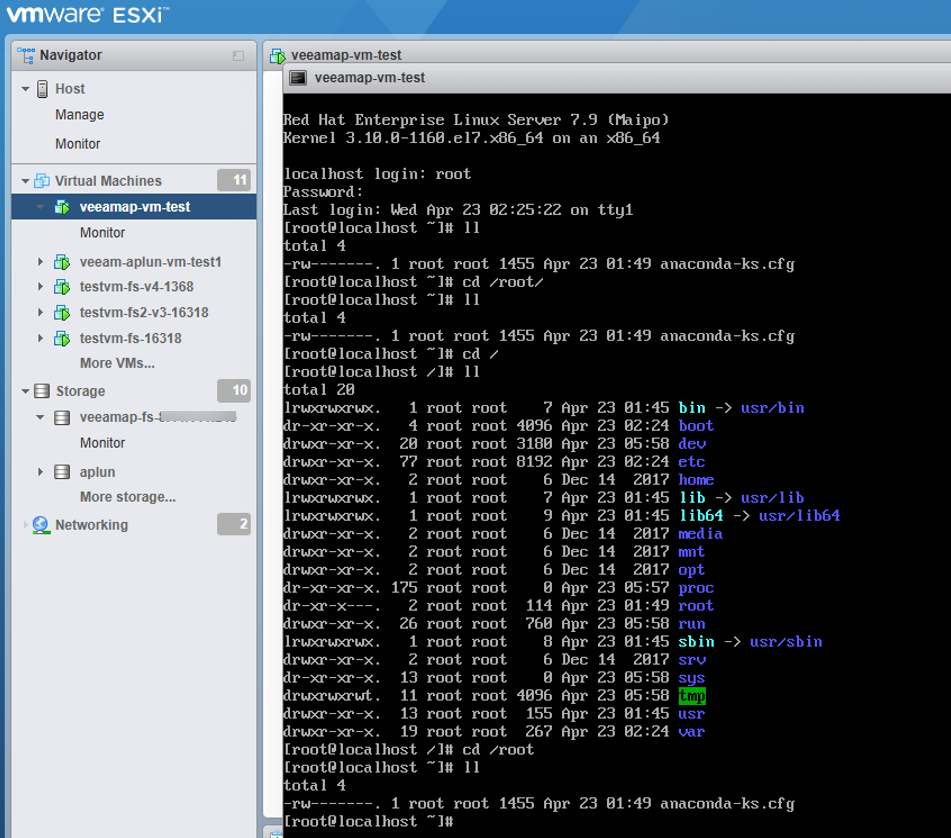 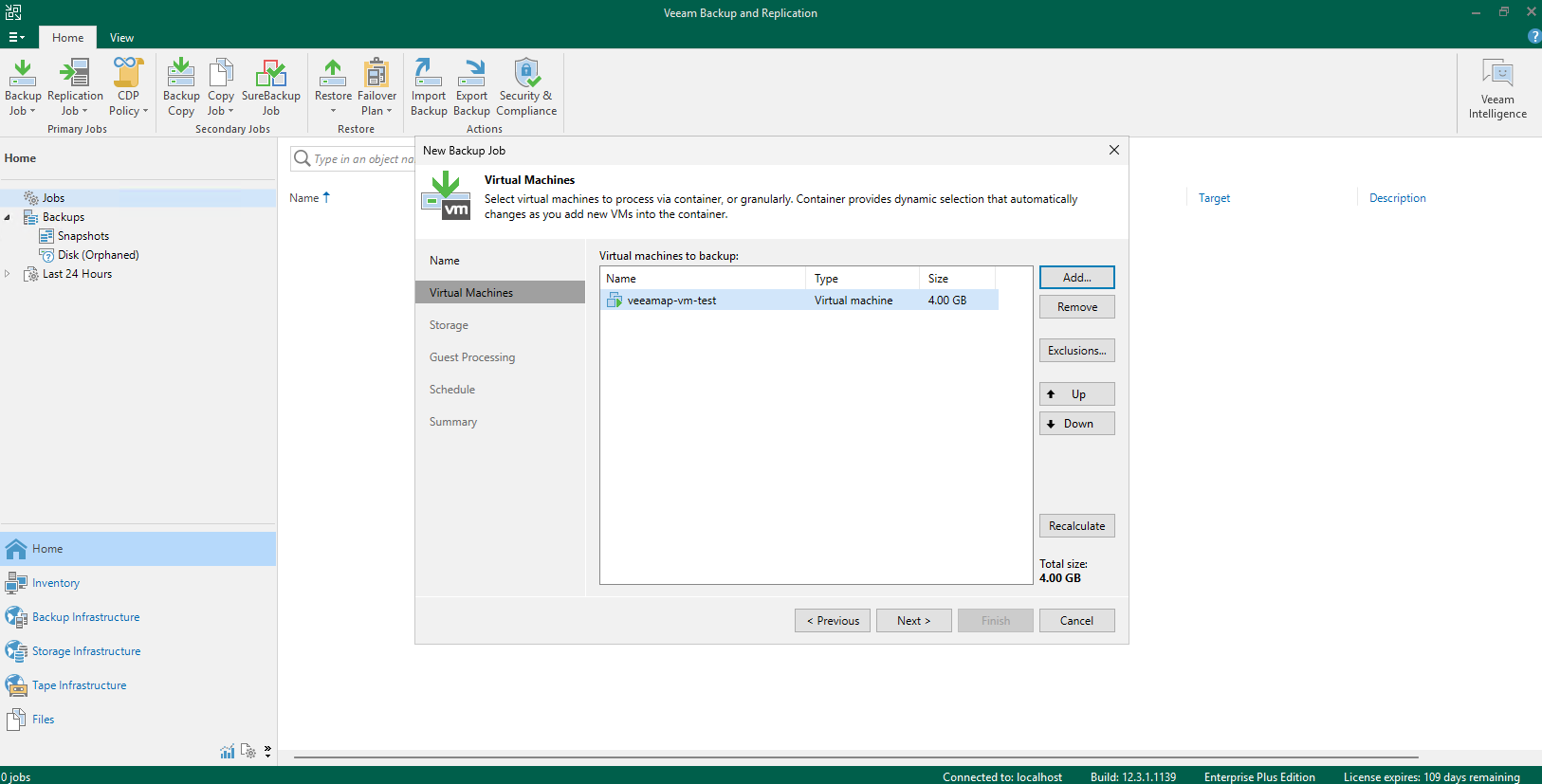 4. Select the added backup repository, and select the configure secondary destinations for this job. Retain the default settings for other parameters, and next. 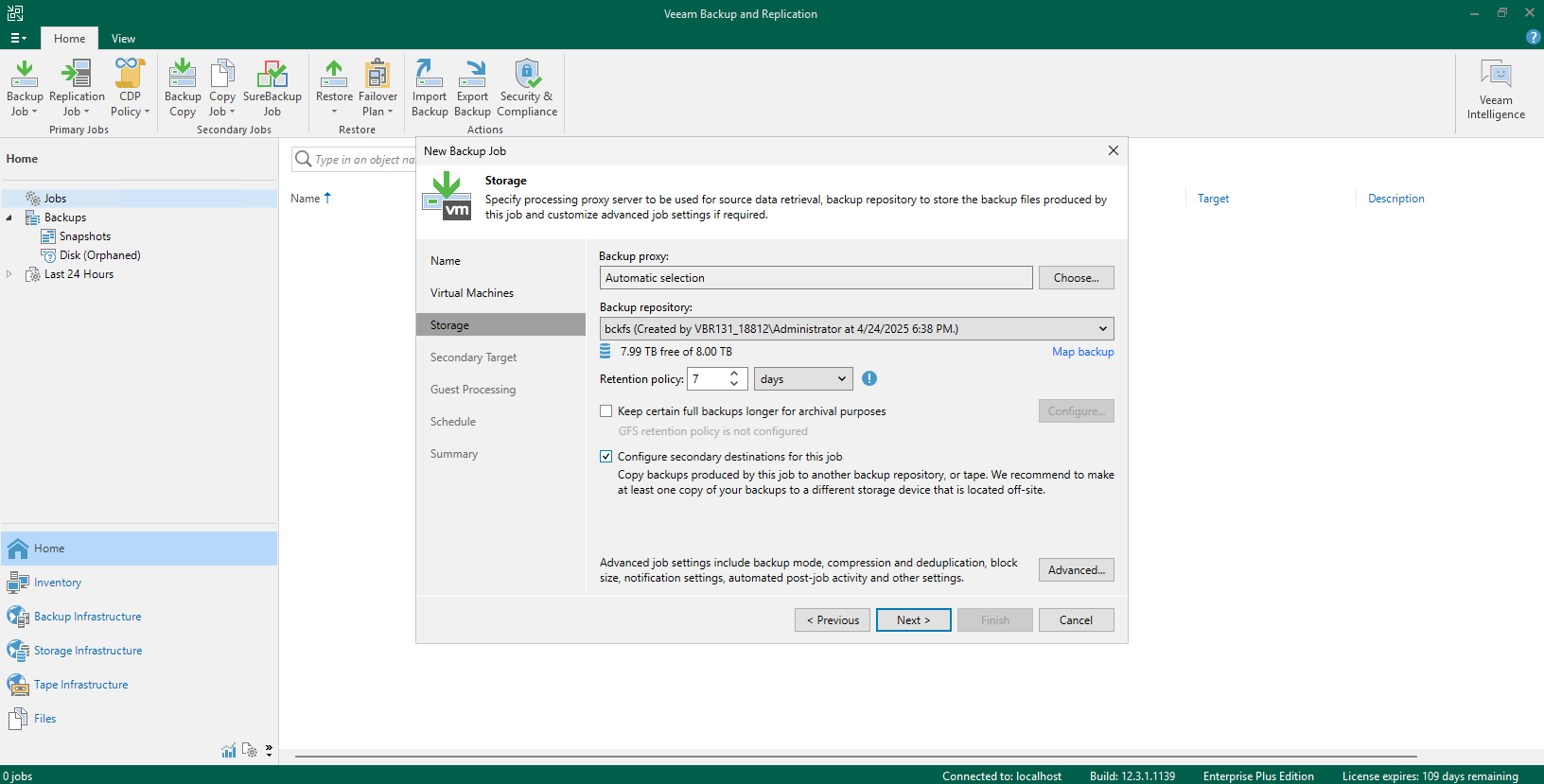 5. Click the Add and select the Huawei Snapshot to create the secondary destinations job, and next. 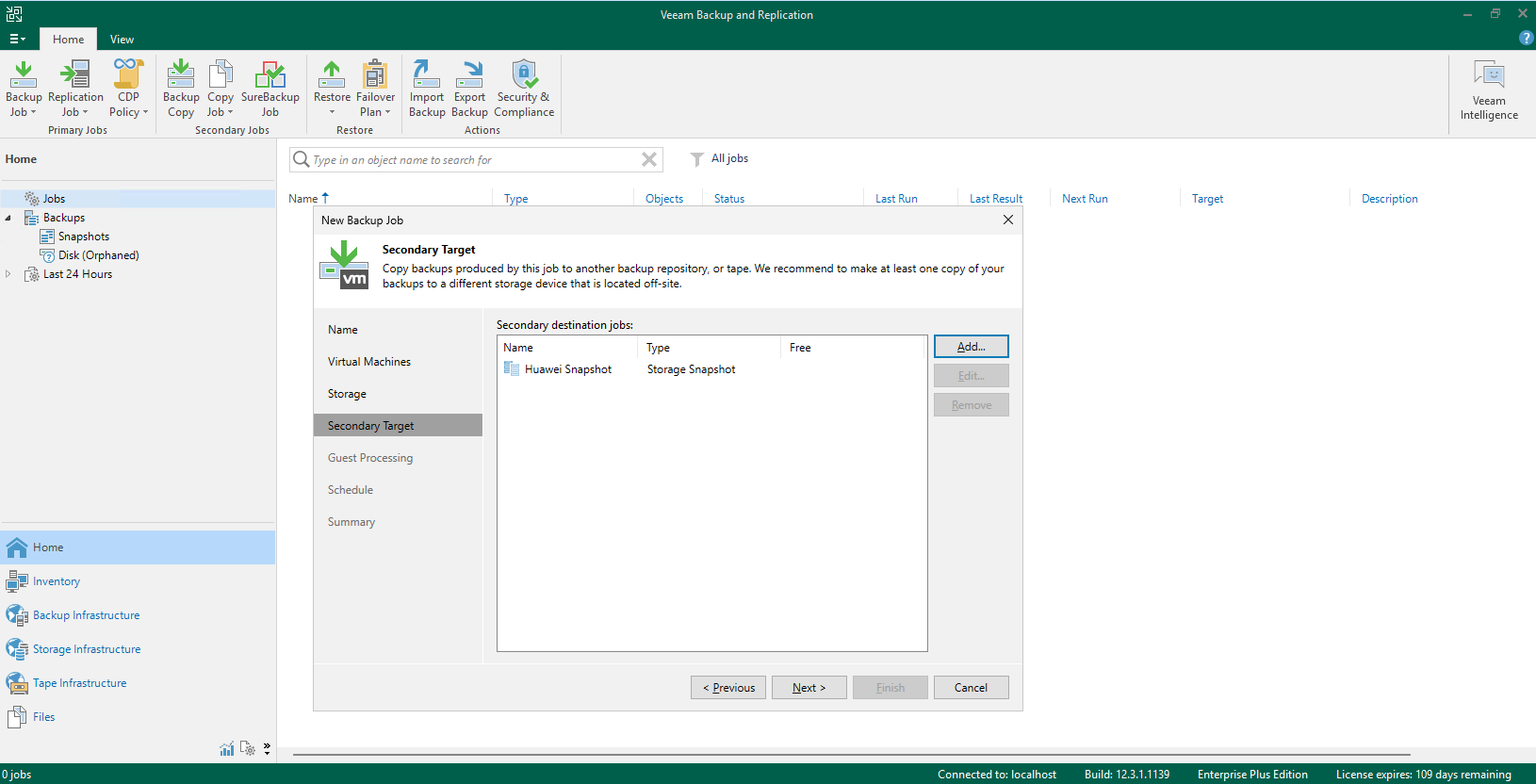 6. Click Next until the configuration is finished. 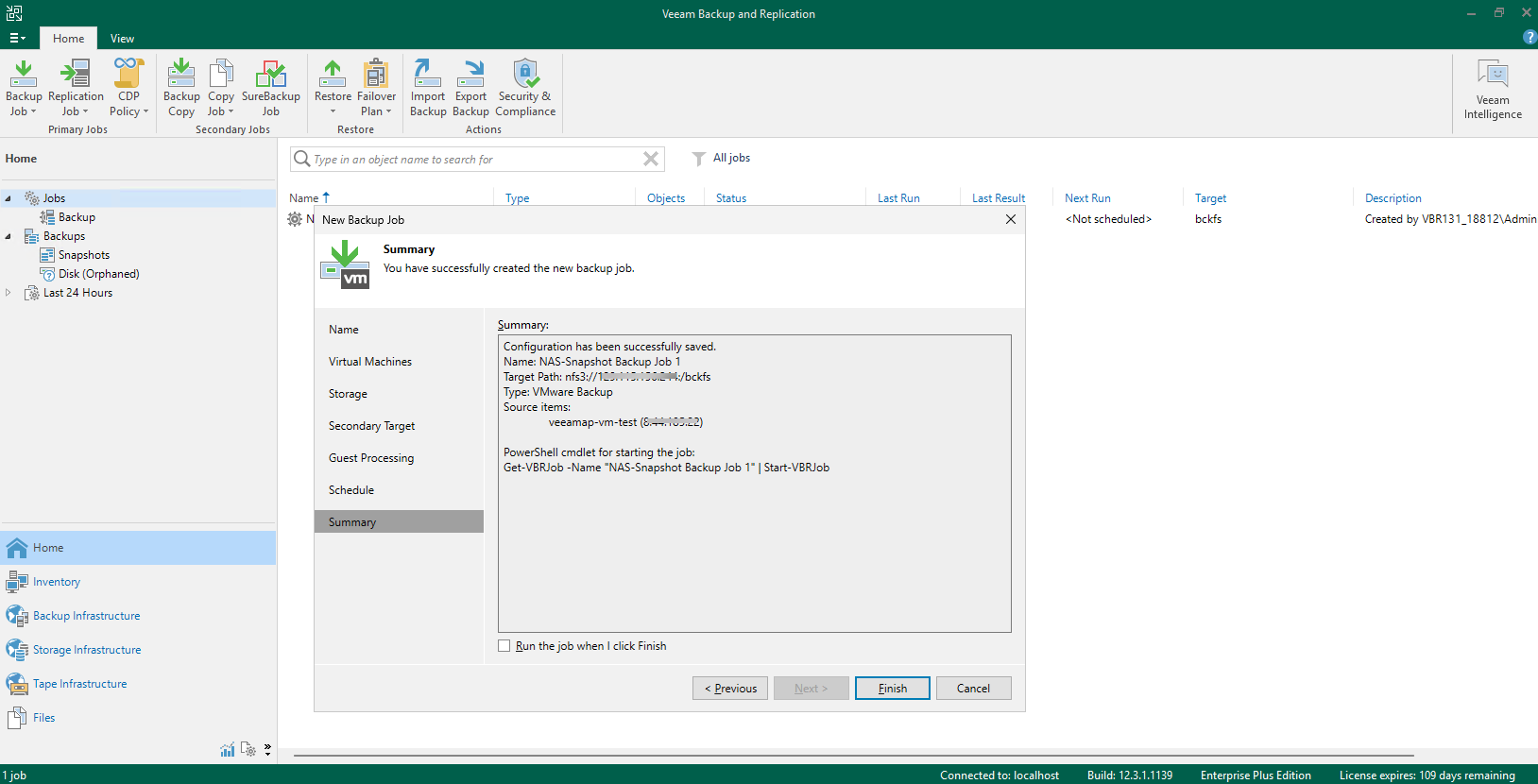 7. Right-click and start the added backup job. 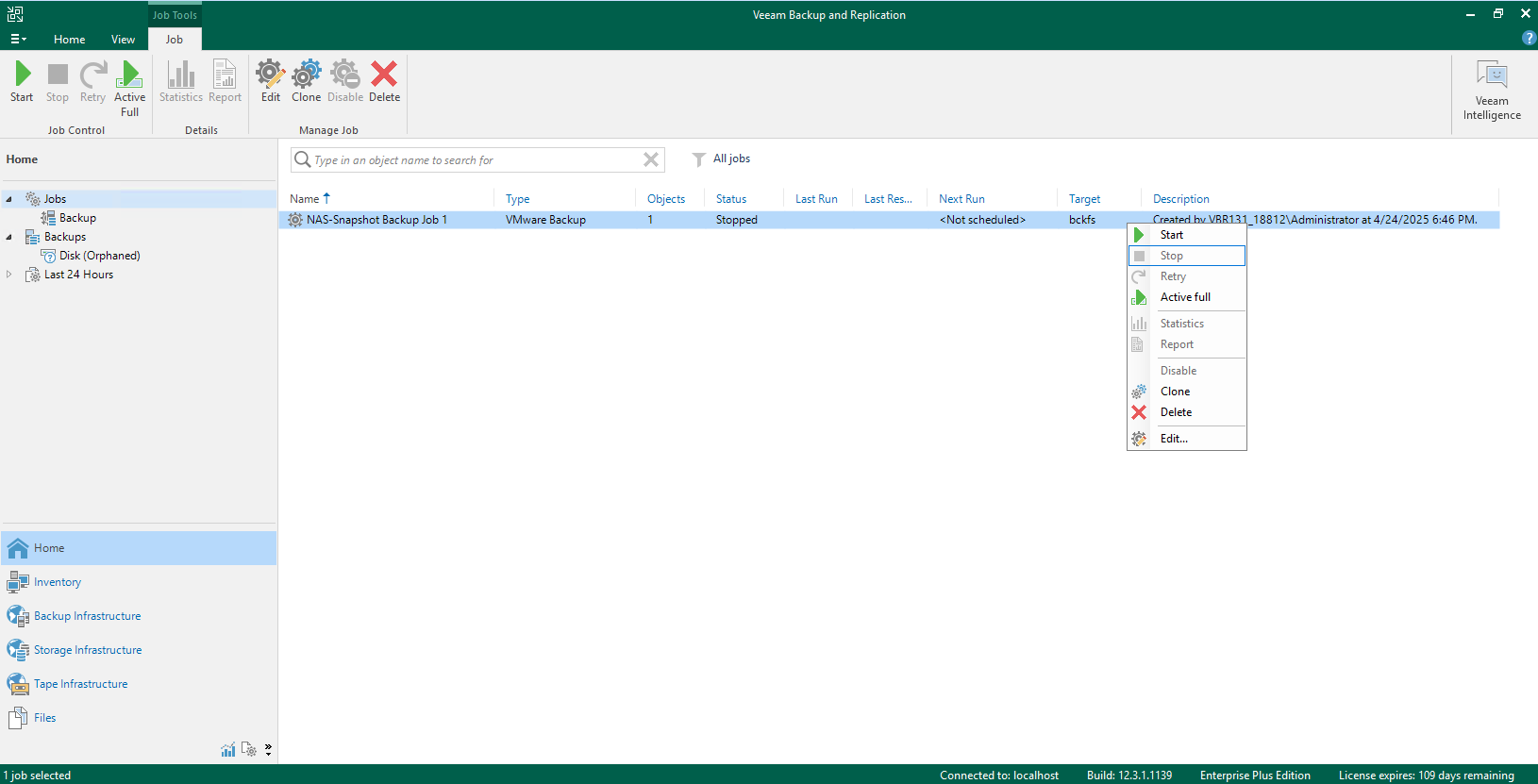 8. Check the full backup job status on the Veeam backup server. 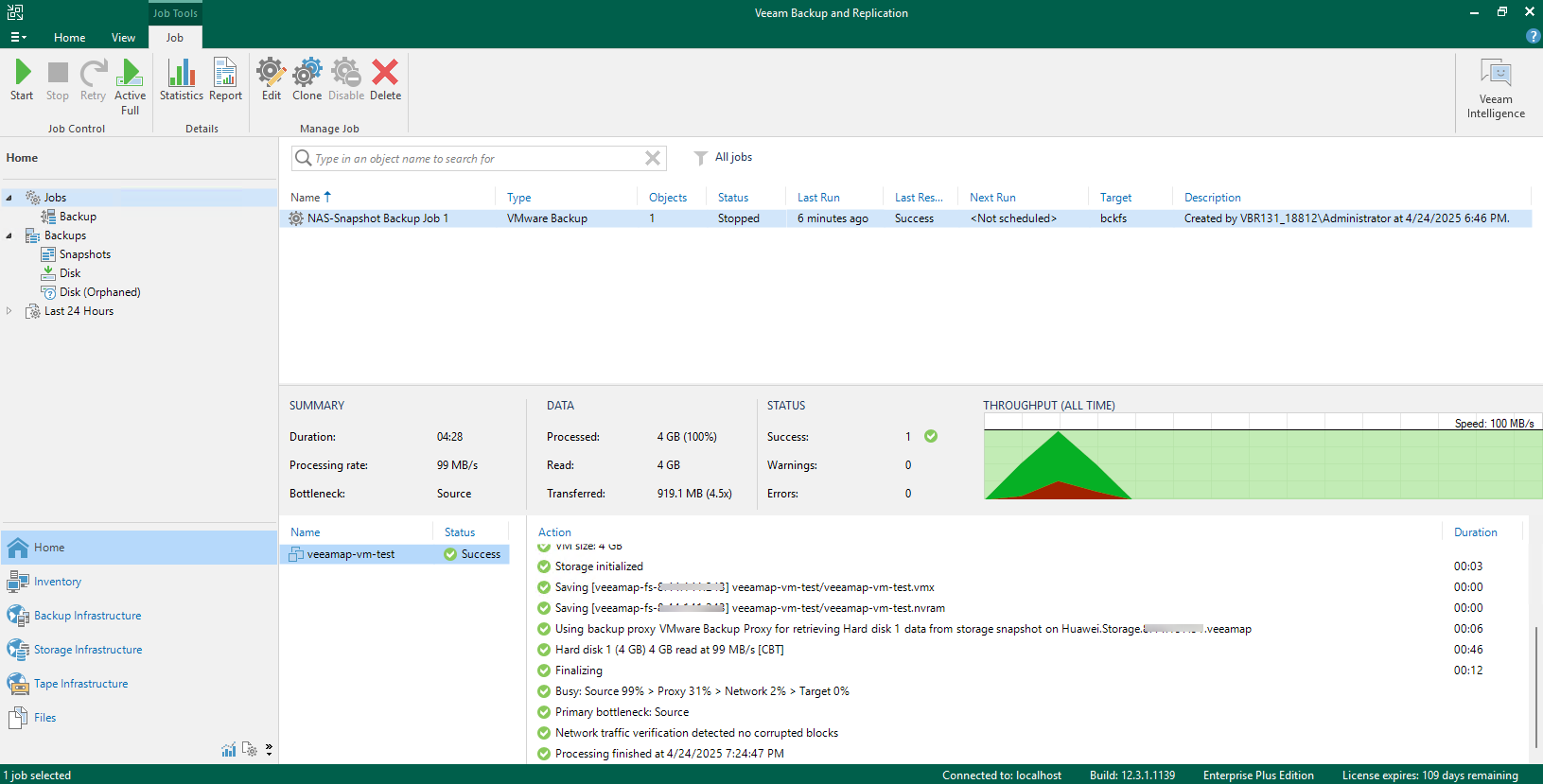 9. Check the full backup job details to confirm whether to perform snapshot backup. 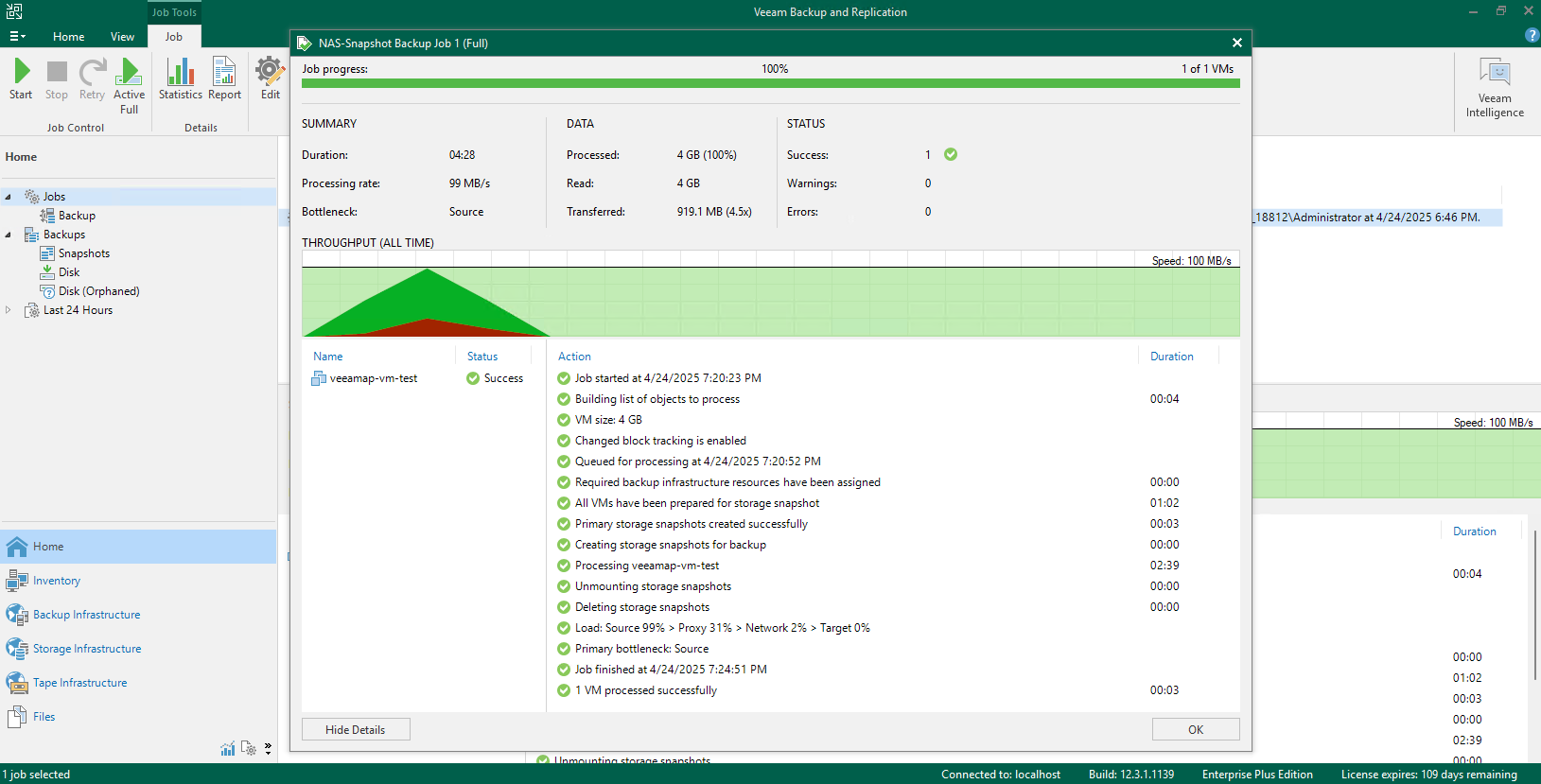 10. Check whether the Dorado storage generates and retains the Prod snapshot created by Veeam. 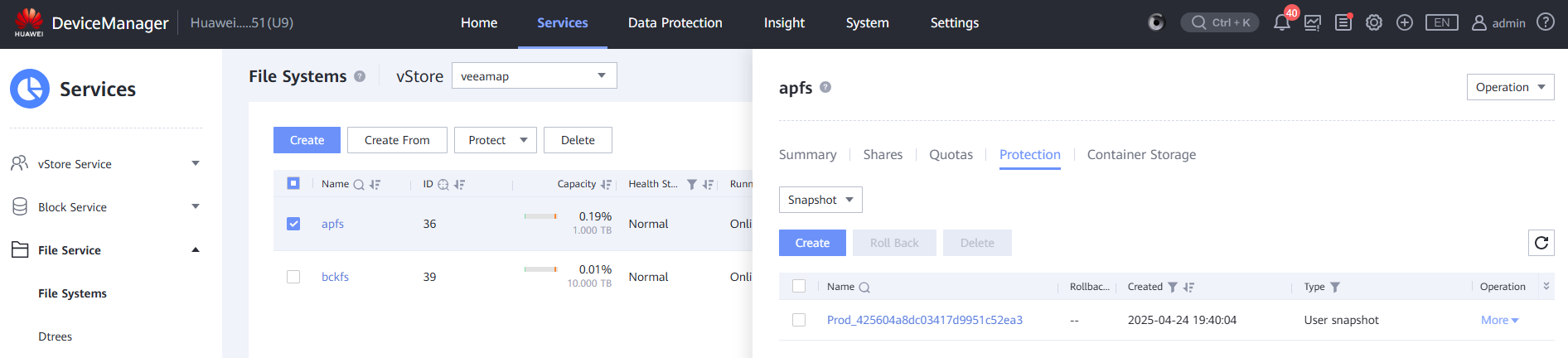 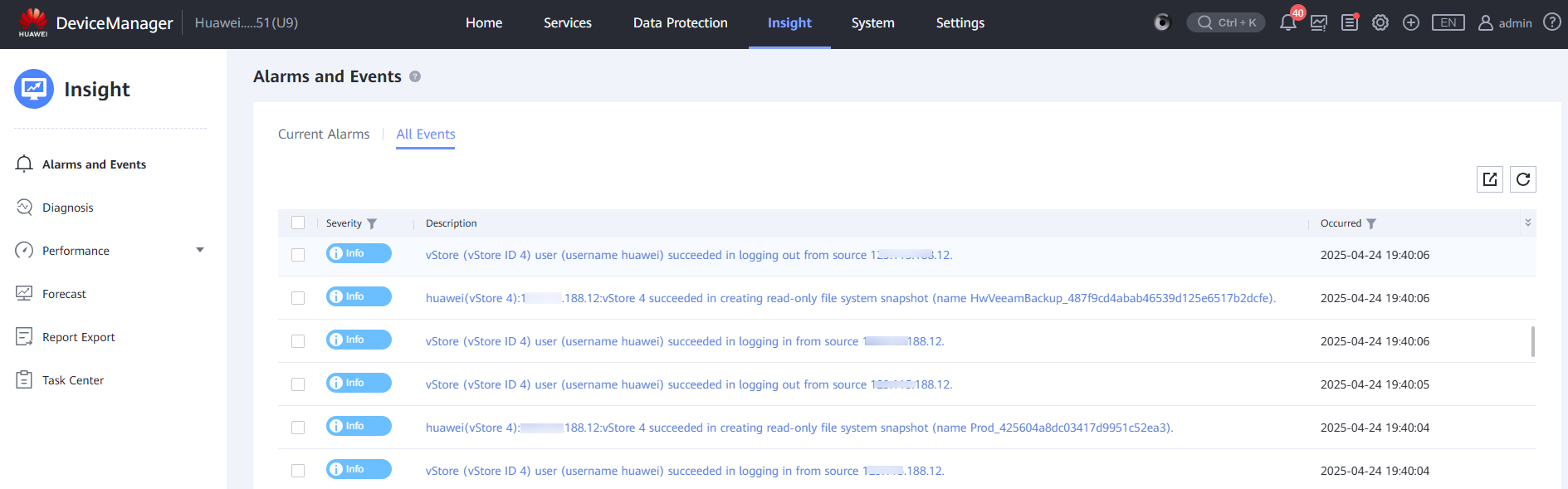 |
Test Conclusion | Passed |
3.3 Incremental back up the VM from the Dorado Storage Snapshots
Test Purpose | To verify that the Veeam backup server can incremental back up the VM from the Dorado Storage Snapshots. |
Test Networking | Huawei OceanStor Dorado All-Flash storage and Veeam Backup & Replication Test Networking. |
Prerequisites | 1. The Huawei Plug-In has been obtained. 2. The Dorado storage, Veeam backup server, VMware ESXi deployment and networking have been completed. 3. The vStore, logical port and vStore administrator of Dorado storage have been created. 4. The Dorado storage has been added to the Veeam backup server. 5. The VMware vSphere has been added to the Veeam backup server. 6. The VM has been created in the NFS Datastore of the Dorado storage. 7. The NFS share of Dorado storage has been added to the Veeam backup server as backup repository. 8. The full backup job in section 3.2 has been performed successfully. |
Test Procedure |
|
Expected Result |
|
Test Results |
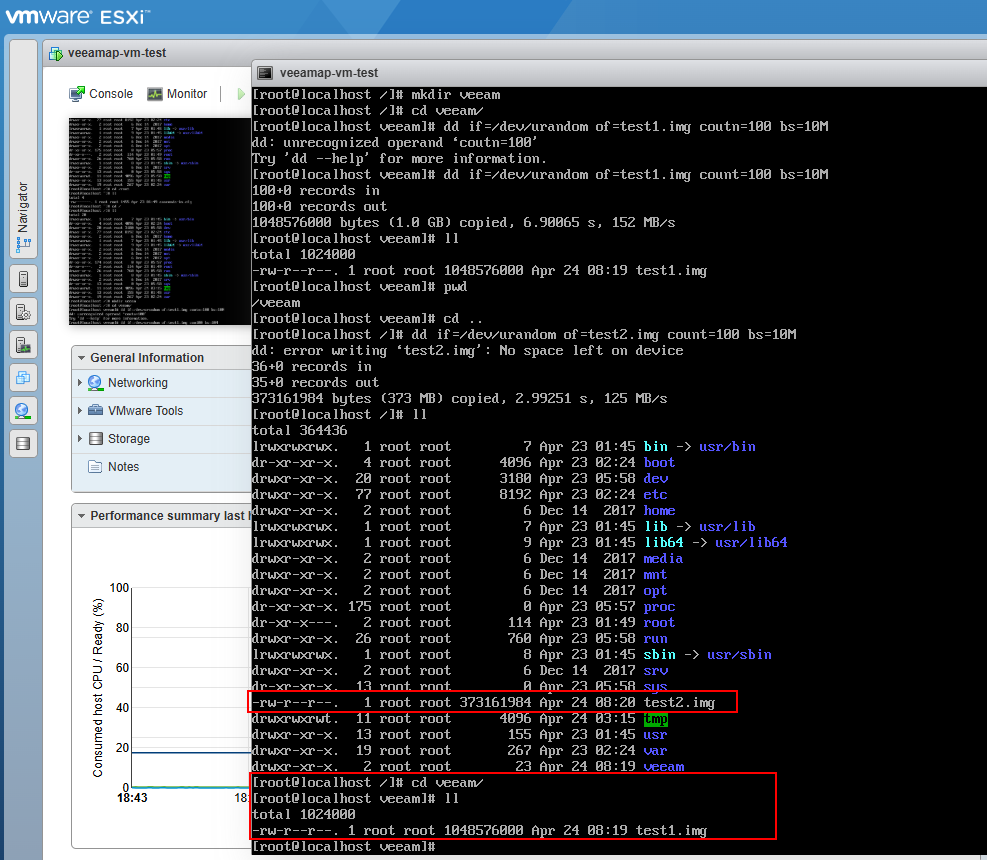 2. Right-click the created VM backup job in section 3.2 and perform incremental backup. 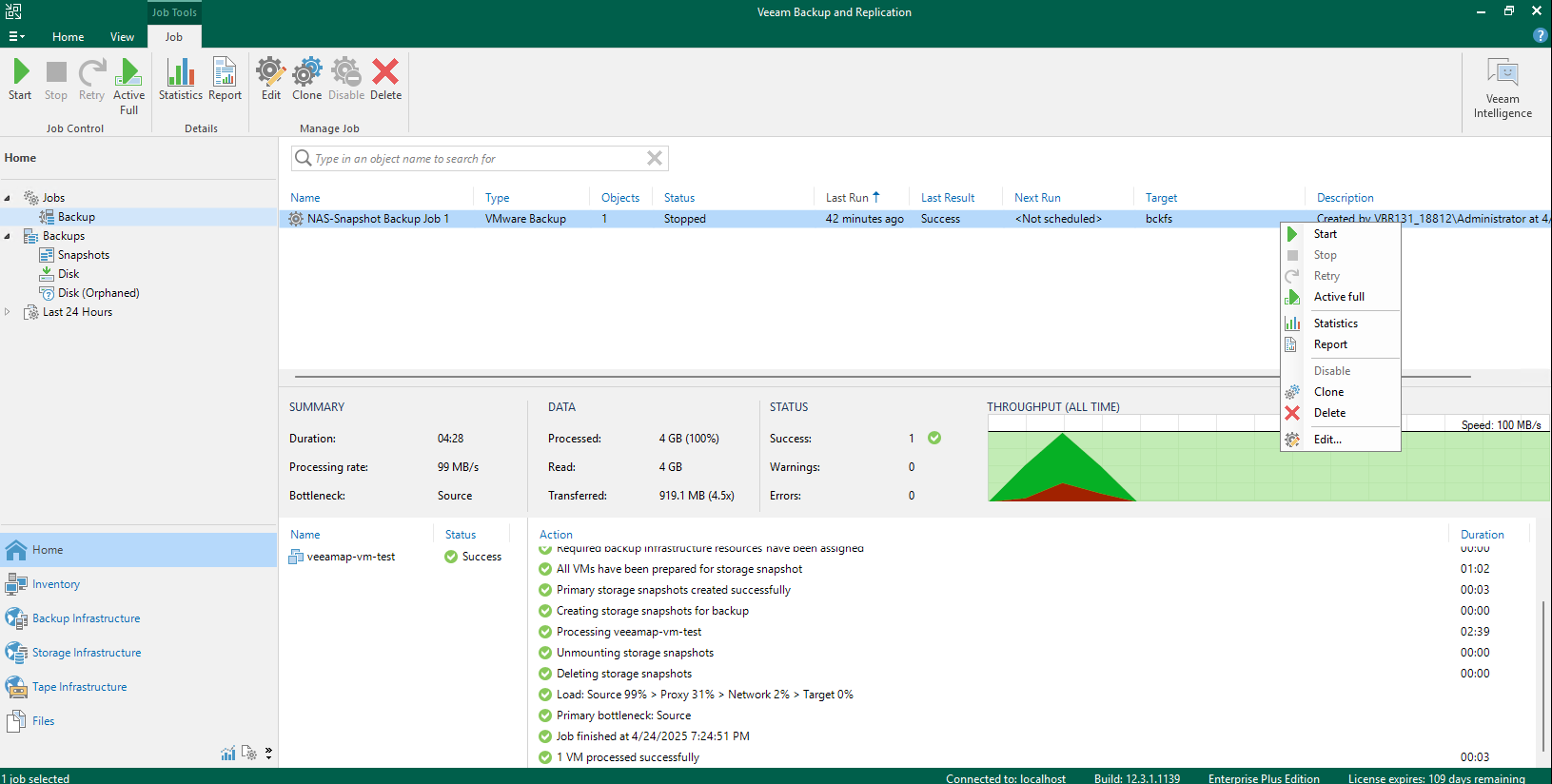 3. Check the incremental backup job status on the Veeam backup server. 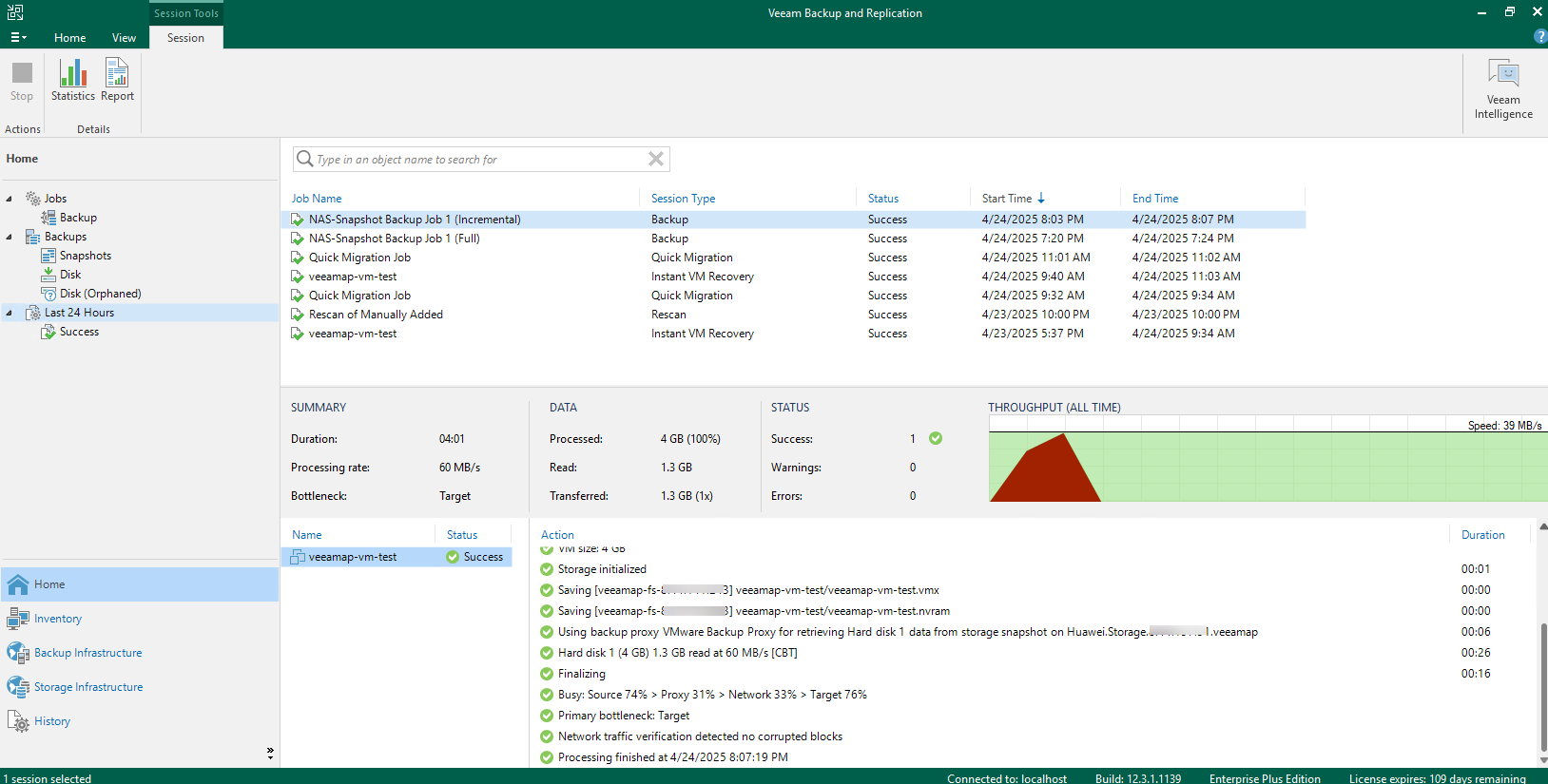 4. Check the incremental backup job details to confirm whether to perform snapshot backup. 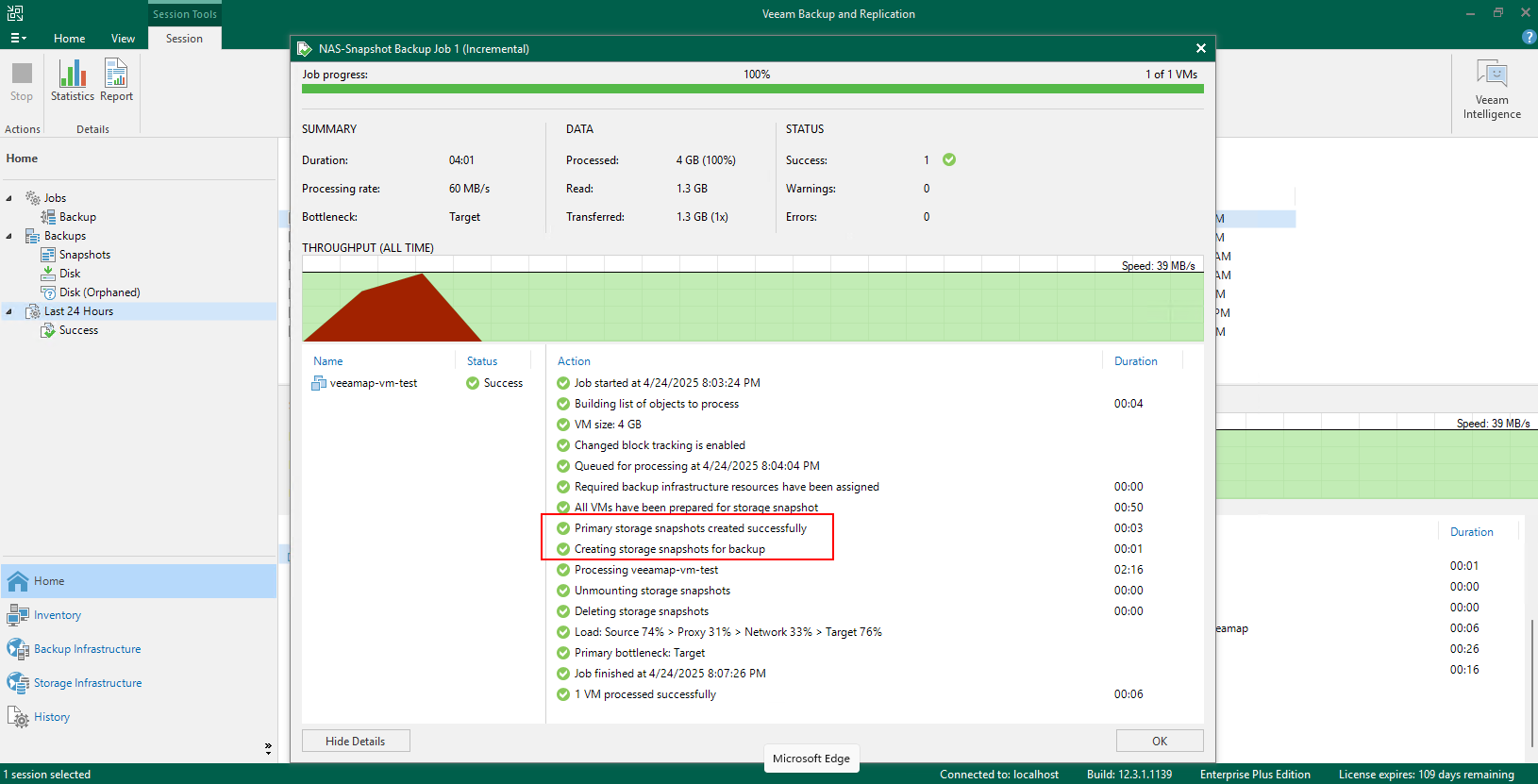 5. Check whether the Dorado storage generates and retains the Prod snapshot created by Veeam. 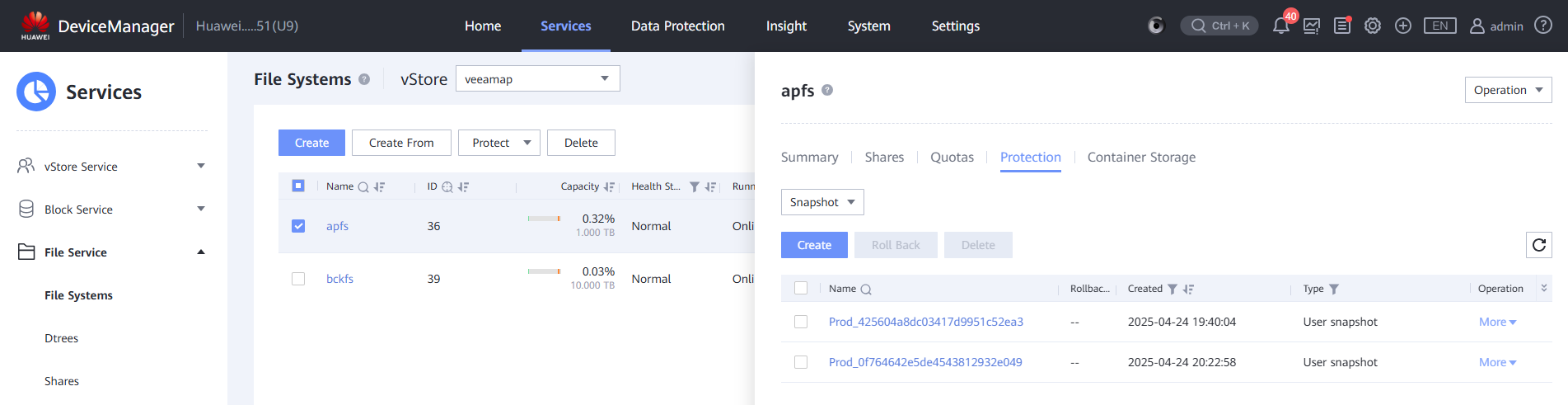 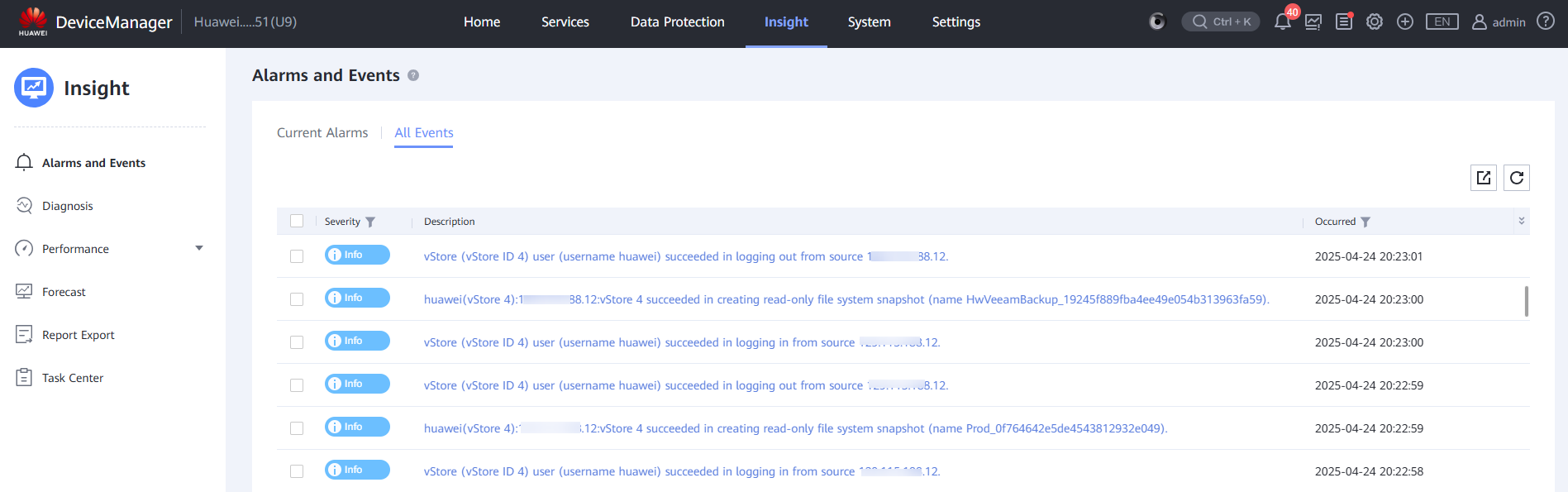 |
Test Conclusion | Passed |
3.4 Instant Recover the VM of incremental backup point to the new location
Test Purpose | To verify that the Veeam backup server can restore the VM from the backup repository. |
Test Networking | Huawei OceanStor Dorado All-Flash storage and Veeam Backup & Replication Test Networking. |
Prerequisites | 1. The Huawei Plug-In has been obtained. 2. The Dorado storage, Veeam backup server, VMware ESXi deployment and networking have been completed. 3. The vStore, logical port and vStore administrator of Dorado storage have been created. 4. The Dorado storage has been added to the Veeam backup server. 5. The VMware vSphere has been added to the Veeam backup server. 6. The VM has been created in the NFS Datastore of the Dorado storage. 7. The NFS share of Dorado storage has been added to the Veeam backup server as backup repository. 8. The incremental backup job in section 3.3 has been performed successfully. |
Test Procedure |
|
Expected Result |
|
Test Results |
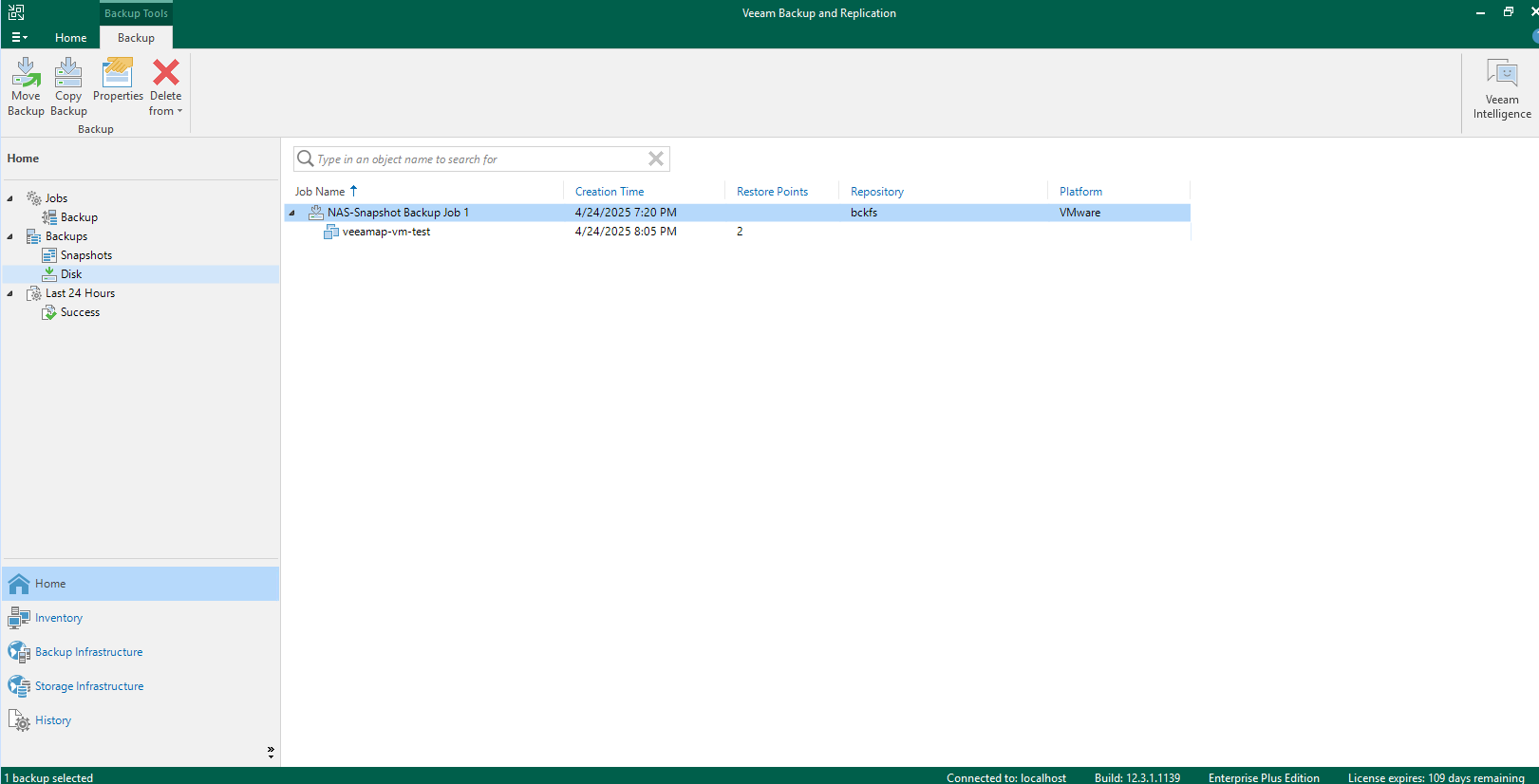 2. Select the performed job in section 3.3 and right-click the VM to Instant Recovery. 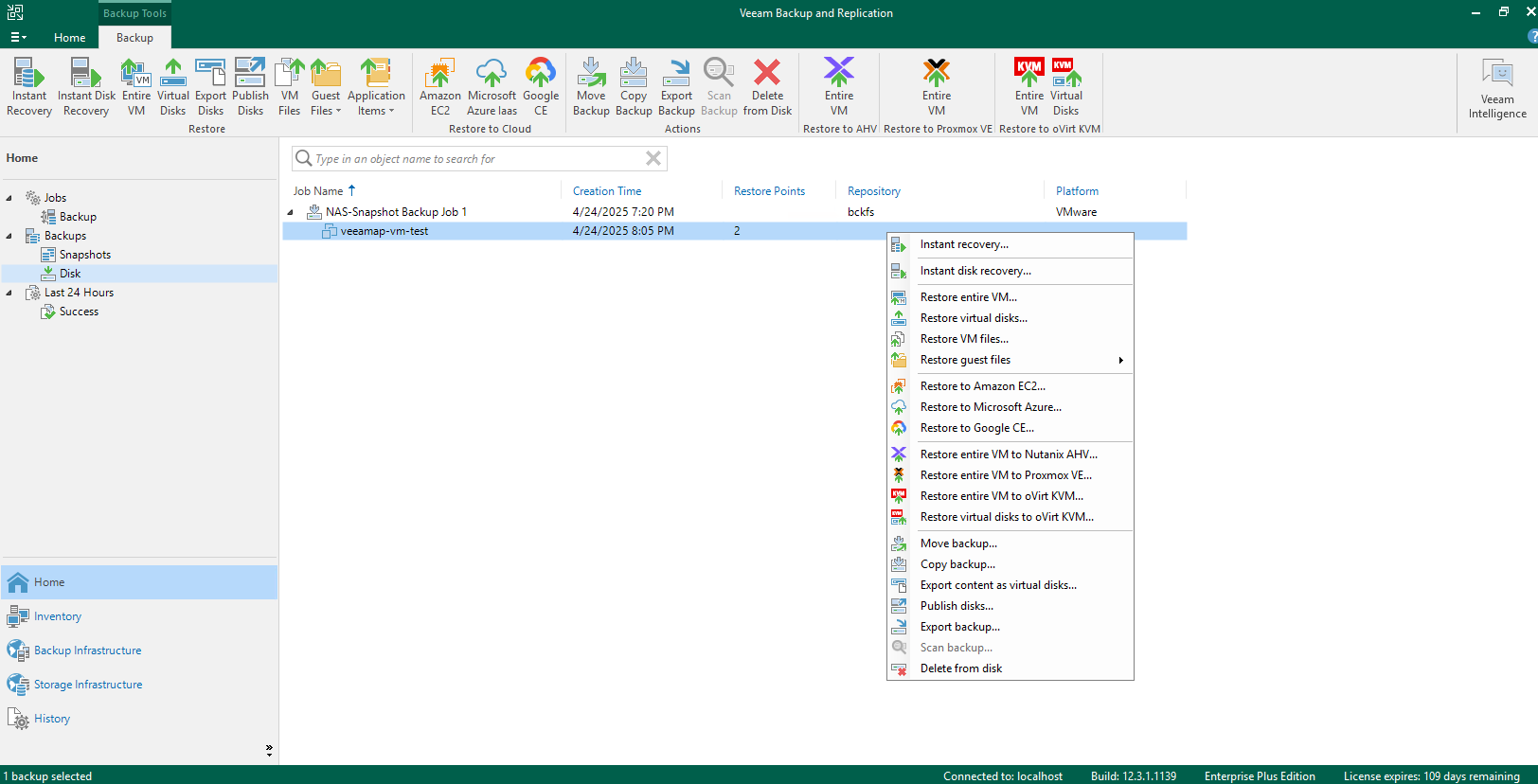 3. Select the restore point of the VM incremental backup to restore, and next.  4. Select the restore to the new location, and next. 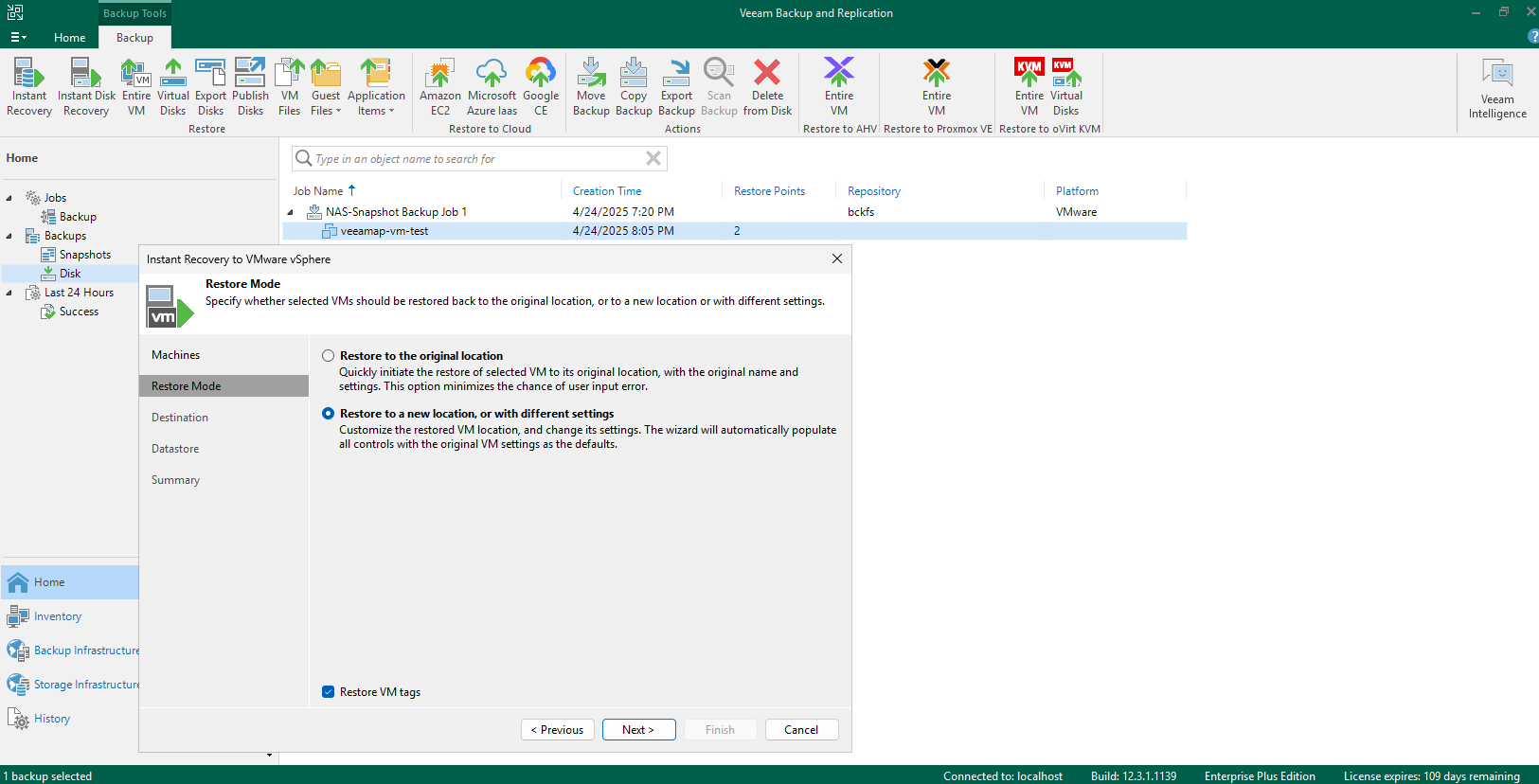 5. Enter the restored VM name. Retain the default settings for other parameters, and next. 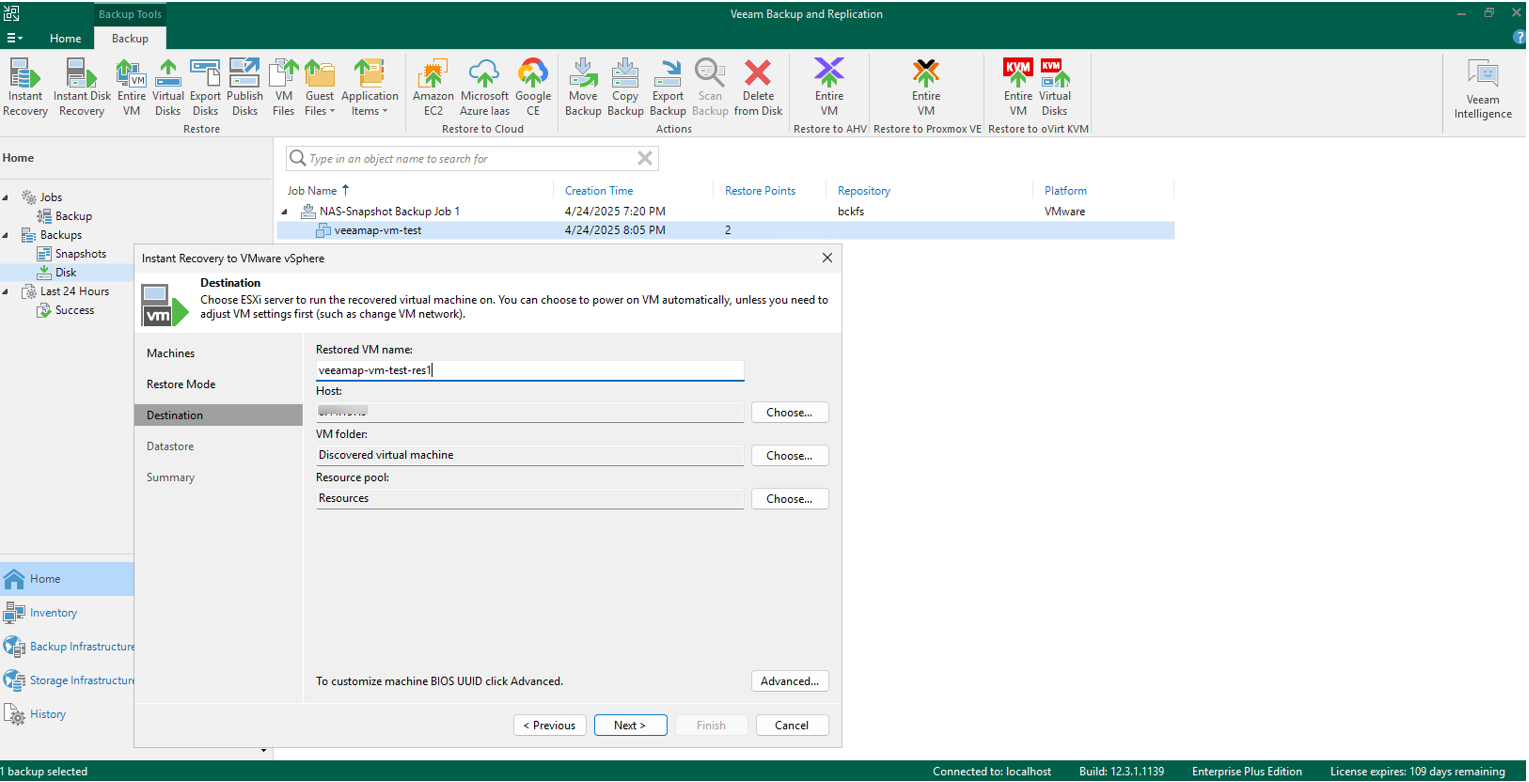 6. Finish the configuration and start the restore job. 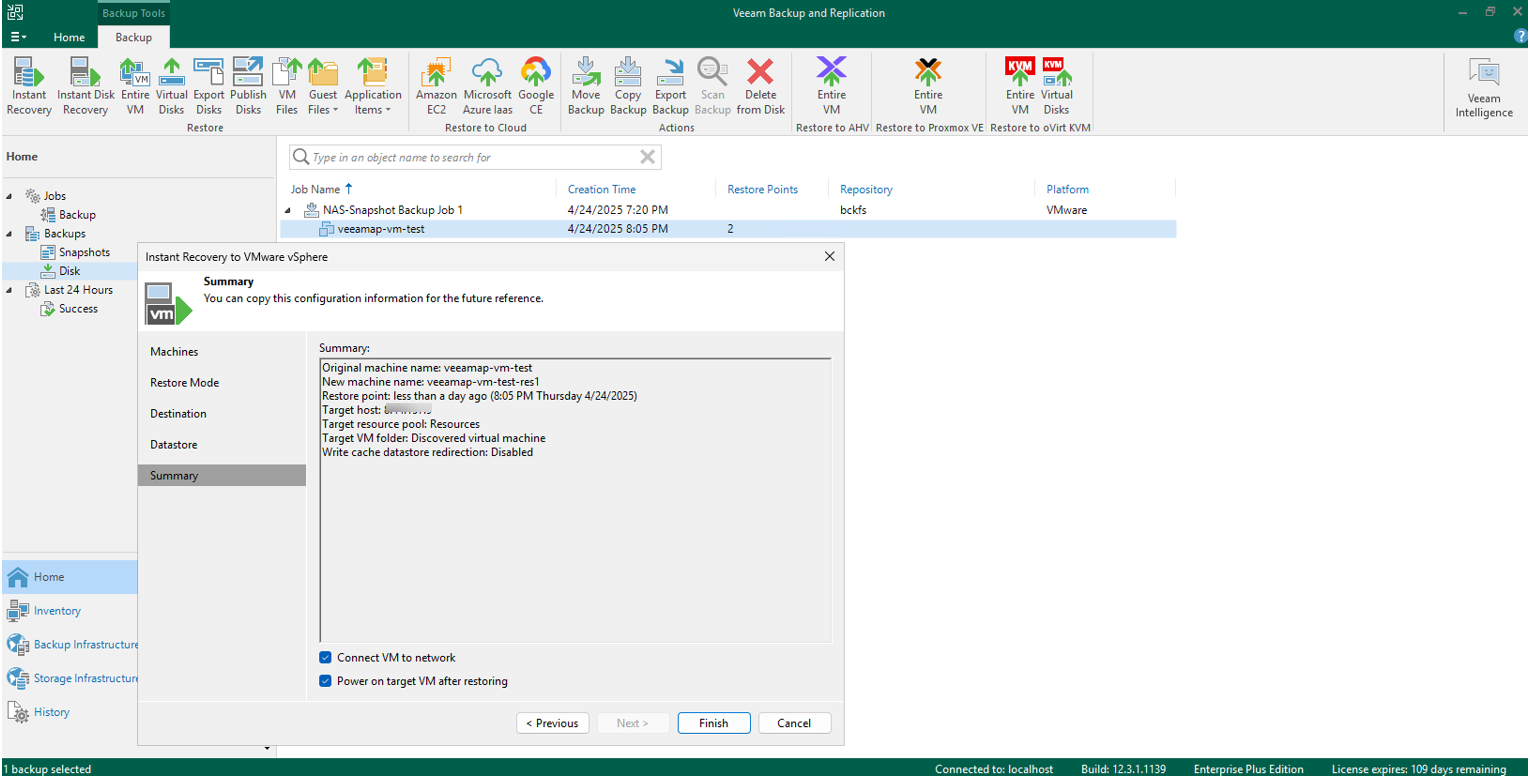 7. Check the restore job status on the Veeam backup server. 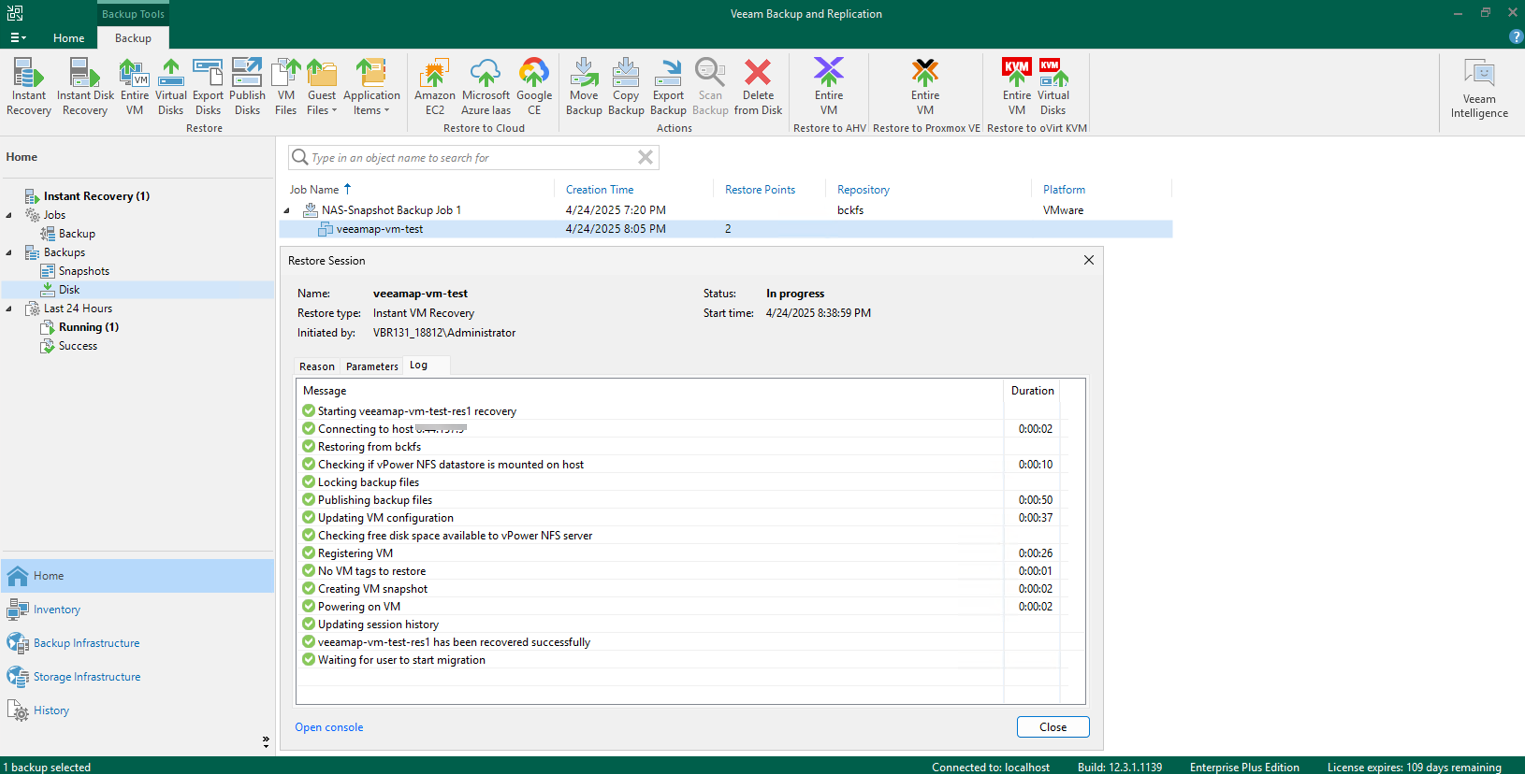 8. Check the restored VM status and data. 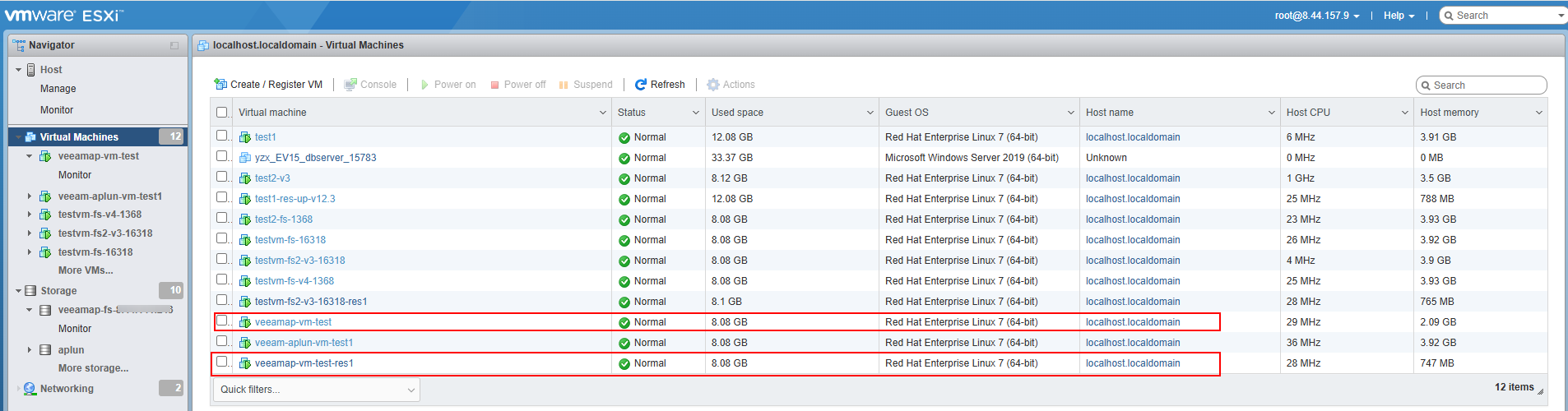  9. Migrate the VM to Production Storage, and check the migrated VM status and data. 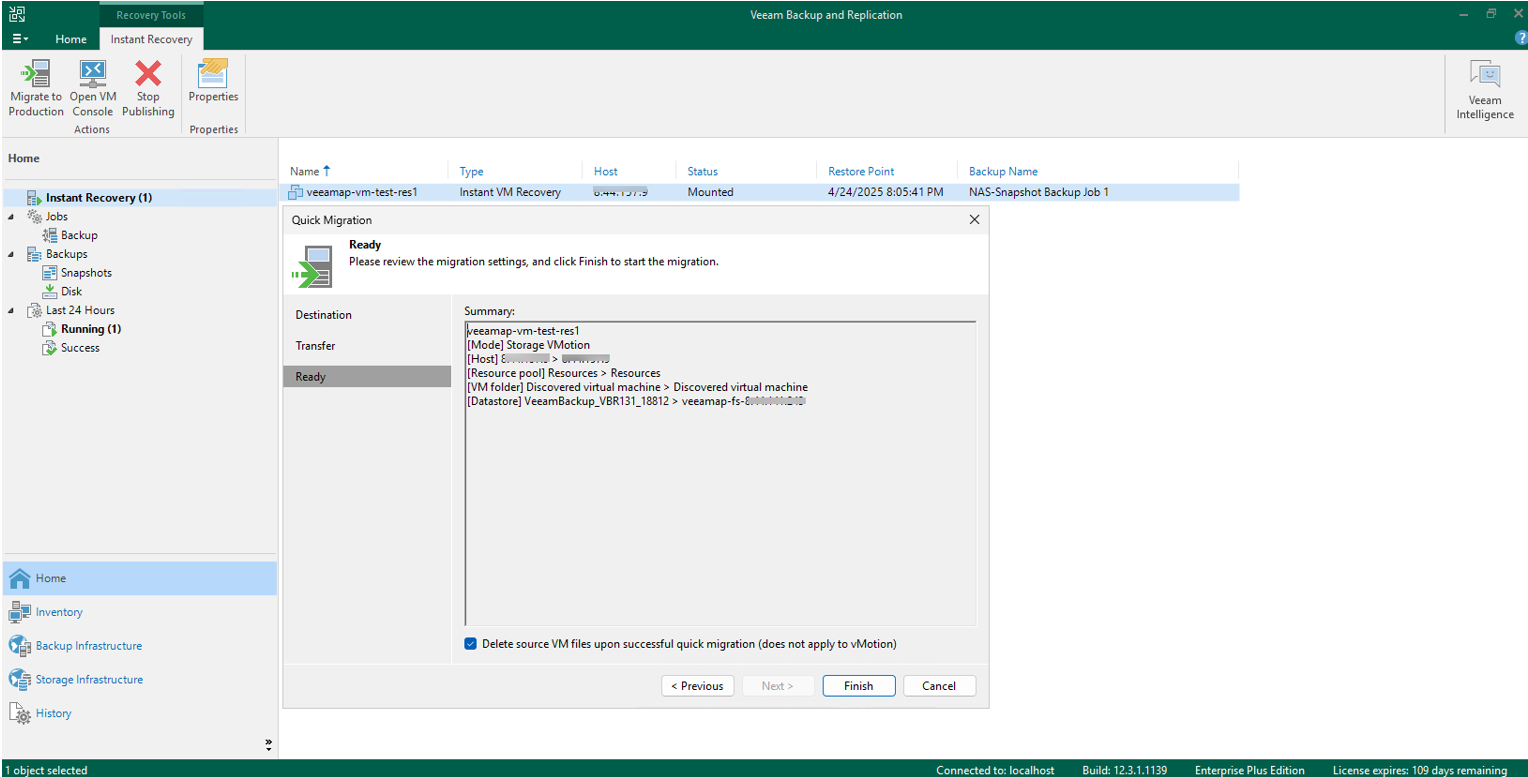 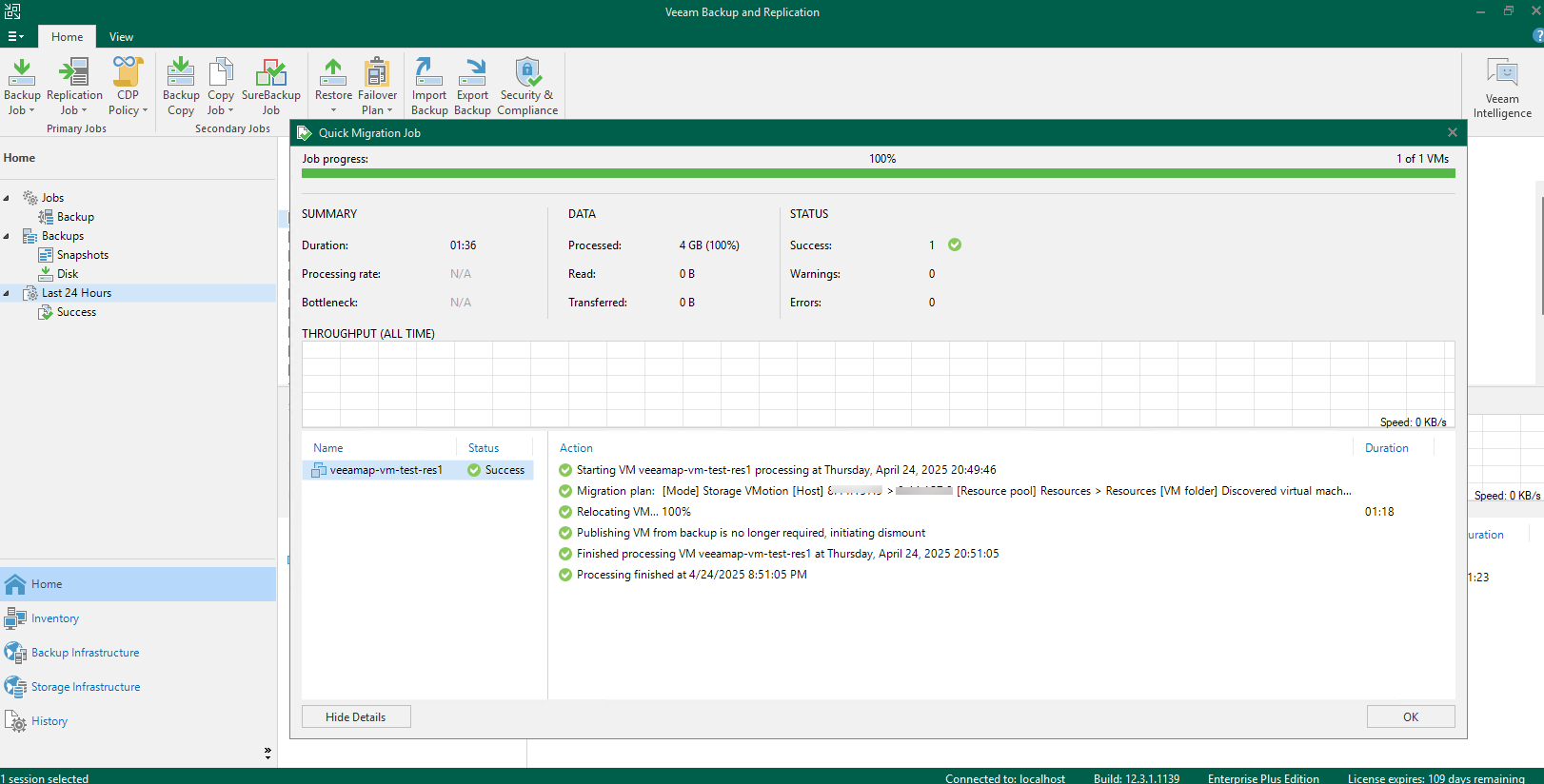 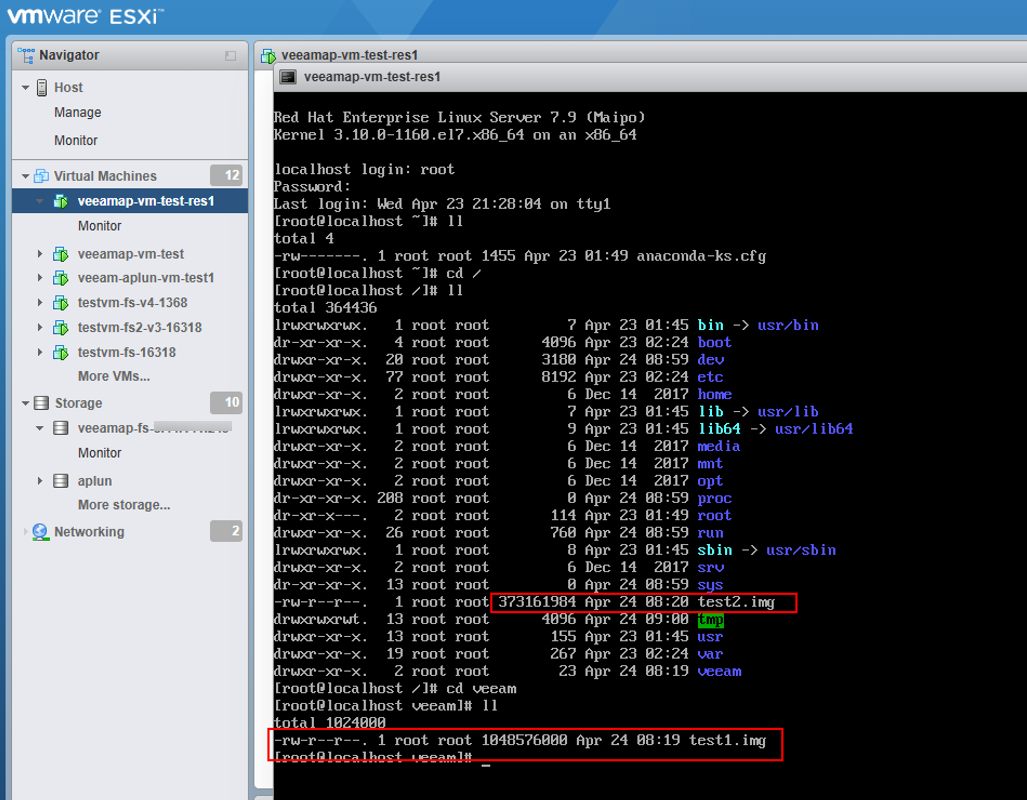
|
Test Conclusion | Passed |
3.5 Instant Recover the VM of full backup point to the original location
Test Purpose | To verify that the Veeam backup server can restore the VM from the backup repository. |
Test Networking | Huawei OceanStor Dorado All-Flash storage and Veeam Backup & Replication Test Networking. |
Prerequisites | 1. The Huawei Plug-In has been obtained. 2. The Dorado storage, Veeam backup server, VMware ESXi deployment and networking have been completed. 3. The vStore, logical port and vStore administrator of Dorado storage have been created. 4. The Dorado storage has been added to the Veeam backup server. 5. The VMware vSphere has been added to the Veeam backup server. 6. The VM has been created in the NFS Datastore of the Dorado storage. 7. The NFS share of Dorado storage has been added to the Veeam backup server as backup repository. 8. The full backup job in section 3.2 has been performed successfully. |
Test Procedure |
|
Expected Result |
|
Test Results |
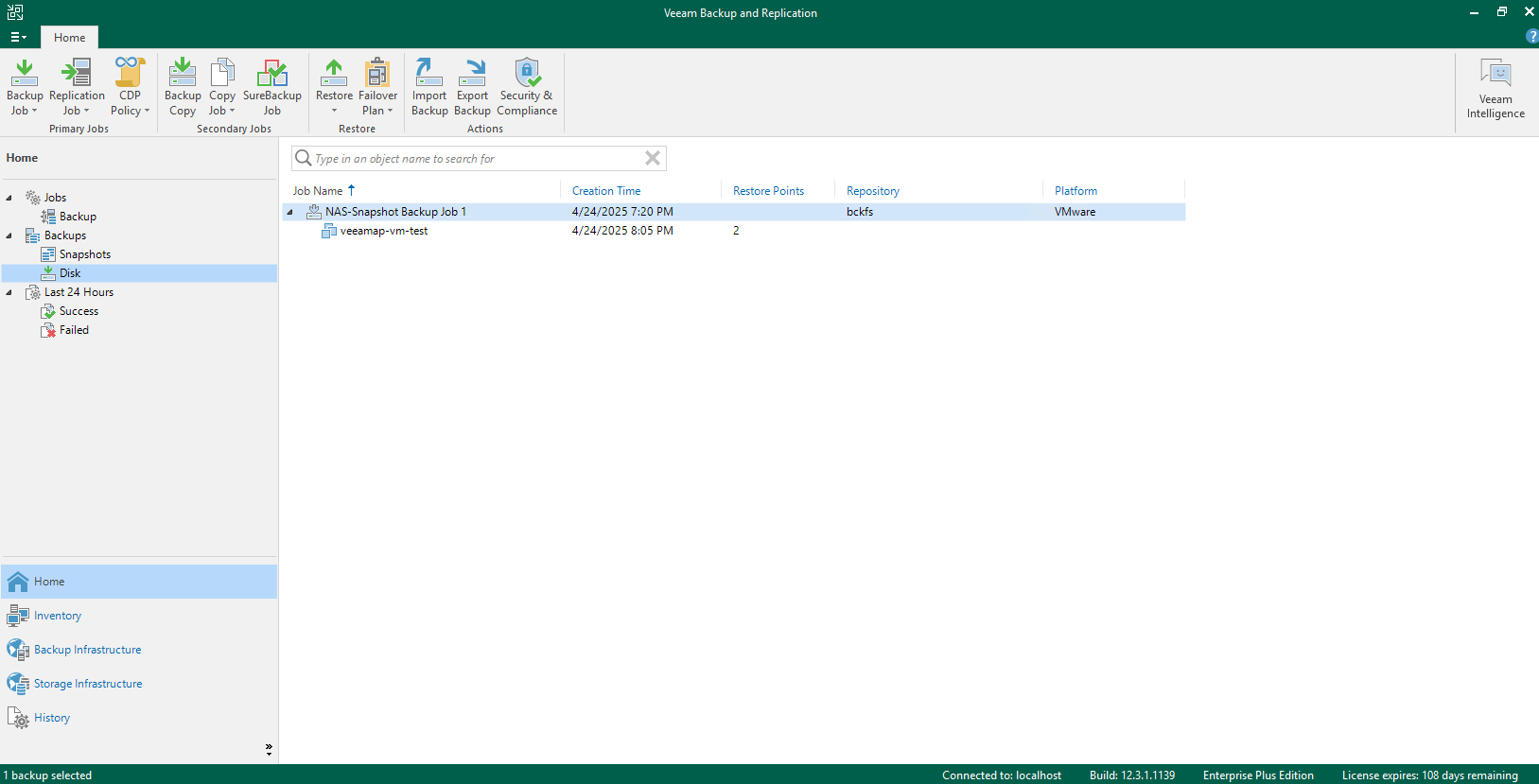 2. Select the performed job in section 3.2 and right-click the VM to Instant Recovery. 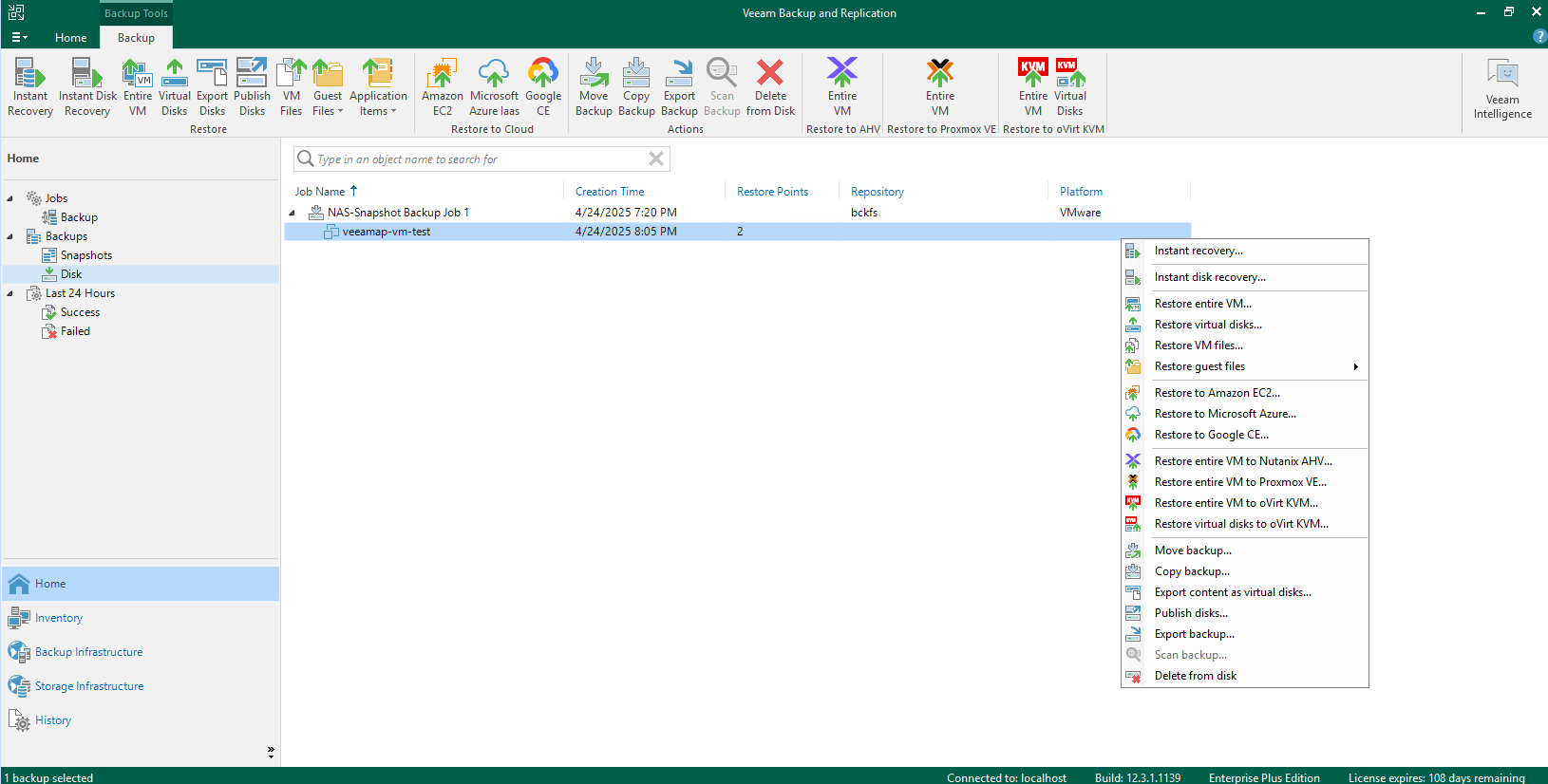 3. Select the restore point of the VM full backup to restore, and next. 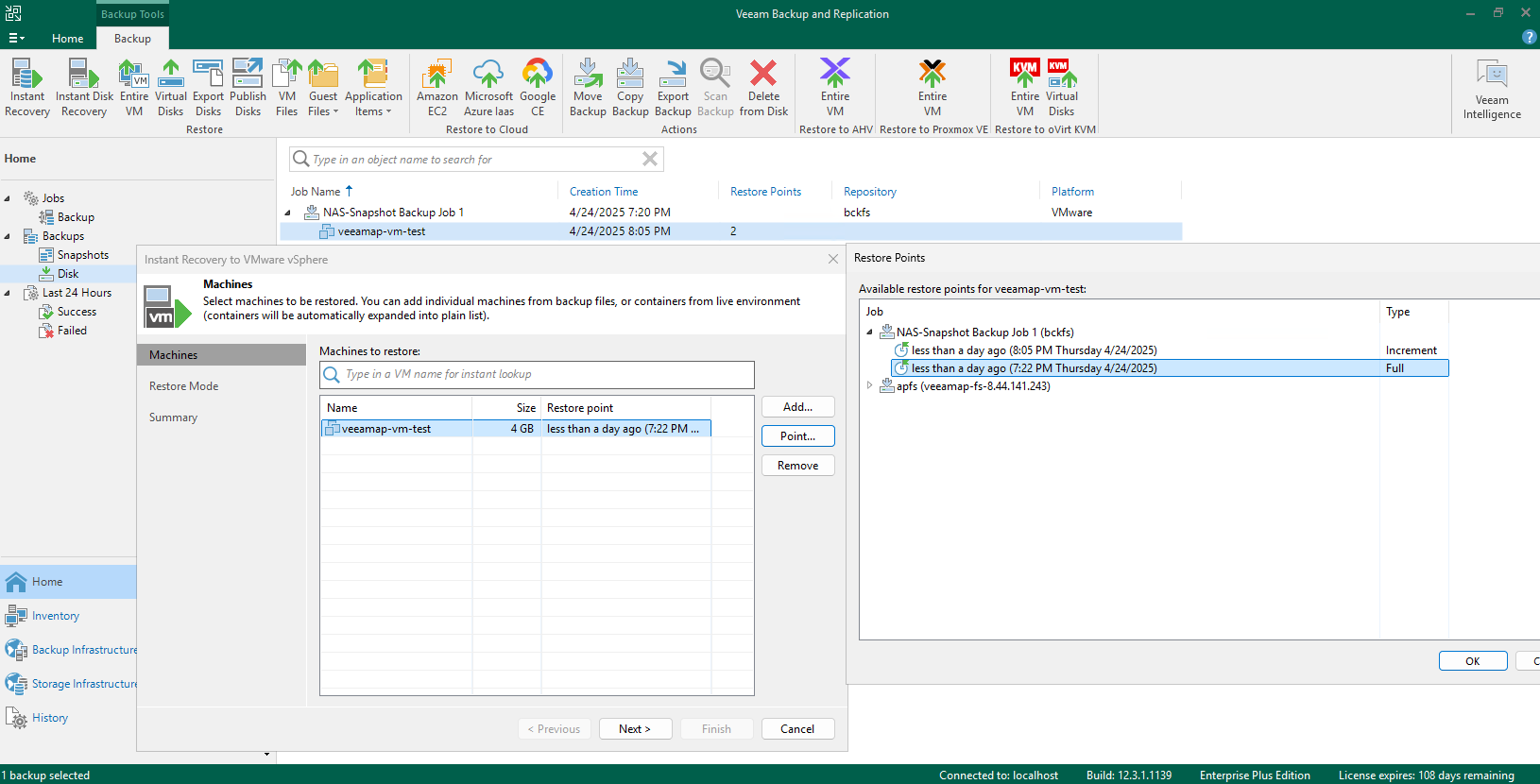 4. Select the restore to the original location, and next. 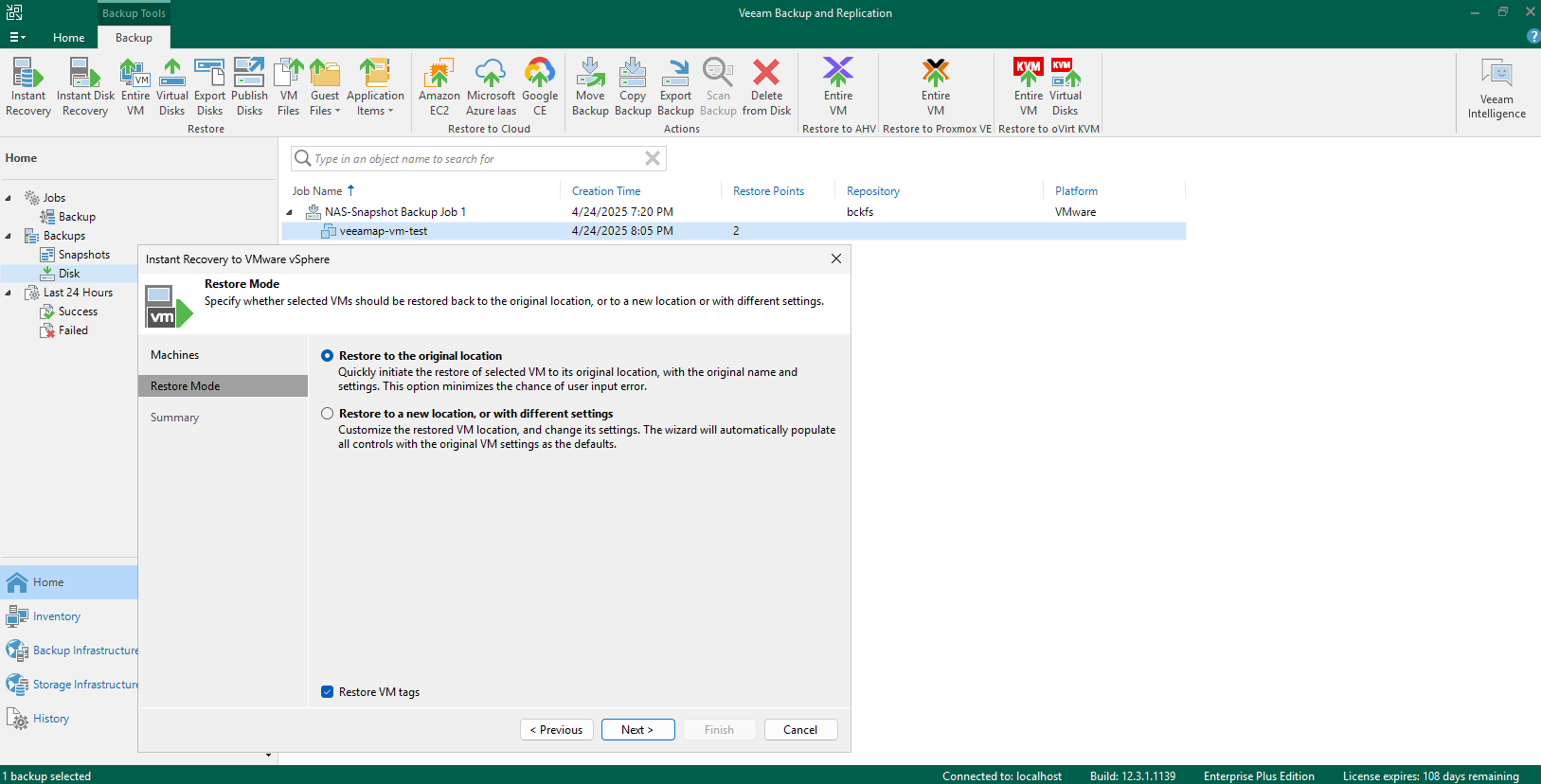 5. Finish the configuration and start the restore job. 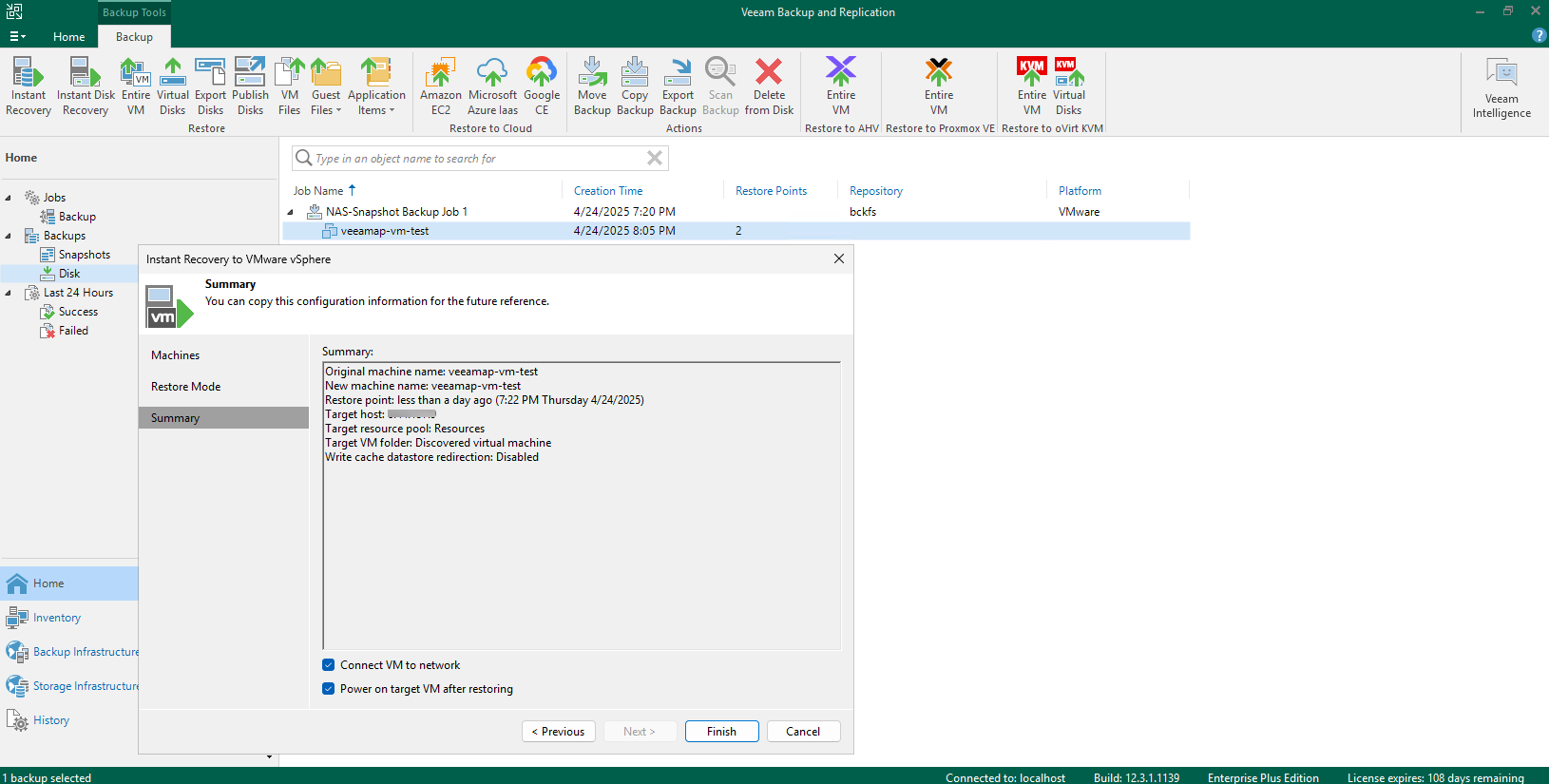 6. Check the restore job status on the Veeam backup server. 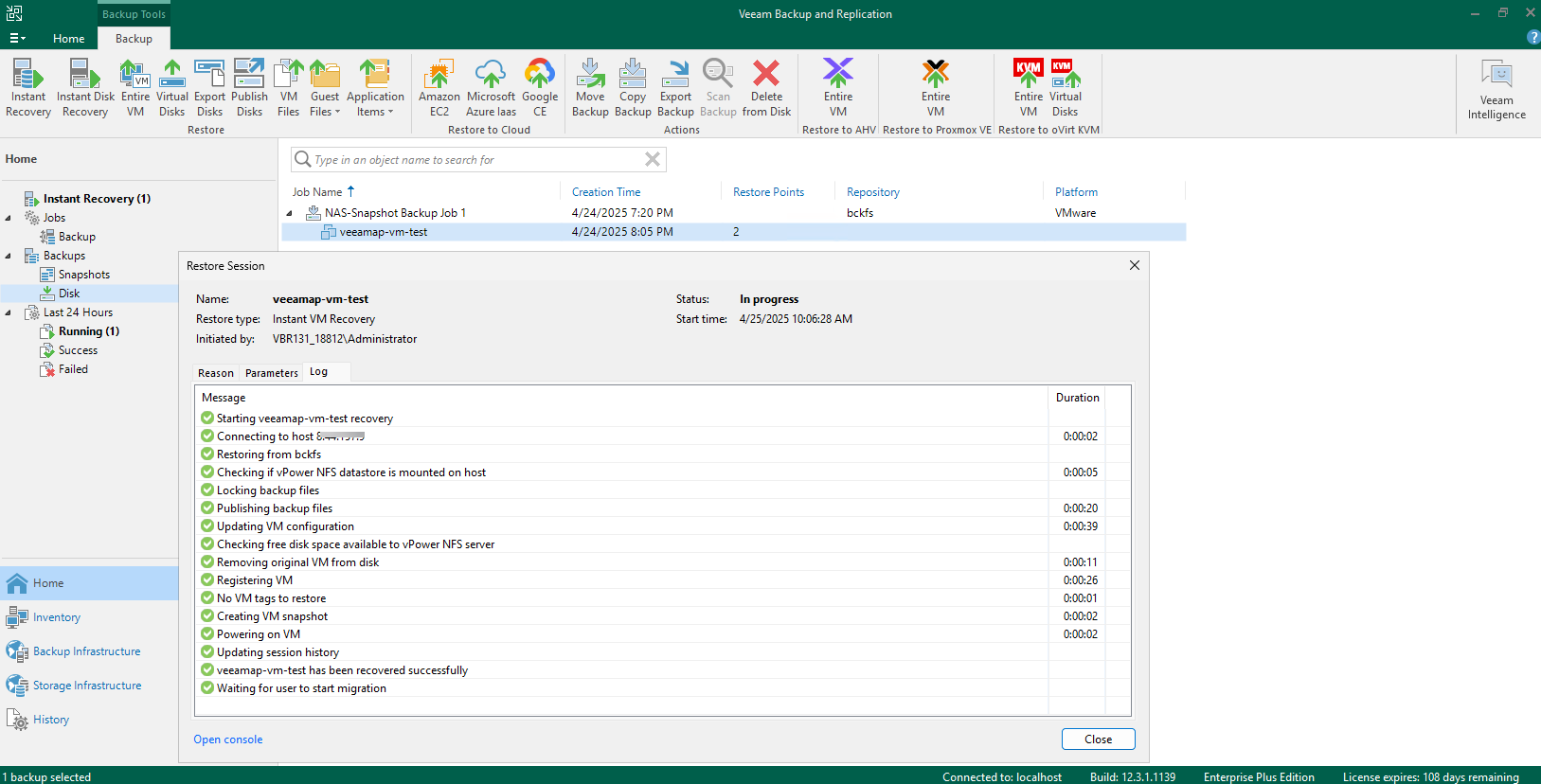
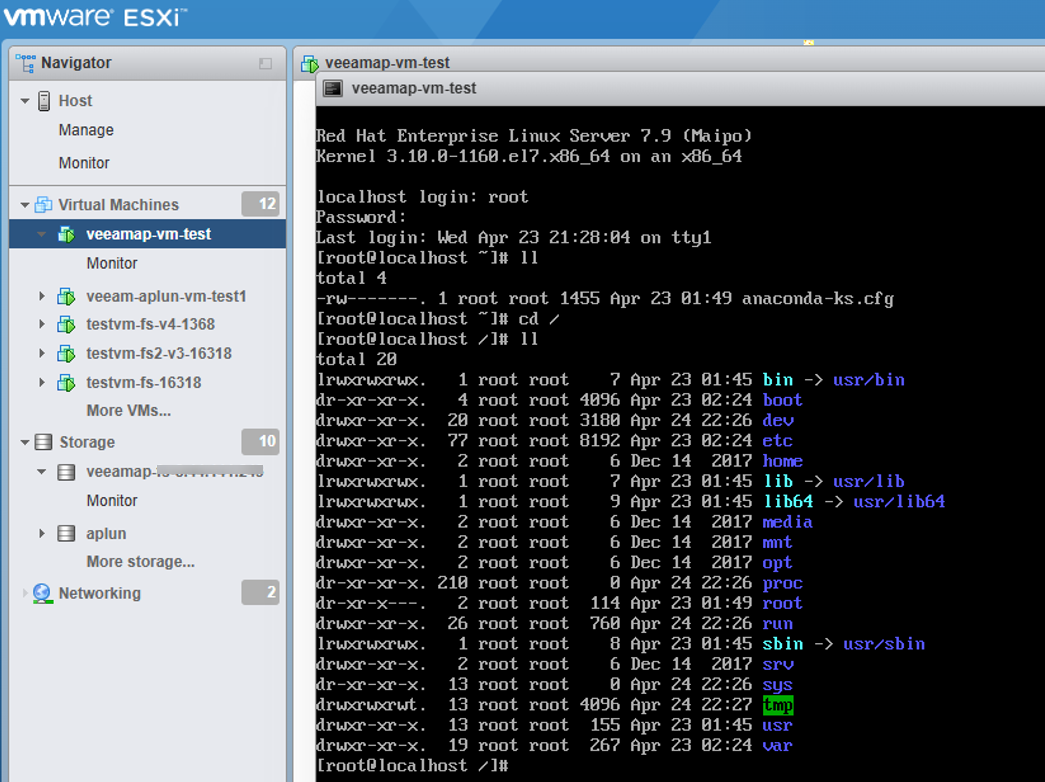 7. Check the restored VM status and data.
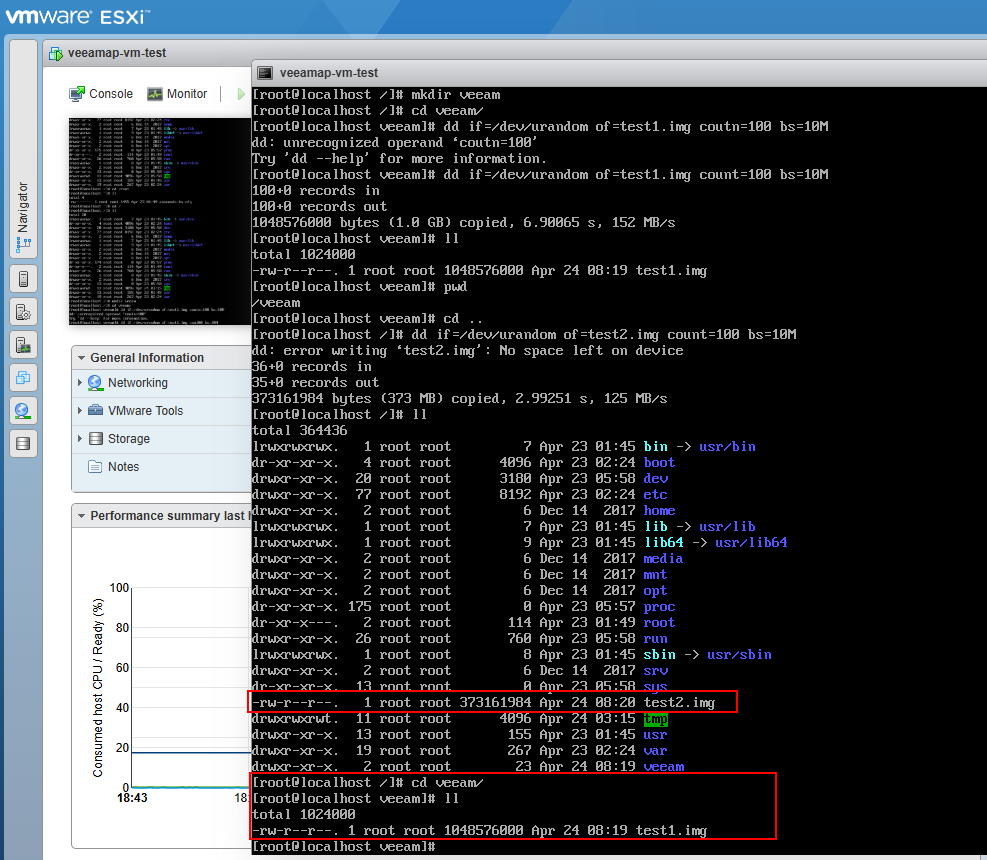
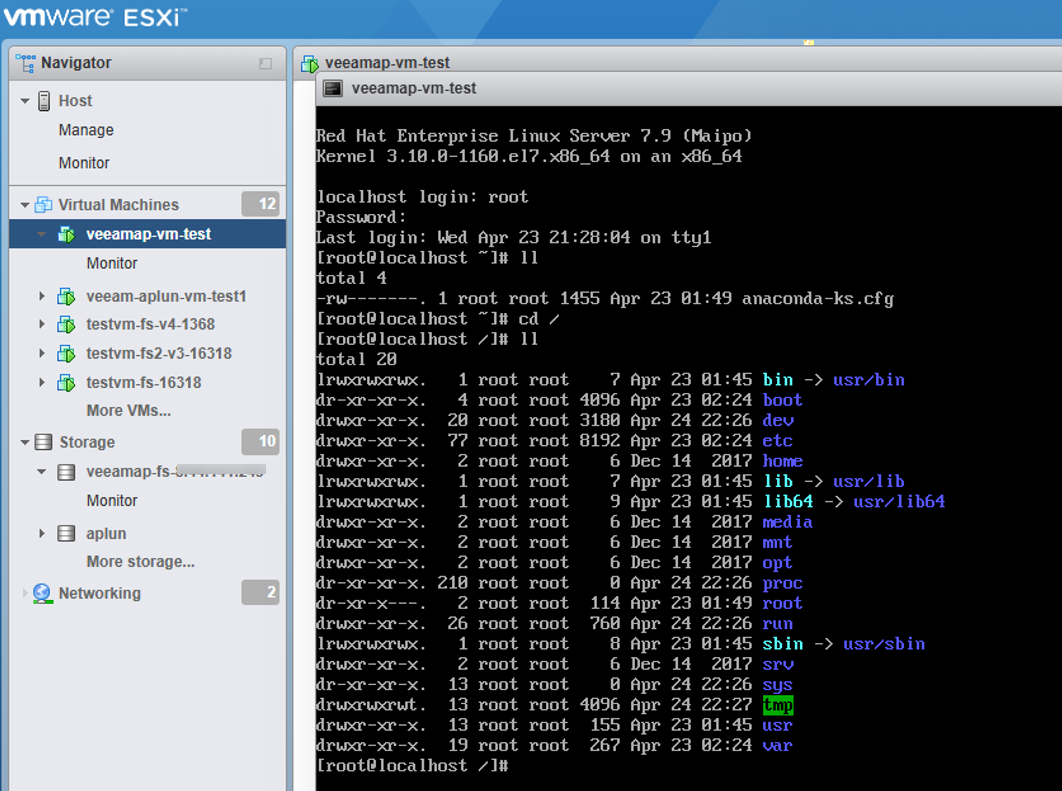
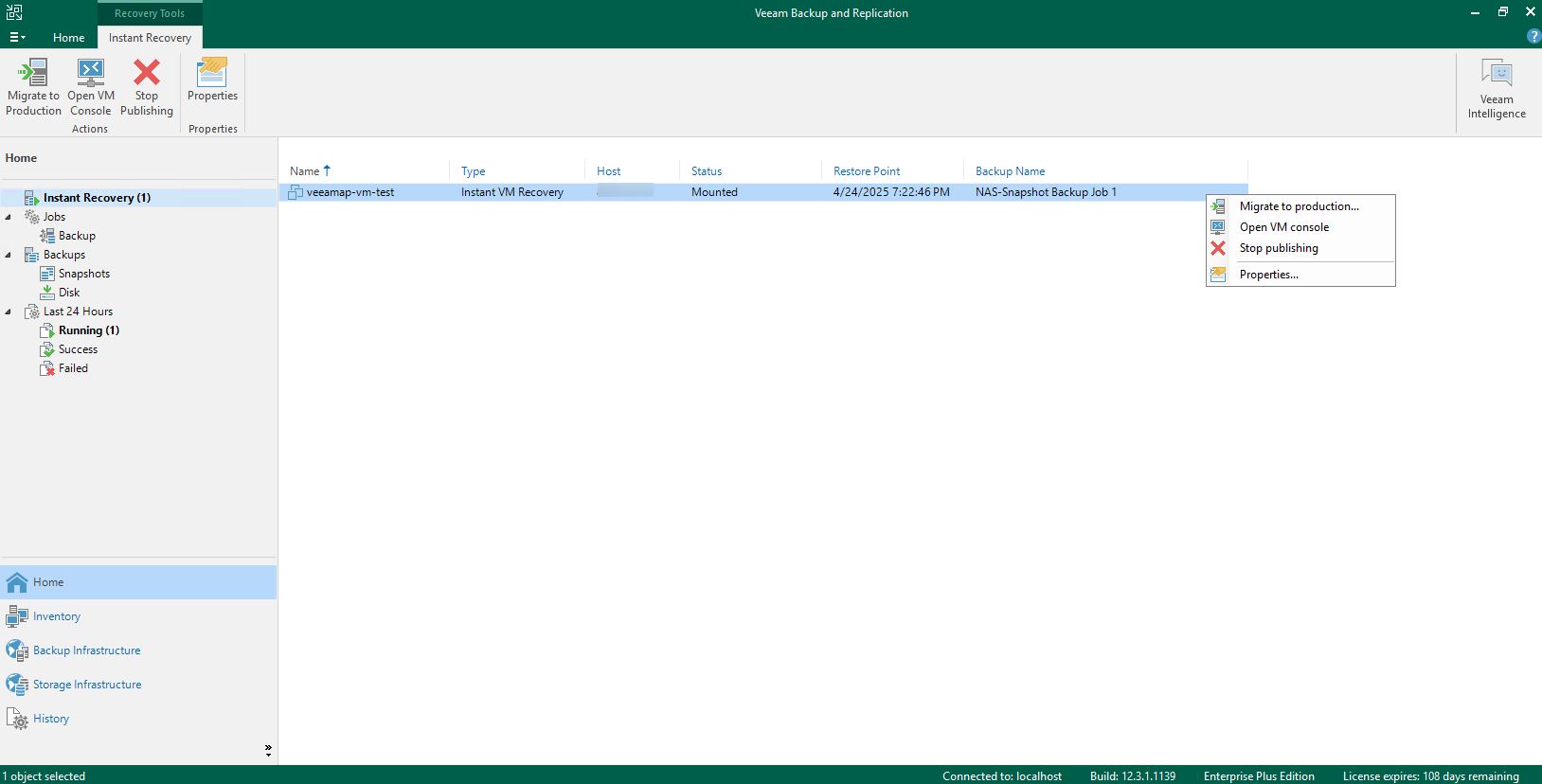
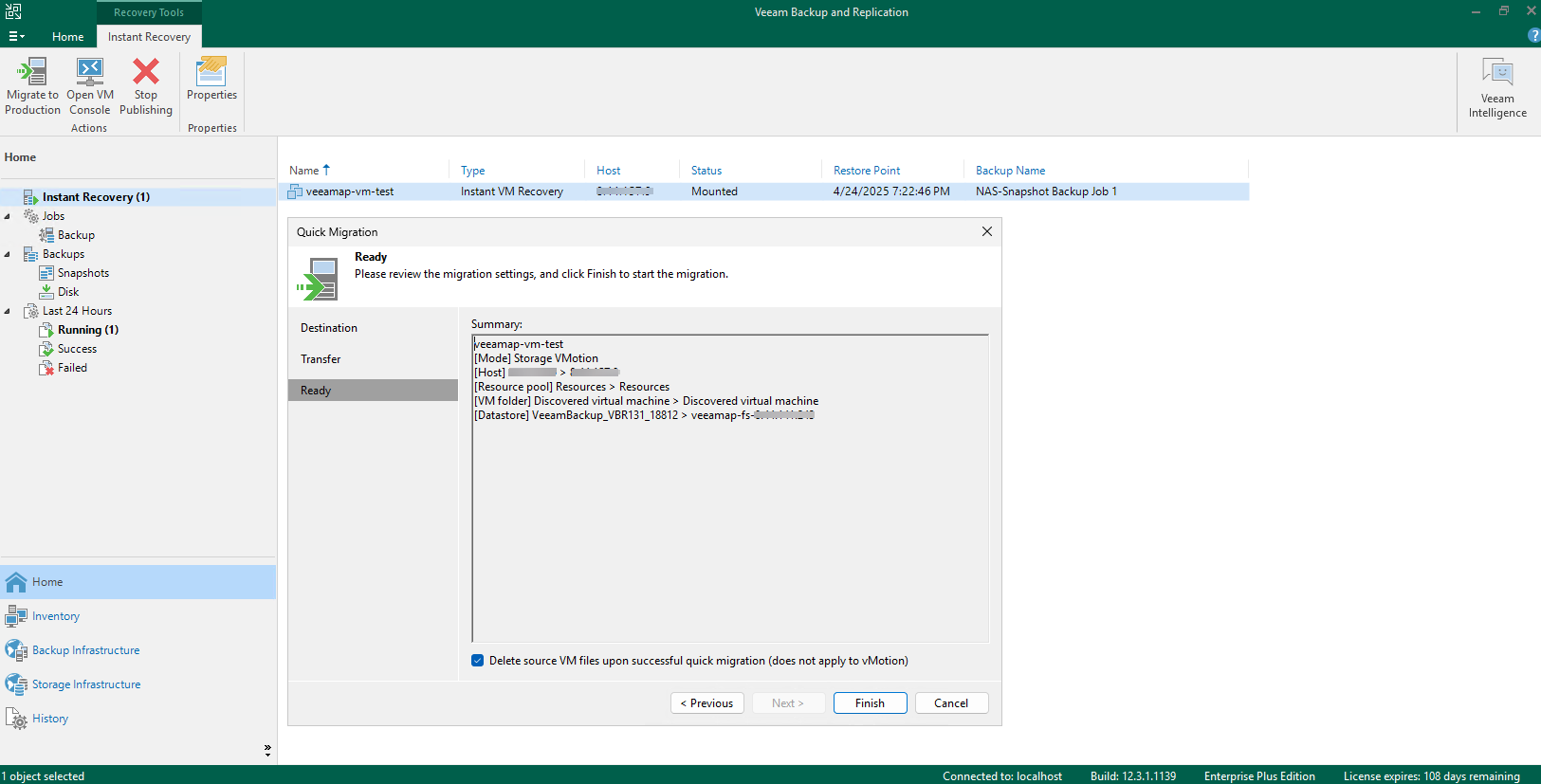
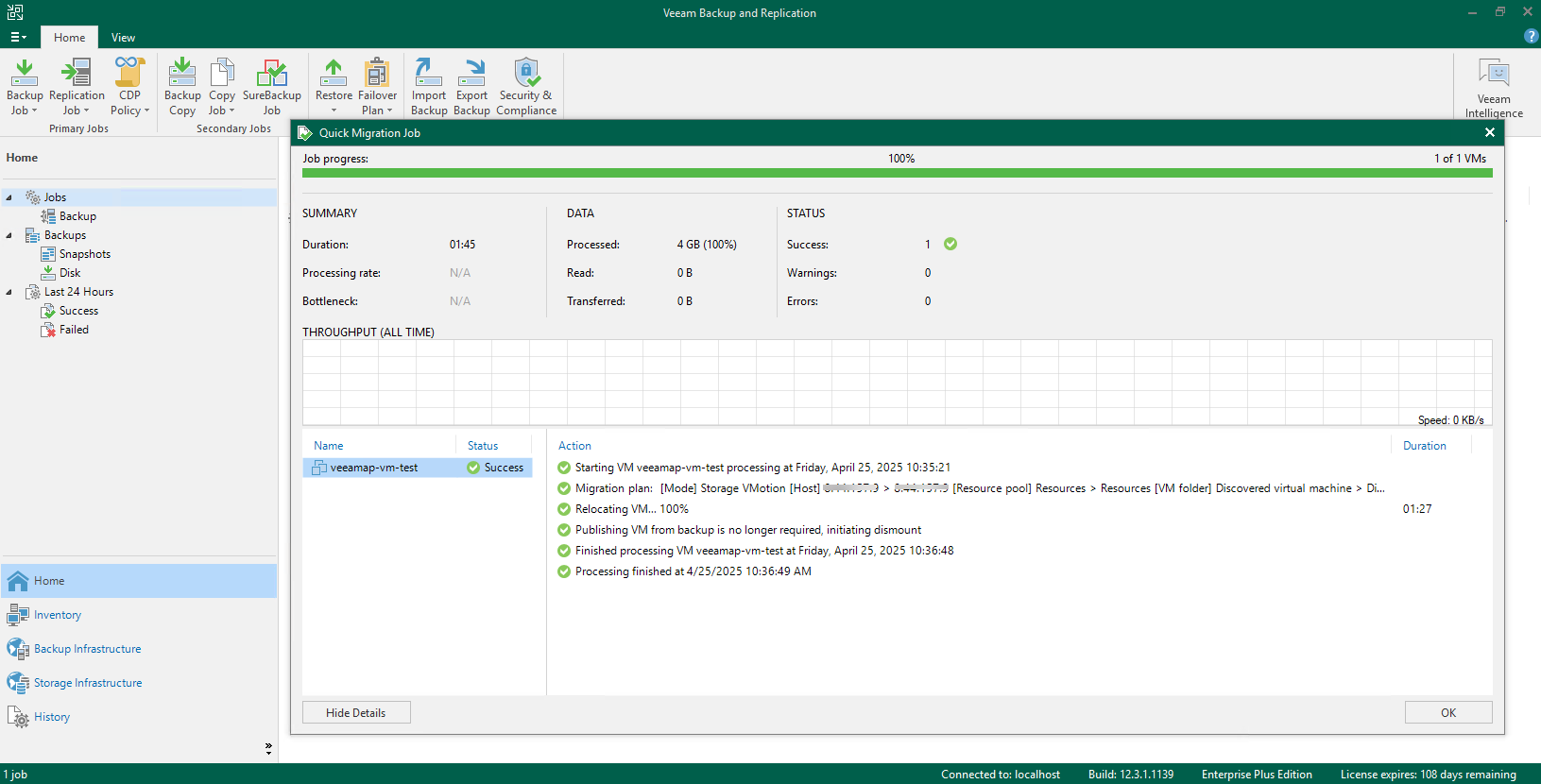 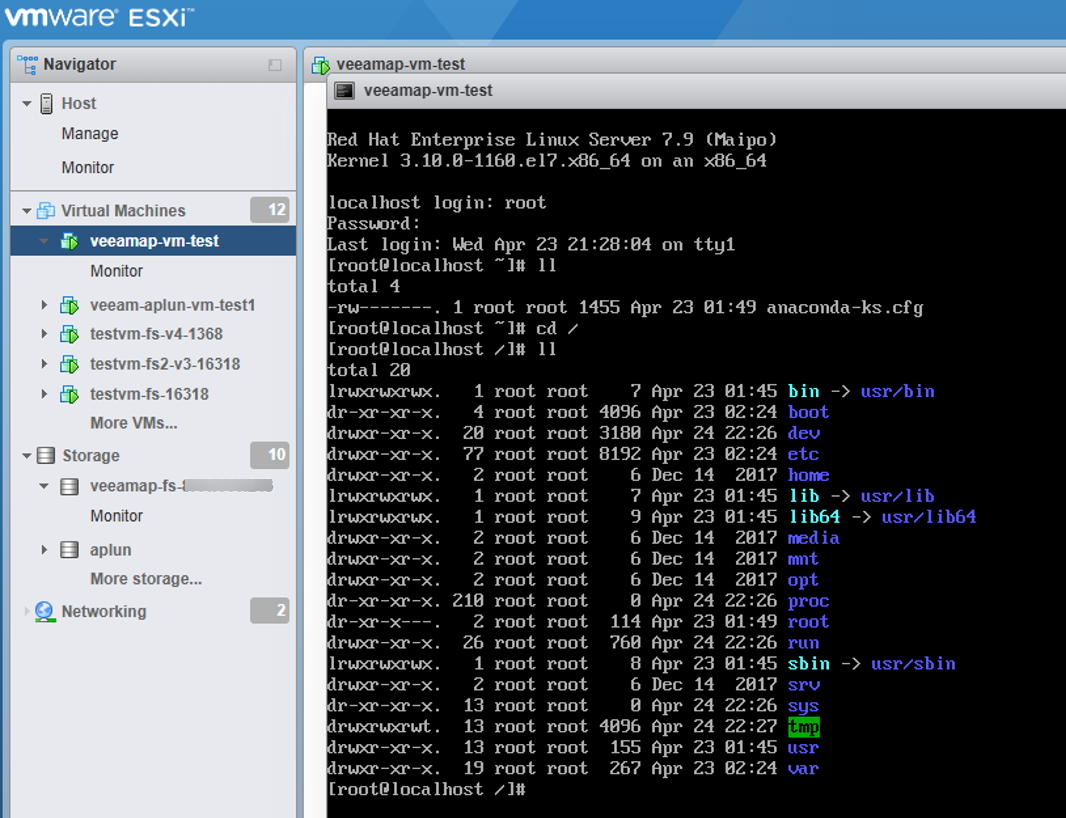 |
Test Conclusion | Passed |
4. Verification Veeam backup VMware from Dorado Storage Snapshots (SAN Networking Test Scenario)
4.1 Add the Dorado Storage on the Veeam Backup & Replication console
Test Purpose | To verify that the Dorado storage can be added to the Veeam backup server through iSCSI or FC protocol. |
Test Networking | Huawei OceanStor Dorado All-Flash storage and Veeam Backup & Replication Test Networking. |
Prerequisites |
|
Test Procedure |
|
Expected Result |
|
Test Results |
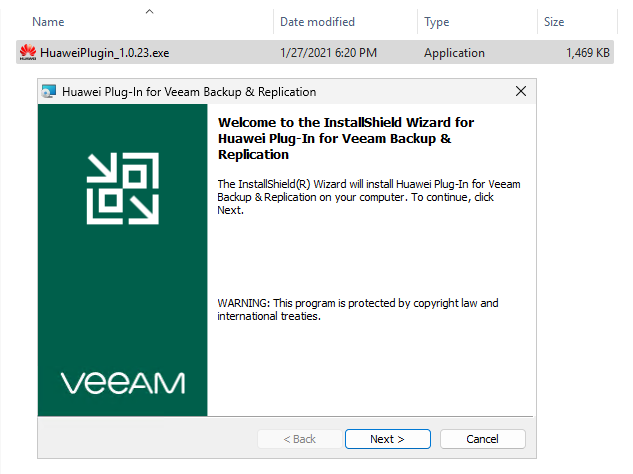 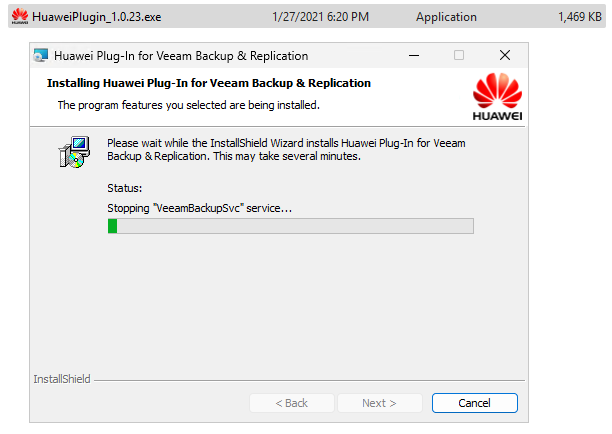 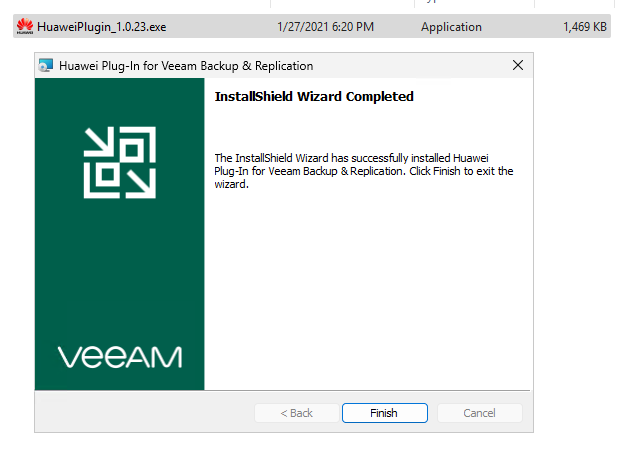 2. Login to the Veeam Backup & Replication console 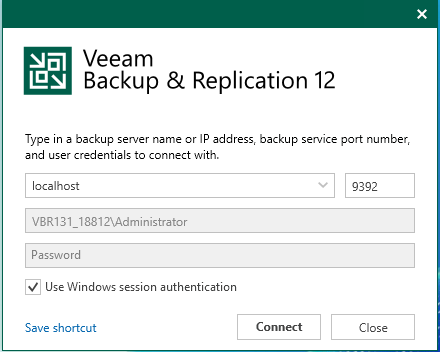 3. Select the Storage Infrastructure, and click the ADD Storage. 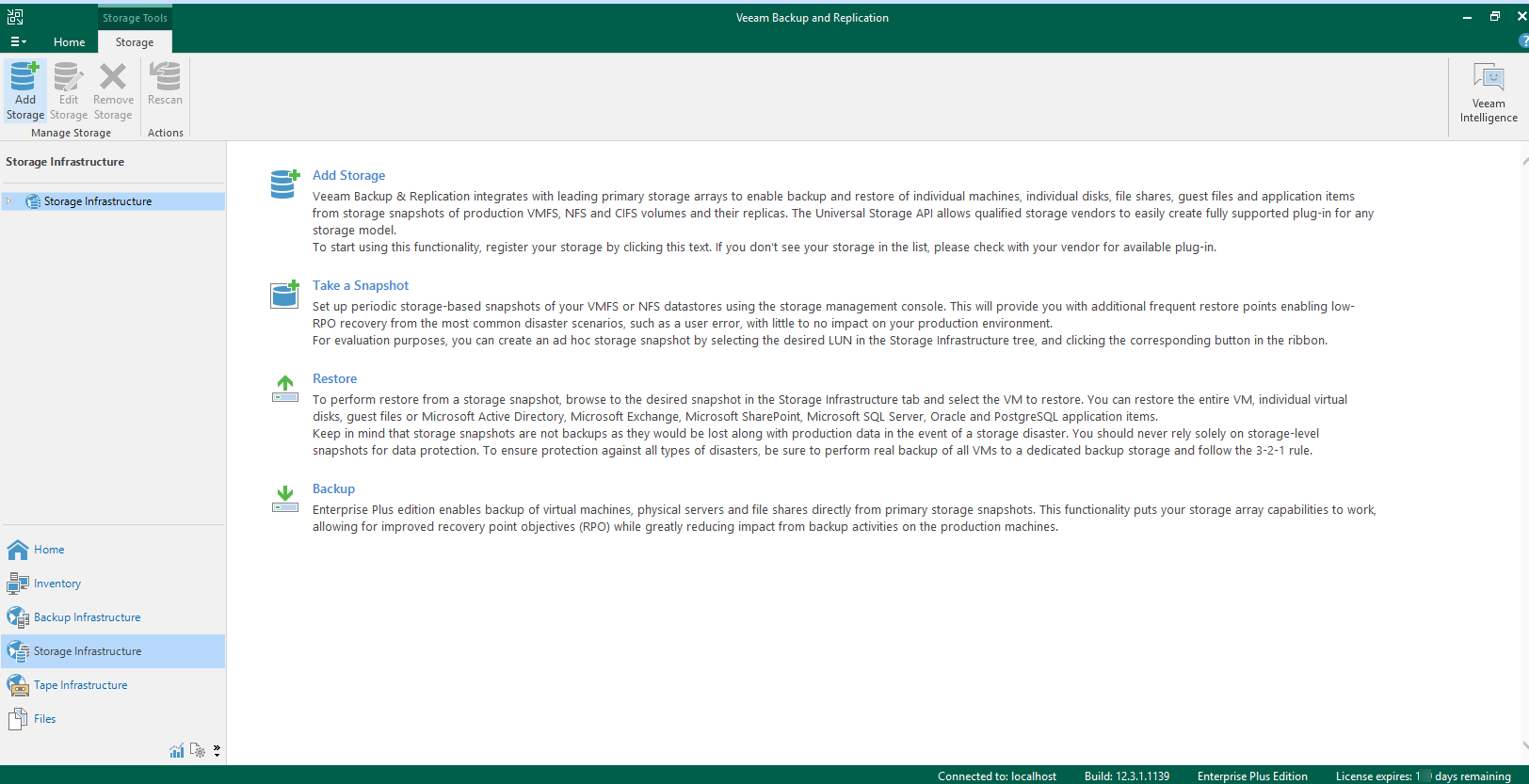 4. Browse the vender list and select the Huawei to add the Dorado storage. 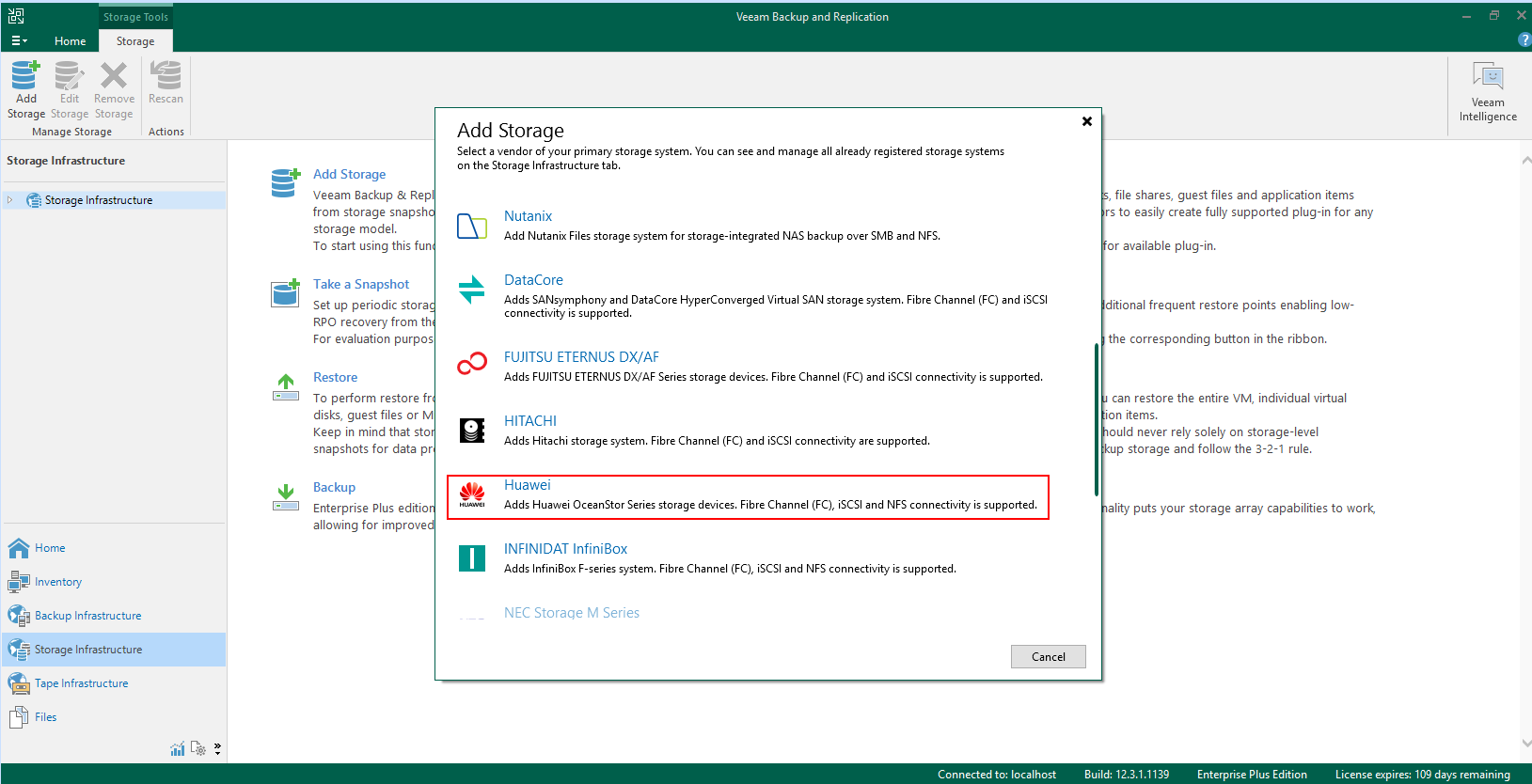 5. Enter the DNS name or IP address, and select the Role of Block or file storage for VMware vSphere.  6. Enter the credential of vStore administrator and default port of 8088. 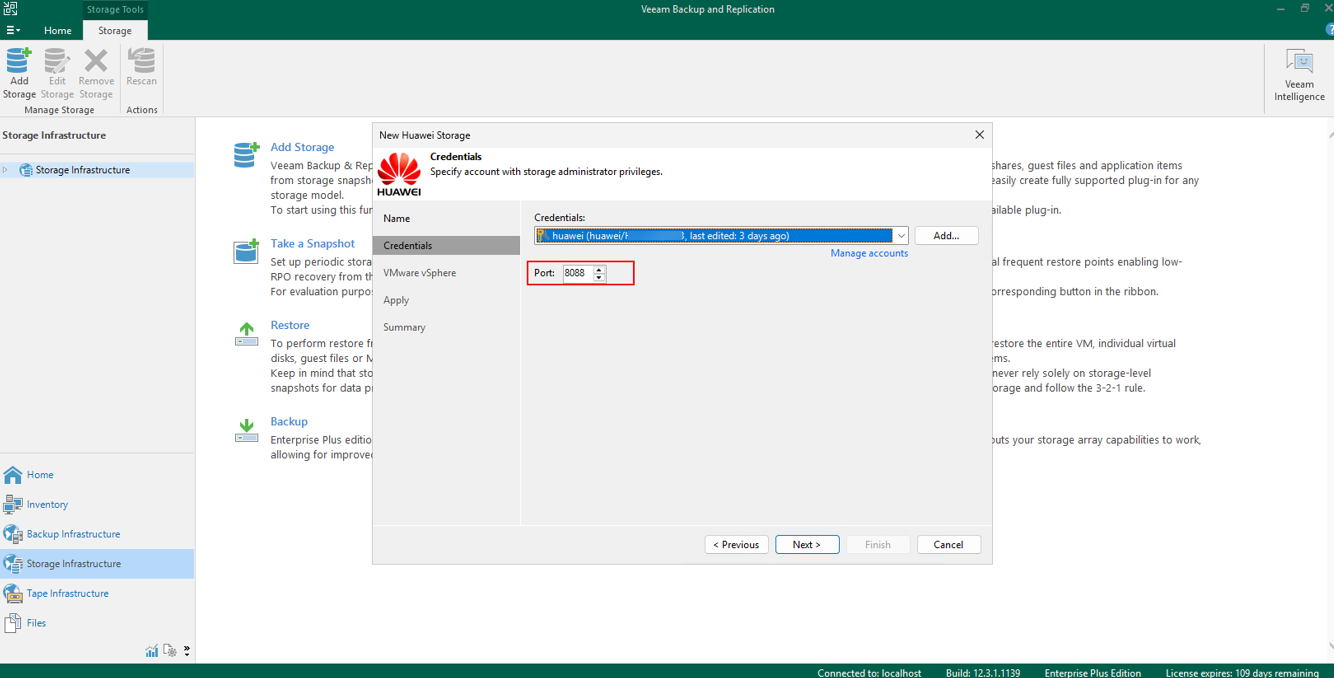 7. In this test, select the protocol of iSCSI, and retain the default settings for other parameters. 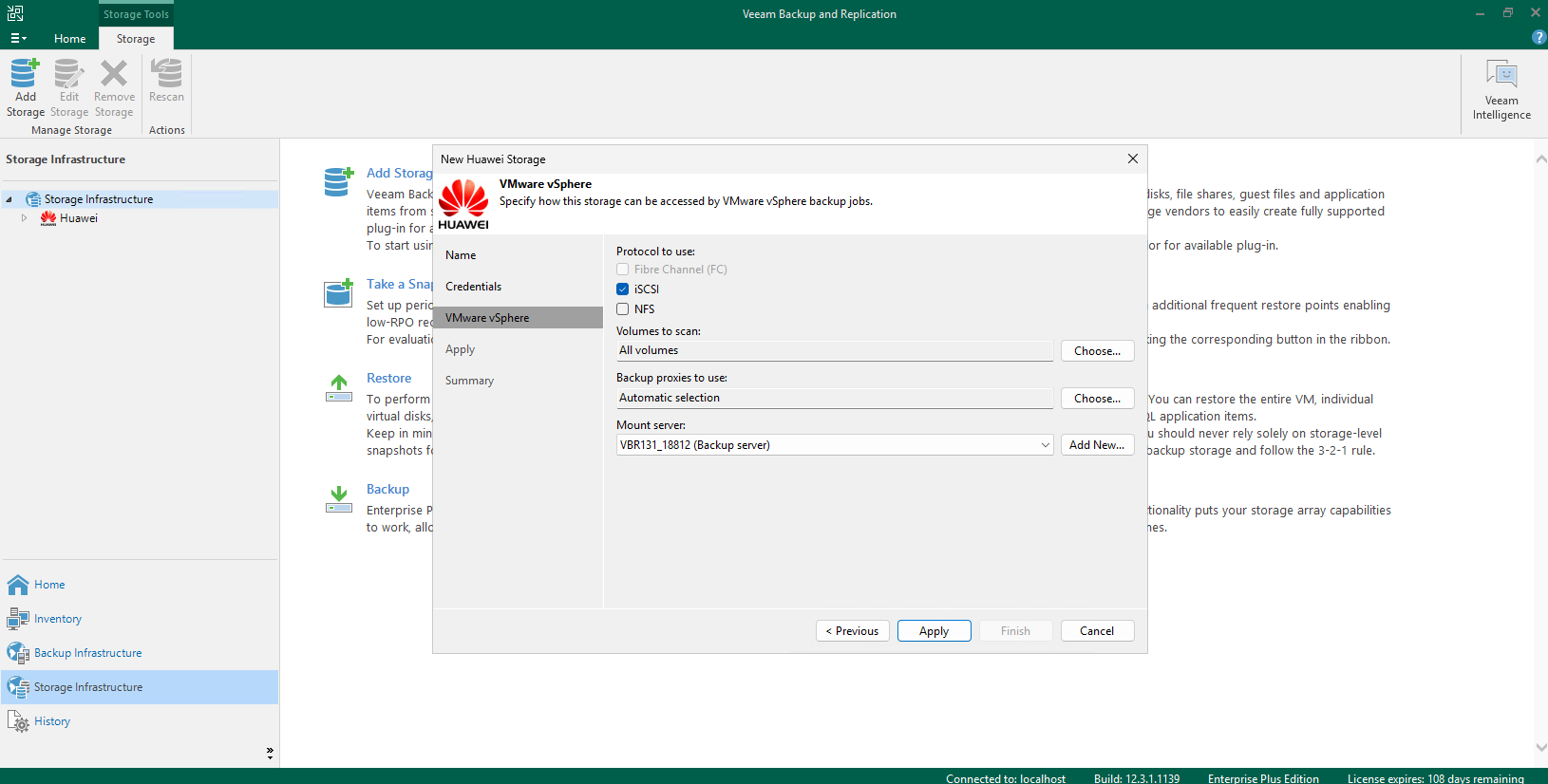 8. Apply the configuration and click Next. 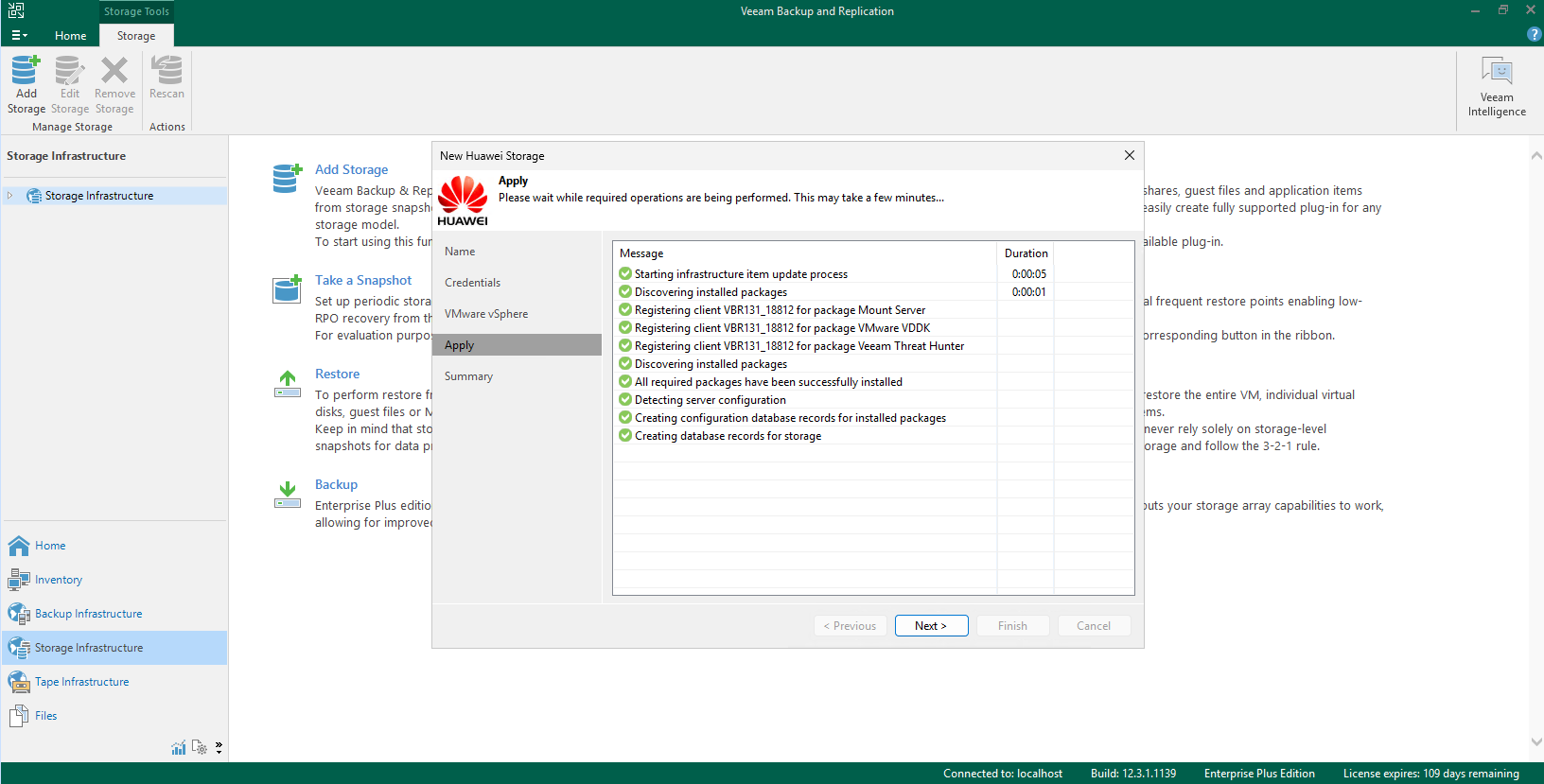 9. Select the Run the storage infrastructure rescan and click the Finish. 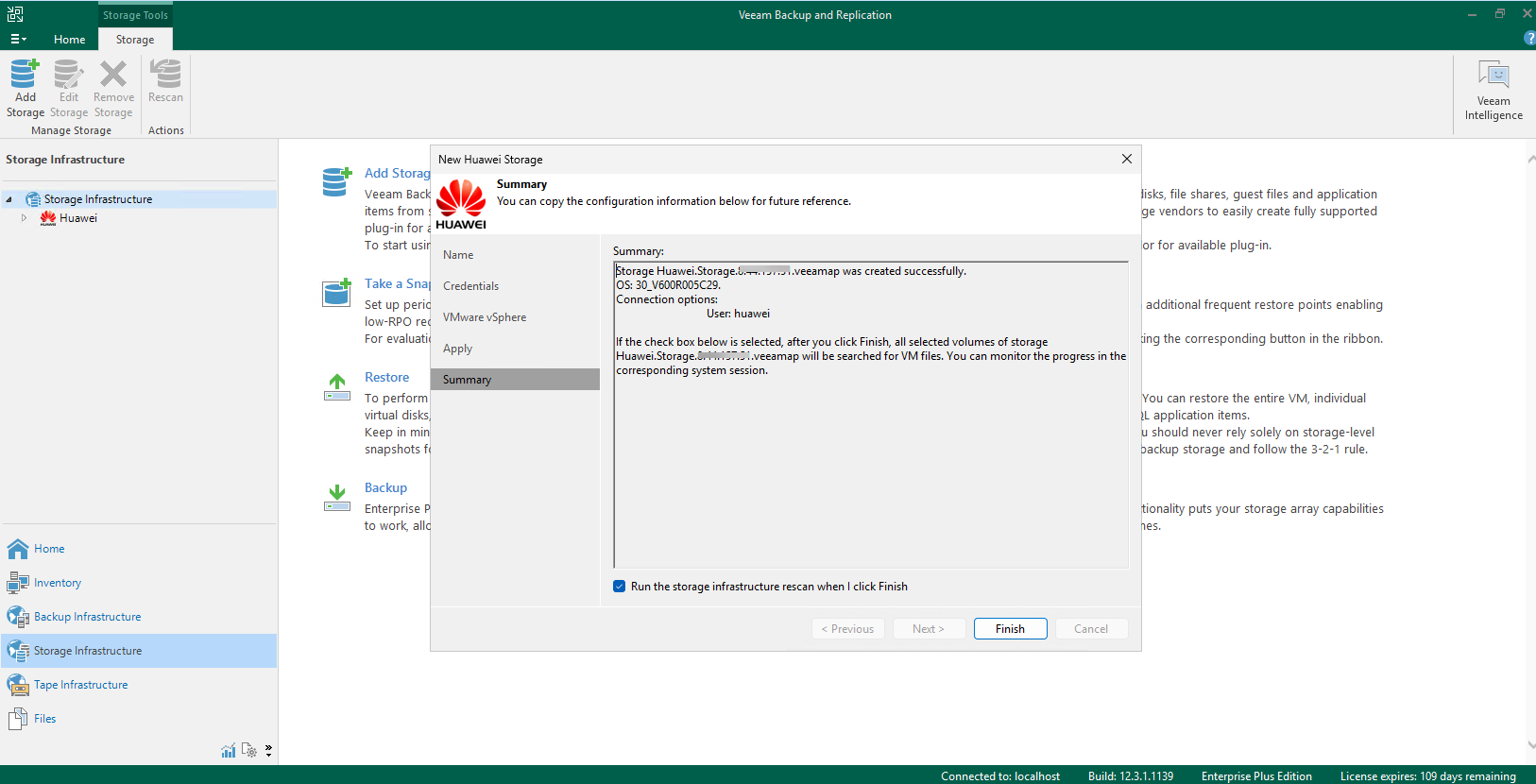
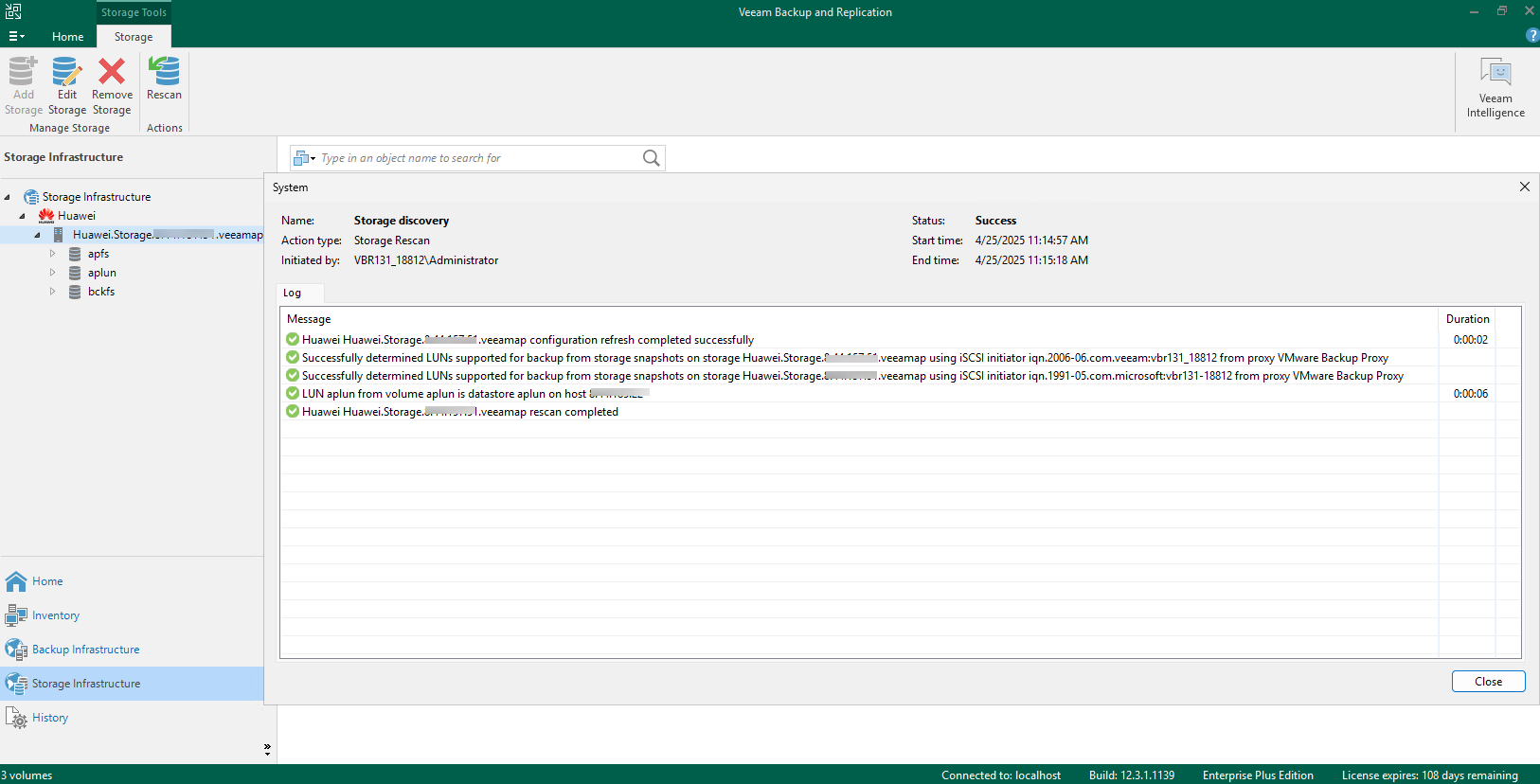 10. Select the added Dorado storage and show the Dorado storage volume on the Veeam backup server. 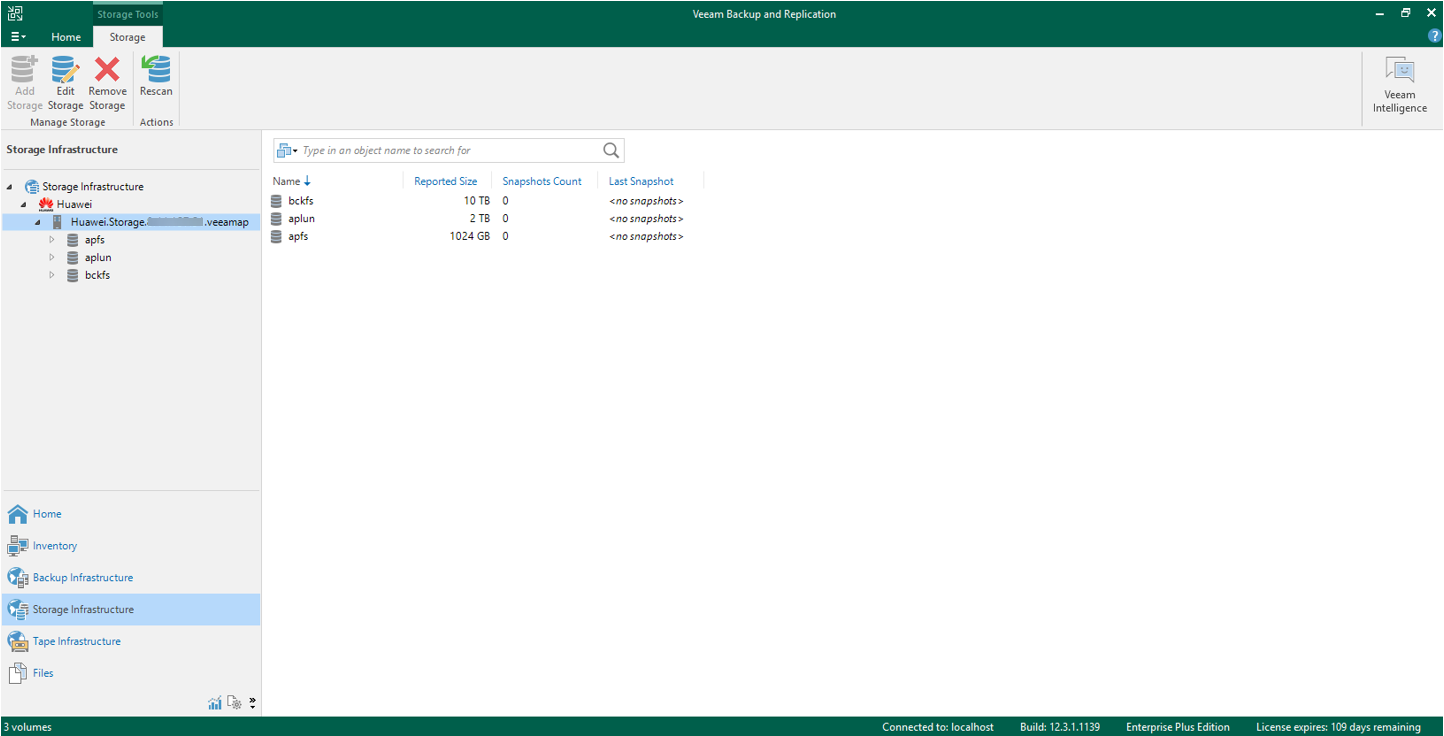 |
Test Conclusion | Passed |
4.2 Full back up the VM from the Dorado Storage Snapshots
Test Purpose | To verify that the Veeam backup server can full back up the VM from the Dorado Storage Snapshots. |
Test Networking | Huawei OceanStor Dorado All-Flash storage and Veeam Backup & Replication Test Networking. |
Prerequisites |
|
Test Procedure |
|
Expected Result |
|
Test Results |
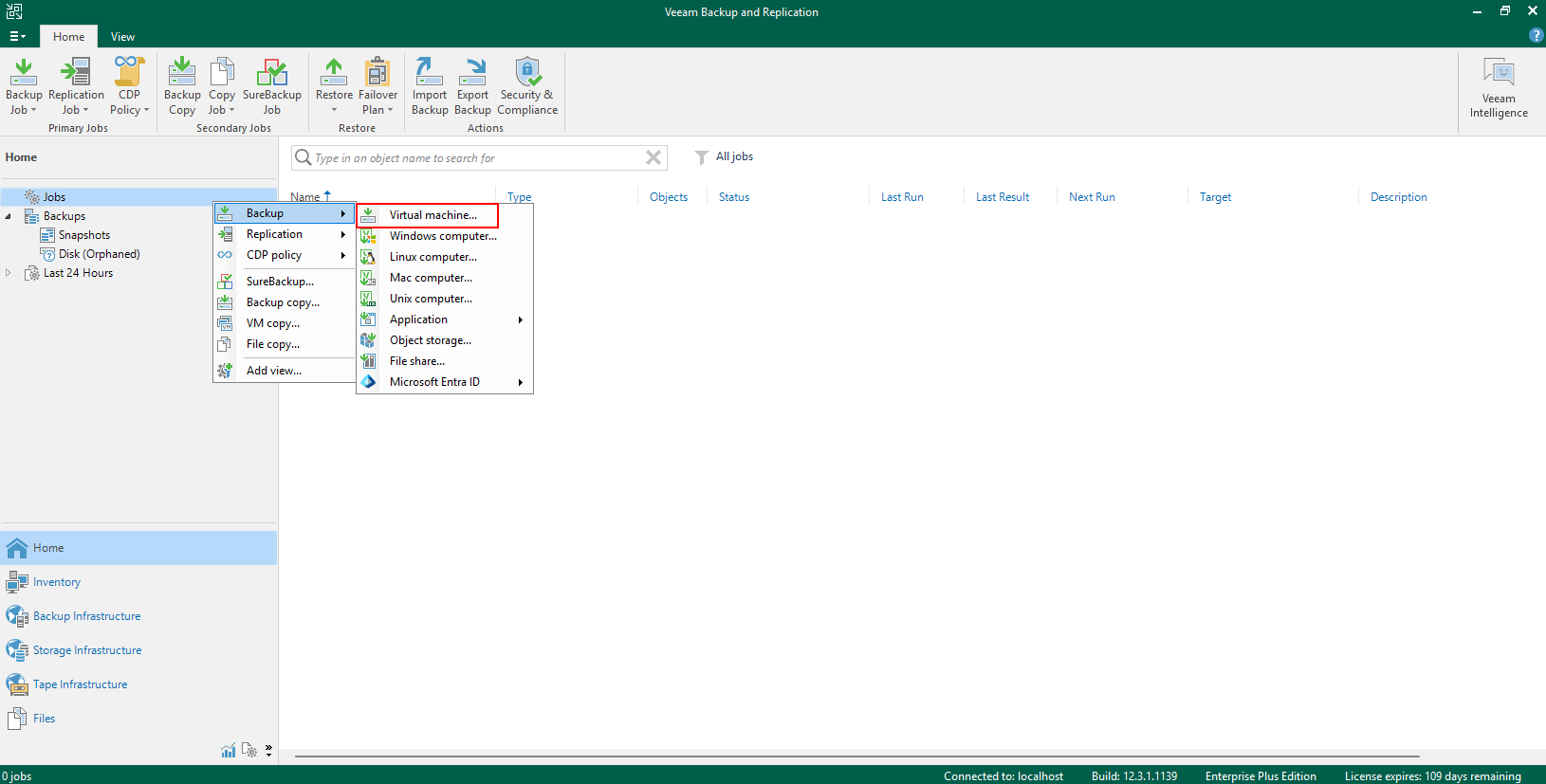 2. Enter the backup job name, and next.  3. Select the VM to be backed up, and next. Initial state of the VM. 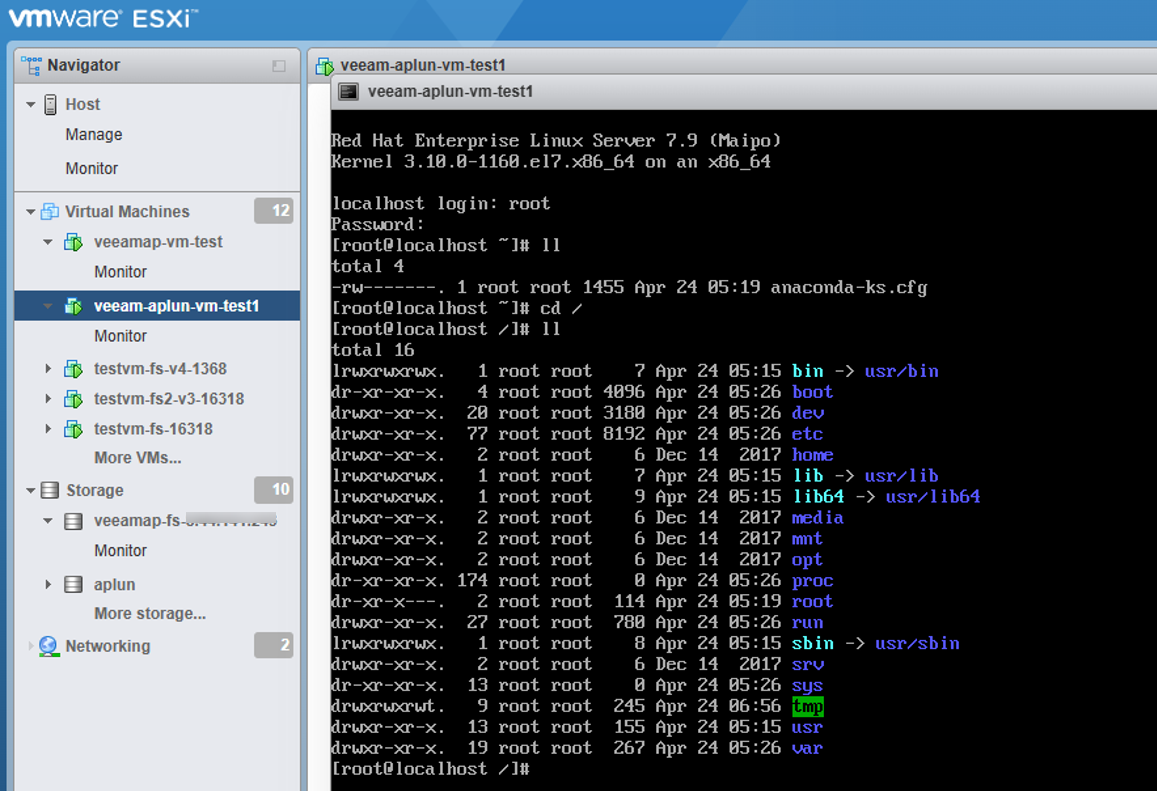 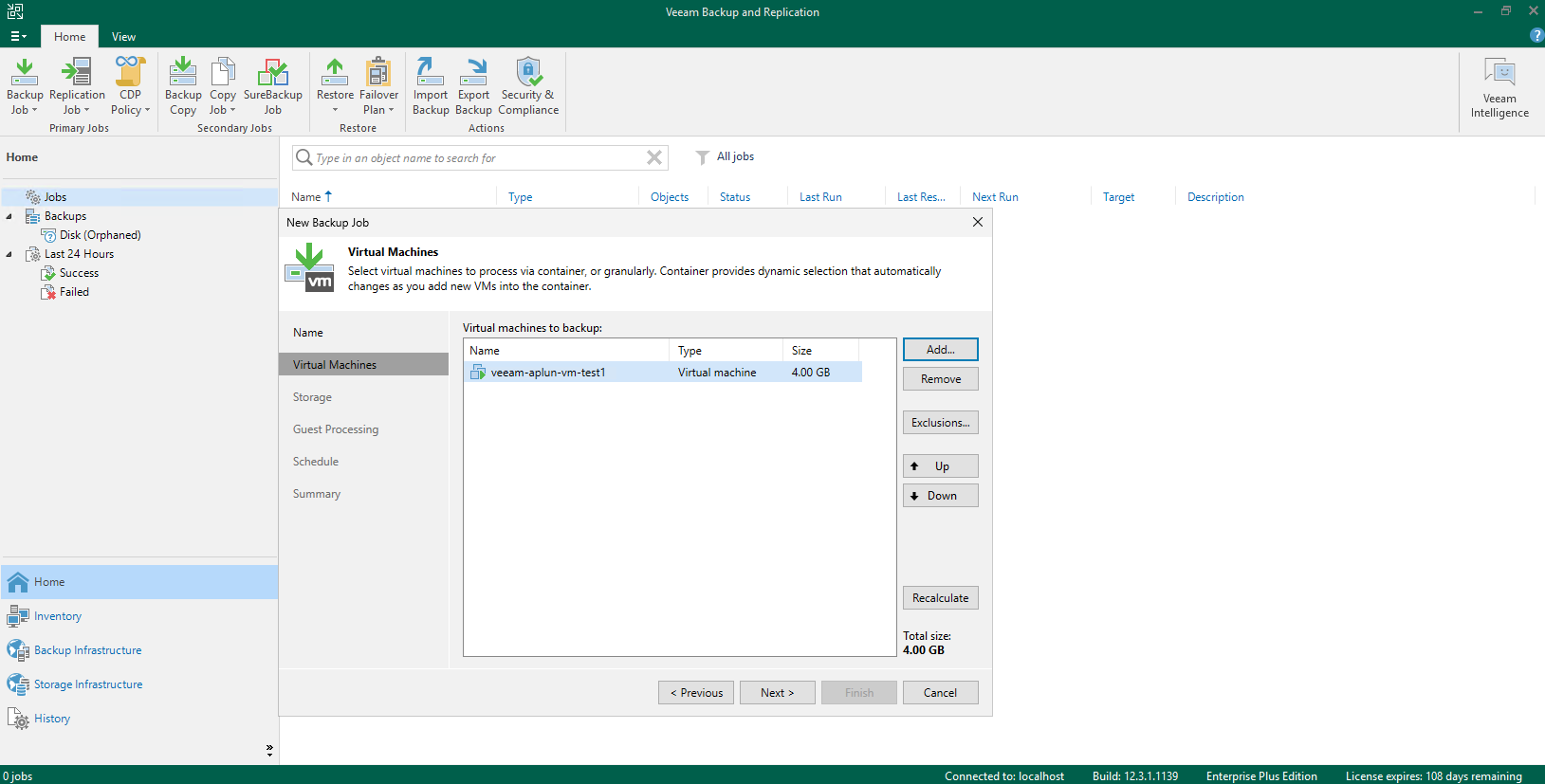 4. Select the added backup repository, and select the configure secondary destinations for this job. Retain the default settings for other parameters, and next. 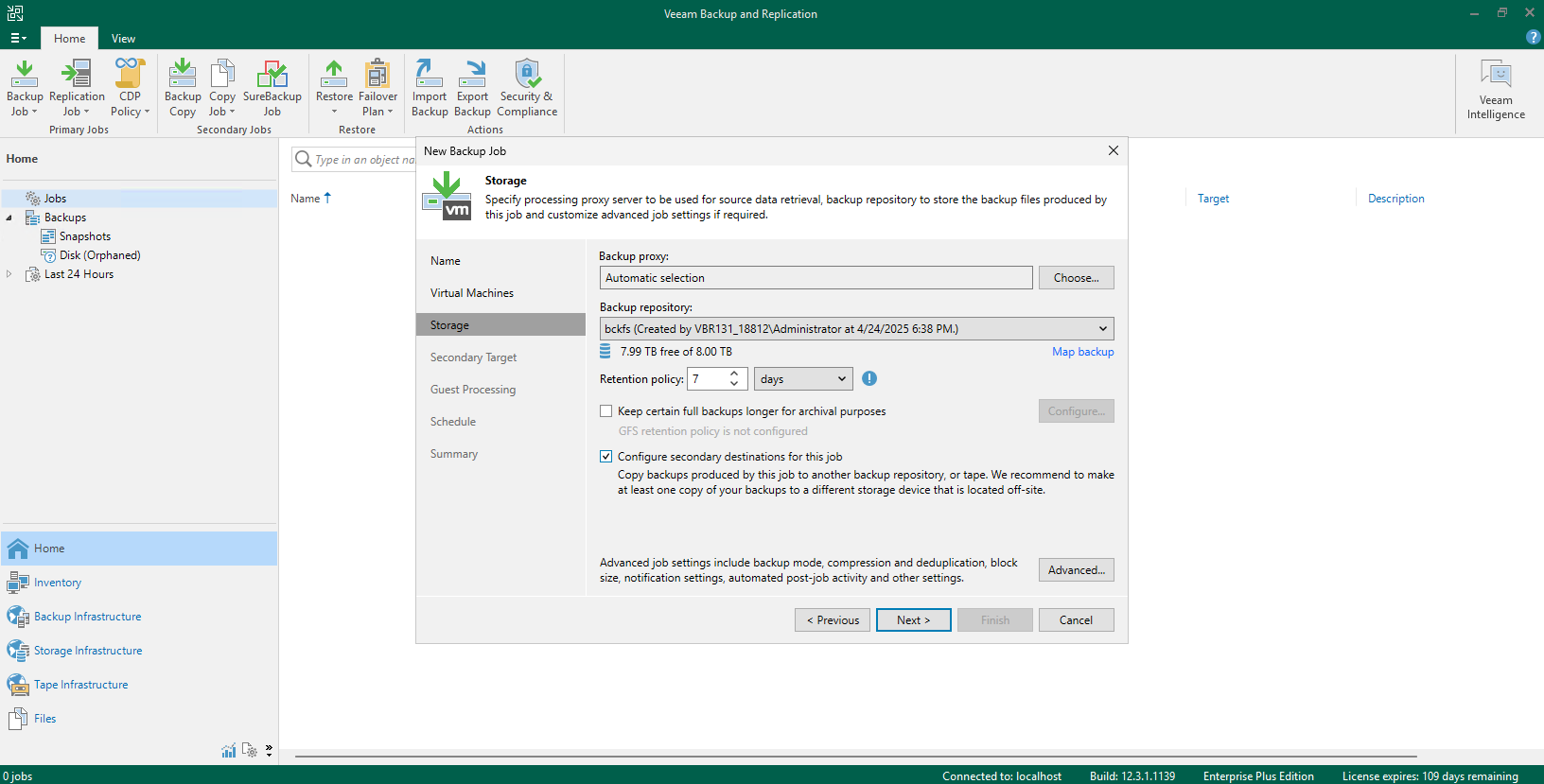 5. Click the Add and select the Huawei Snapshot to create the secondary destinations job, and next. 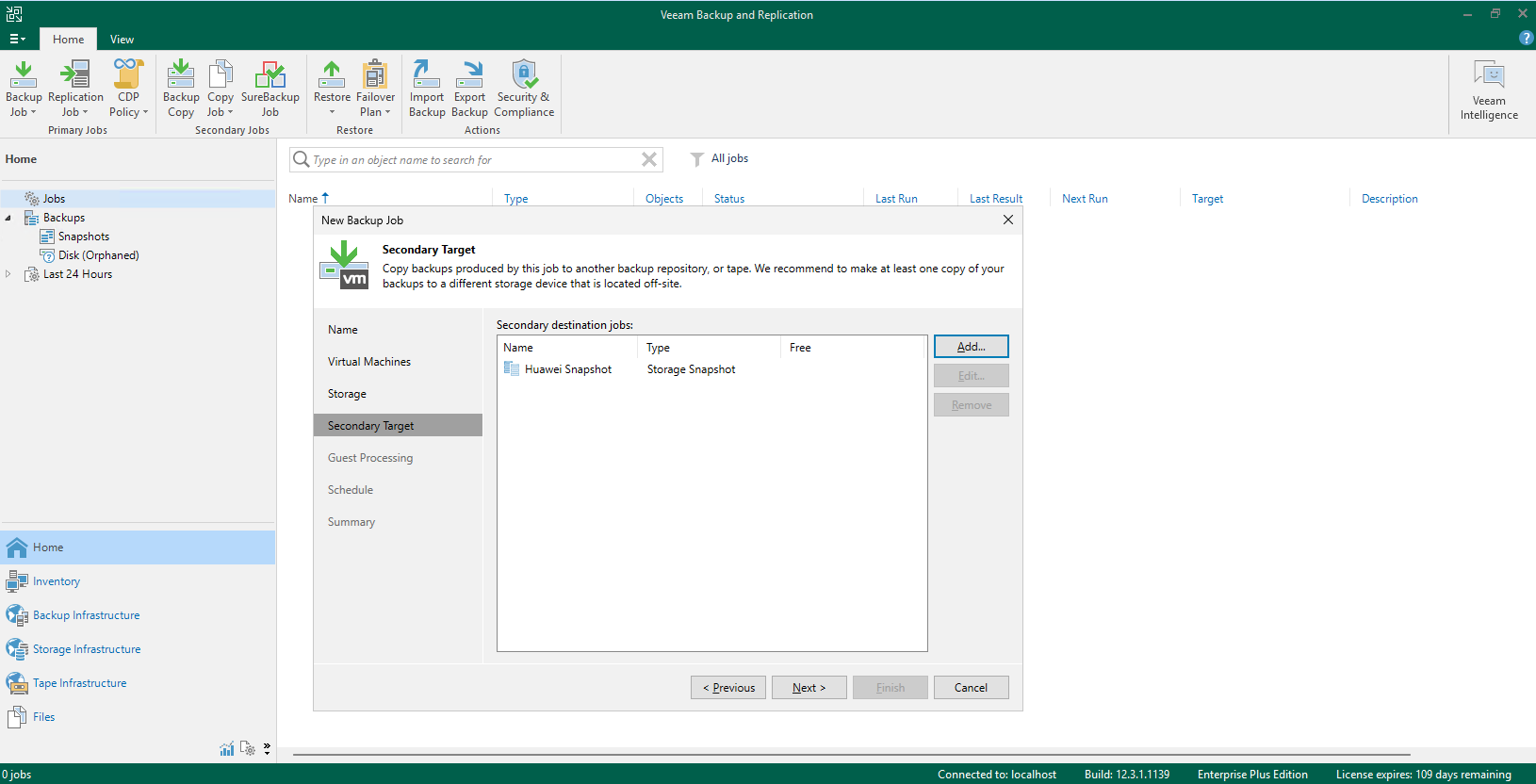 6. Click Next until the configuration is finished. 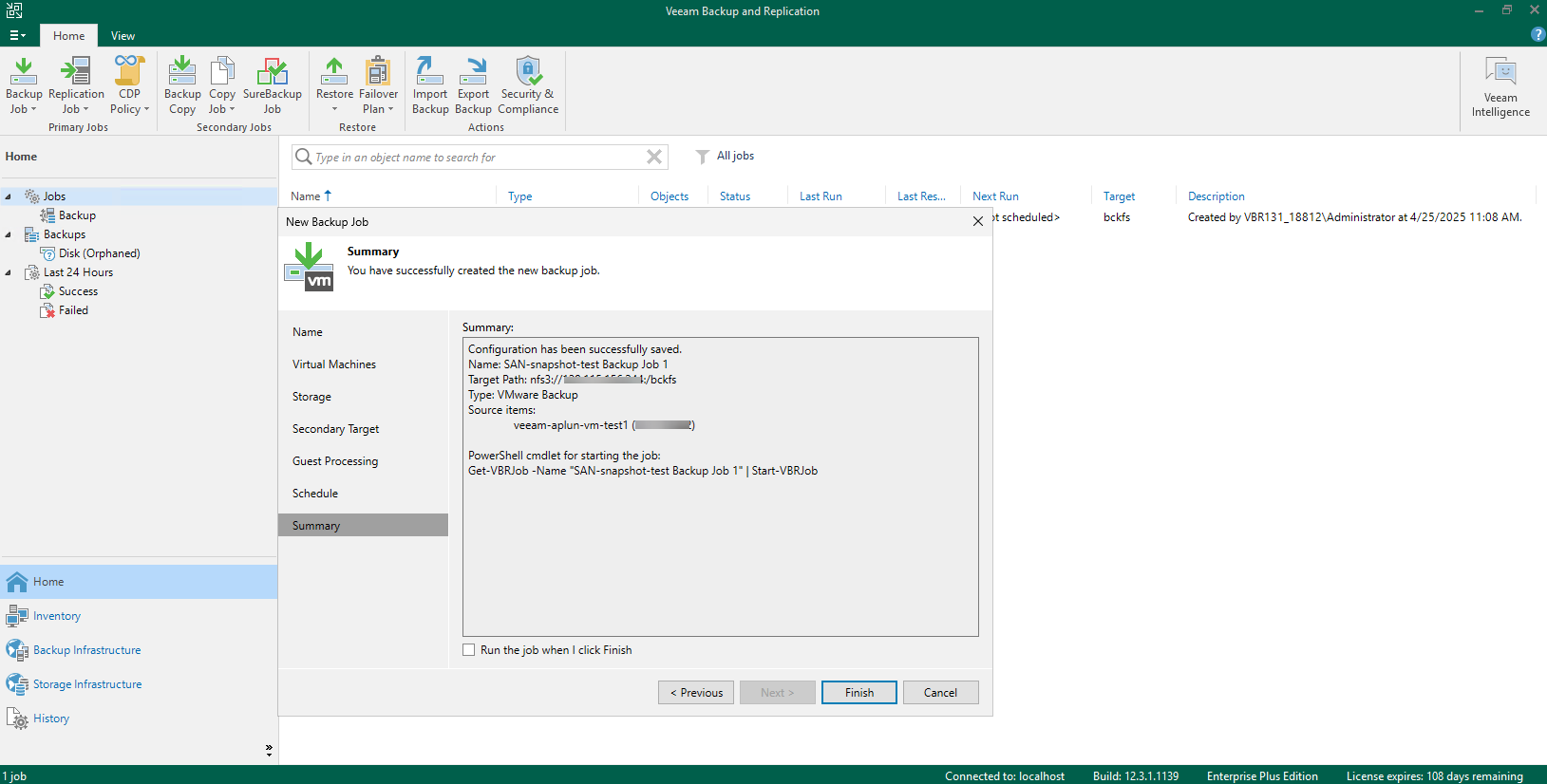 7. Right-click and start the added backup job. 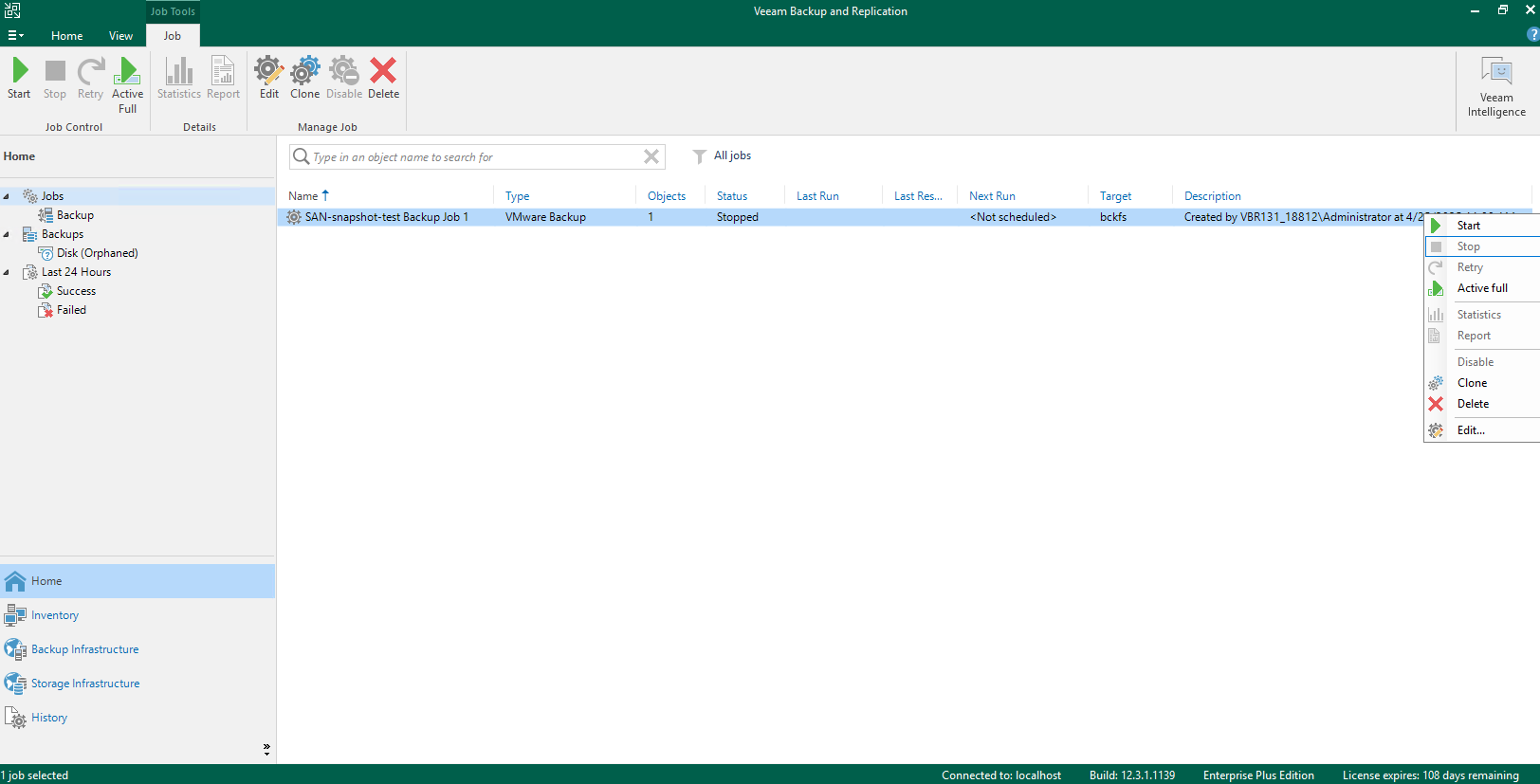 8. Check the full backup job status on the Veeam backup server.  9. Check the full backup job details to confirm whether to perform snapshot backup. 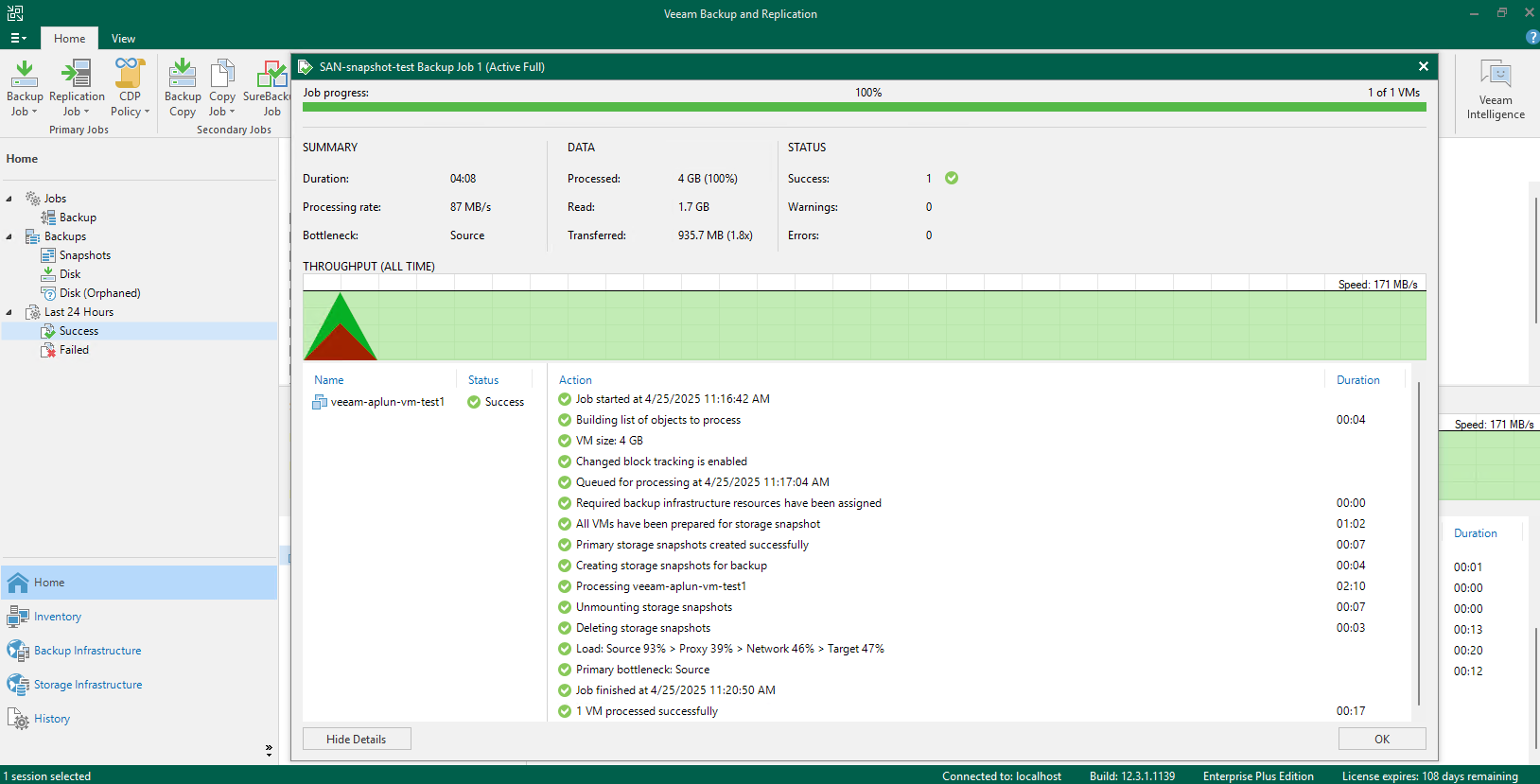 10. Check whether the Dorado storage generates and retains the Prod snapshot created by Veeam. 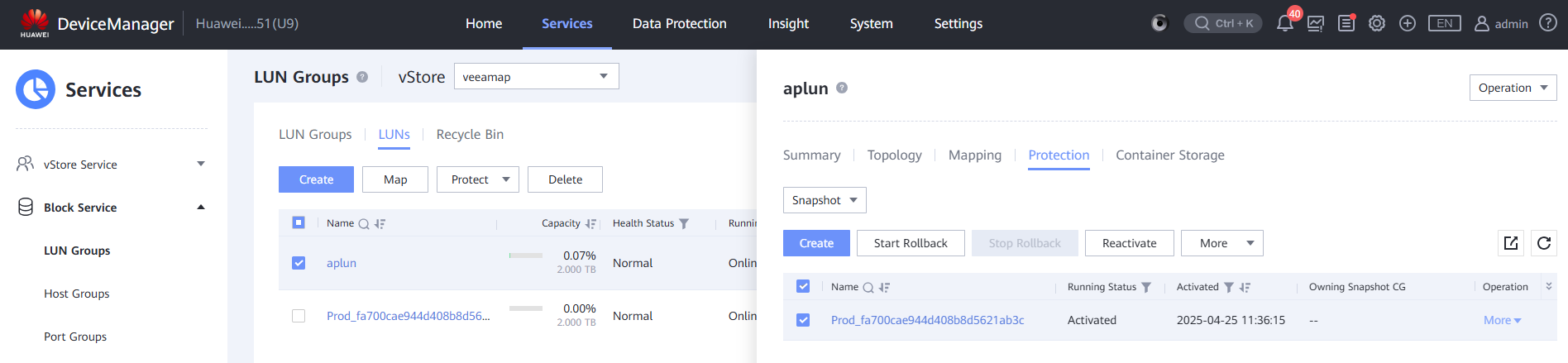 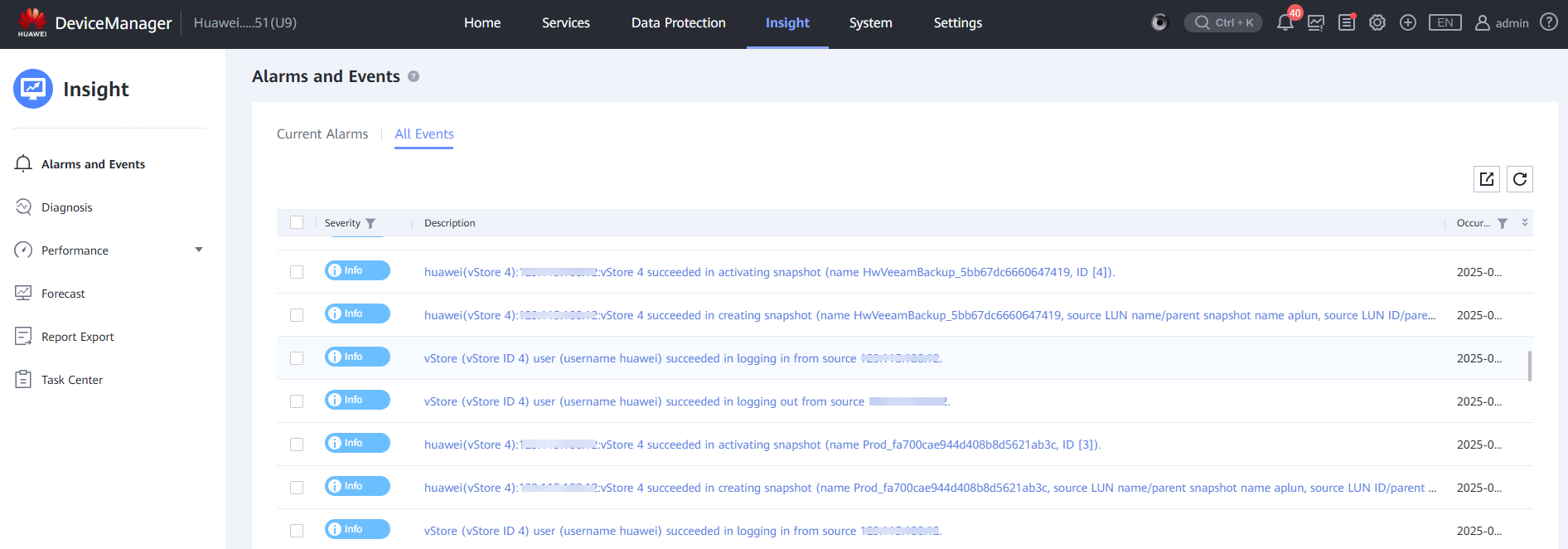 |
Test Conclusion | Passed |
4.3 Incremental back up the VM from the Dorado Storage Snapshots
Test Purpose | To verify that the Veeam backup server can incremental back up the VM from the Dorado Storage Snapshots. |
Test Networking | Huawei OceanStor Dorado All-Flash storage and Veeam Backup & Replication Test Networking. |
Prerequisites | 1. The Huawei Plug-In has been obtained. 2. The Dorado storage, Veeam backup server, VMware ESXi deployment and networking have been completed. 3. The vStore, logical port and vStore administrator of Dorado storage have been created. 4. The Veeam Proxy has been added as a host on the Dorado storage. 5. The Dorado storage has been added to the Veeam backup server. 6. The VMware vSphere has been added to the Veeam backup server. 7. The VM has been created in the VMFS Datastore of the Dorado storage. 8. The NFS share of Dorado storage has been added to the Veeam backup server as backup repository. 9. The full backup job in section 4.2 has been performed successfully. |
Test Procedure |
|
Expected Result |
|
Test Results |
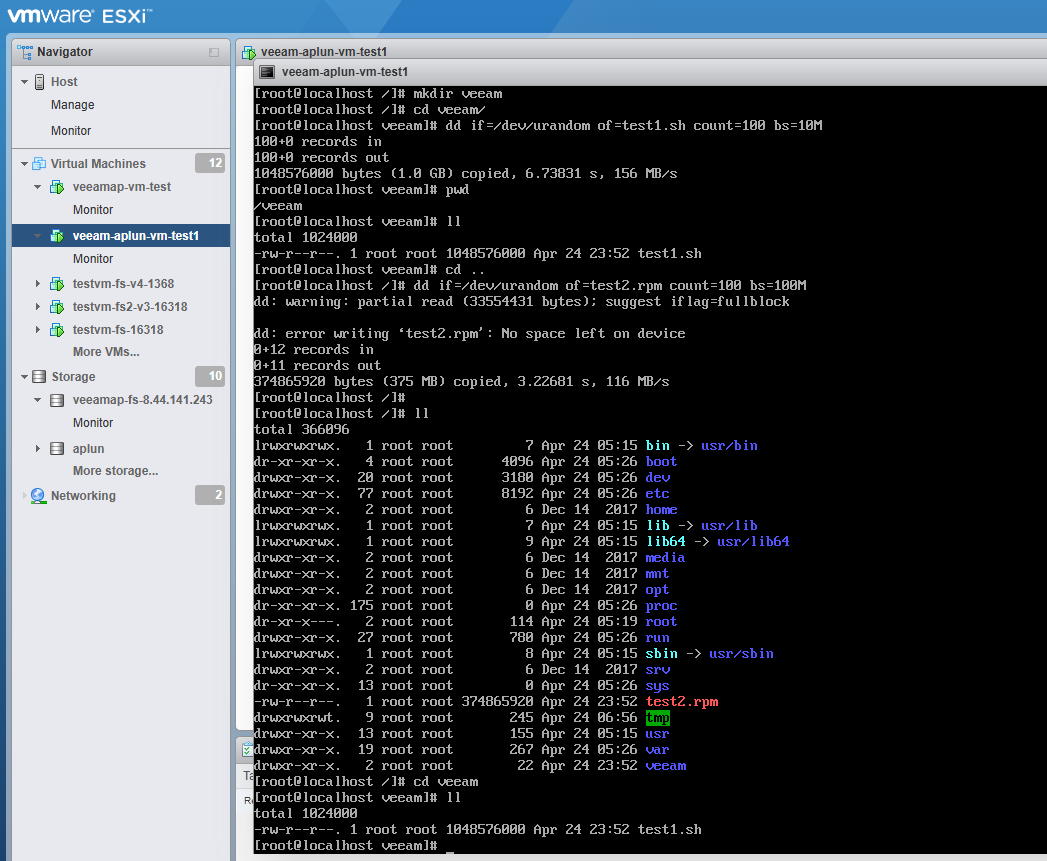 2. Right-click the created VM backup job in section 4.2 and perform incremental backup. 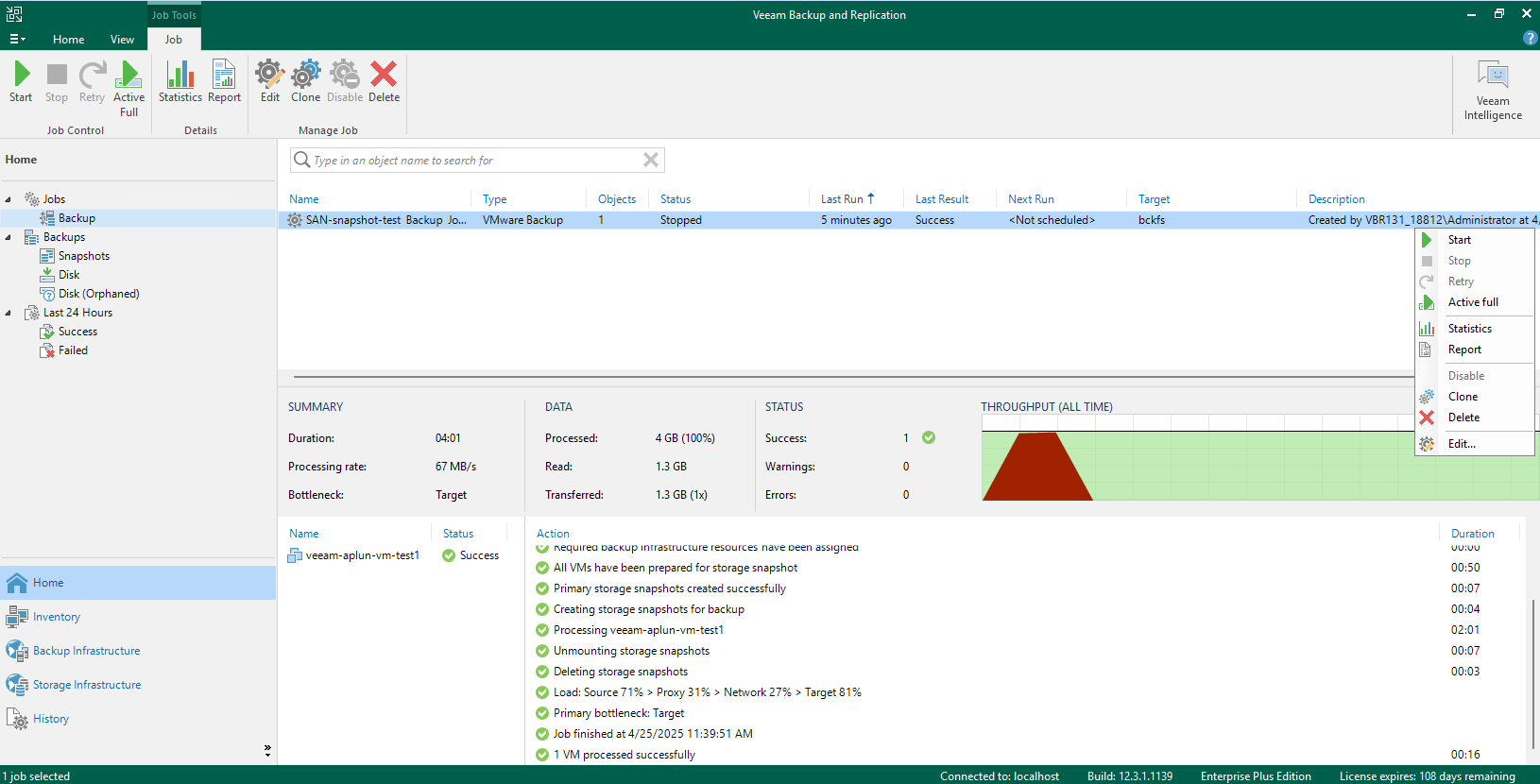 3. Check the incremental backup job status on the Veeam backup server. 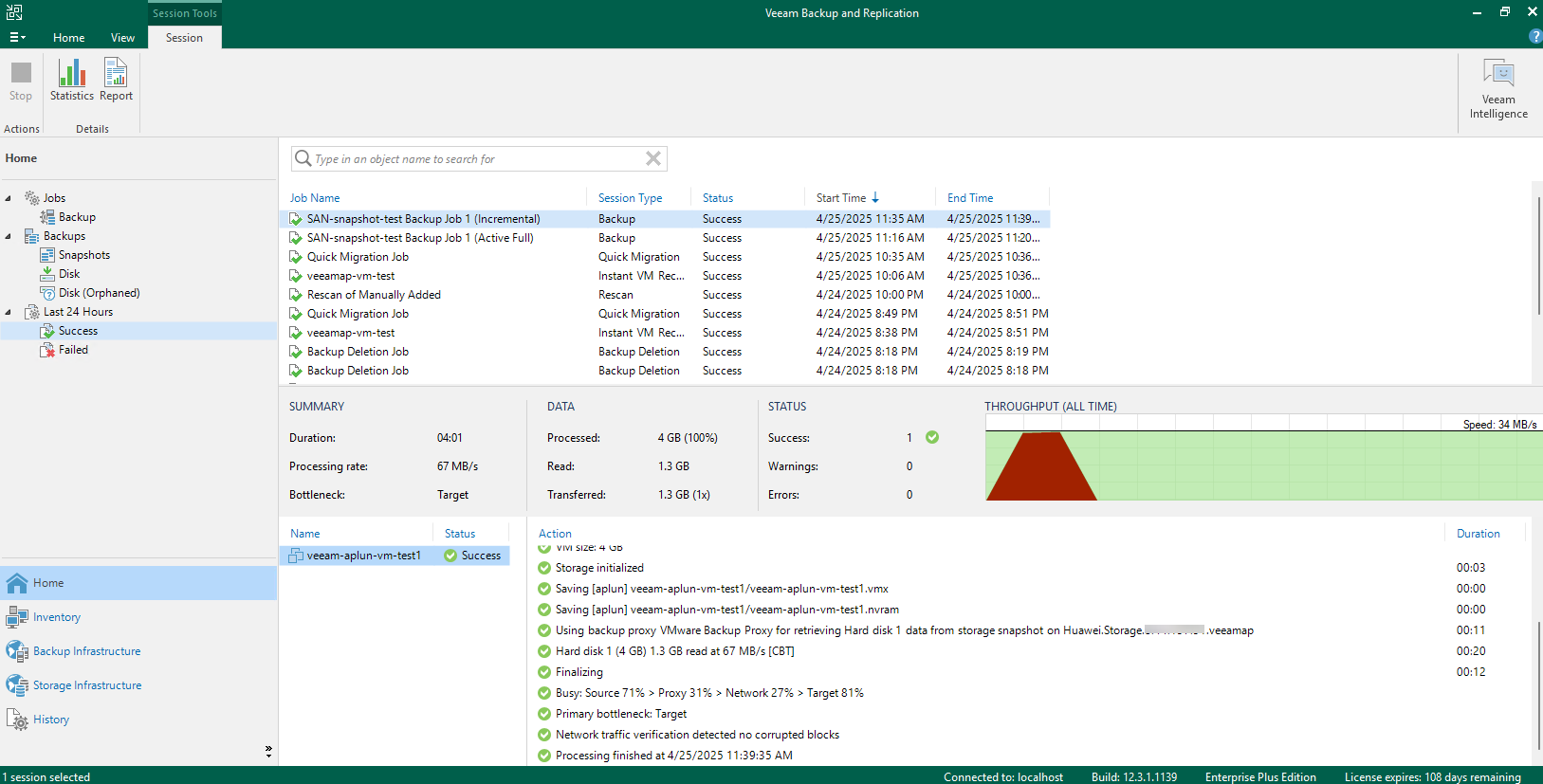 4. Check the incremental backup job details to confirm whether to perform snapshot backup. 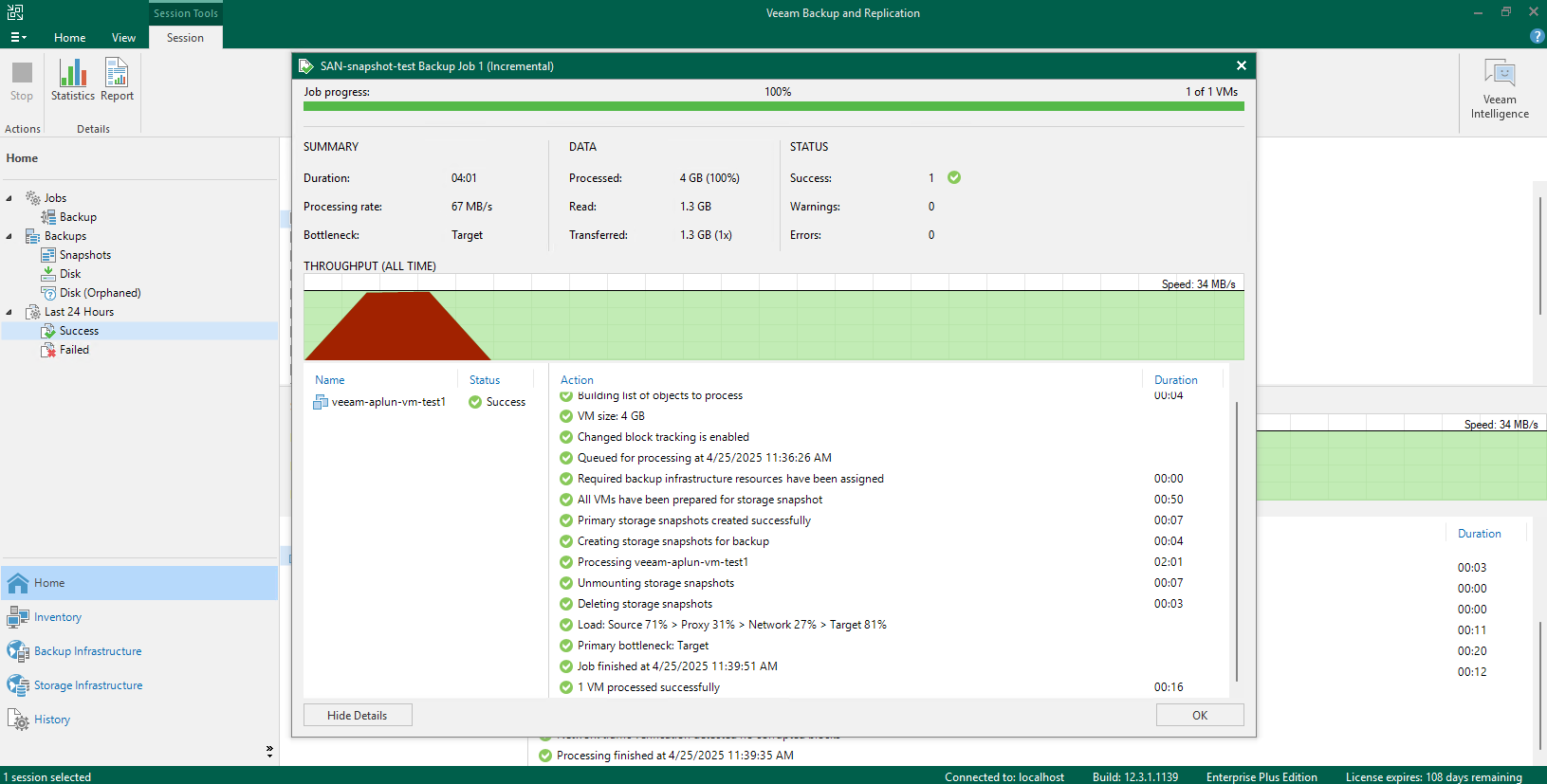 5. Check whether the Dorado storage generates and retains the Prod snapshot created by Veeam. 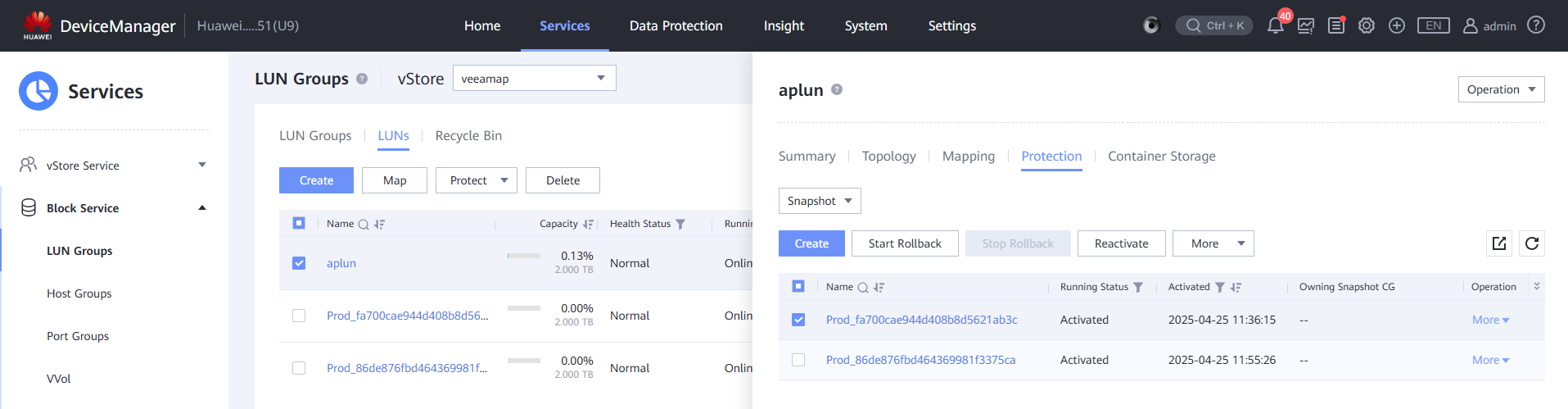 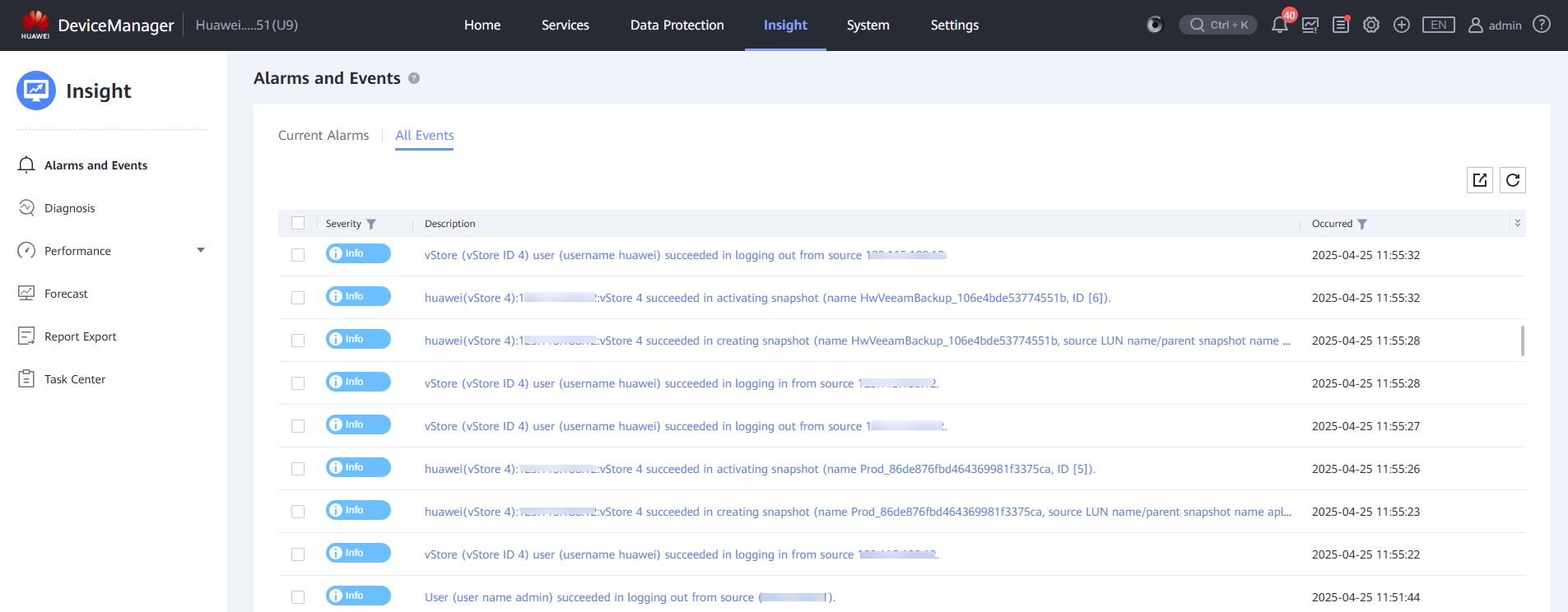 |
Test Conclusion | Passed |
4.4 Instant Recover the VM of incremental backup point to the new location
Test Purpose | To verify that the Veeam backup server can restore the VM from the storage snapshot. |
Test Networking | Huawei OceanStor Dorado All-Flash storage and Veeam Backup & Replication Test Networking. |
Prerequisites | 1. The Huawei Plug-In has been obtained. 2. The Dorado storage, Veeam backup server, VMware ESXi deployment and networking have been completed. 3. The vStore, logical port and vStore administrator of Dorado storage have been created. 4. The Veeam Proxy has been added as a host on the Dorado storage. 5. The Dorado storage has been added to the Veeam backup server. 6. The VMware vSphere has been added to the Veeam backup server. 7. The VM has been created in the VMFS Datastore of the Dorado storage. 8. The NFS share of Dorado storage has been added to the Veeam backup server as backup repository. 9. The incremental backup job in section 4.3 has been performed successfully. |
Test Procedure |
|
Expected Result |
|
Test Results |
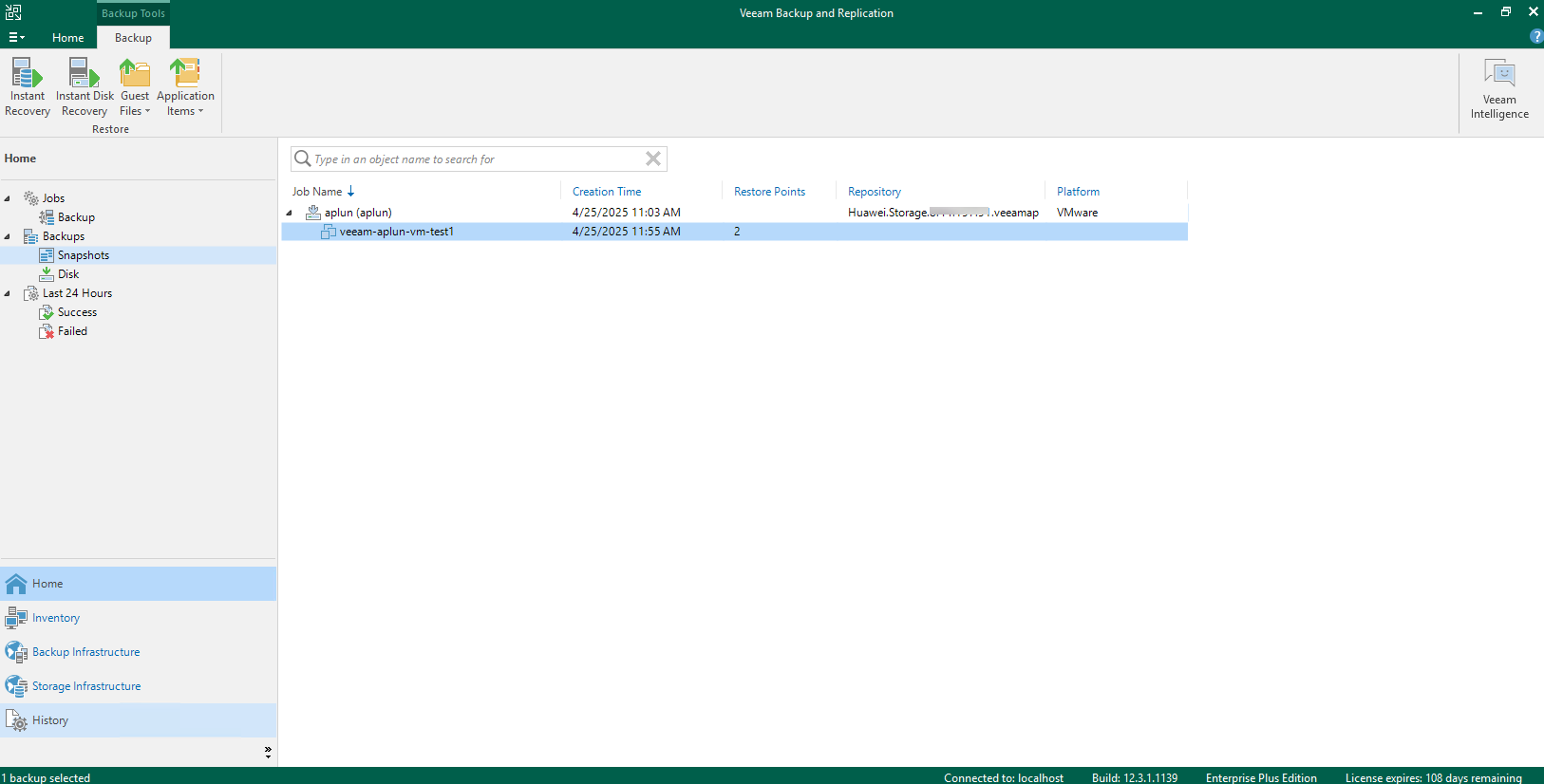
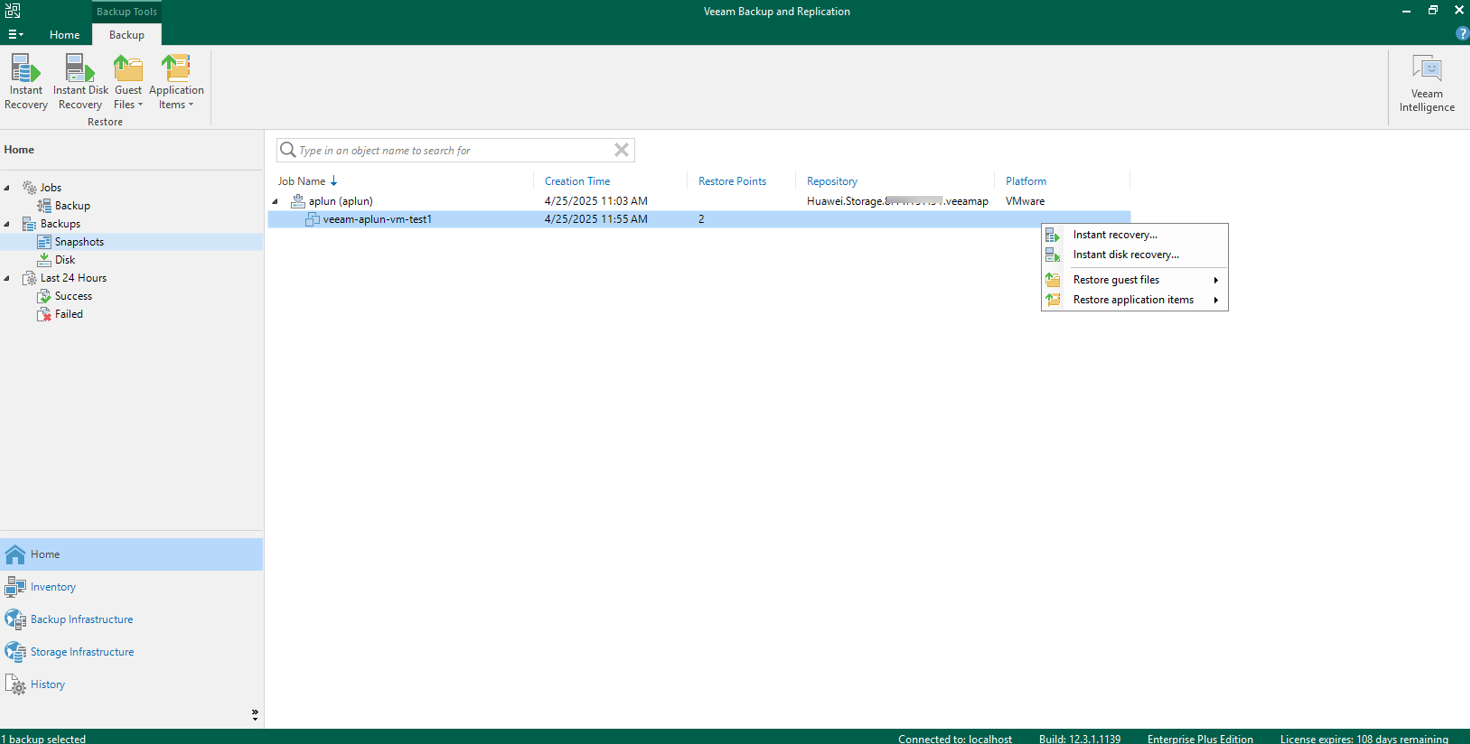
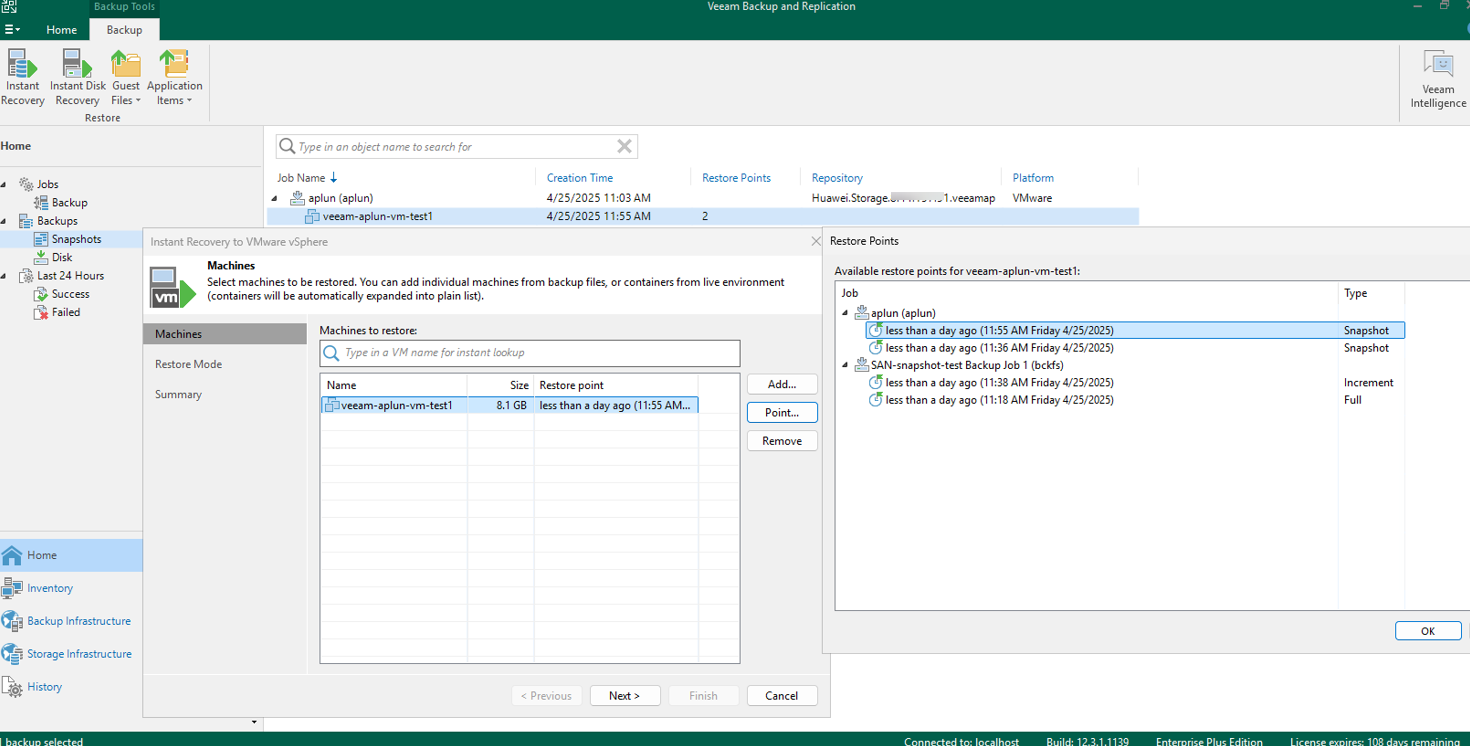
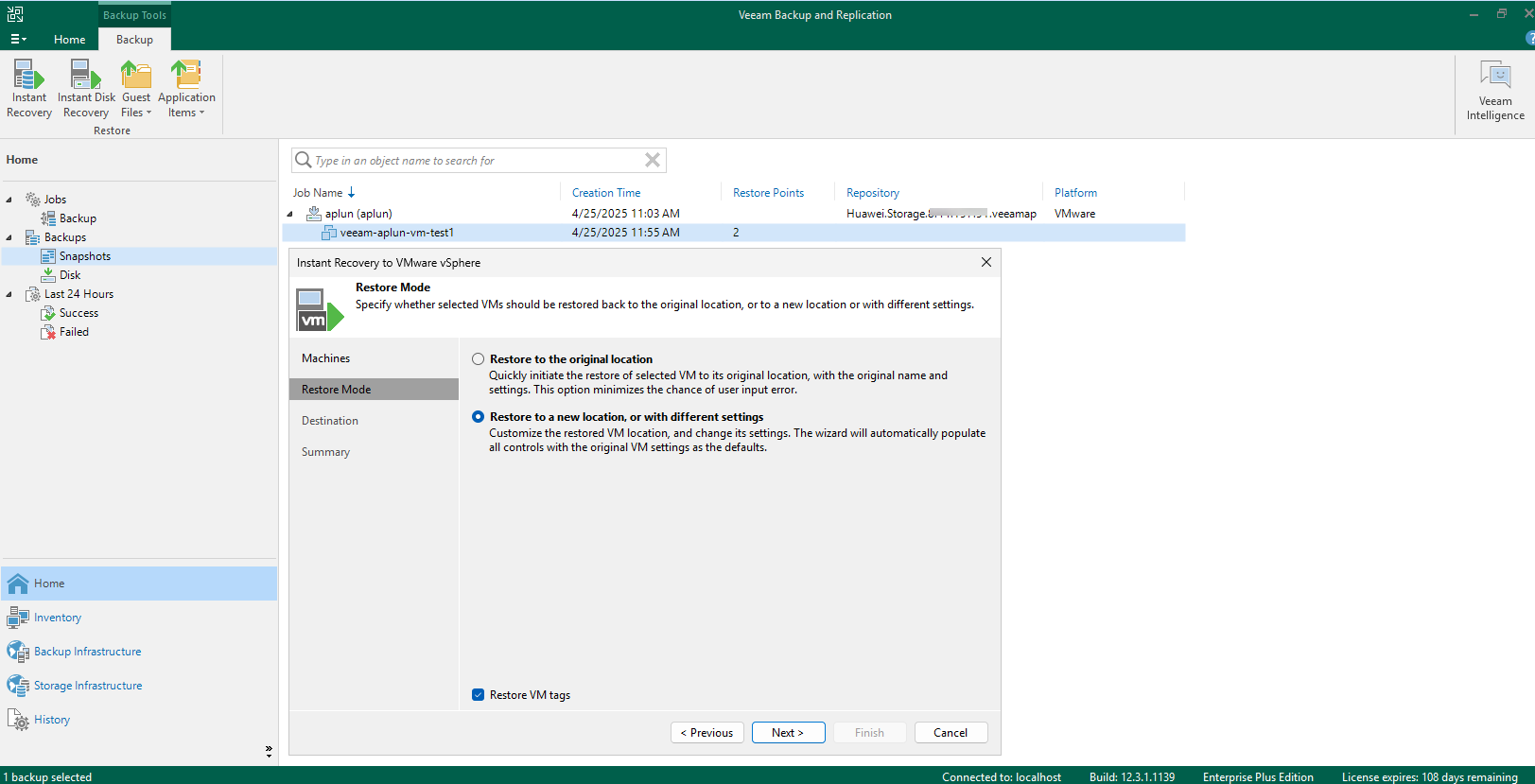

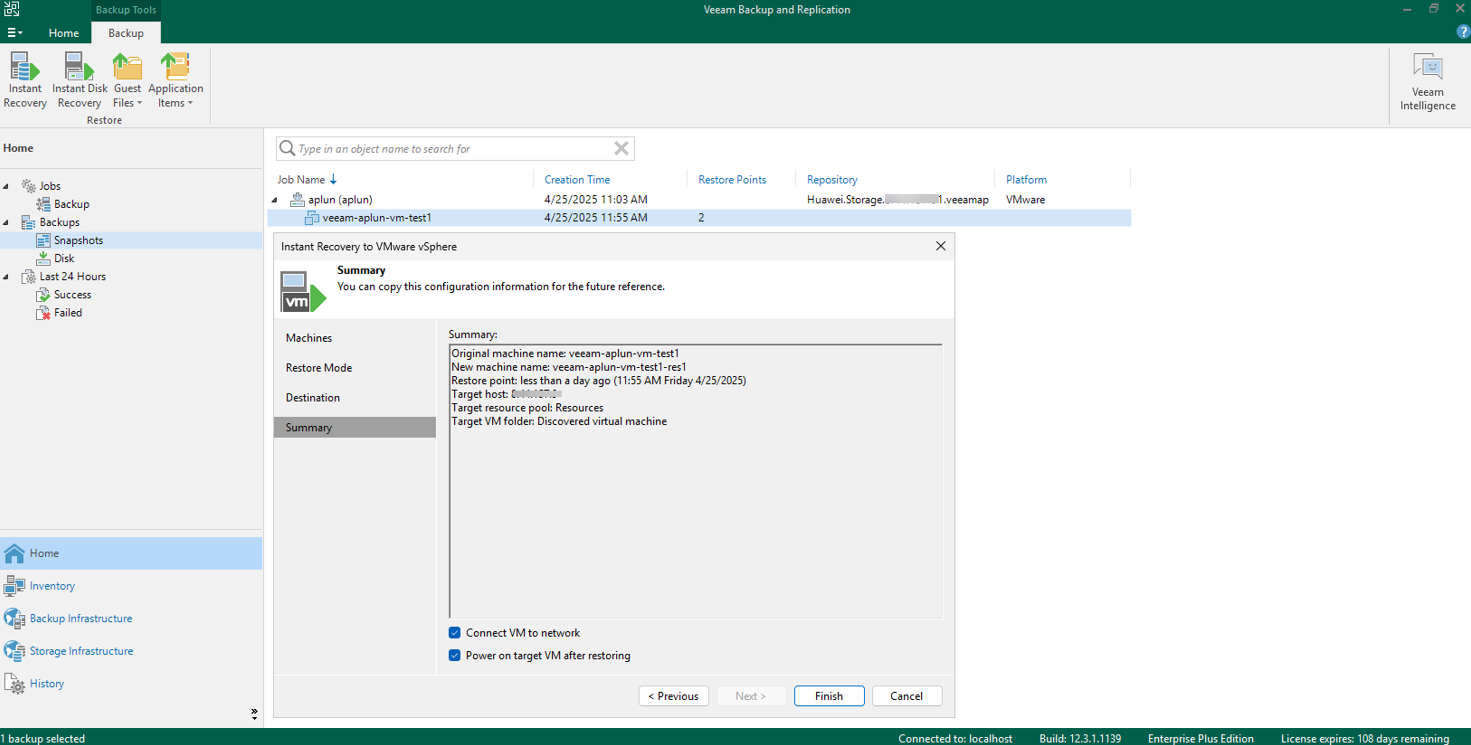
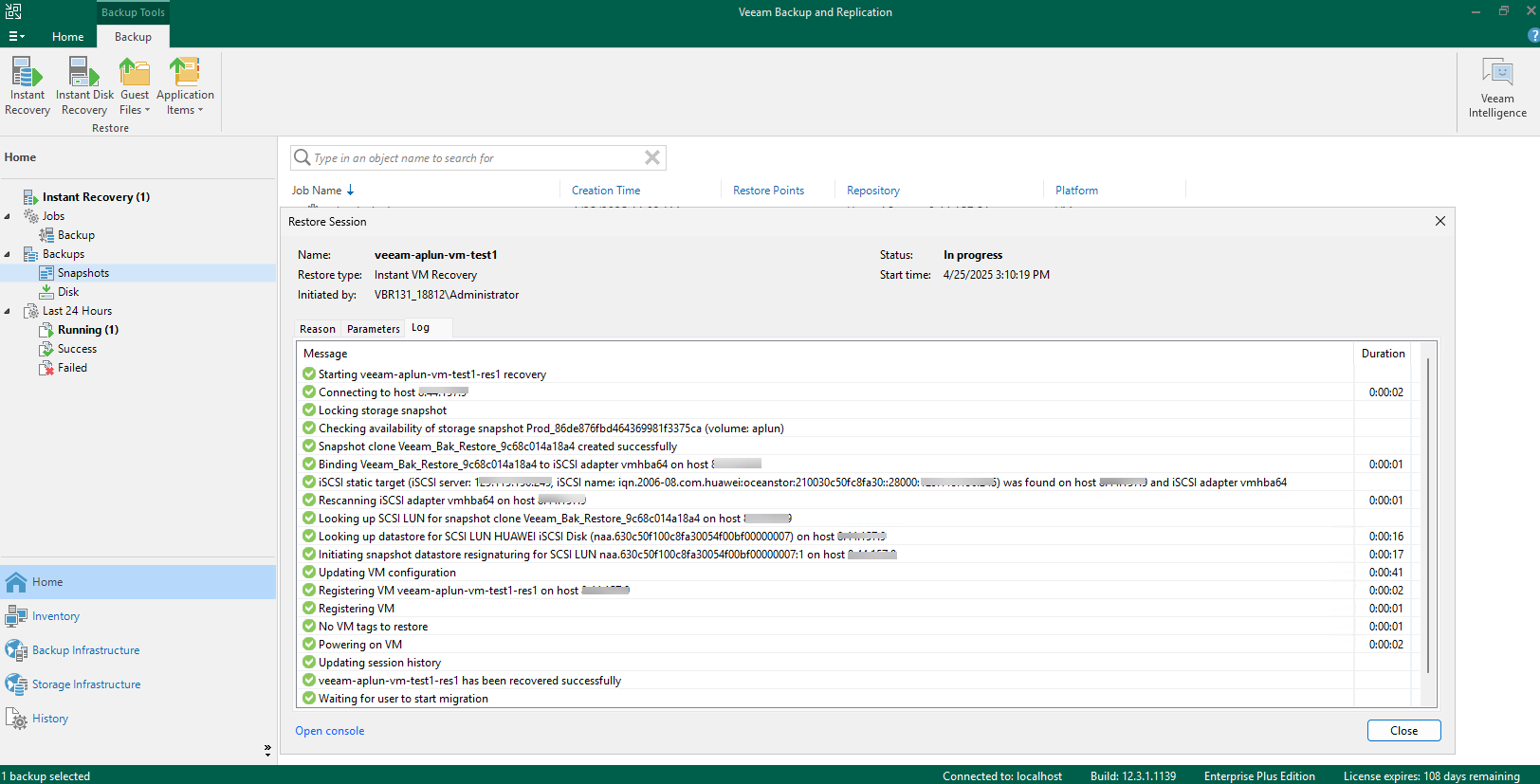
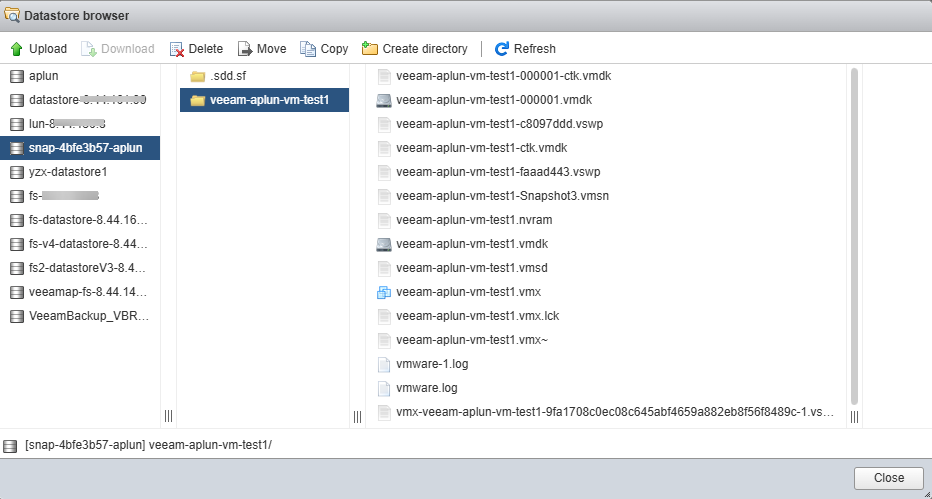
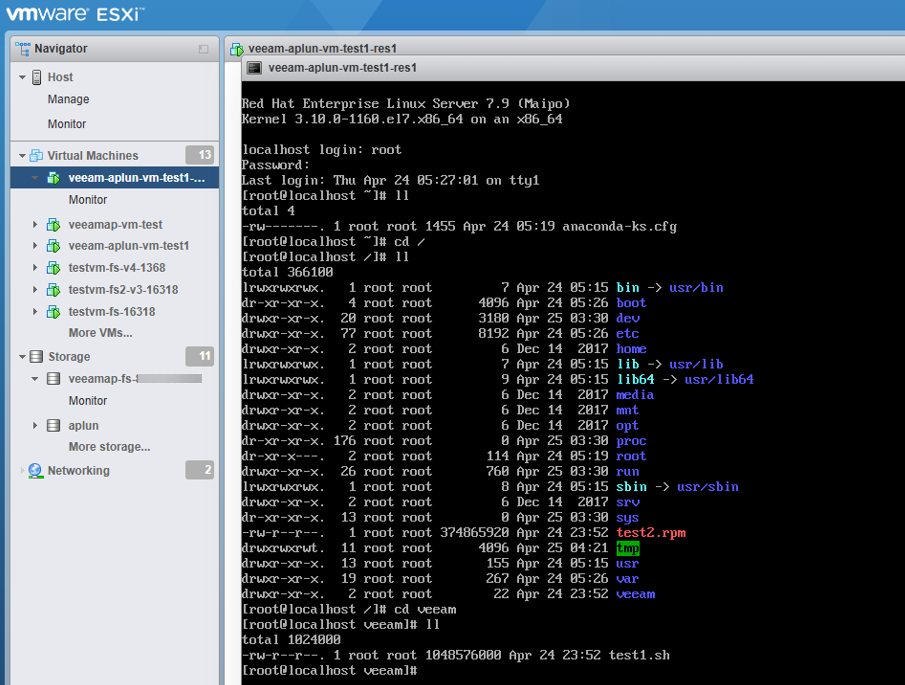
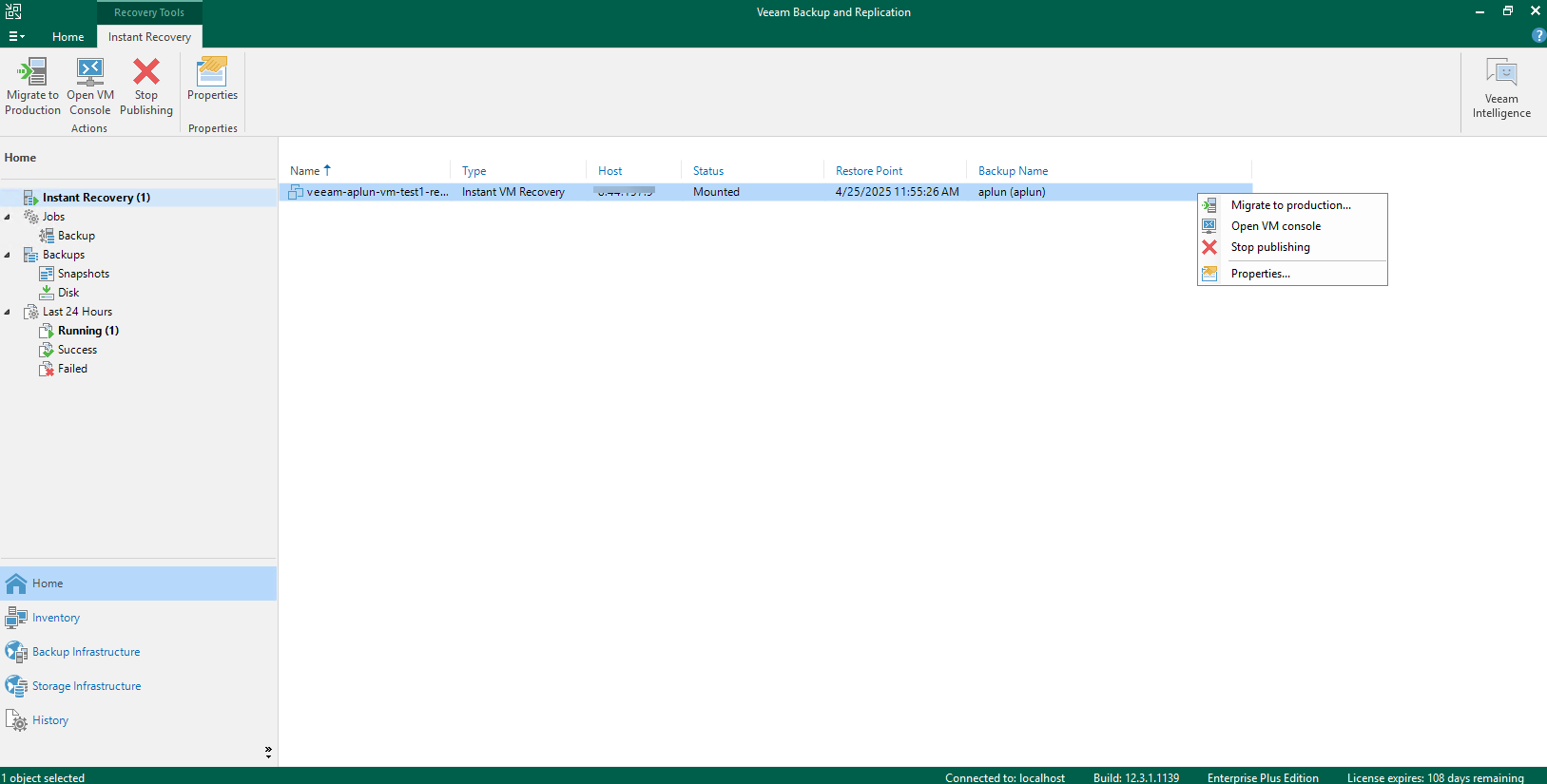 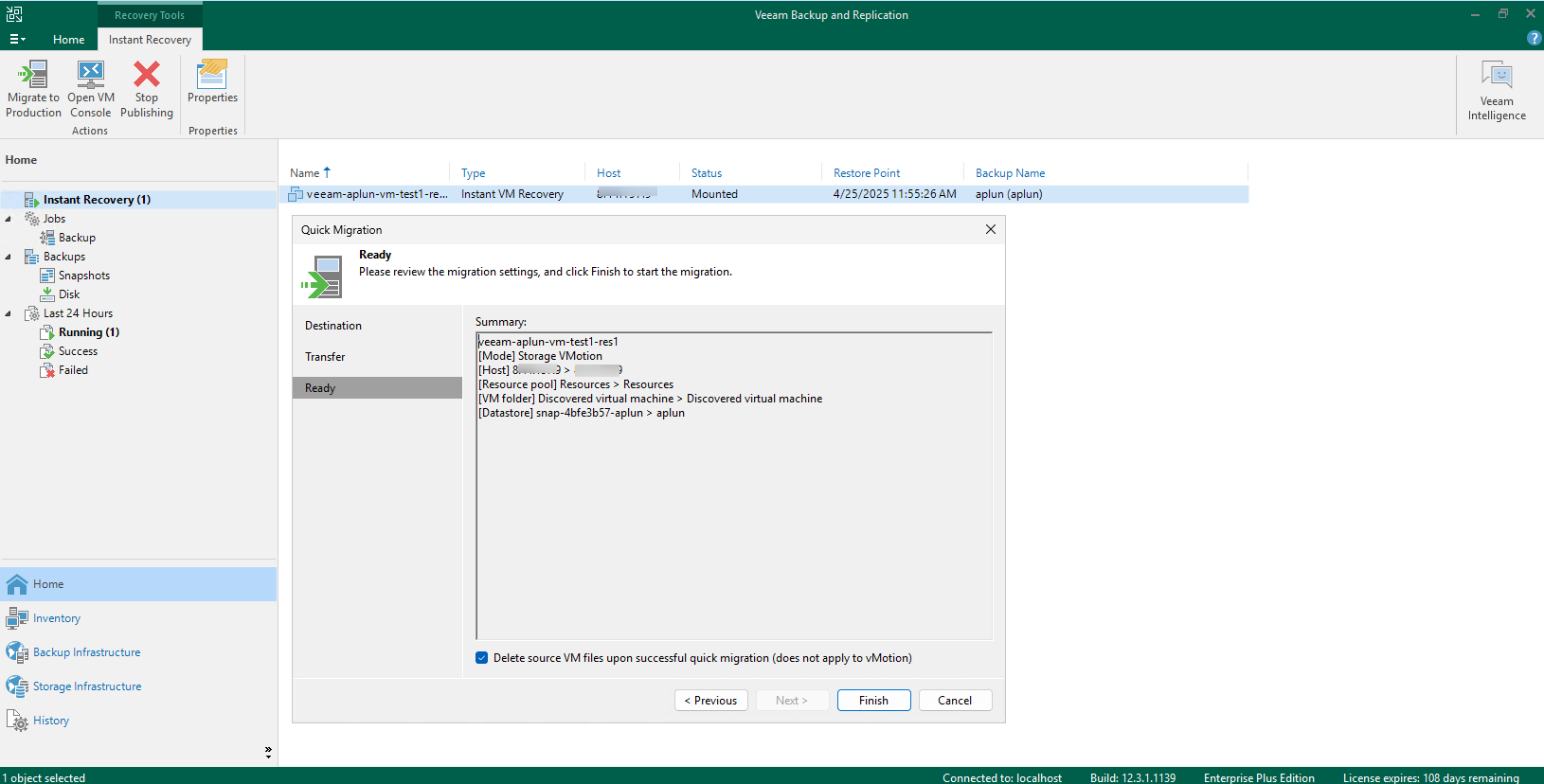
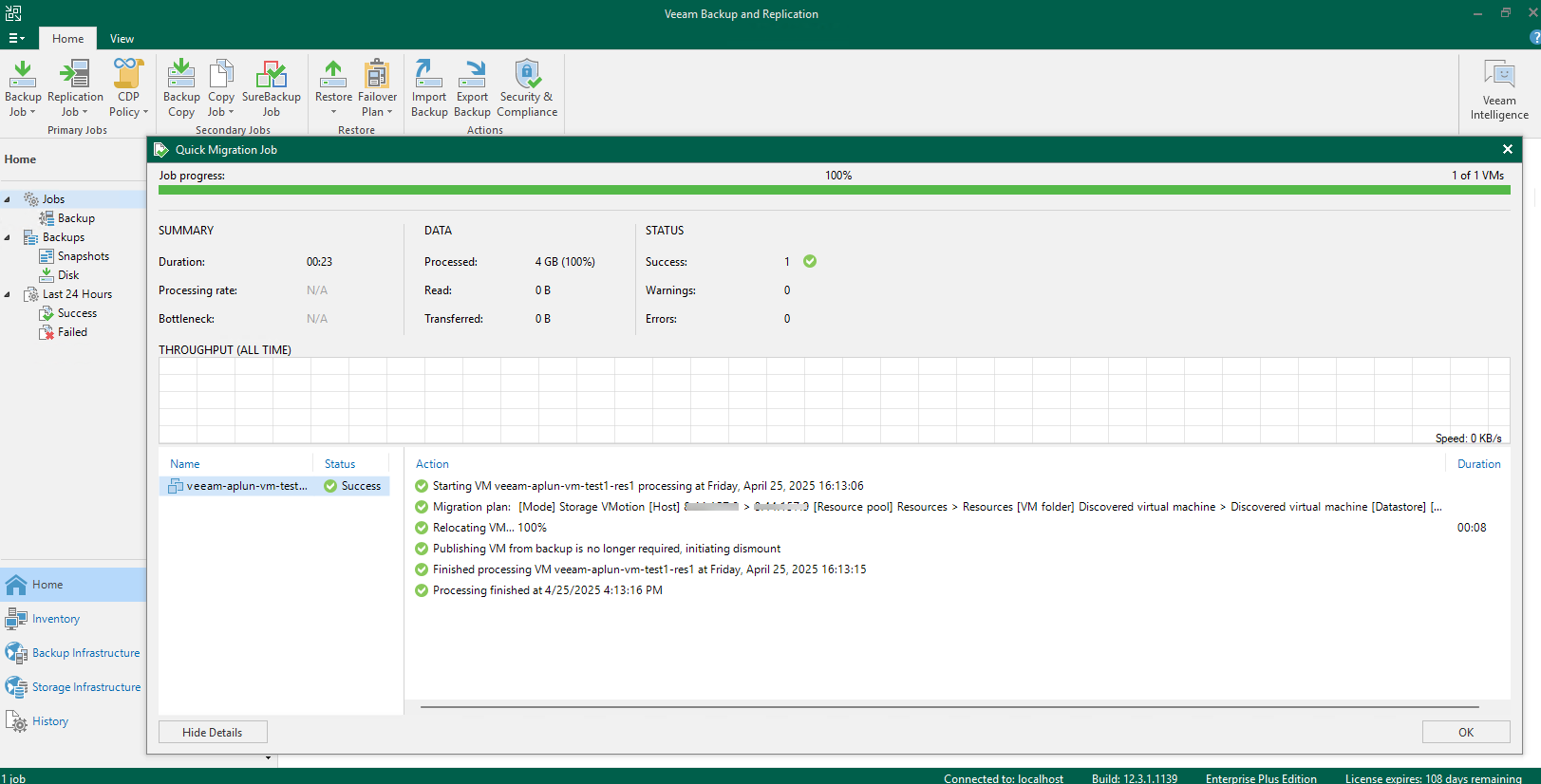
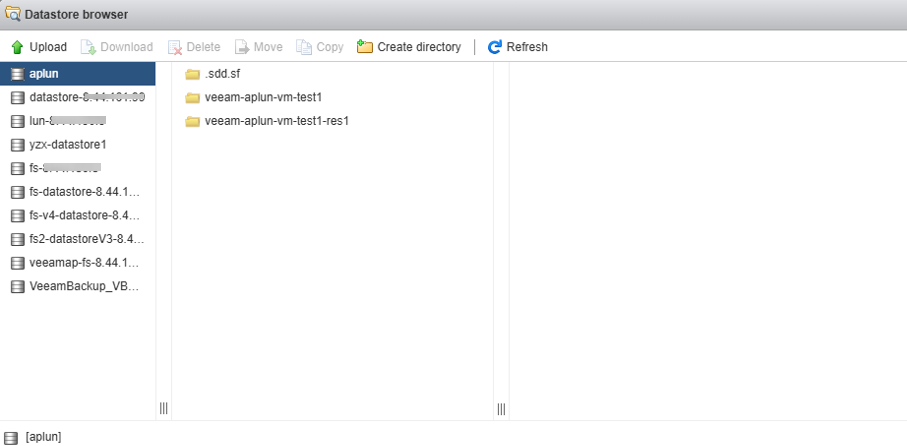 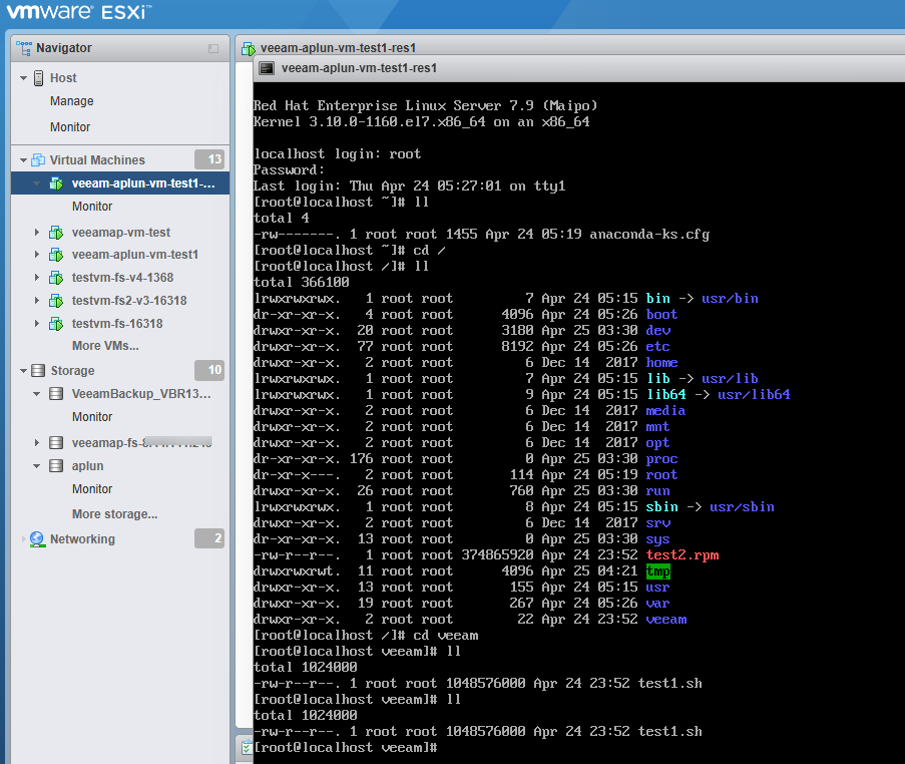
|
Test Conclusion | Passed |
4.5 Instant Recover the VM of full backup point to the original location
Test Purpose | To verify that the Veeam backup server can restore the VM from the storage snapshot. |
Test Networking | Huawei OceanStor Dorado All-Flash storage and Veeam Backup & Replication Test Networking. |
Prerequisites | 1. The Huawei Plug-In has been obtained. 2. The Dorado storage, Veeam backup server, VMware ESXi deployment and networking have been completed. 3. The vStore, logical port and vStore administrator of Dorado storage have been created. 4. The Veeam Proxy has been added as a host on the Dorado storage. 5. The Dorado storage has been added to the Veeam backup server. 6. The VMware vSphere has been added to the Veeam backup server. 7. The VM has been created in the VMFS Datastore of the Dorado storage. 8. The NFS share of Dorado storage has been added to the Veeam backup server as backup repository. 9. The full backup job in section 4.2 has been performed successfully. |
Test Procedure |
|
Expected Result |
|
Test Results |
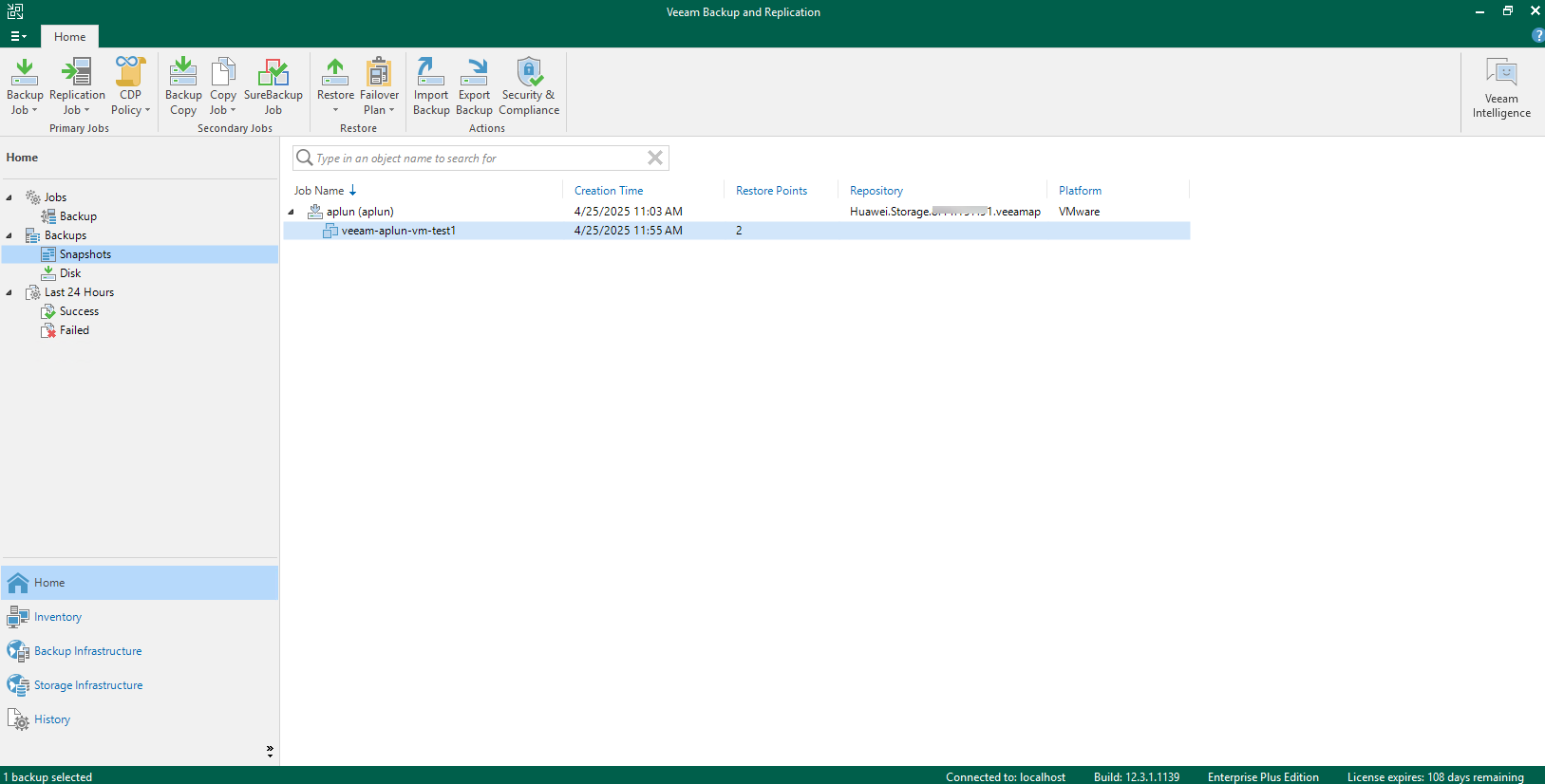 2. Select the volume for which snapshots have been created and right-click the VM to Instant Recovery. 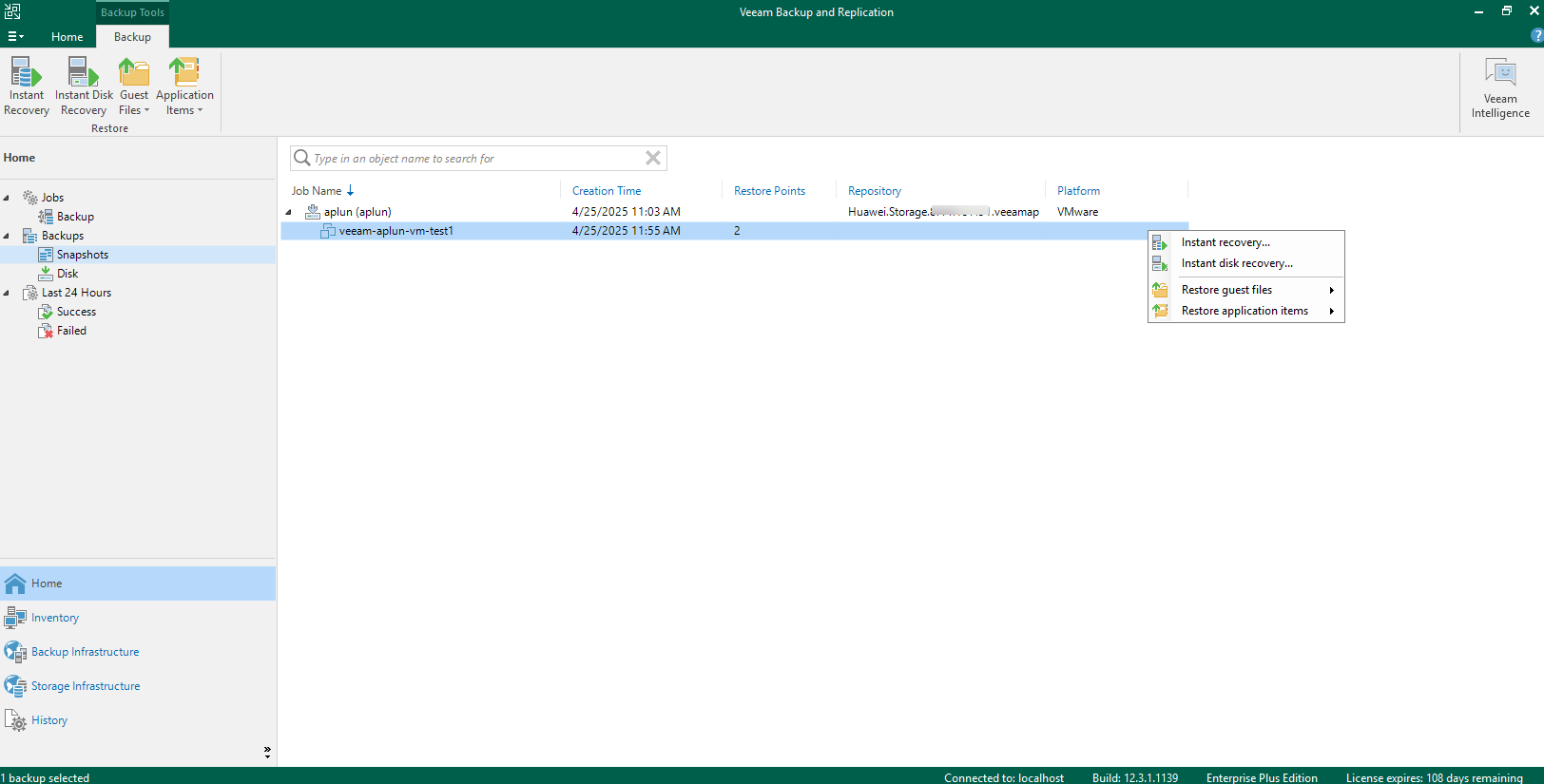 3. Select the restore point type of the snapshot generated by the full backup to restore, and next.  4. Select the restore to the original location, and next. 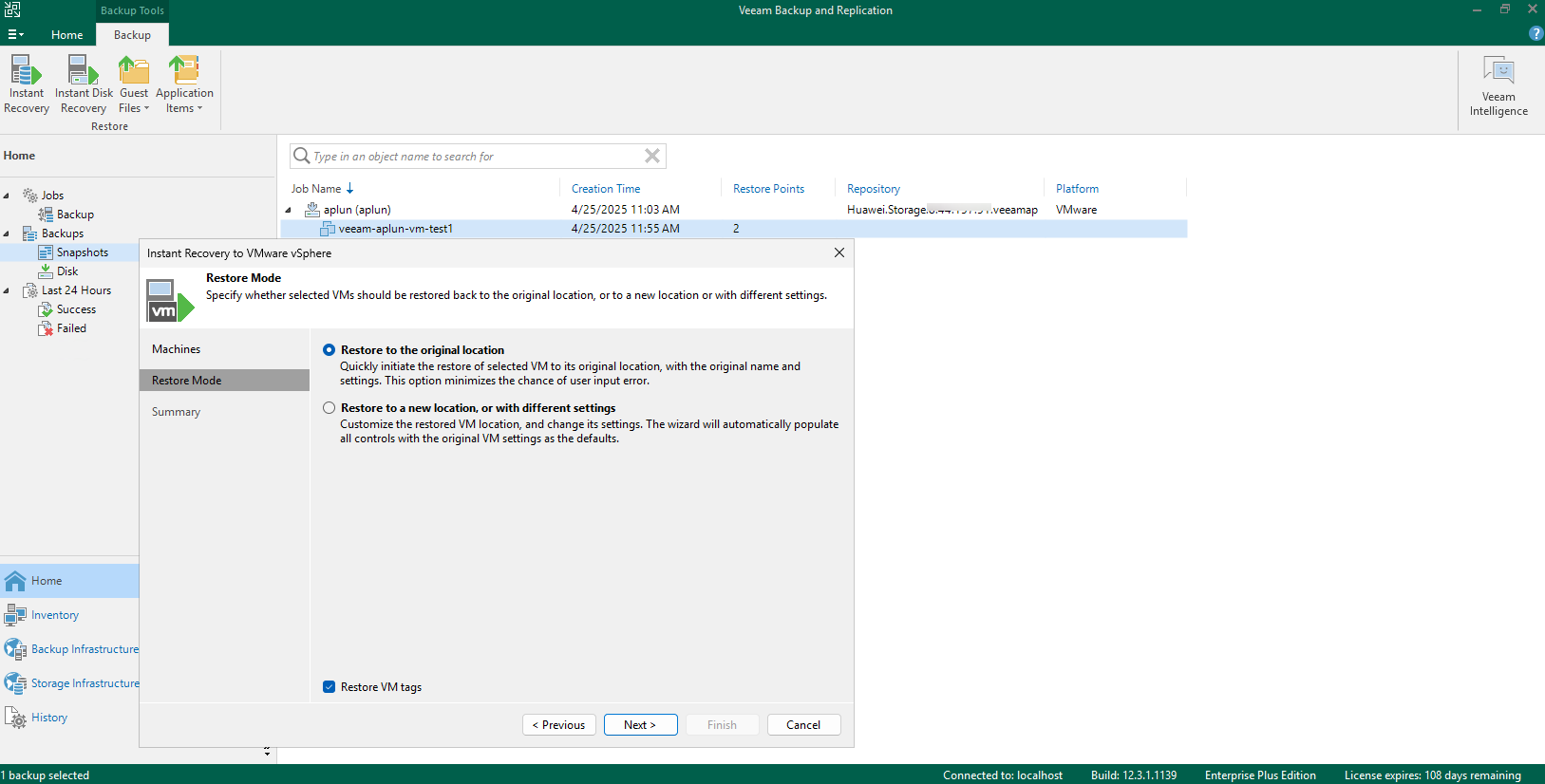 5. Finish the configuration and start the restore job. 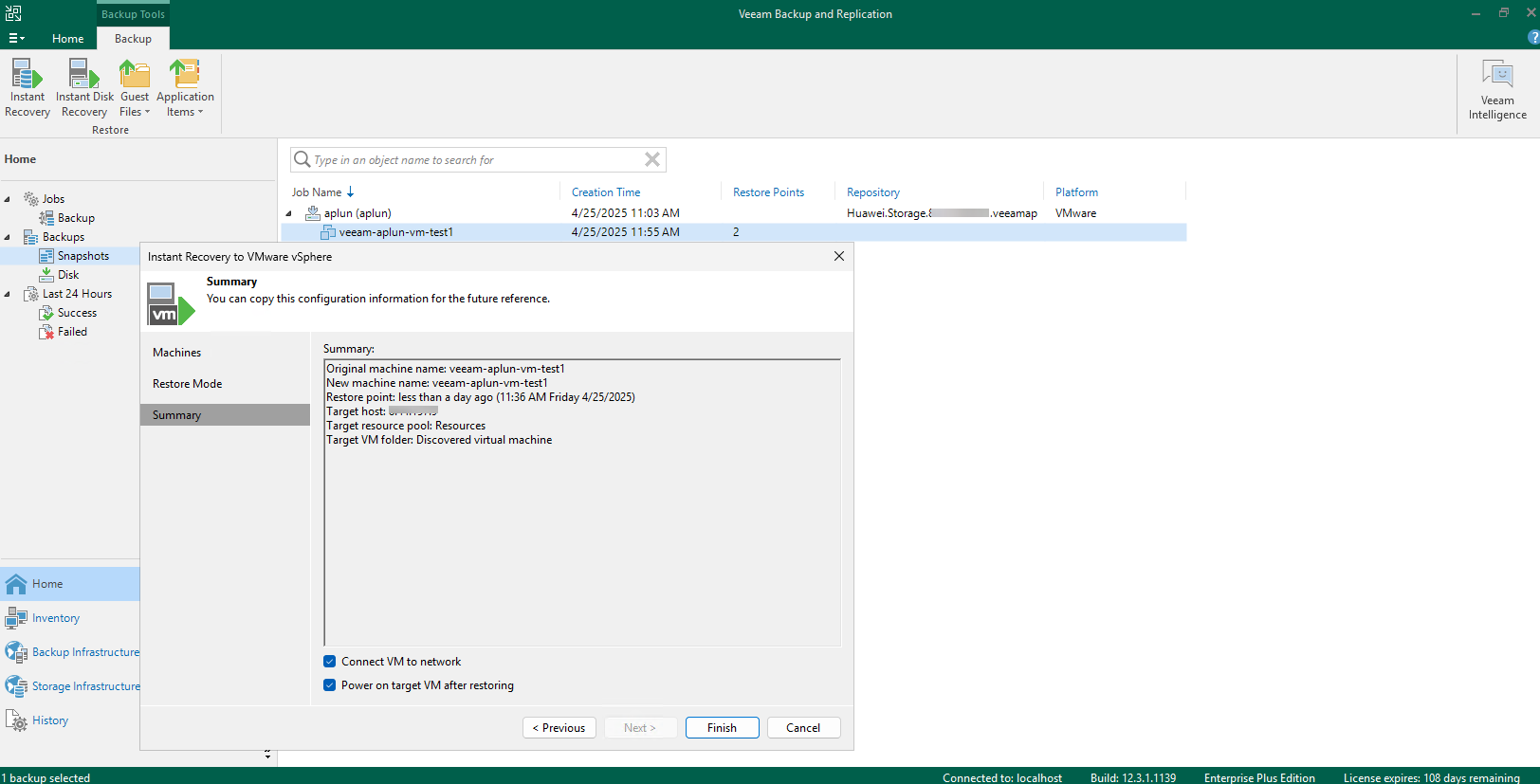 6. Check the restore job status on the Veeam backup server. 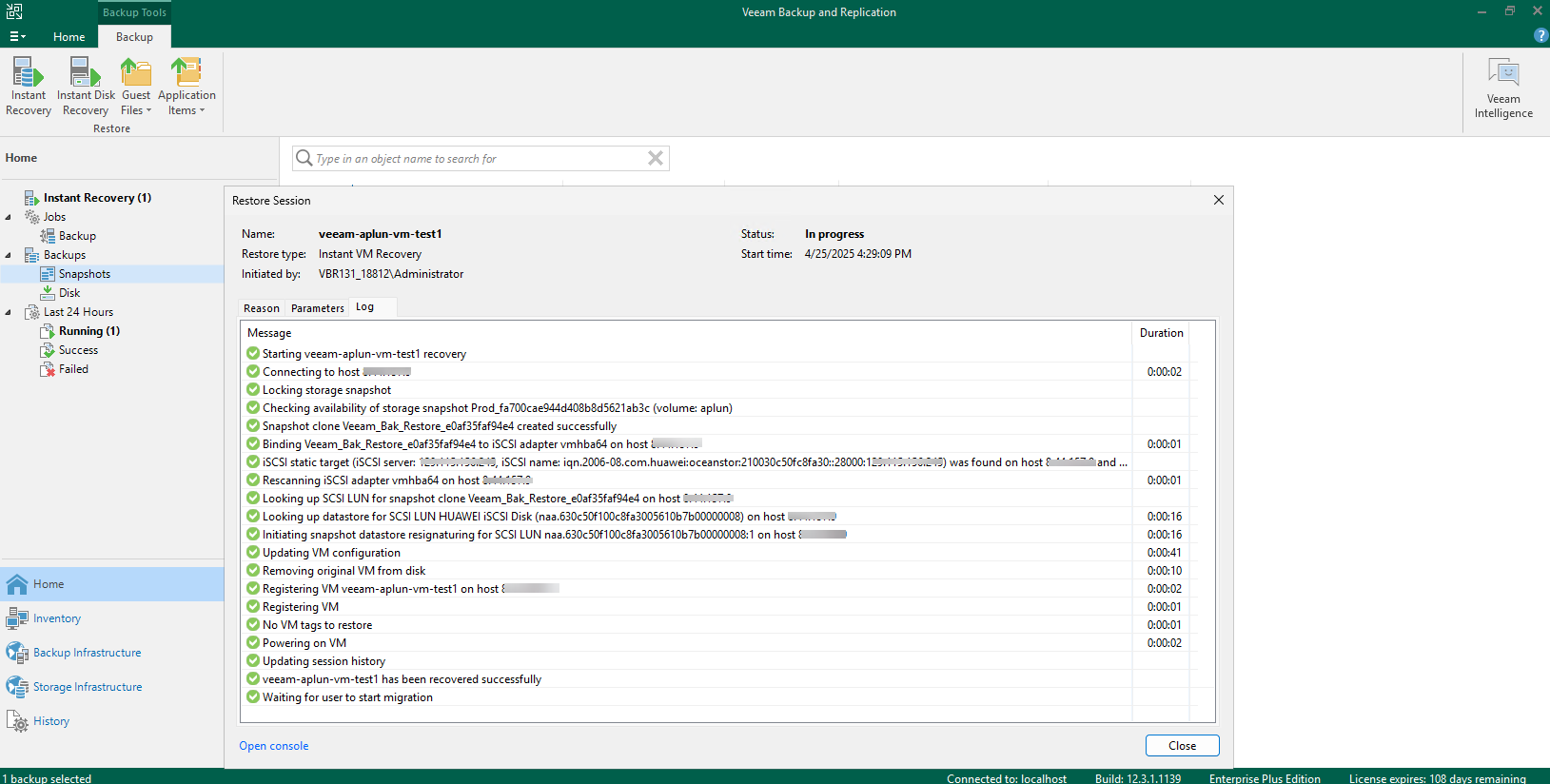 7. Check the restored VM status and data. 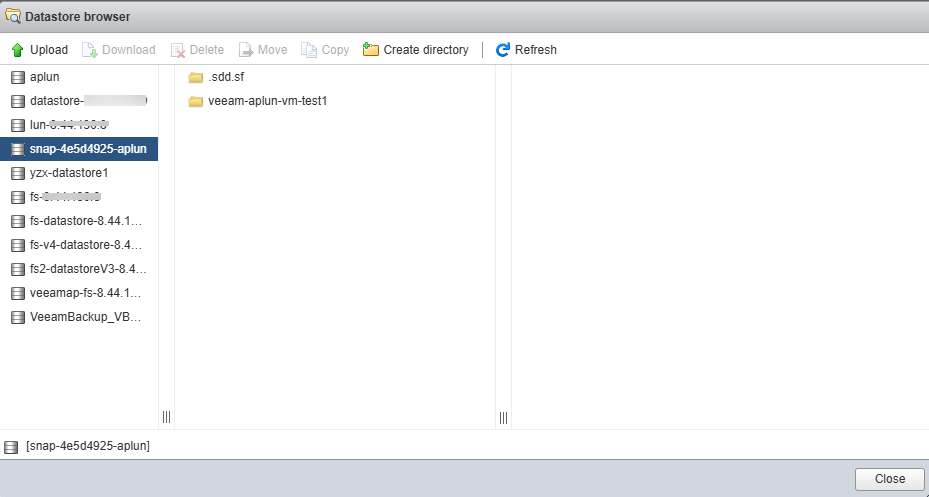
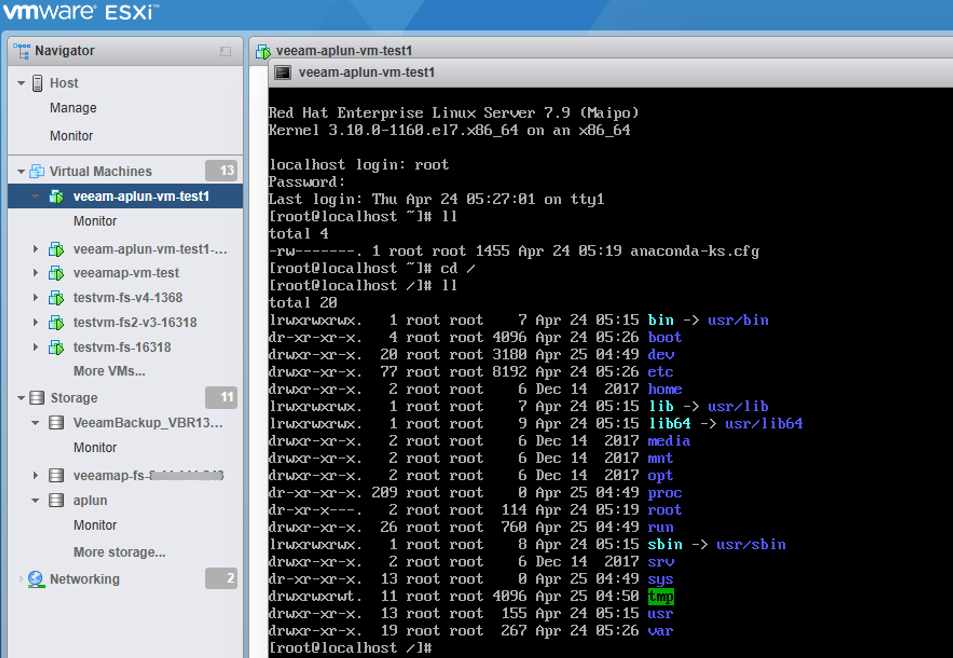 8. Migrate the VM to Production Storage, and check the migrated VM status and data. 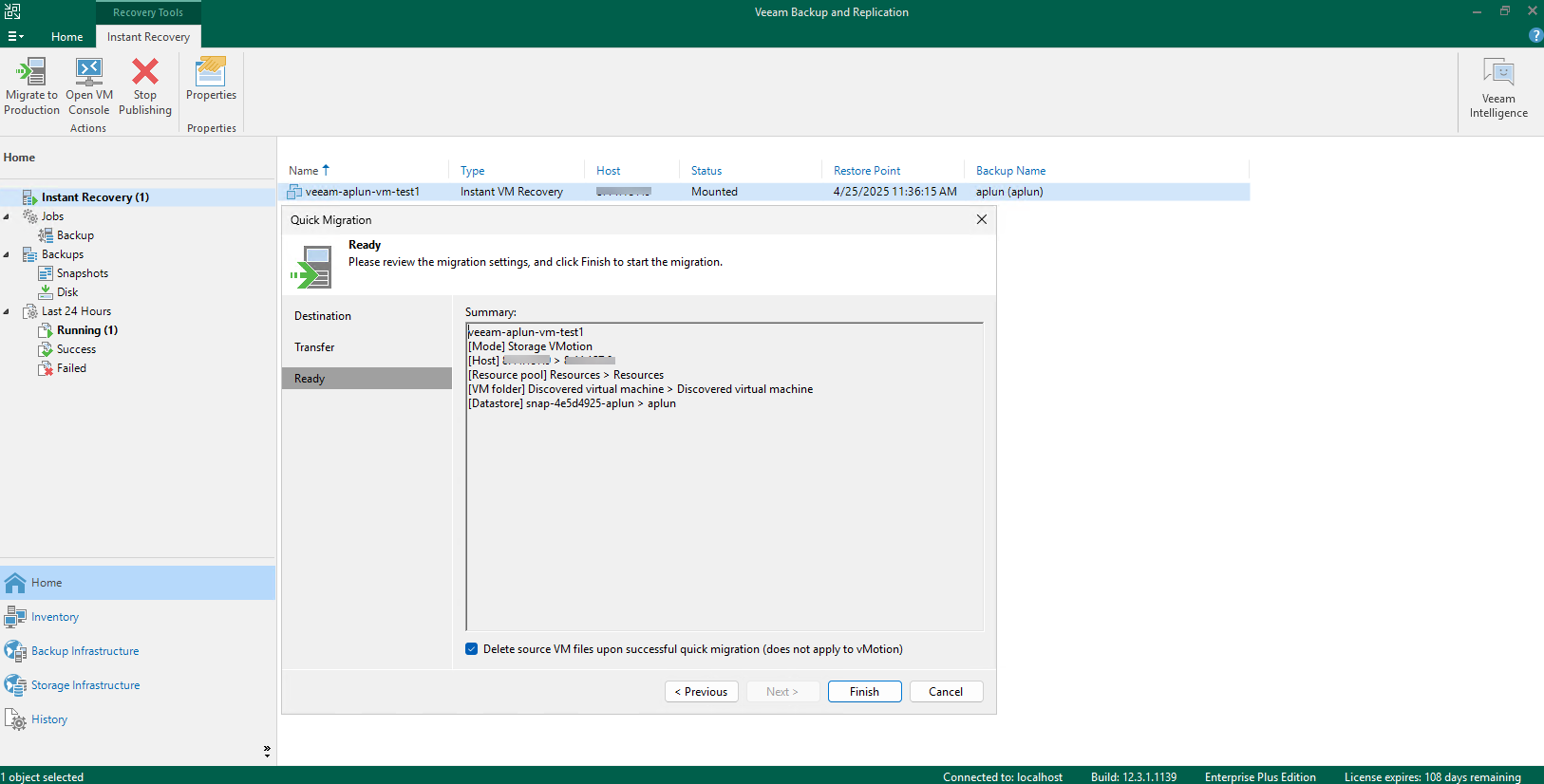 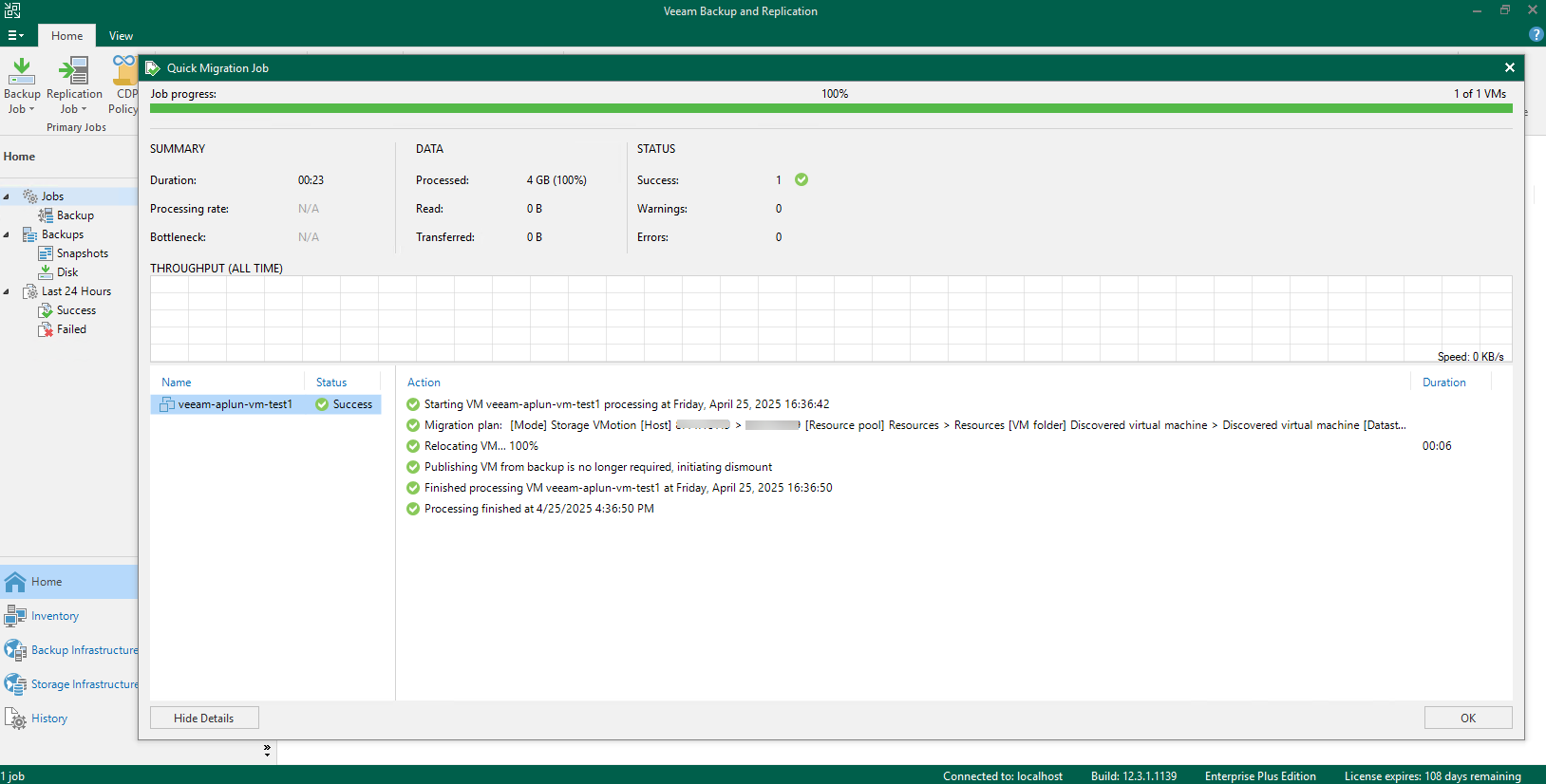 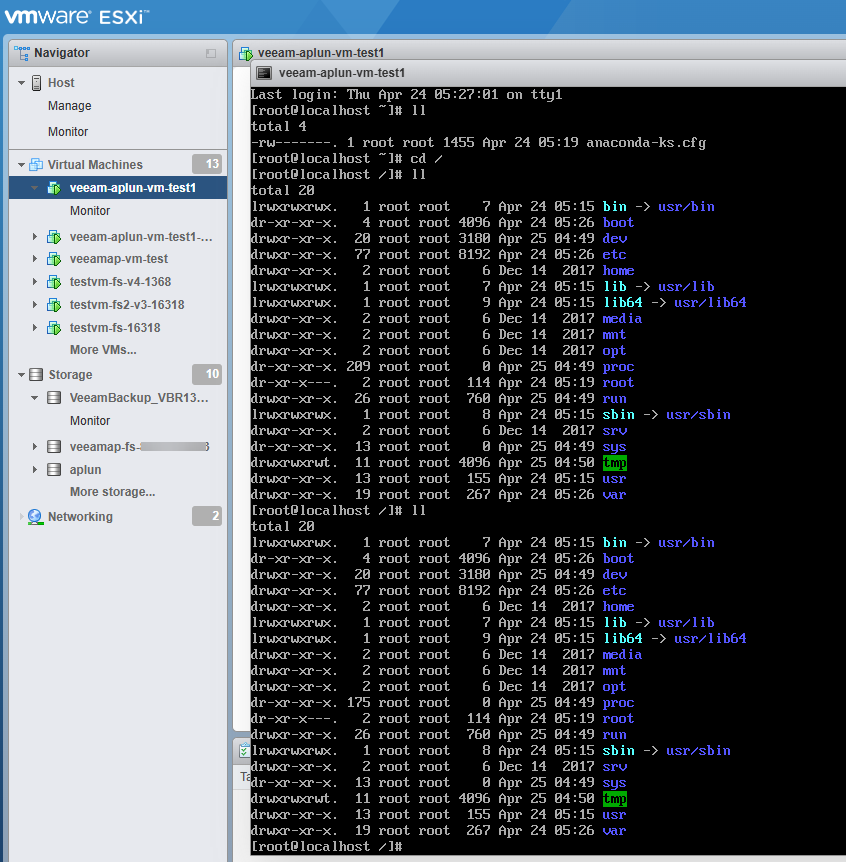 |
Test Conclusion | Passed |