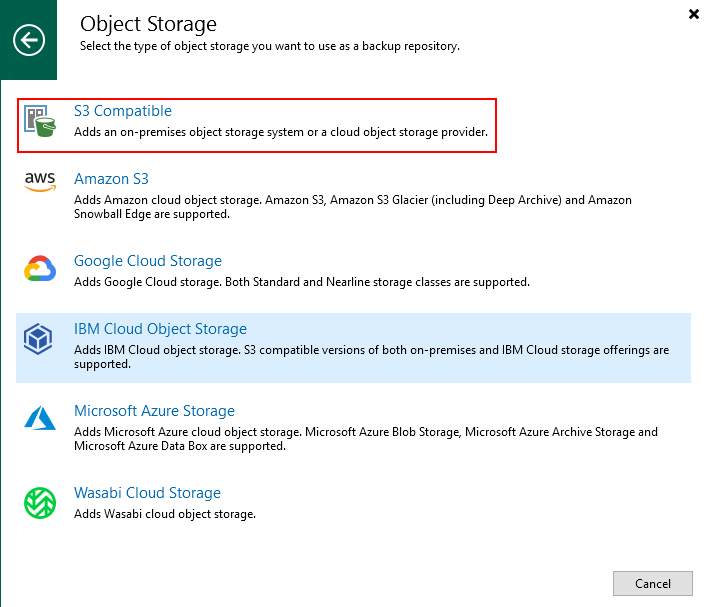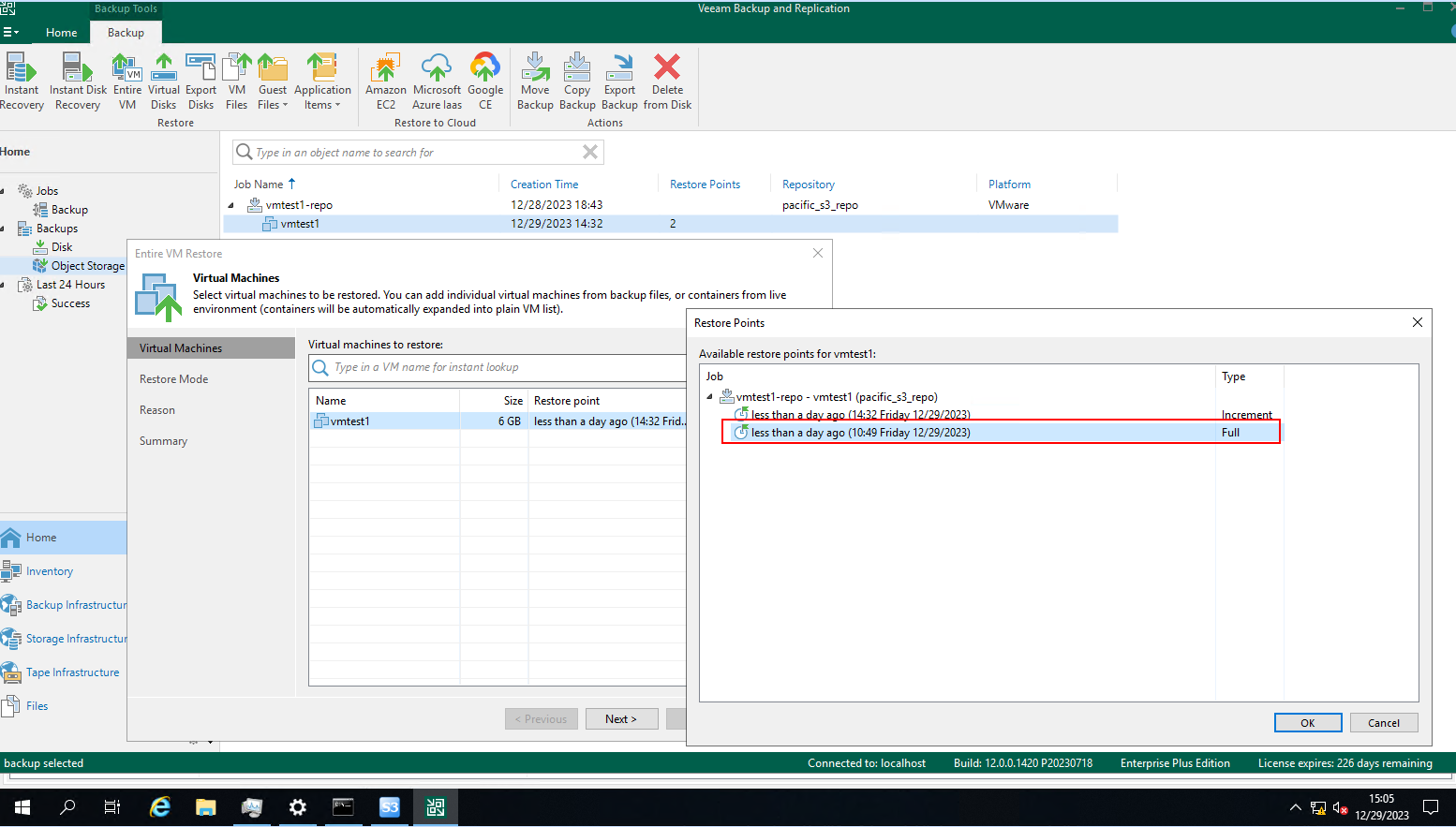Huawei OceanStor Pacific Storage and Veeam Backup & Replication
Interoperability Test Report
![]()
Axians Global All Rights Reserved
Executive Summary
Axians Global (“Axians”) assessed the interoperability of Veeam Backup & Replication software with Huawei OceanStor Pacific Storage. The goal of the assessment is to validate that Veeam Backup & Replication is interoperable with Huawei OceanStor Pacific Storage.
In the assessment, Axians has determined that Veeam Backup & Replication software backup and restore jobs will function with Huawei OceanStor Pacific Storage for the following scenarios:
Test Scenario | Storage Involved | Protocol(s) Tested | Result |
Backup Target –Object Repository | OceanStor Pacific Storage | S3 | Passed |
Backup Target –Object Repository | OceanStor Pacific Storage | S3 | Passed |
In this document, you will find details on the above test cases and the captured output. The procedures conducted in the tests are referenced from standard online documentation from Veeam Backup & Replication and Huawei.
1 Environment Configuration
1.1 Networking diagram
Figure 1.1 Storage as the Veeam Immutable Backup Repository Test Networking
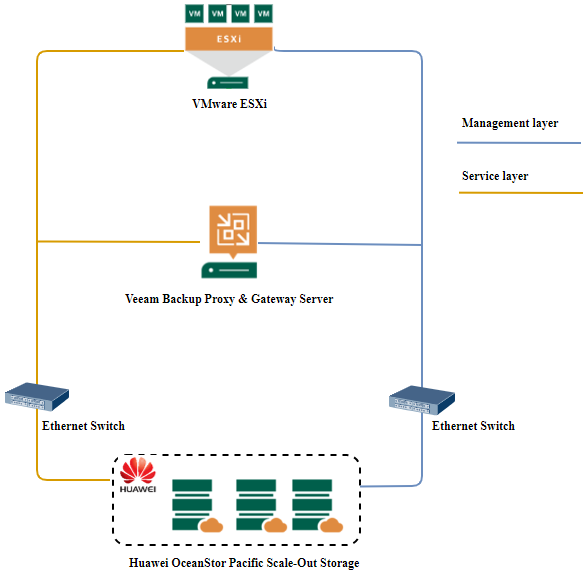
Networking description:
- Production site deployment:
1) Deploy one ESXi physical host, install the VMware VM software, create a VM, and preconfigured production data as the production end for VM backup.
2) The management network and service network are connected to the Veeam backup software and Huawei Storage through switches.
- Deploy the Veeam backup software: Use one Windows server as the Veeam Backup Proxy & Gateway Server.
- Huawei OceanStor Pacific Storage: Connects to the backup server using 10GE optical fibers through 10GE switches.
Figure 1.2 Storage as the Veeam Immutable Repository Test Networking

Networking description:
- Production site deployment:
1) Deploy one ESXi physical host, install the VMware VM software, create a VM, and preconfigured production data as the production end for VM backup.
2) The management network and service network are connected to the Veeam backup software and Huawei Storage through switches.
- Deploy the Veeam backup software: Use one Windows server as the Veeam Backup Proxy & Gateway Server.
- Huawei OceanProtect Storage: Connects to the backup server using 10GE optical fibers through 10GE switches.
- Huawei OceanStor Pacific Storage: Connects to the backup server using 10GE optical fibers through 10GE switches.
1.2 Hardware and Software Configuration
1.2.1 Storage Configuration
Table 1-1 Huawei storage configuration table
Name | Model | Version | Quantity |
Storage | Huawei OceanStor Pacific Storage (Hereinafter referred to as “the Pacific storage” as well) | 8.2 | 1 |
Storage | Huawei OceanProtect Storage (Hereinafter referred to as “the OceanProtect storage” as well) | 1.5 | 1 |
1.2.2 Matching Hardware Configuration
Table 1-2 Hardware Configuration
Name | description | Usage | Quantity |
VMware ESXi | x86 server
| VMware VM Backup and Restoration | 1 |
Veeam Backup Proxy & Gateway Server (Hereinafter referred to as “the backup server” as well) | x86 server
| Deploys backup software to schedule backup tasks and transfer backup data. | 1 |
Ethernet switch | Huawei 6855 10GE Network Switch | Ethernet switches for management networking and service networking. | 2 |
1.2.3 Test Software and Tools
Table 1-3 Test Software and Tool List
Software Name | description | Version | Quantity |
VMware ESXi | VMware virtualization platform | 7 | 1 |
Veeam Backup & Replication | Veeam Backup and Replication Software | 12 | 1 |
Operation System | Install the Windows Hosts | Windows Server 2019 | 1 |
S3 Browser | Connect to the Pacific storage and browse the bucket data | 9 | 1 |
VMware ESXi 7.0
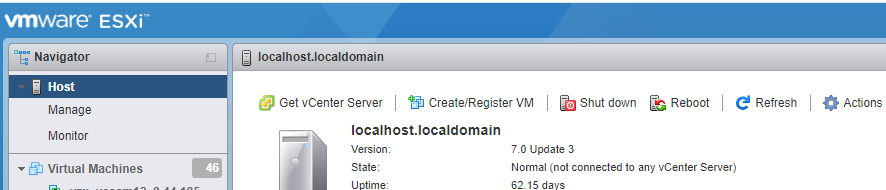
Veeam Backup & Replication 12

Windows Server 2019
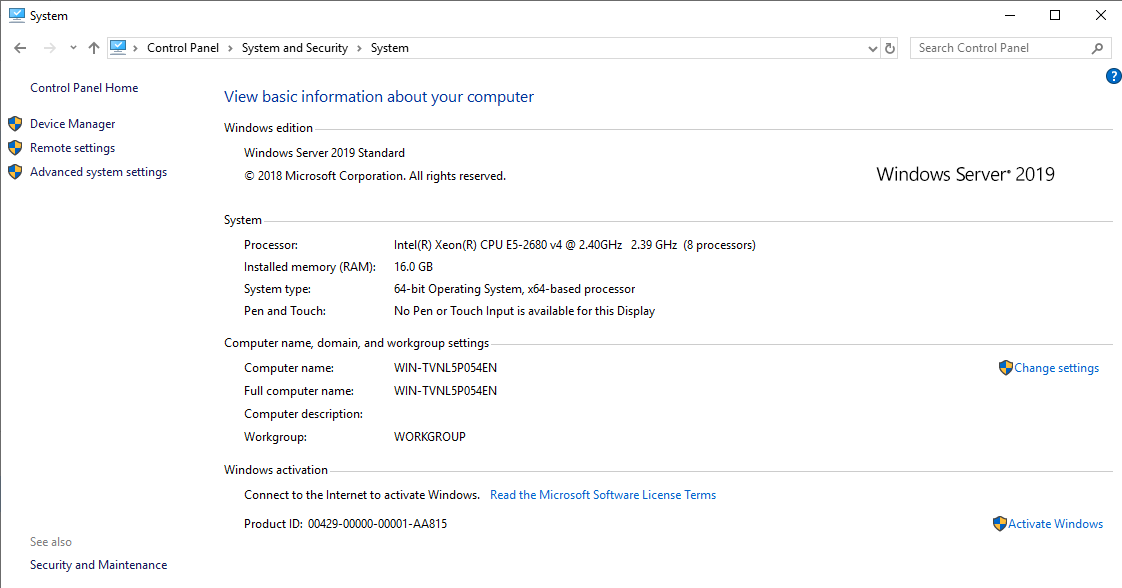
S3 Browser

2 Test Preparation
2.1 Create the Account and save the AK&SK on the Pacific storage
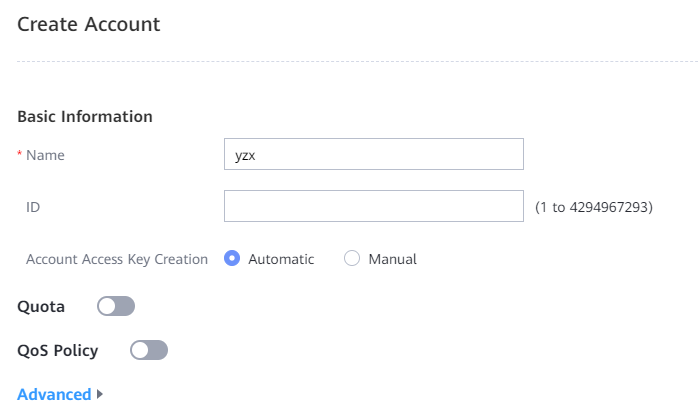
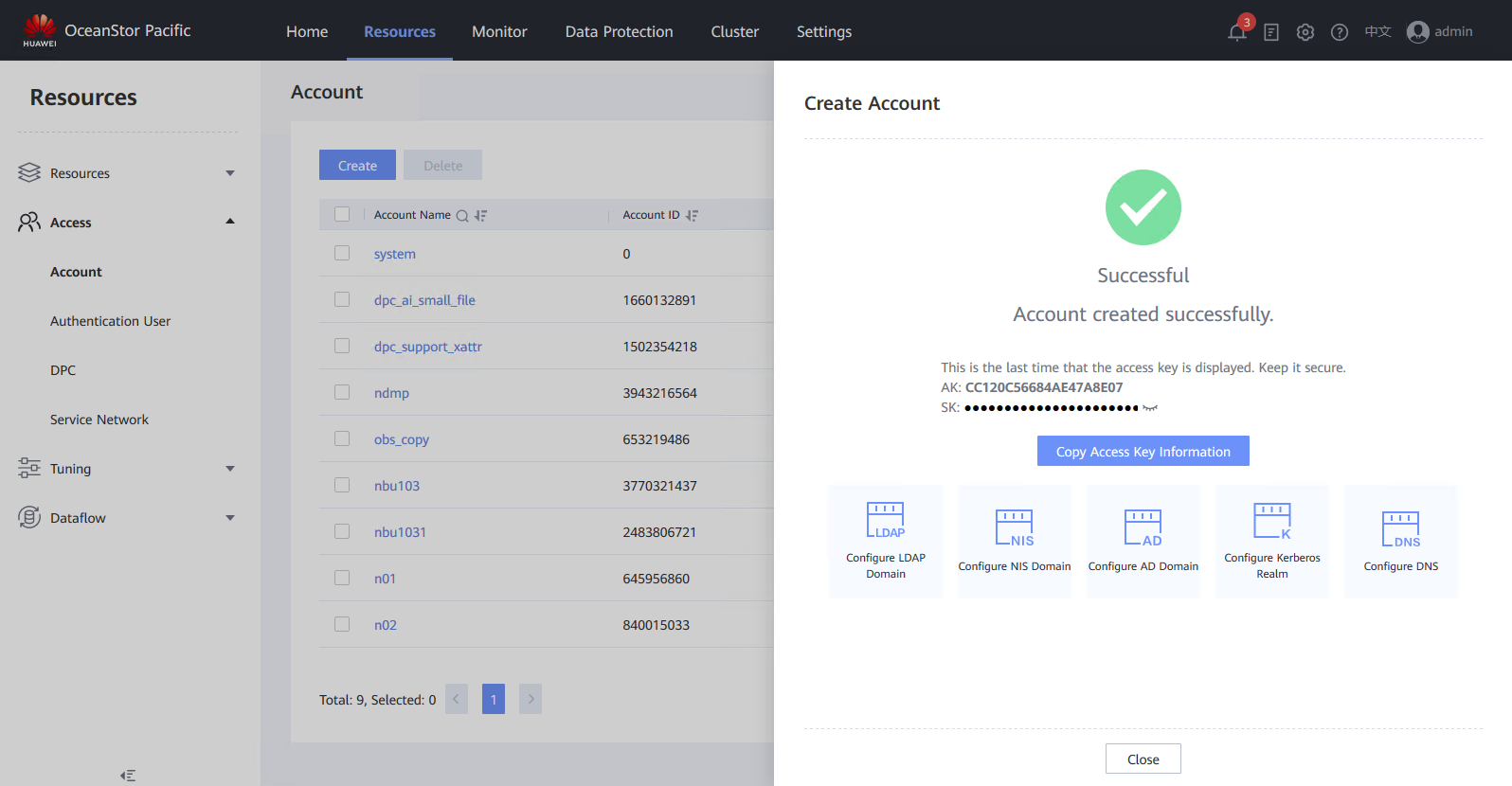
2.2 Create the Service Network on the Pacific storage

2.3 Create the Namespace on the Pacific storage
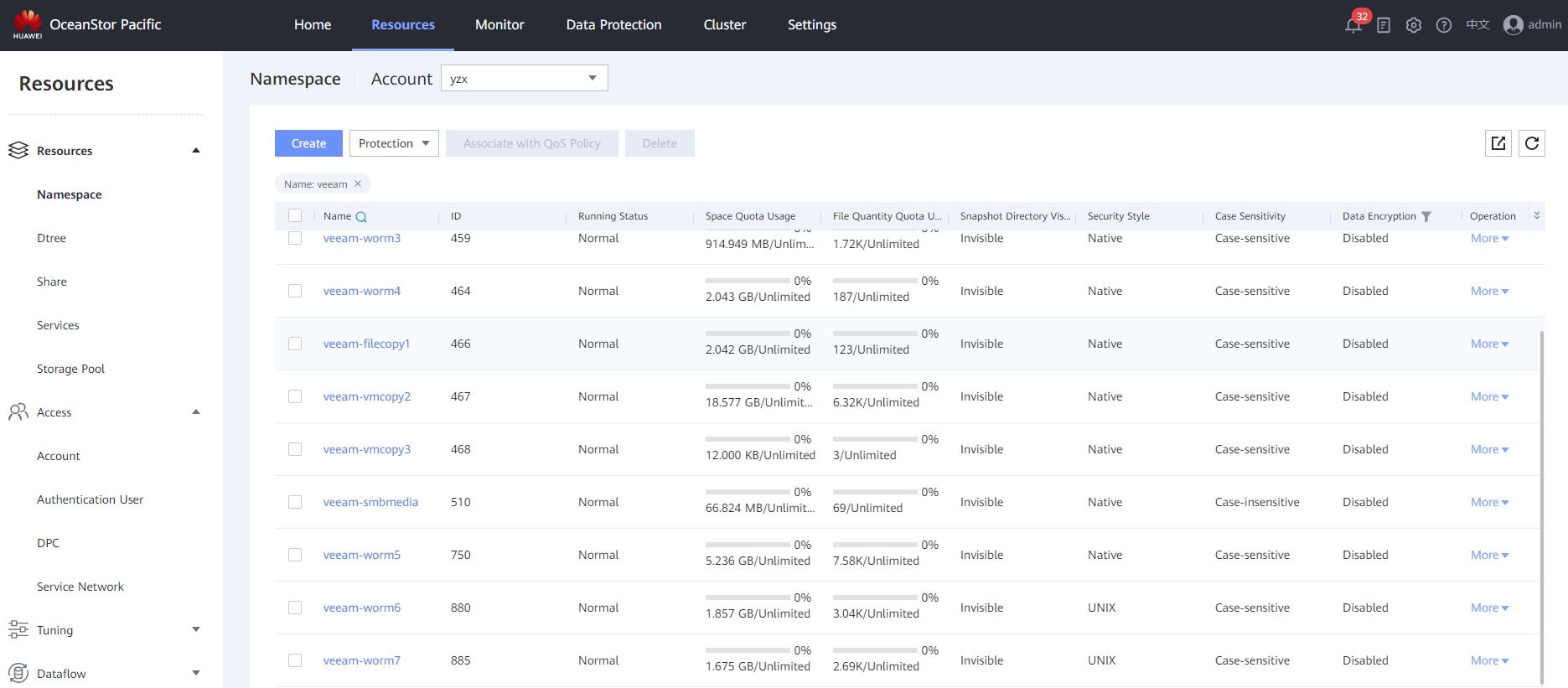
2.4 Create the Bucket on the Pacific storage
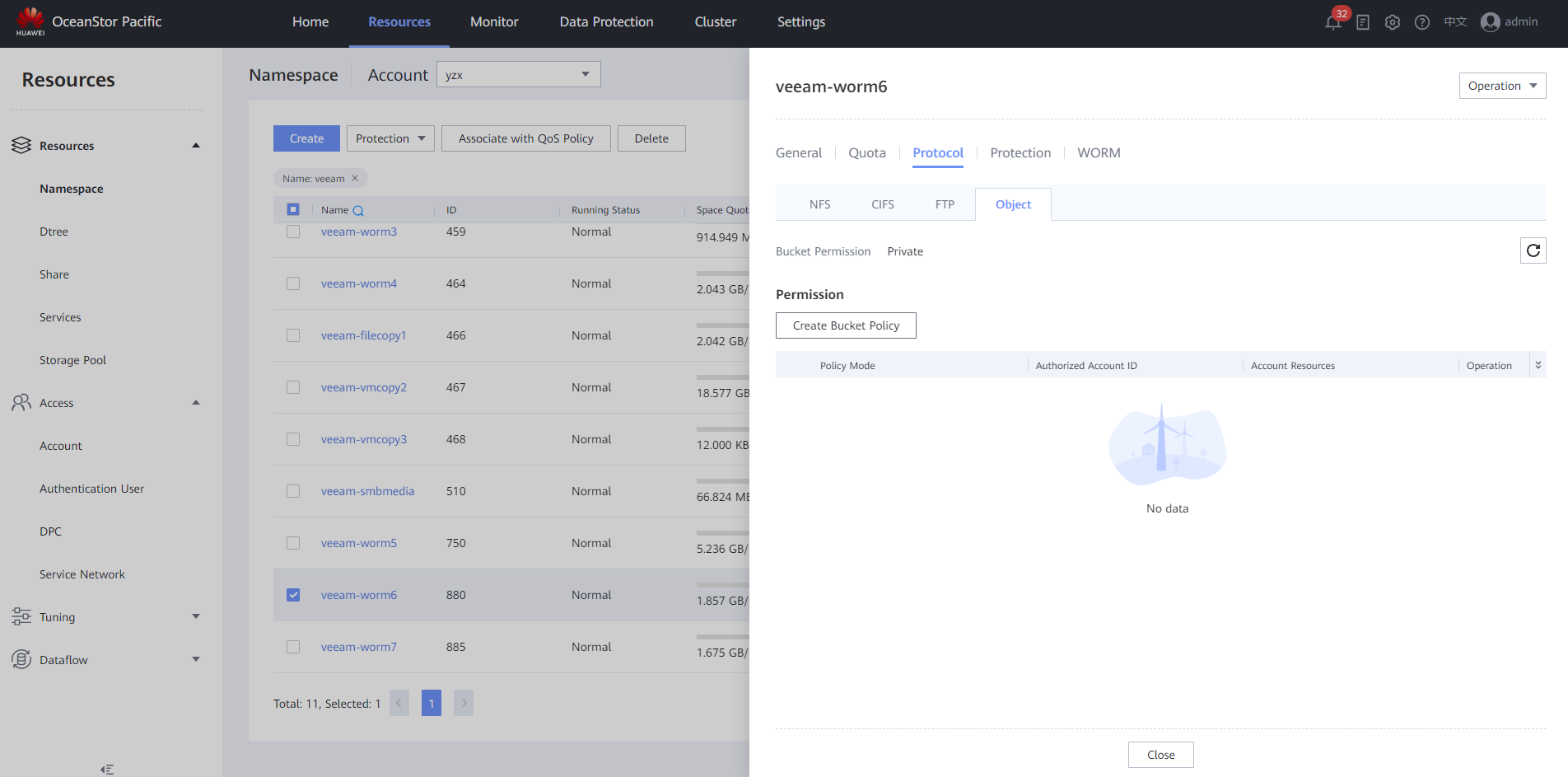
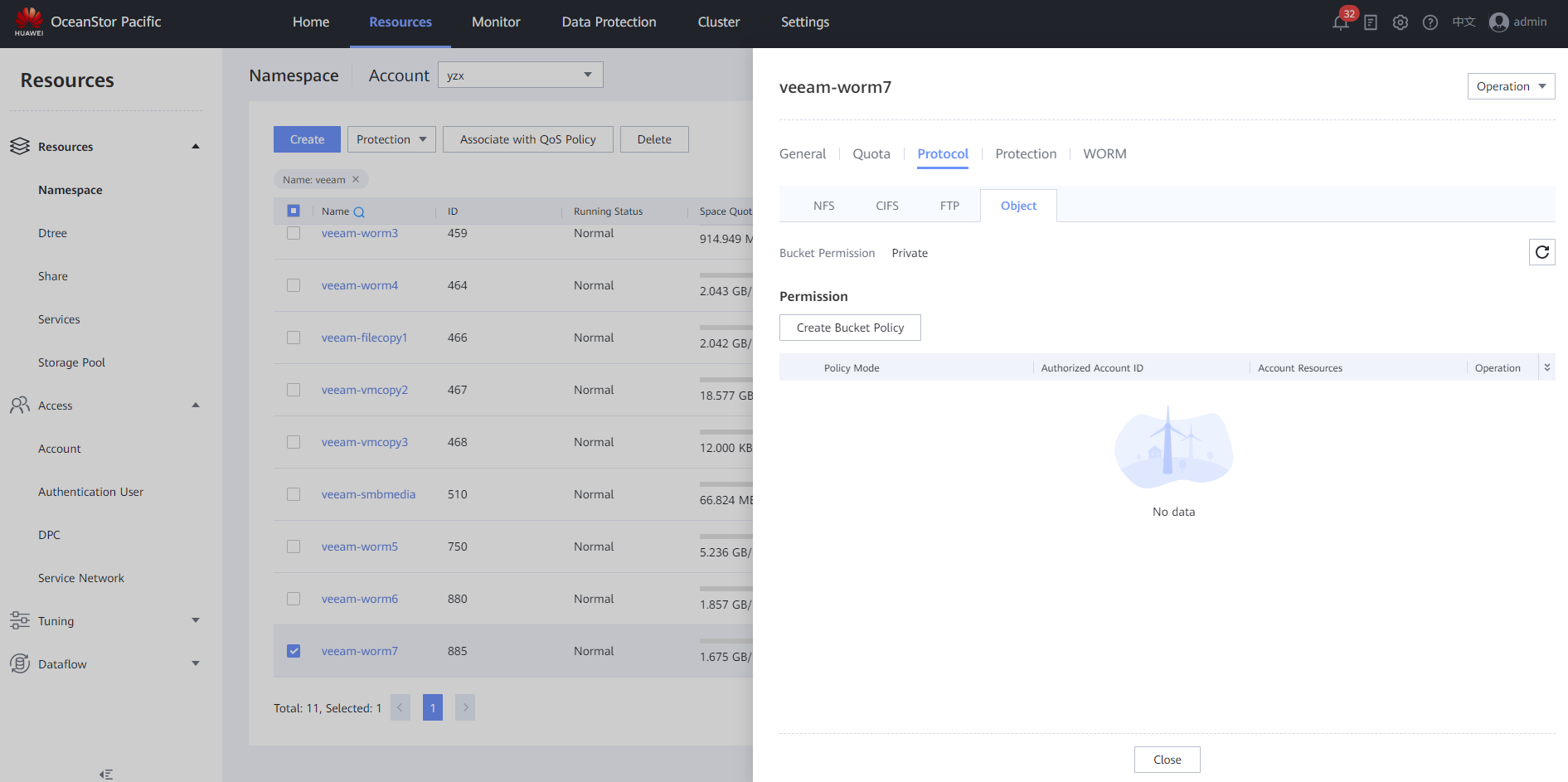
2.5 Configure the DNS on the backup server
Query the IP Address of Object DNS Service in Subnet on the storage device.
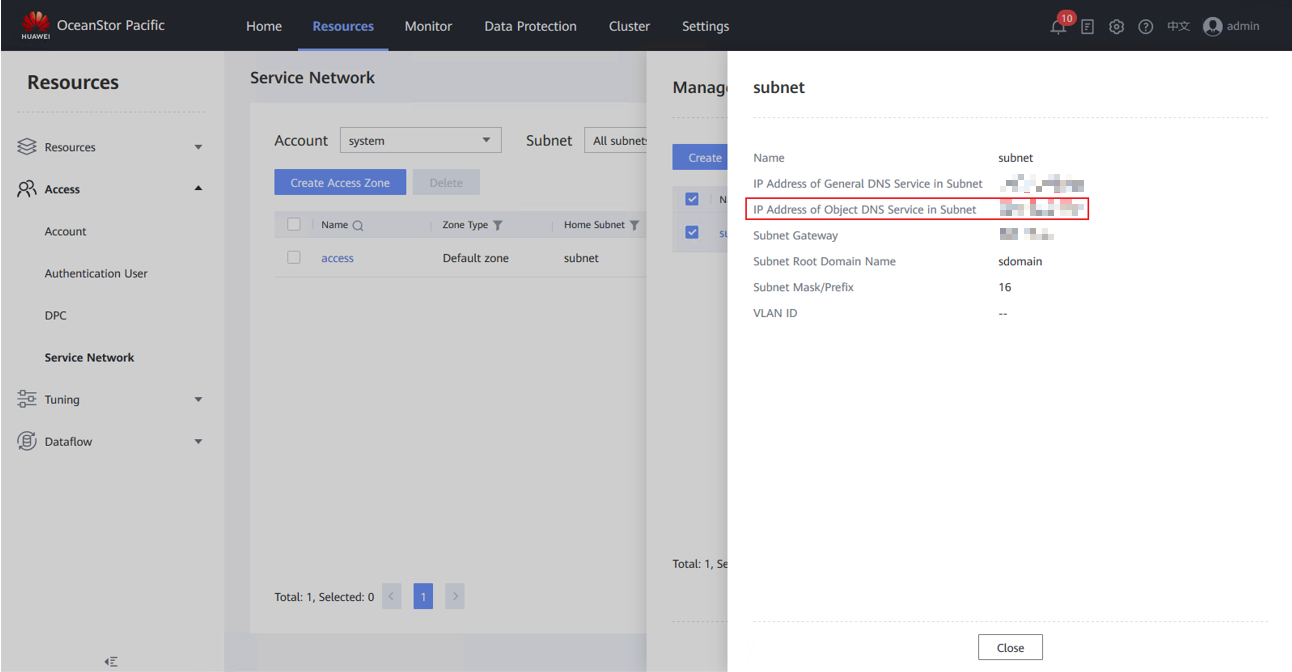
Configure DNS on the backup server.
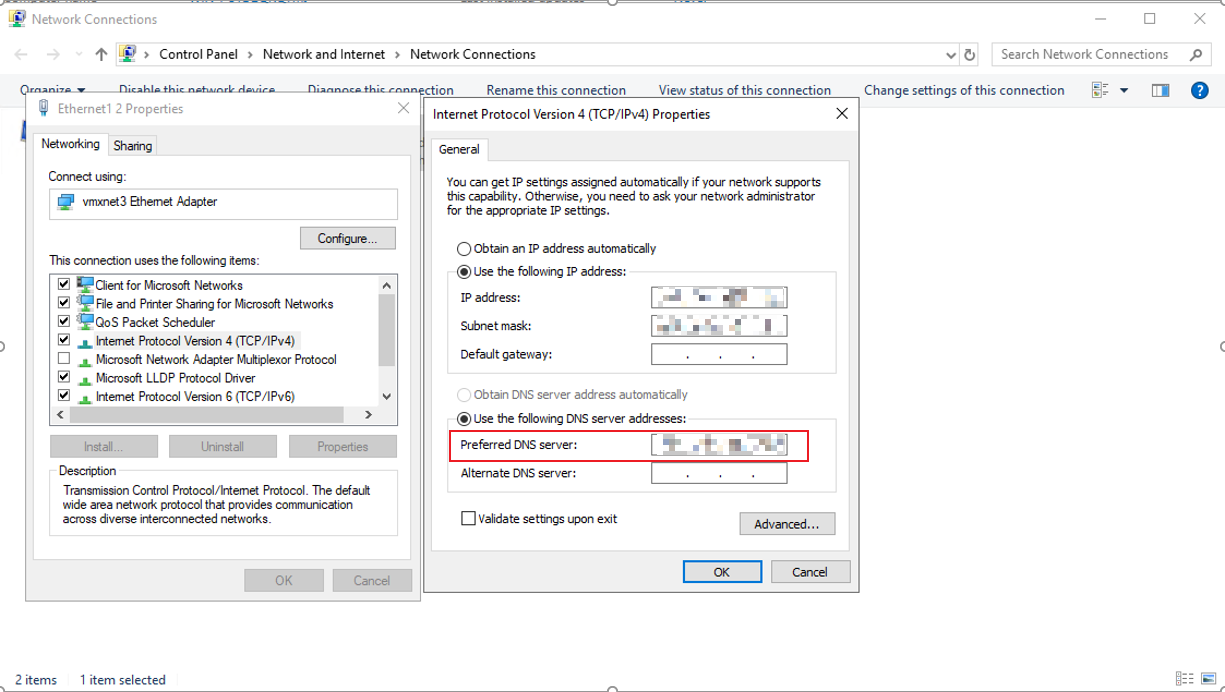
3 Verification the Pacific Storage as the immutable Backup Repository
3.1 Add the bucket to the backup server as the immutable backup repository
Test Purpose | To verify that the Pacific storage can be added to the backup server as the immutable backup repository. |
Test Networking | Storage as the Veeam Immutable Backup Repository Test Networking |
Prerequisites | 1. The Pacific storage, backup server, VMware ESXi deployment and networking have been completed. 2. The S3 services of the Pacific storage have been configured successfully, including accounts, namespace, access certificates, security certificates, and service network. 3.The namespace of the S3 account has been configured on the Pacific storage and the object protocol has been enabled. 4. The namespace of the S3 account has been enabled the worm policy mode to None, and enabled the Versioning. |
Test Procedure |
|
Expected Result | In step 3, succeed to connect to the Pacific storage. In step 4, succeed to browse the created bucket and create the folder. In step 5, succeed to make recent backups immutable for 1 day. In step 6, succeed to add the Pacific storage to the backup server as the immutable backup repository. |
Test Results | 1. Select the Backup Infrastructure, and right-click the Backup Repositories. 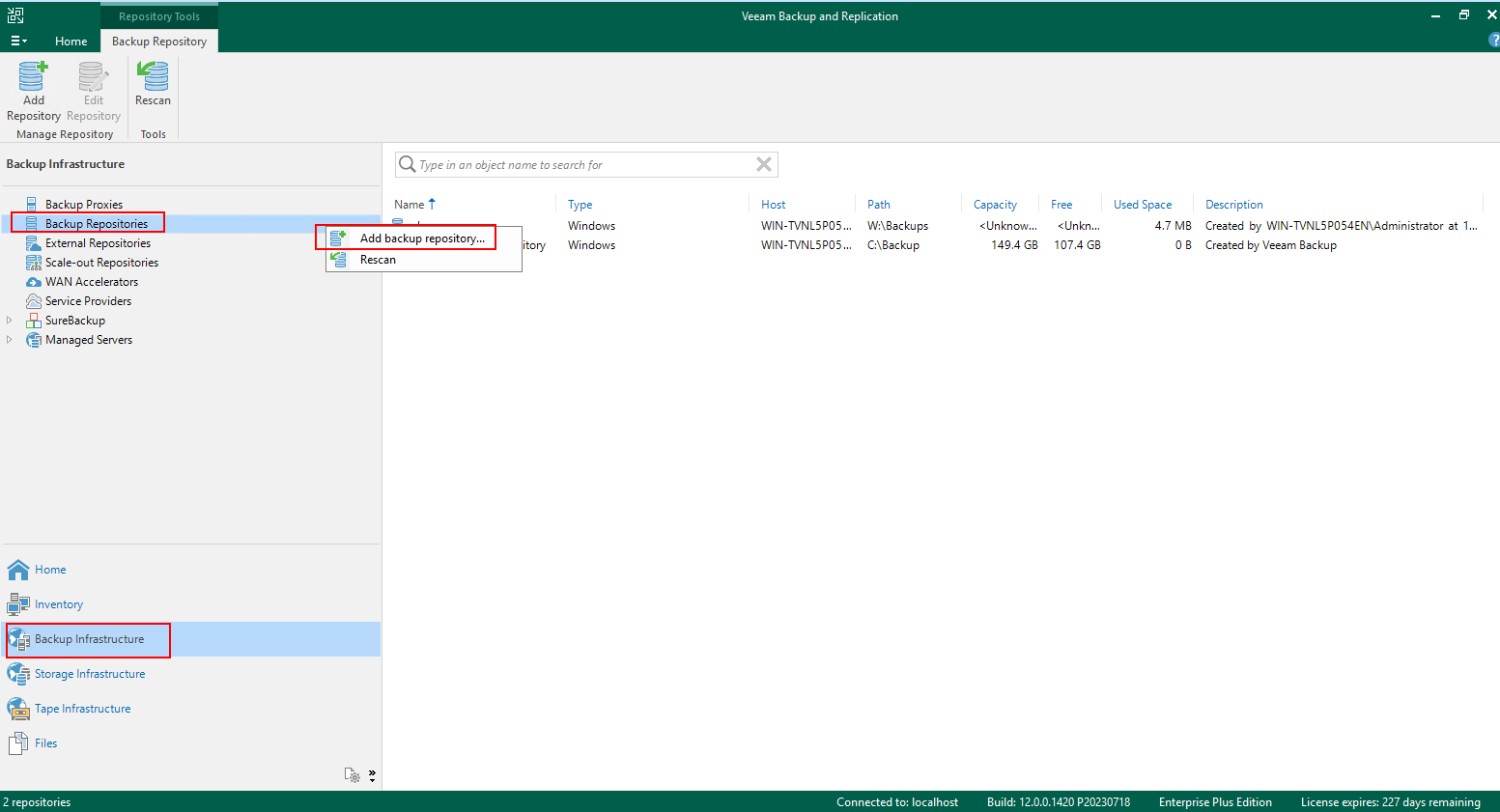 2. Select the Object storage type of S3 Compatible to add the Object Storage Repository. 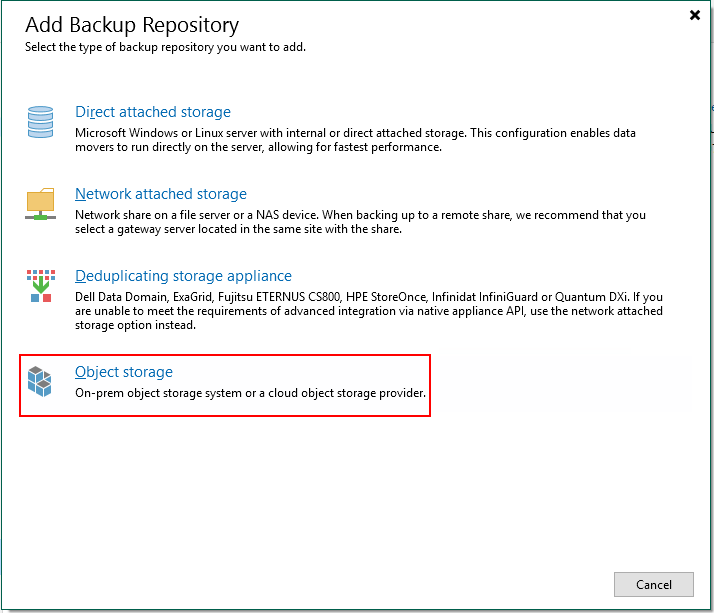 3. Enter the name, Service point (https), region, and credential. 3.1 Enter the name, and next. 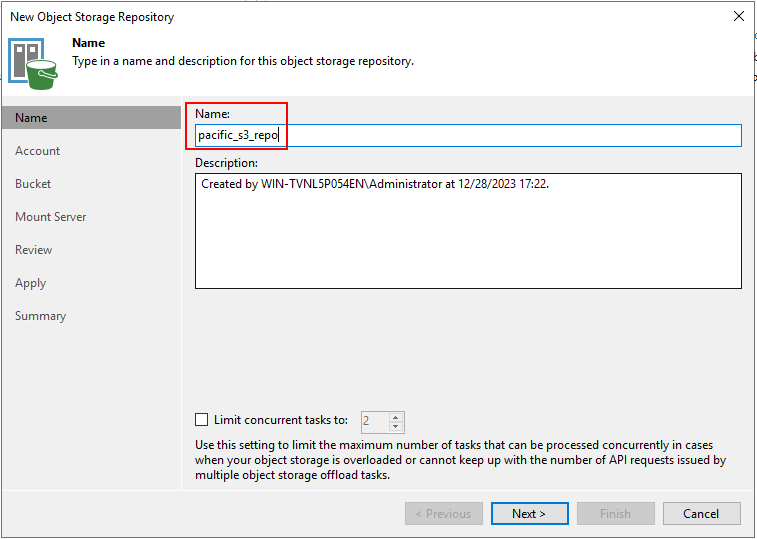 3.2 Enter the Service point (https), region, and credential, and succeed to connect to the Pacific storage. 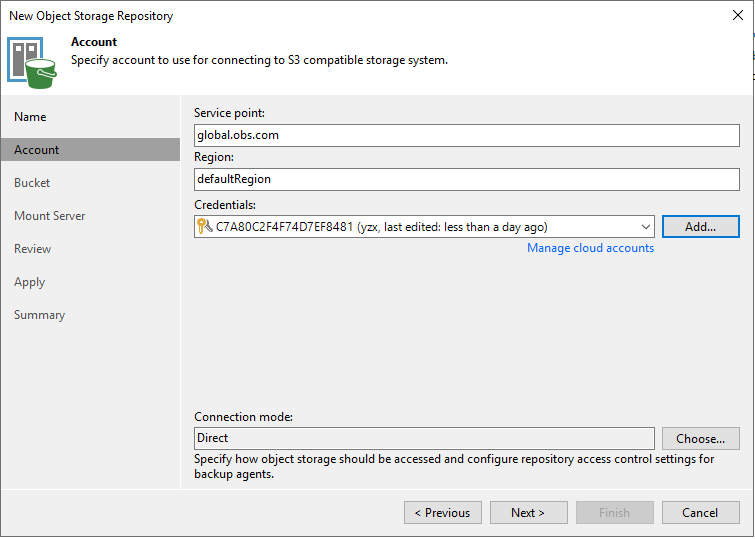 4. Select the created bucket and folder. 4.1 Browse and Select the created bucket. Succeed to browse the created bucket. 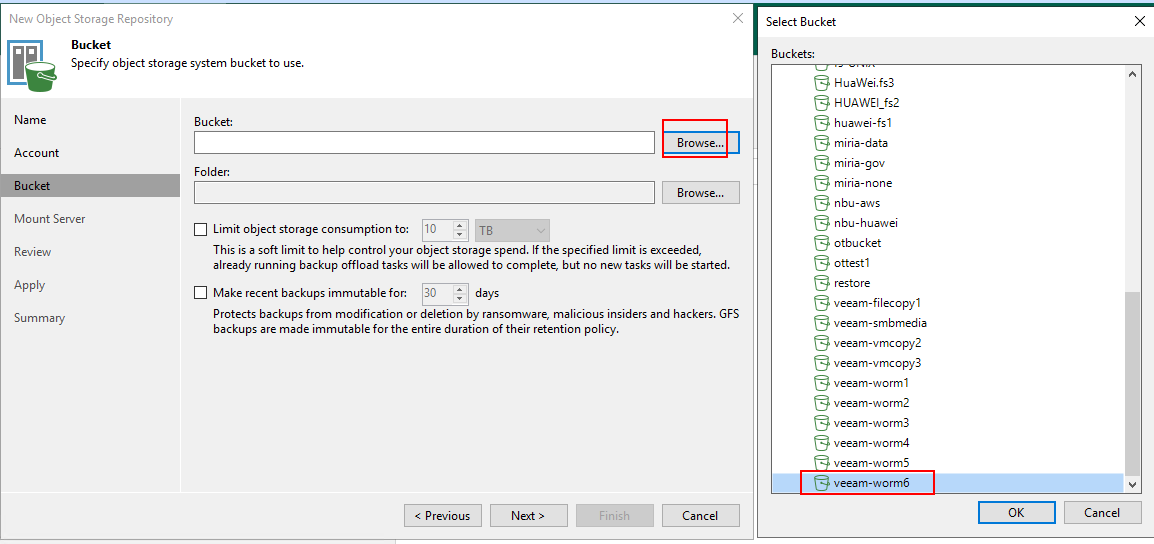 4.2 Browse and add a folder. Succeed to create a folder. 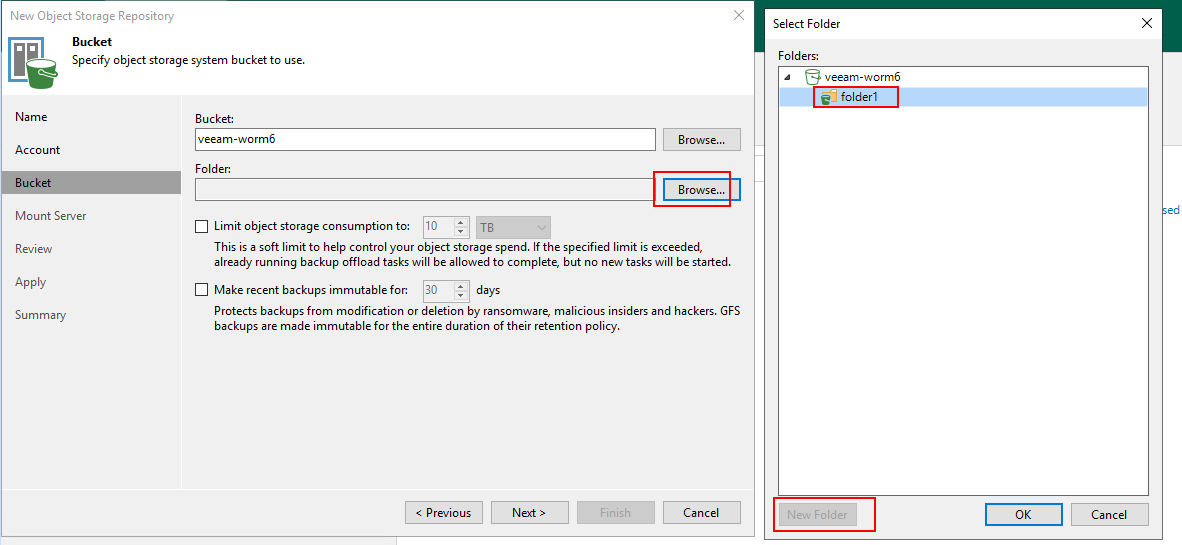 5. Select the option of immutable and make recent backups immutable for 1 day. Succeed to make recent backups immutable for 1 day.  6. Click Next until the configuration is Completed. All the configuration is successful, and no error is reported. 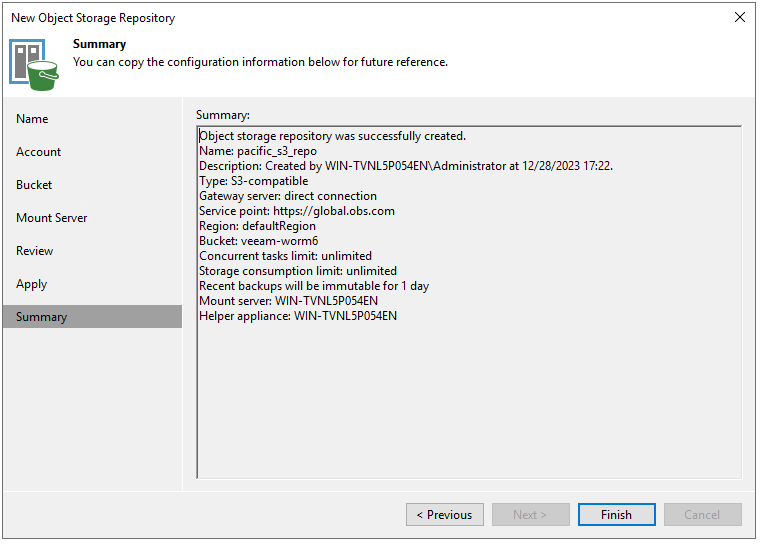
|
Test Conclusion | Passed |
3.2 Full back up VM to the immutable backup repository through the backup server
Test Purpose | To verify that the backup server can full back up the VM to the immutable backup repository. |
Test Networking | Storage as the Veeam Immutable Backup Repository Test Networking |
Prerequisites | 1. The Pacific storage, backup server, VMware ESXi deployment and networking have been completed. 2. The S3 services of the Pacific storage have been configured successfully, including accounts, namespace, access certificates, security certificates, and service network. 3. The namespace of the S3 account has been configured on the Pacific storage and the object protocol has been enabled. 4. The namespace of the S3 account has been enabled the worm policy mode to None,and enabled the Versioning. 5. The immutable backup repository has been added in section 3.1. 6. The VMware ESXi has been added to the backup server as the inventory. |
Test Procedure |
|
Expected Result | In step 2, succeed to create a Virtual Machine backup job. No error is reported. In step 4, the full backup job status is successful. No error is reported. In step 5, the backup files are written to the Pacific storage successfully. And the size of backup files same as the transferred data size of backup server. |
Test Results |
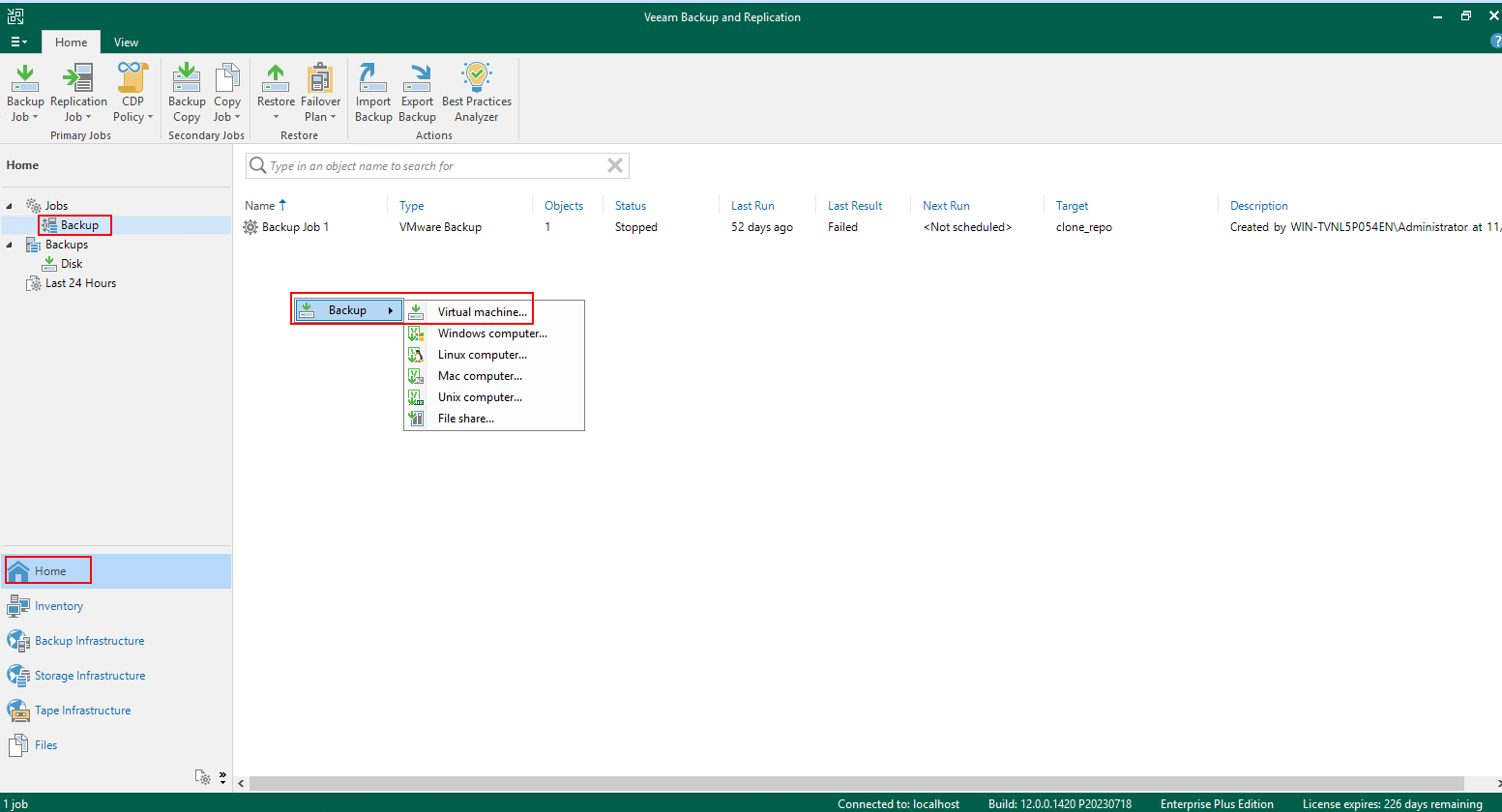 2. Create a Virtual Machine backup job and select the immutable backup repository created in 3.1 as the Storage. 2. Create a Virtual Machine backup job and select the immutable backup repository created in 3.1 as the Storage.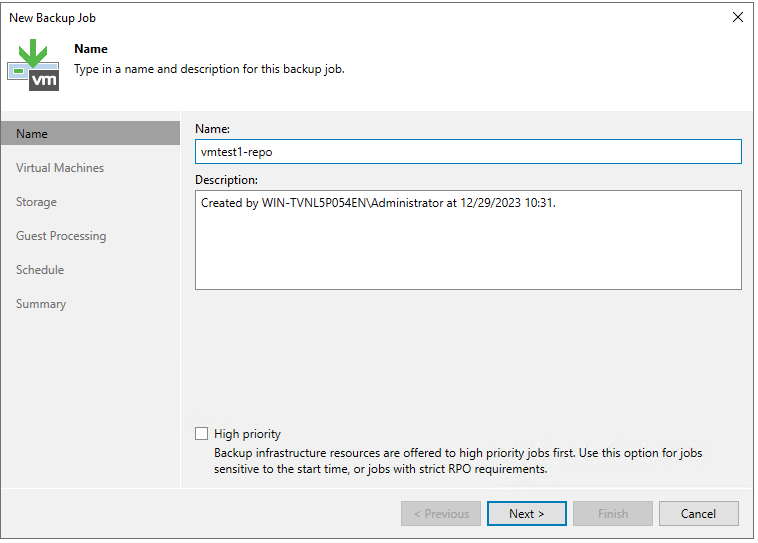 2.2 Select the VM to be backed up, and next. 2.2 Select the VM to be backed up, and next. 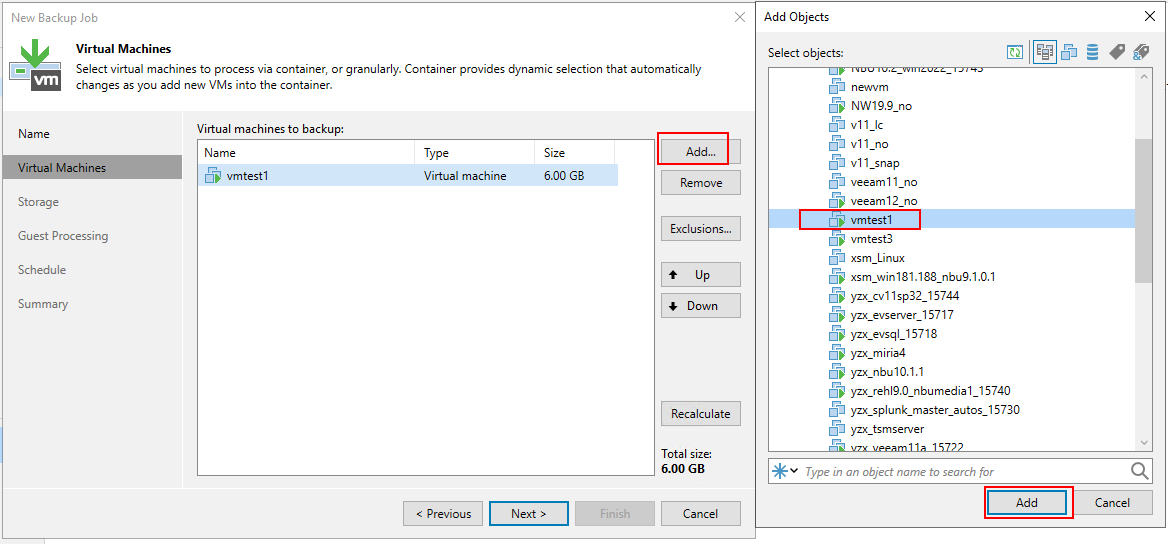 2.3 Select the immutable backup repository created in 3.1 as the Storage. 2.3 Select the immutable backup repository created in 3.1 as the Storage. 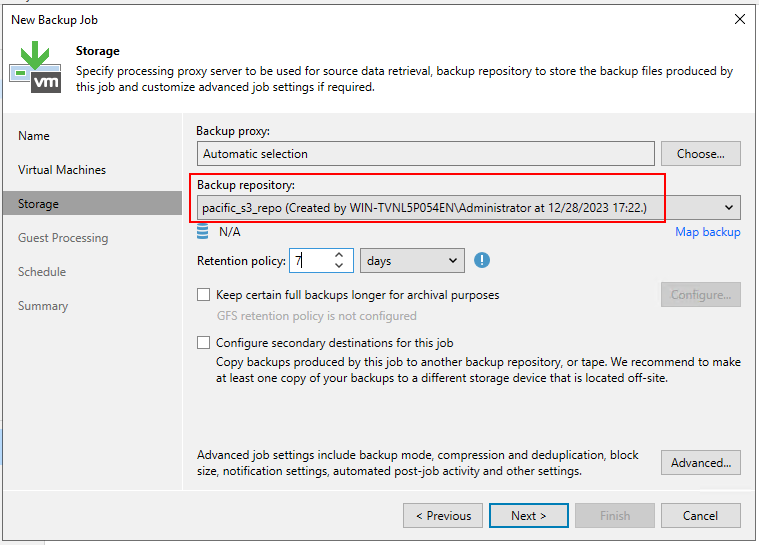 2.4 Click Next until the configuration is Completed. Succeed to Create a Virtual Machine backup job. No error is reported. 2.4 Click Next until the configuration is Completed. Succeed to Create a Virtual Machine backup job. No error is reported. 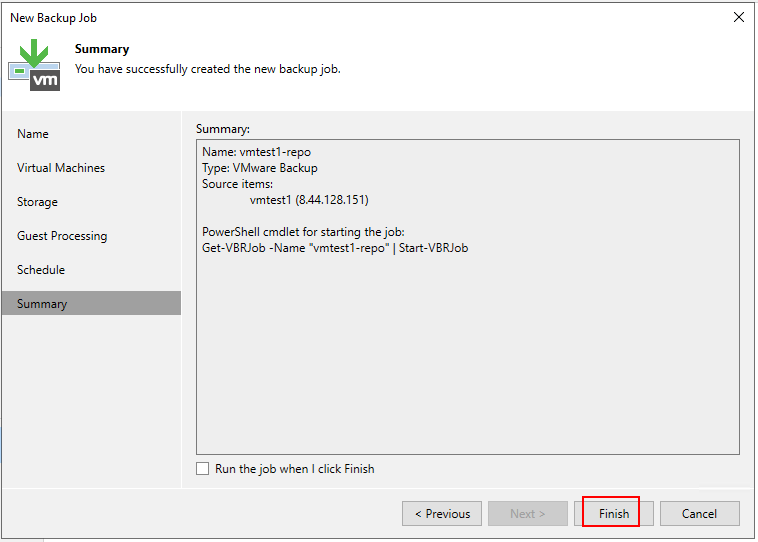 3 Complete the configuration and start the full backup task (Active full). 3 Complete the configuration and start the full backup task (Active full). 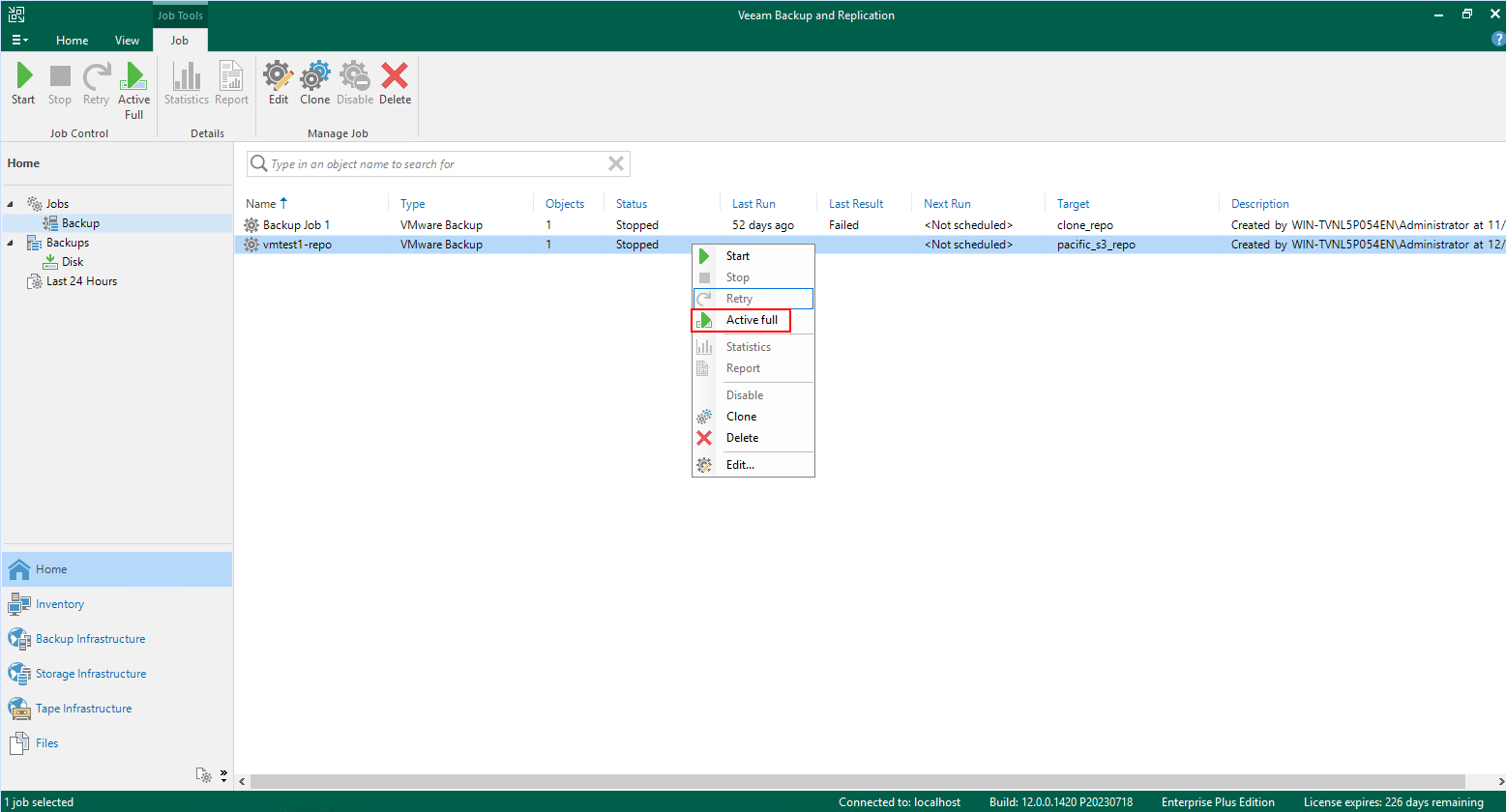 4. Check the full backup job status on the backup server. The full backup job status is successful. No error is reported. 4. Check the full backup job status on the backup server. The full backup job status is successful. No error is reported. 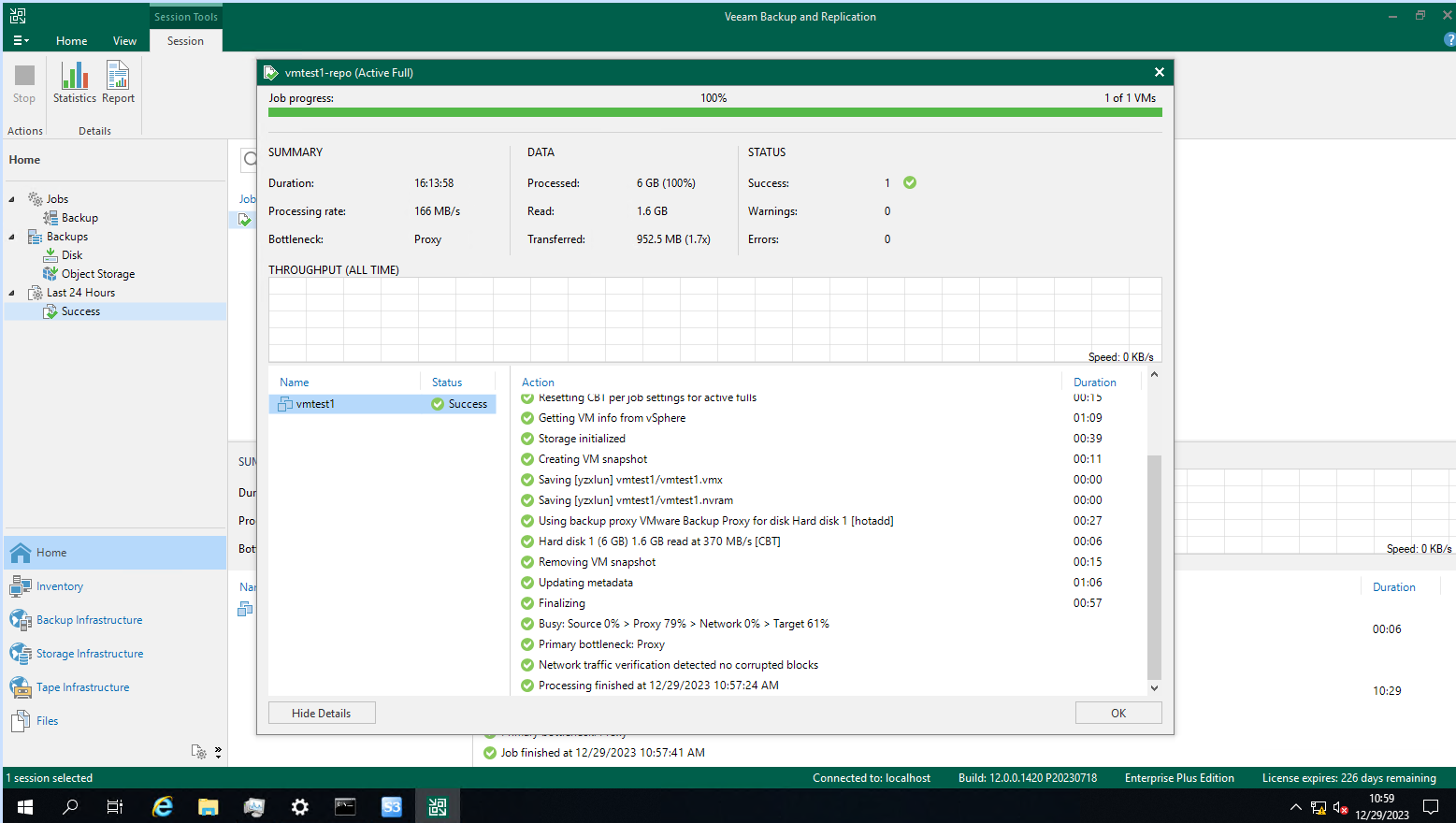 5. Check the size of backup files on the Pacific storage. The backup files are written to the Pacific storage successfully, and the size of backup files same as the size of transferred data on backup server. 5. Check the size of backup files on the Pacific storage. The backup files are written to the Pacific storage successfully, and the size of backup files same as the size of transferred data on backup server.  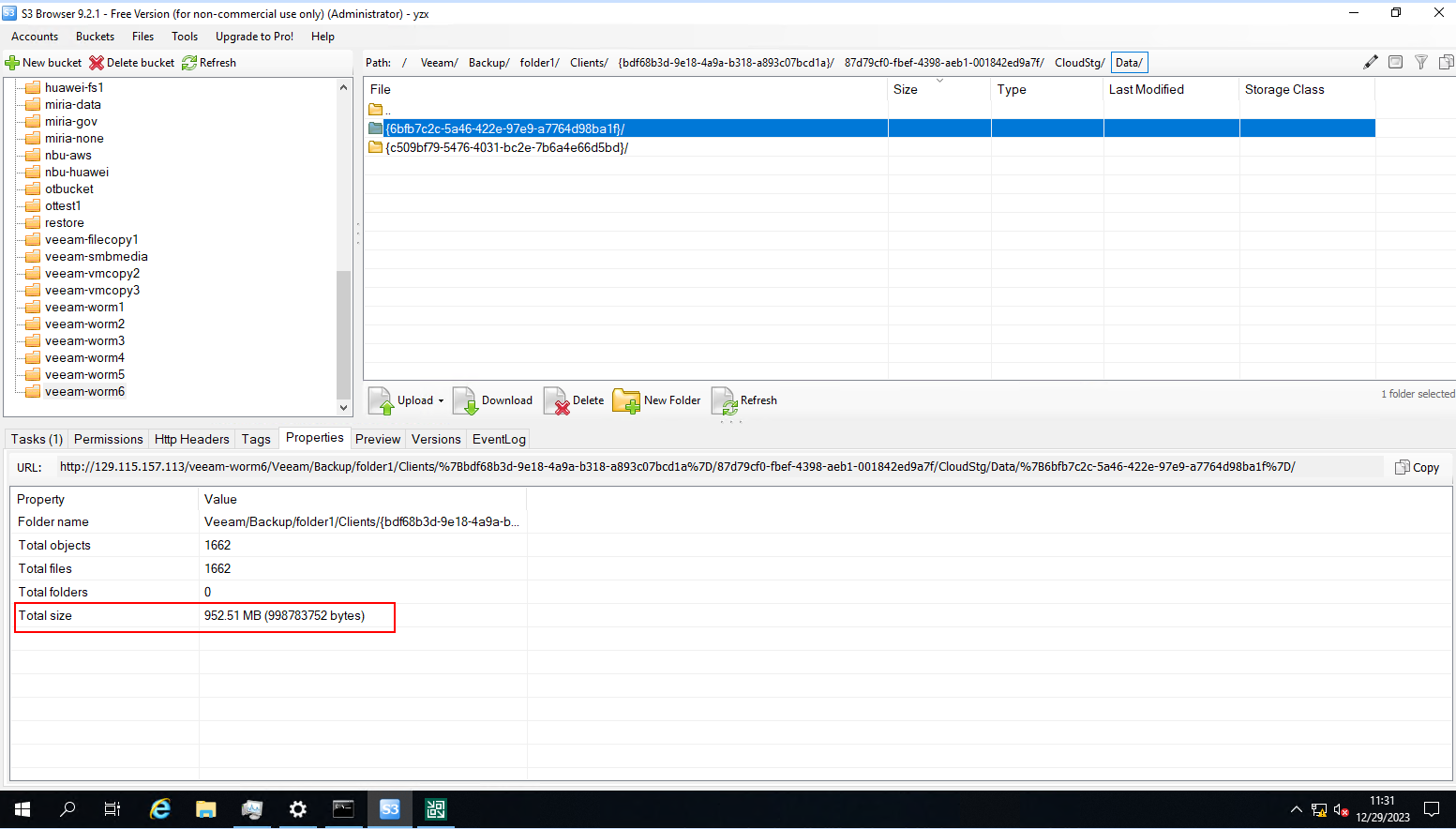 |
Test Conclusion | Passed |
3.3 Incremental back up VM to the immutable backup repository through the backup server
Test Purpose | To verify that the backup server can incremental back up the VM to the immutable backup repository. |
Test Networking | Storage as the Veeam Immutable Backup Repository Test Networking |
Prerequisites | 4. The Pacific storage, backup server, VMware ESXi deployment and networking have been completed. 5. The S3 services of the Pacific storage have been configured successfully, including accounts, namespace, access certificates, security certificates, and service network. 6. The namespace of the S3 account has been configured on the Pacific storage and the object protocol has been enabled. 7. The namespace of the S3 account has been enabled the worm policy mode to None,and enabled the Versioning. 8. The full backup job in section 3.2 has been performed successfully. |
Test Procedure |
|
Expected Result | In step 2, the incremental backup job status is successful. No error is reported. In step 3, the backup files are written to the Pacific storage successfully. And the size of backup files same as the transferred data size of backup server. |
Test Results |
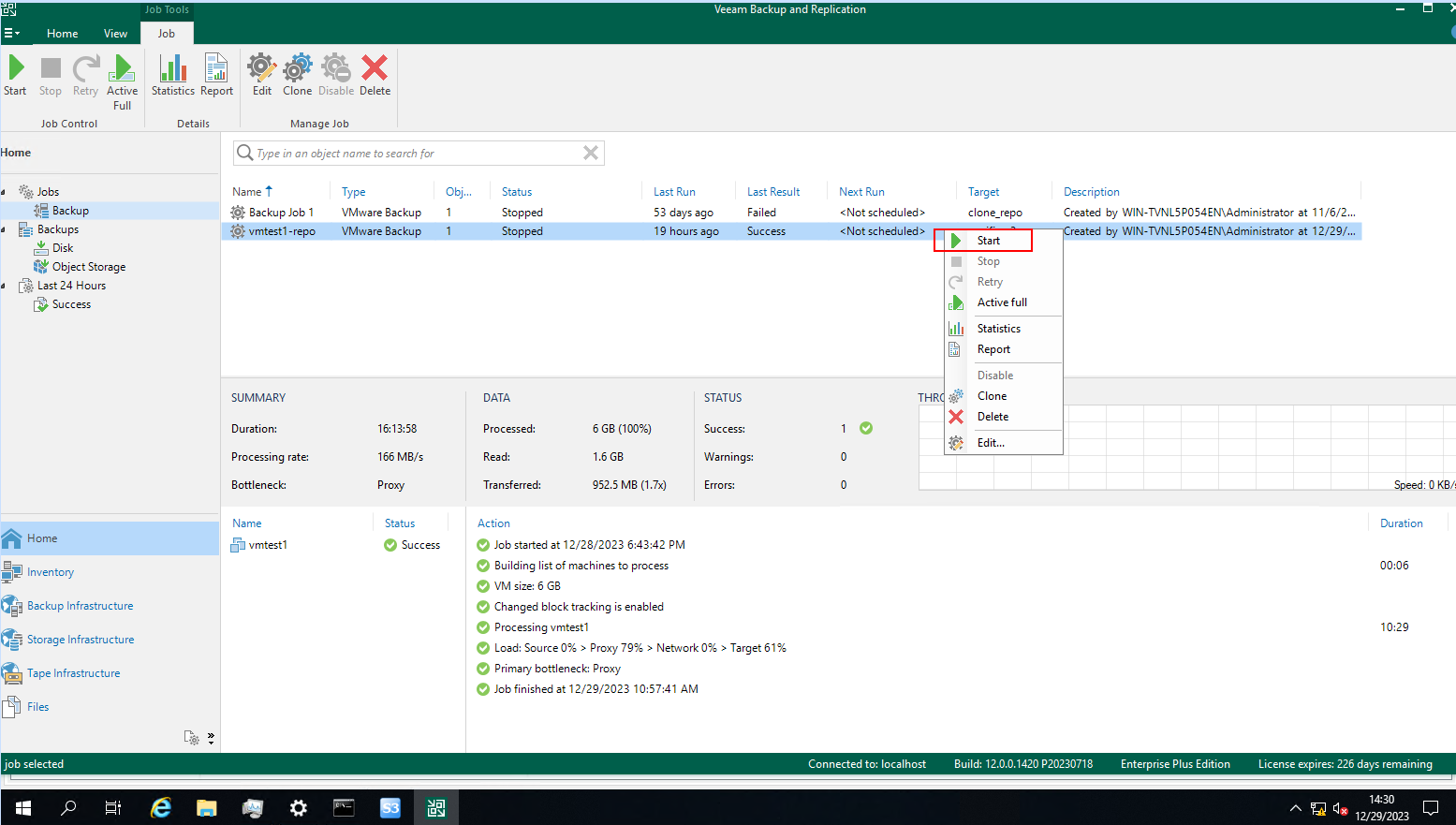 2. Check the incremental backup job status on the backup server. The incremental backup job status is successful. No error is reported. 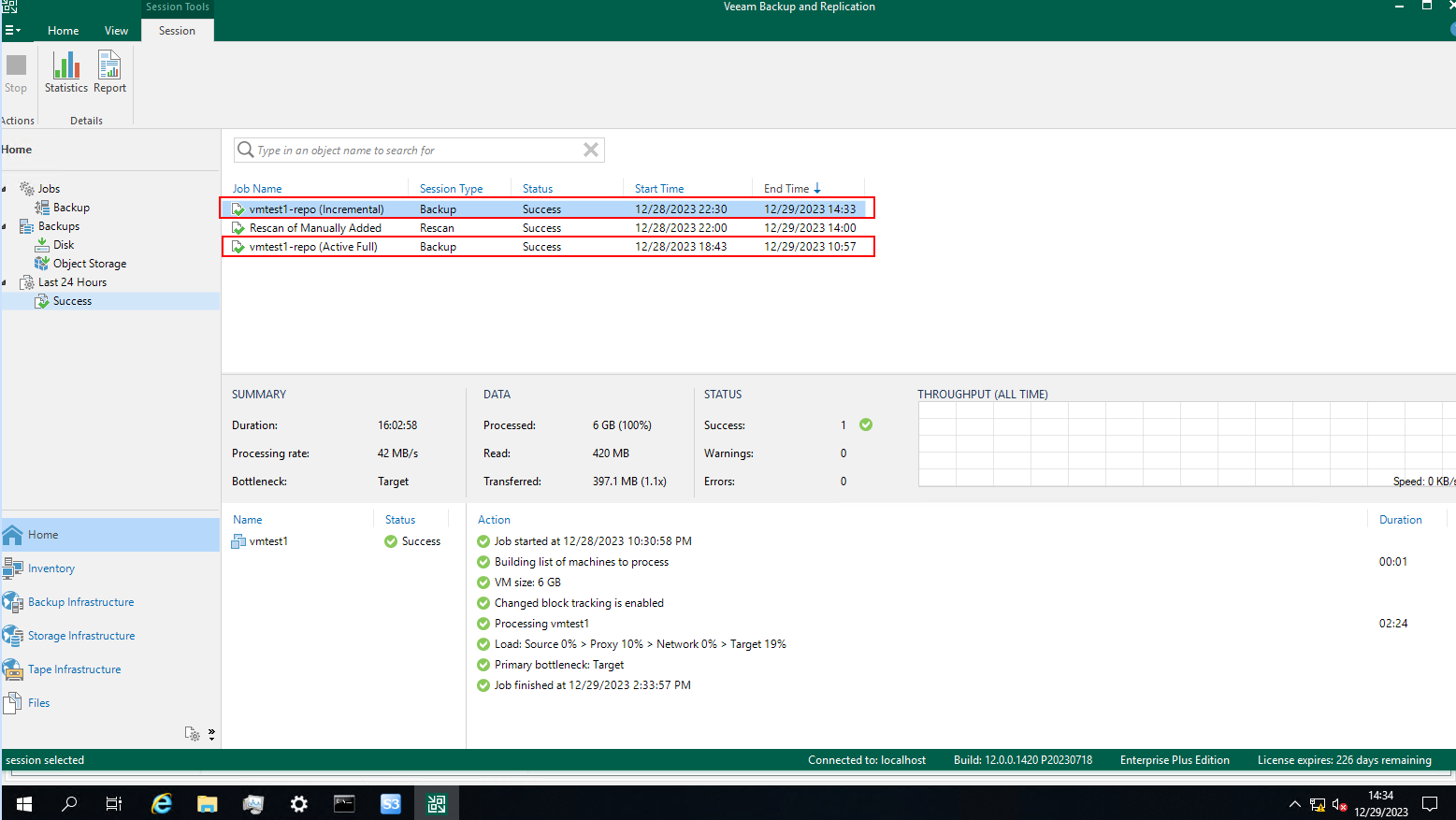 3. Check the size of backup files on the Pacific storage. The backup files are written to the Pacific storage successfully, and the size of backup files same as the size of transferred data on backup server. 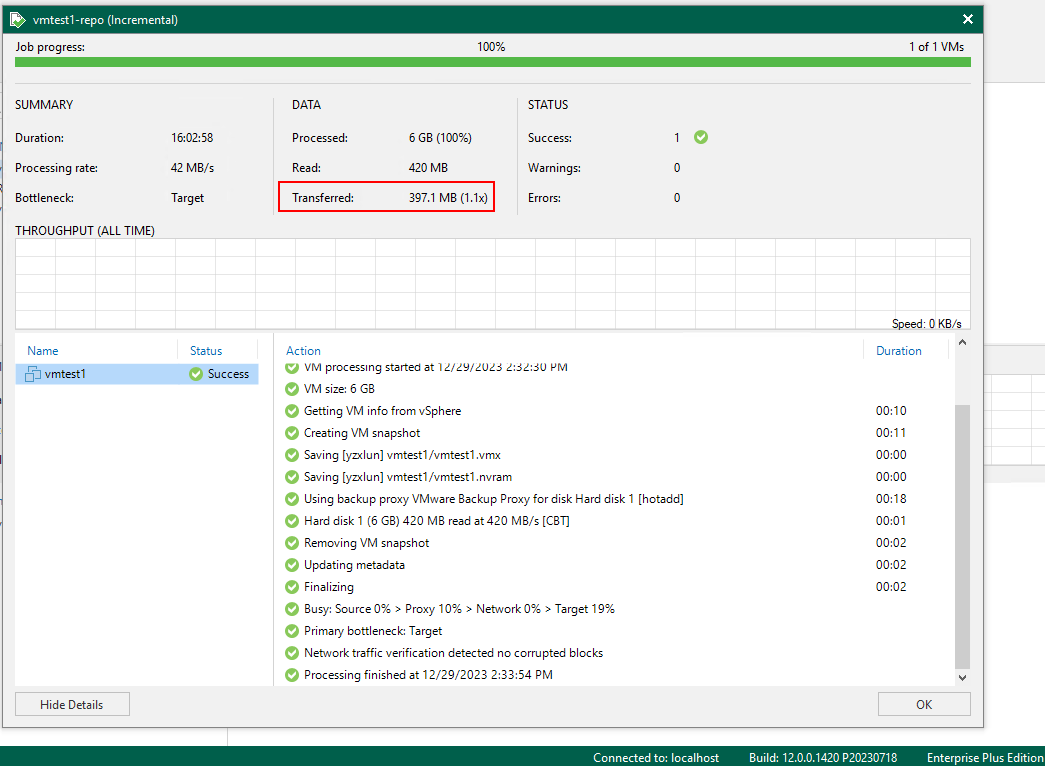
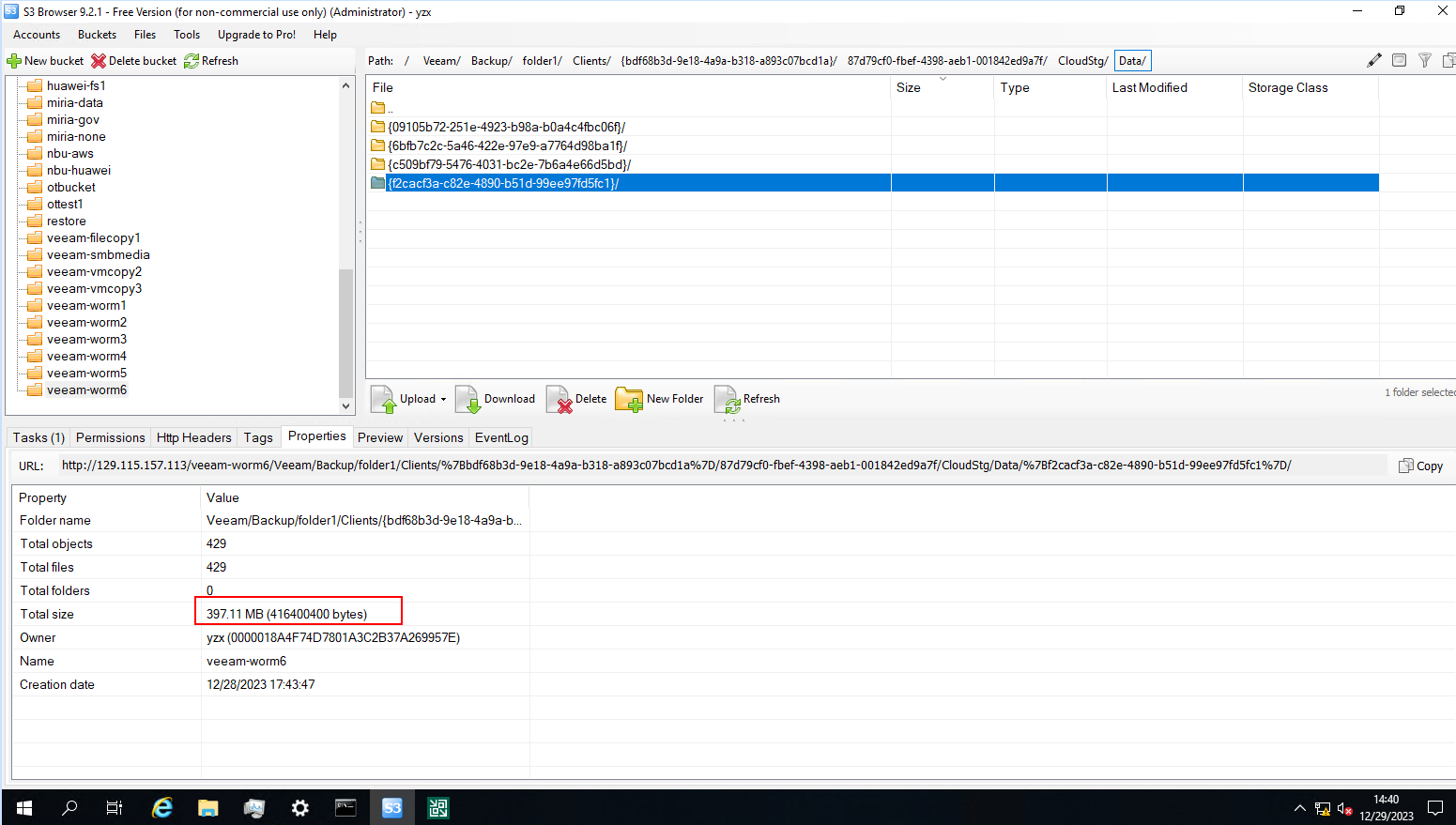 |
Test Conclusion | Passed |
3.4 Restore the VM form the immutable backup repository through the backup server
Test Purpose | To verify that the backup server can restore the VM form the immutable backup repository. |
Test Networking | Storage as the Veeam Immutable Backup Repository Test Networking |
Prerequisites | 1. The Pacific storage, backup server, VMware ESXi deployment and networking have been completed. 2. The S3 services of the Pacific storage have been configured successfully, including accounts, namespace, access certificates, security certificates, and service network. 3. The namespace of the S3 account has been configured on the Pacific storage and the object protocol has been enabled. 4. The namespace of the S3 account has been enabled the worm policy mode to None, and enabled the Versioning. 5. The full backup job in section 3.2 has been performed successfully. |
Test Procedure | 1. Select the Home and the Backups type of Object Storage on the backup server. 2. Select the performed job in section 3.2 and right-click the VM to restore entire VM. 3. Select the restore point of the VM full backup to restore, and next. 4. Select the restore to the original location, and next. 5. Complete the configuration and start the restore job. 6. Check the restore job status on the backup server. 7. Check the VM status. |
Expected Result | In step 5, succeed to complete the configuration. No error is reported. In step 6, the restore job status is successful. No error is reported. In step 7, the VM restore the status of full backup successfully. |
Test Results |
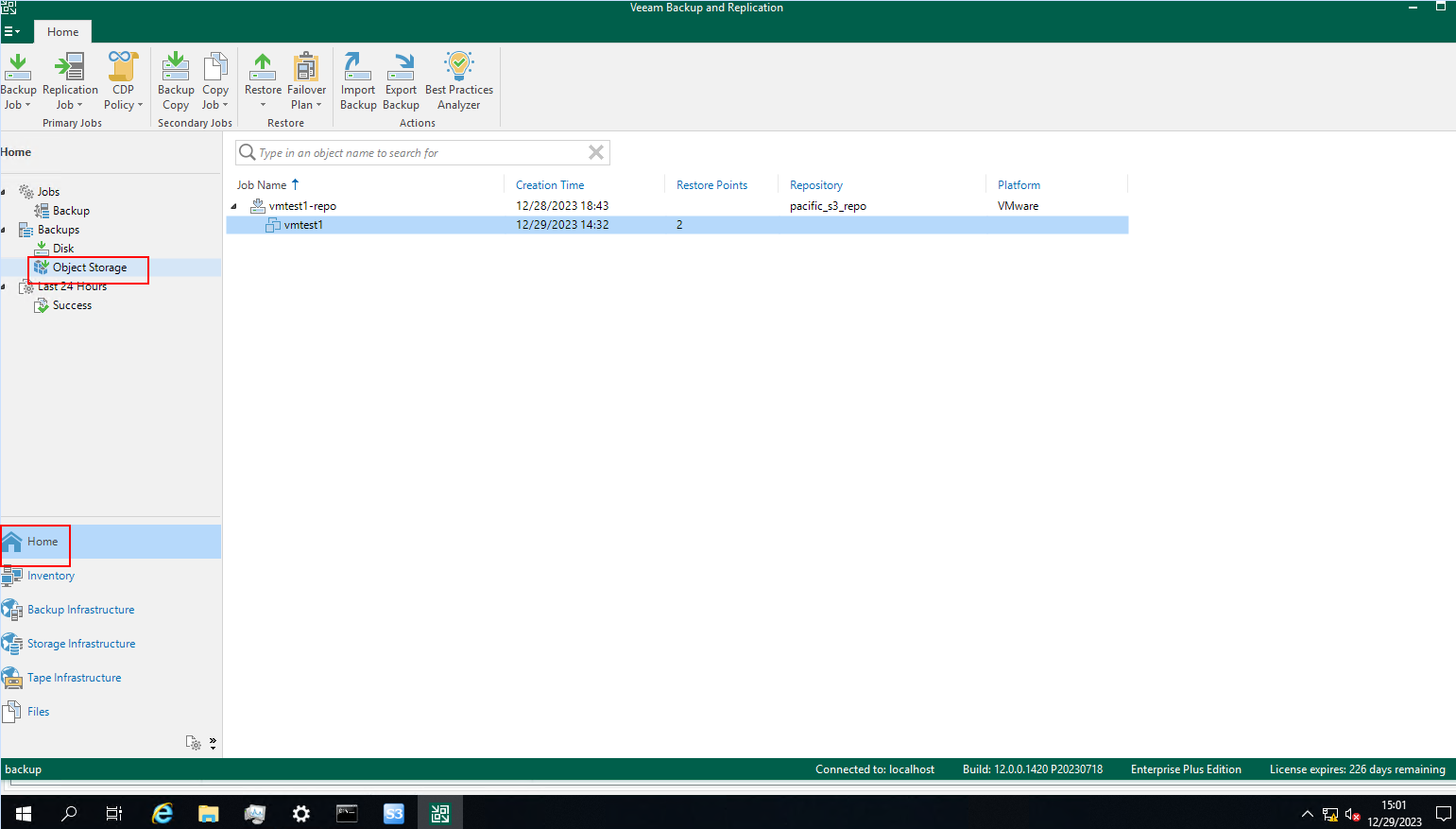 2. Select the performed job in section 3.2 and right-click the VM to restore entire VM. 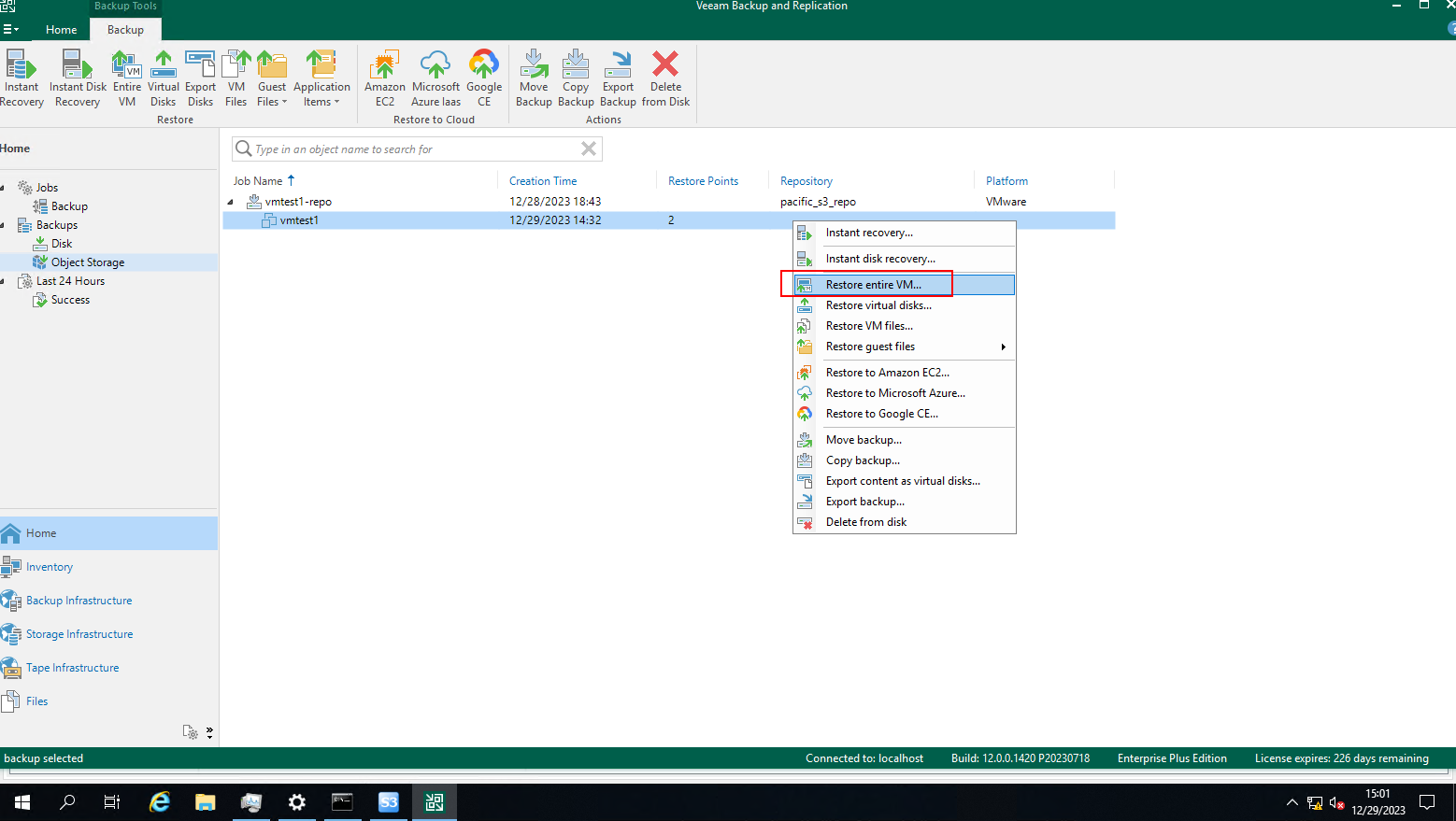 3. Select the restore point of the VM full backup to restore, and Next.  4. Select to restore to the original location, and Next. 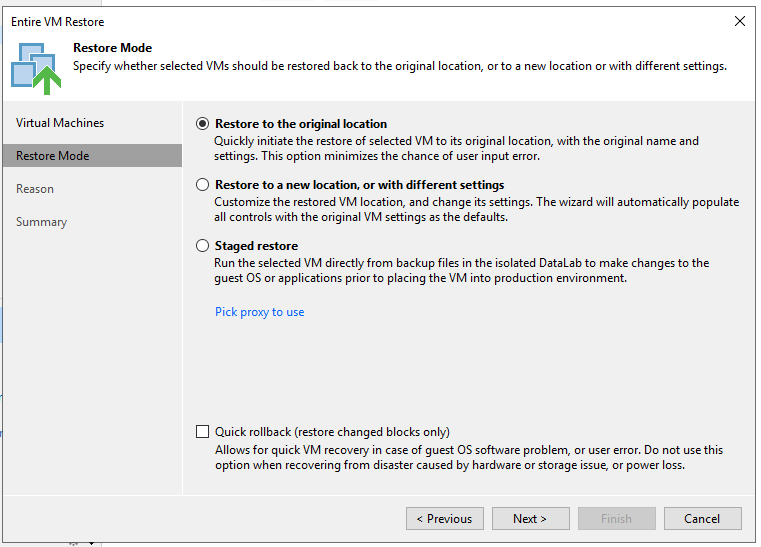 5. Complete the configuration and start the restore job. succeed to complete the configuration. No error is reported. 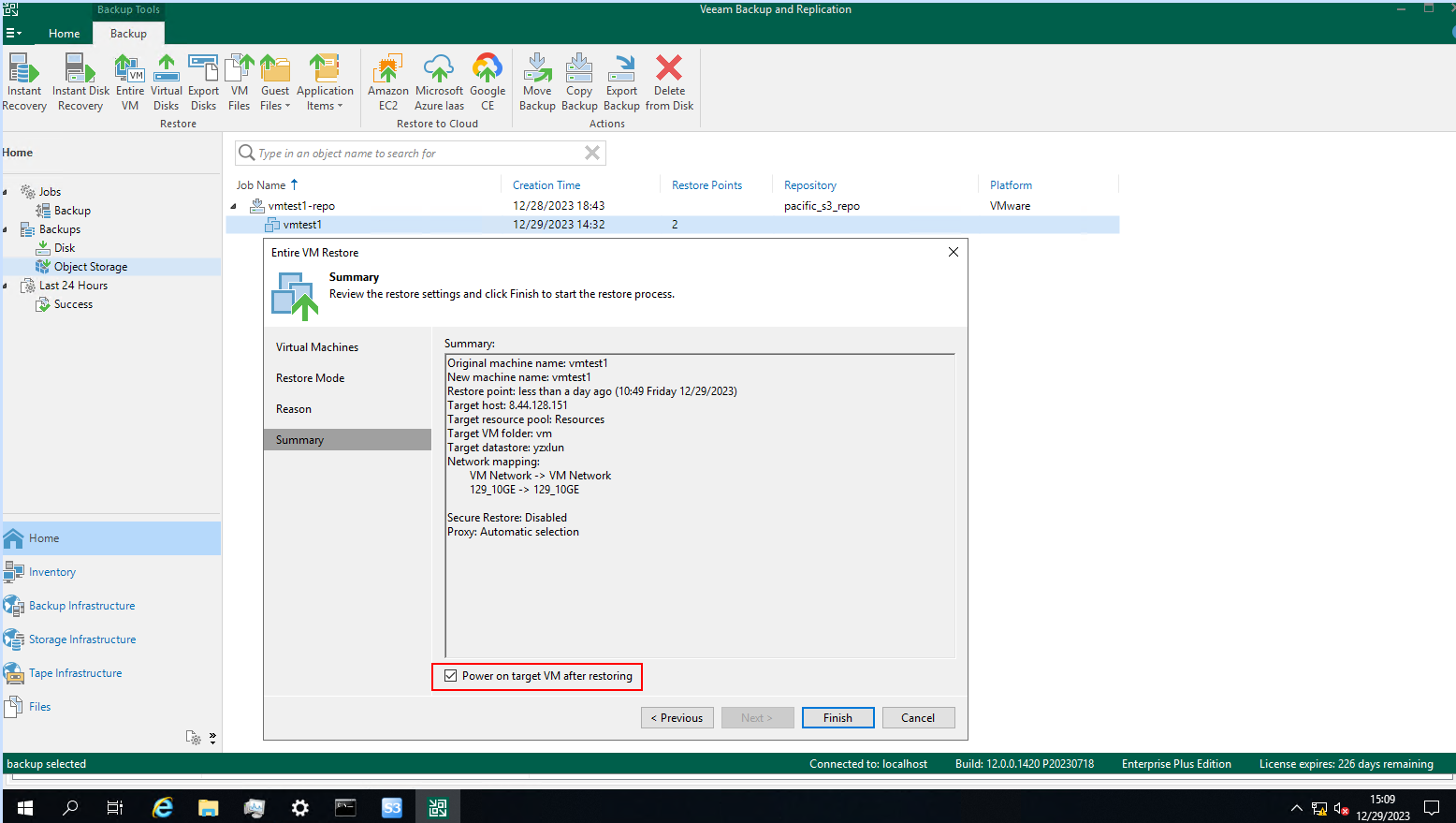 6. Check the restore job status on the backup server. The restore job status is successful. No error is reported. 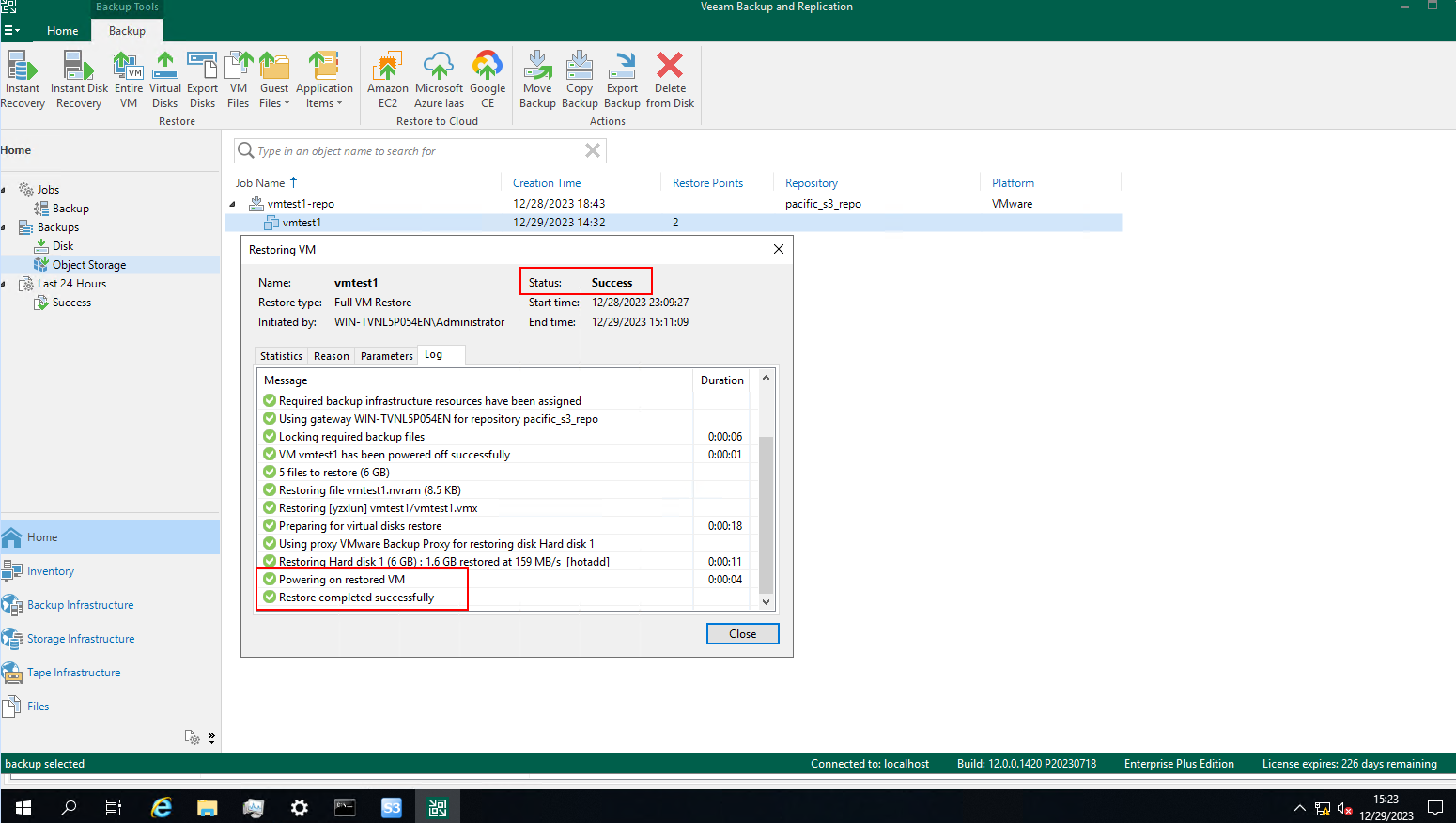 7. Check the VM status. The VM restore the status of full backup successfully. 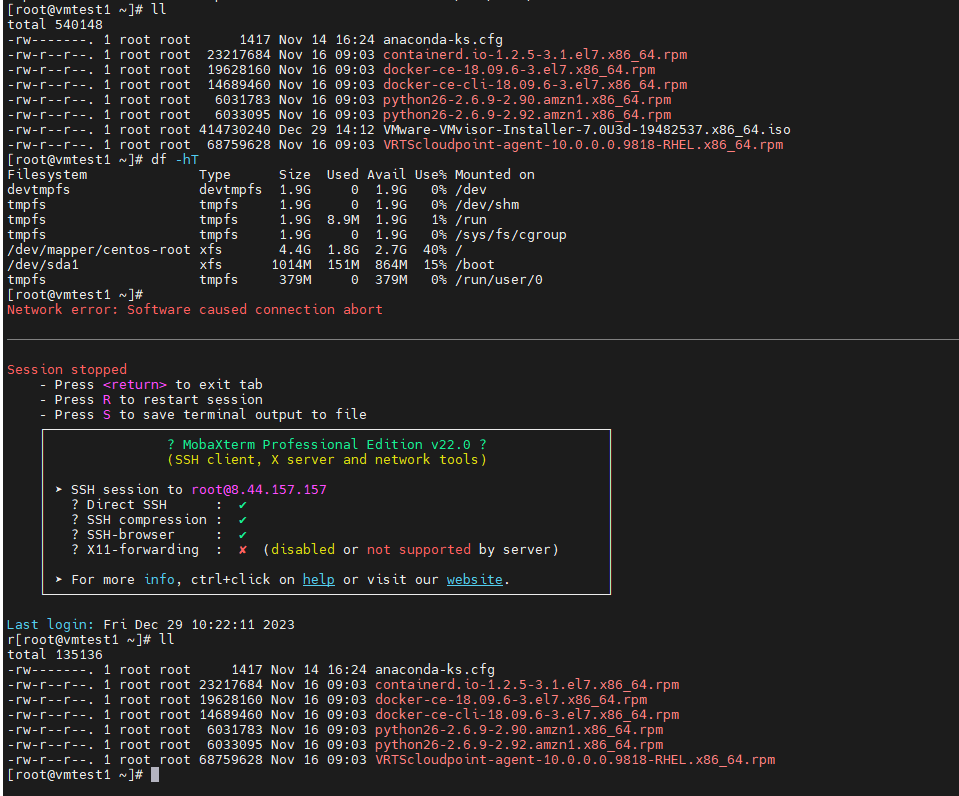 |
Test Conclusion | Passed |
3.5 Retention Period of immutable backup repository Testing
Test Purpose | To verify that the retention period is supported when the storage is used as S3 target storage of the backup server. |
Test Networking | Storage as the Veeam Immutable Backup Repository Test Networking |
Prerequisites | 1. The Pacific storage, backup server, VMware ESXi deployment and networking have been completed. 2. The S3 services of the Pacific storage have been configured successfully, including accounts, namespace, access certificates, security certificates, and service network. 3. The namespace of the S3 account has been configured on the Pacific storage and the object protocol has been enabled. 4. The namespace of the S3 account has been enabled the worm policy mode to None,and enabled the Versioning. 5. The full backup job in section 2.2 has been performed successfully. 6. The Incremental backup job in section 2.3 has been performed successfully. |
Test Procedure | 1. Check the headers of the backup files on the s3 Browser. 2. Delete the backup files within the retention period on the backup server. 3. Delete the backup files within the retention period on the s3 Browser. |
Expected Result | In step 1, the headers of the backup files show that ‘x-amz-object-lock-mode’ is ‘COMPLIANCE’, and contain the ‘x-amz-object-lock-retain-until-date’. In step 2, fail to delete the archived files within the retention period on the backup server. In step 3, fail to delete the archived files within the retention period on the on the s3 Browser. |
Test Results |
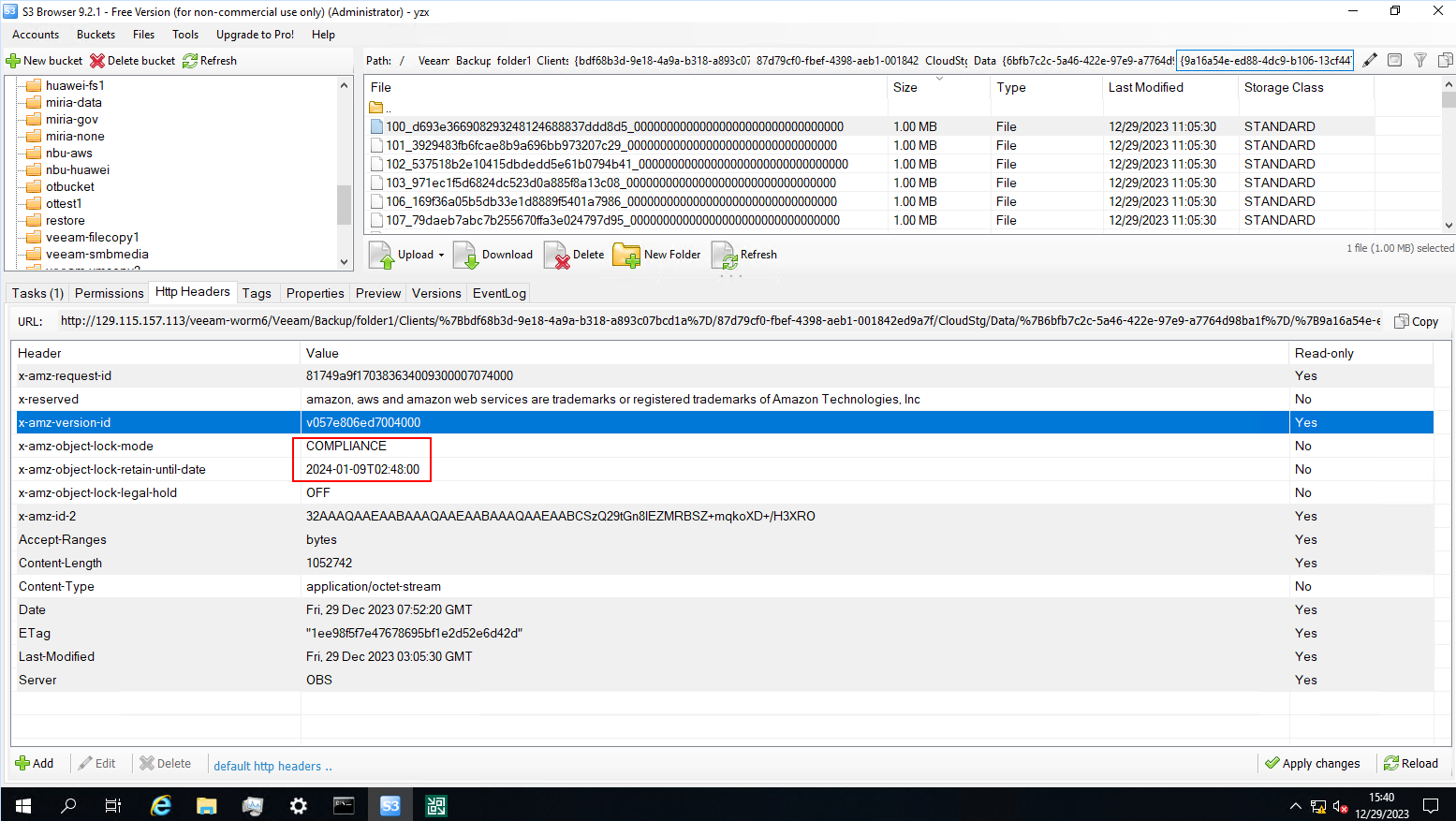 1.2 On the S3 browser, the headers of the incremental backup files on the storage contain the ‘x-amz-object-lock-mode’ and the value is COMPLIANCE. And the headers of the incremental backup files on the storage contain the ‘x-amz-object-lock-retain-until-date’ and the value is 2024-01-09T02:48:00. 1.2 On the S3 browser, the headers of the incremental backup files on the storage contain the ‘x-amz-object-lock-mode’ and the value is COMPLIANCE. And the headers of the incremental backup files on the storage contain the ‘x-amz-object-lock-retain-until-date’ and the value is 2024-01-09T02:48:00. 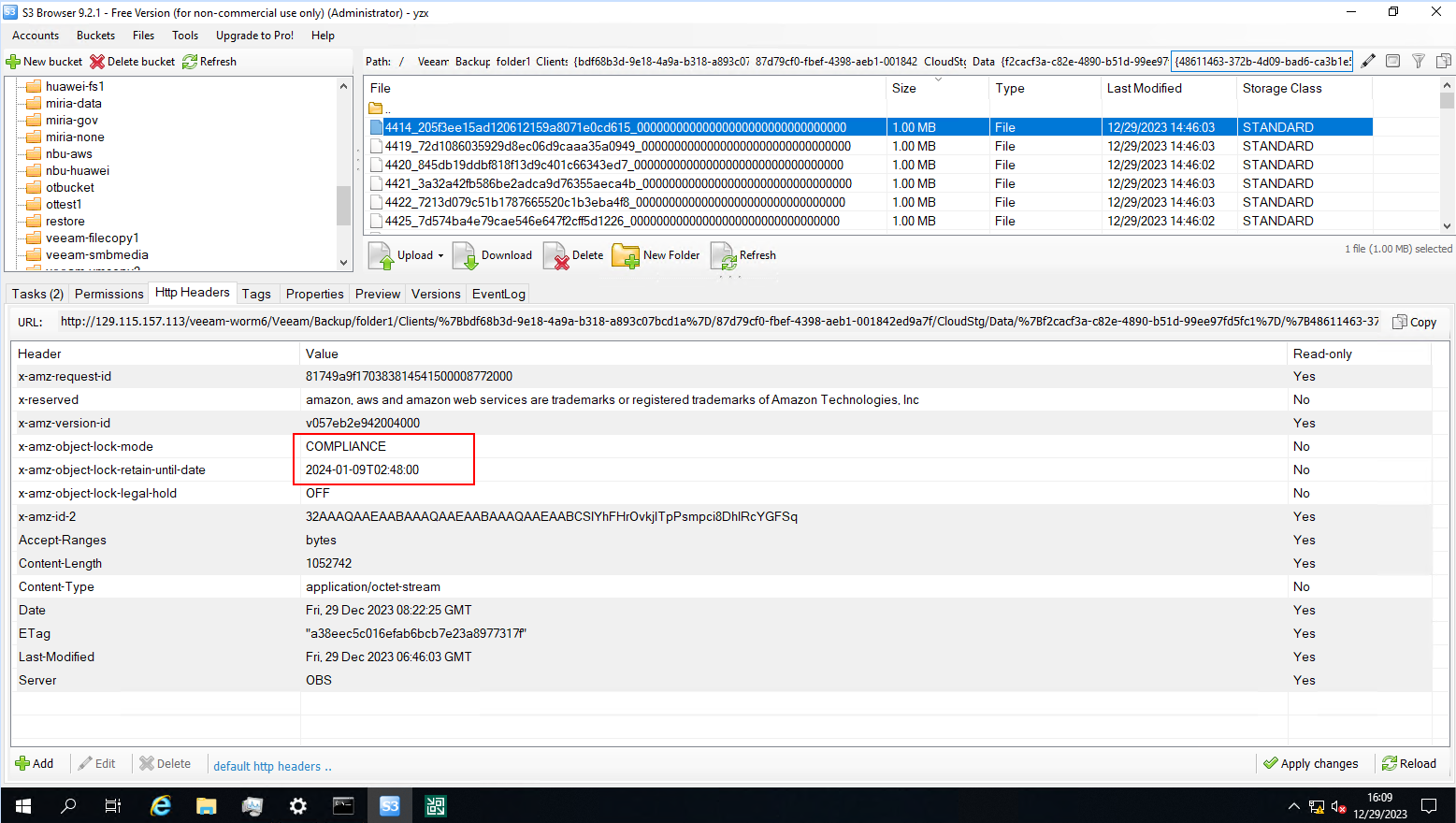 2. The backup files could not be deleted on the backup server within the retention period (2024-01-09T02:48:00 UTC+0/ 2024-01-09T10:48:00 UTC+8). 2. The backup files could not be deleted on the backup server within the retention period (2024-01-09T02:48:00 UTC+0/ 2024-01-09T10:48:00 UTC+8).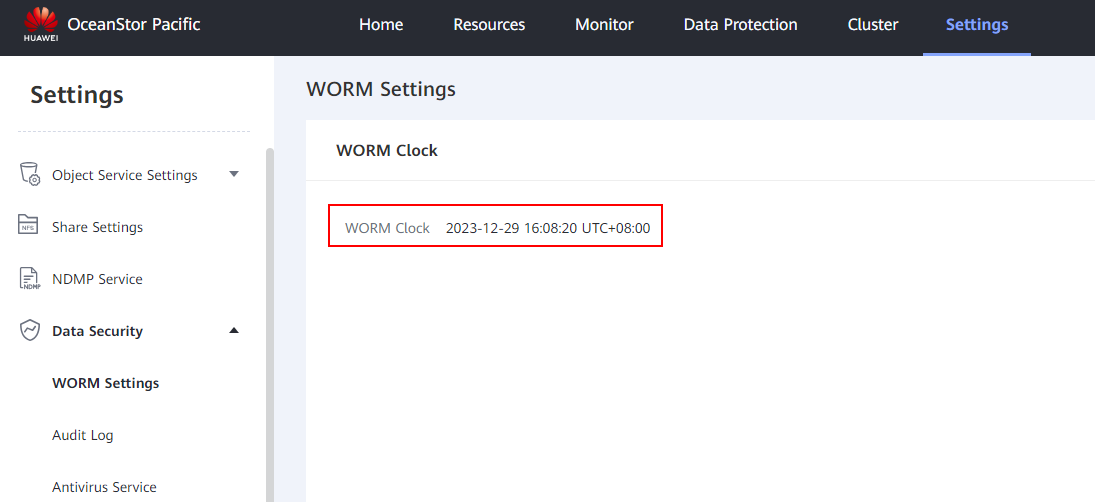 2.2 The backup files could not be deleted on the backup server. The error is reported: 12/29/2023 16:02:53 Error [vmtest1-repo – vmtest1] Failed to delete backup Error: Unable to delete the backup because it is marked as immutable until 09 January 2024 10:48:00. 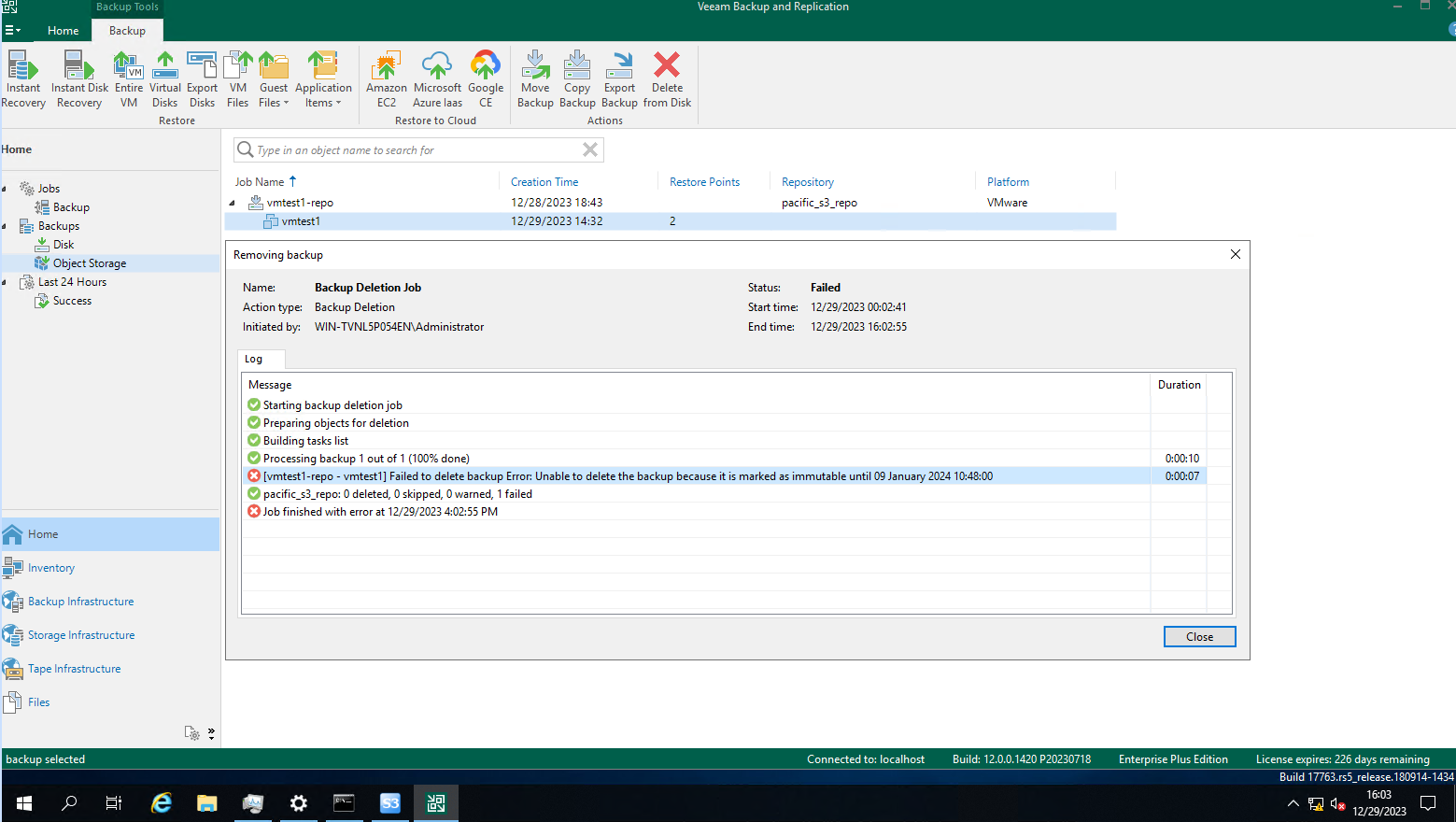 3. The backup files could not be deleted on the s3 browser within the retention period (2024-01-09T02:48:00 UTC+0/ 2024-01-09T10:48:00 UTC+8). The error is reported:
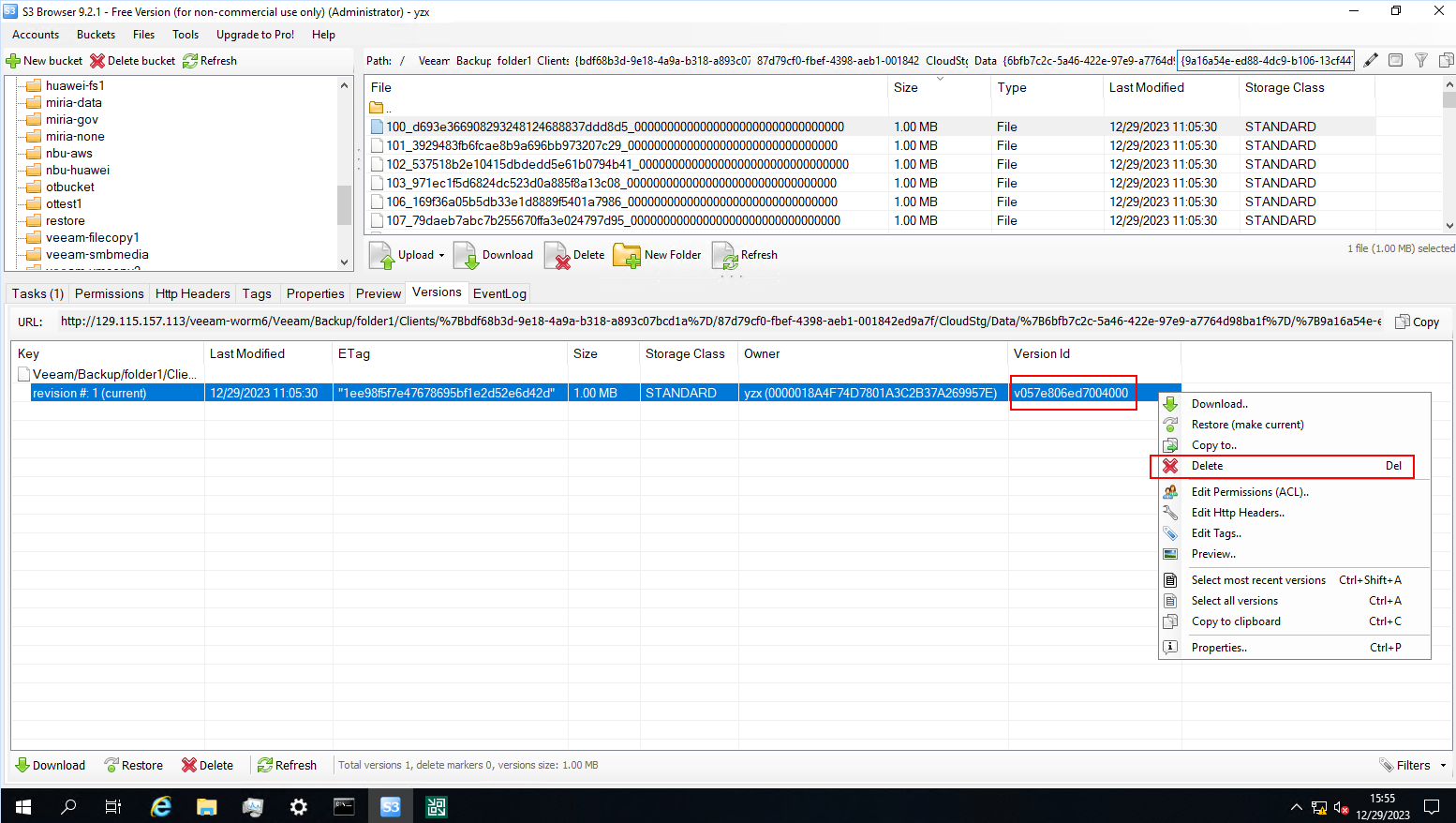 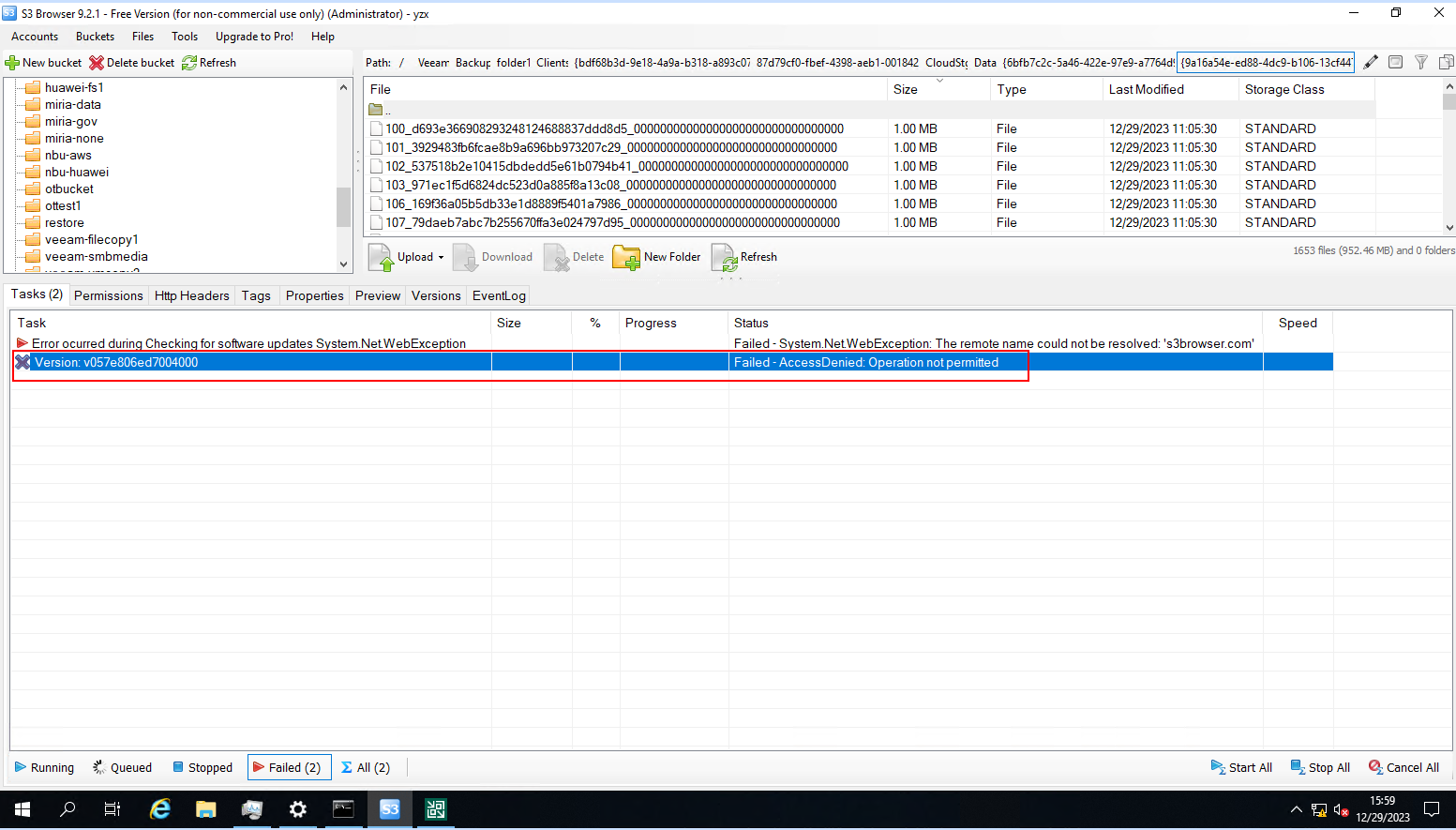 |
Test Conclusion | Passed |
4 Verification the Pacific Storage as the immutable Repository
4.1 Add the bucket to the backup server as the immutable backup repository
Test Purpose | To verify that the Pacific storage can be added to the backup server as the immutable backup repository. |
Test Networking | Storage as the Veeam Immutable Repository Test Networking |
Prerequisites | 1. The Pacific storage, backup server, VMware ESXi deployment and networking have been completed. 2. The S3 services of the Pacific storage have been configured successfully, including accounts, namespace, access certificates, security certificates, and service network. 3. The namespace of the S3 account has been configured on the Pacific storage and the object protocol has been enabled. 4. The namespace of the S3 account has been enabled the worm policy mode to None, and enabled the Versioning. |
Test Procedure | 1. Select the Backup Infrastructure, and right-click the Backup Repositories. 2. Select the Object storage type of S3 Compatible to add the Object Storage Repository. 3. Enter the name, Service point (https), region, and credential. 4. Select the created bucket and folder. 5. Select the option of immutable and make recent backups immutable for 1 day. 6. Click Next until the configuration is Completed. |
Expected Result | In step 3, succeed to connect to the Pacific storage. In step 4, succeed to browse the created bucket and create the folder. In step 5, succeed to make recent backups immutable for 1 day. In step 6, succeed to add the Pacific storage to the backup server as the immutable backup repository. |
Test Results | 1. Select the Backup Infrastructure, and right-click the Backup Repositories. 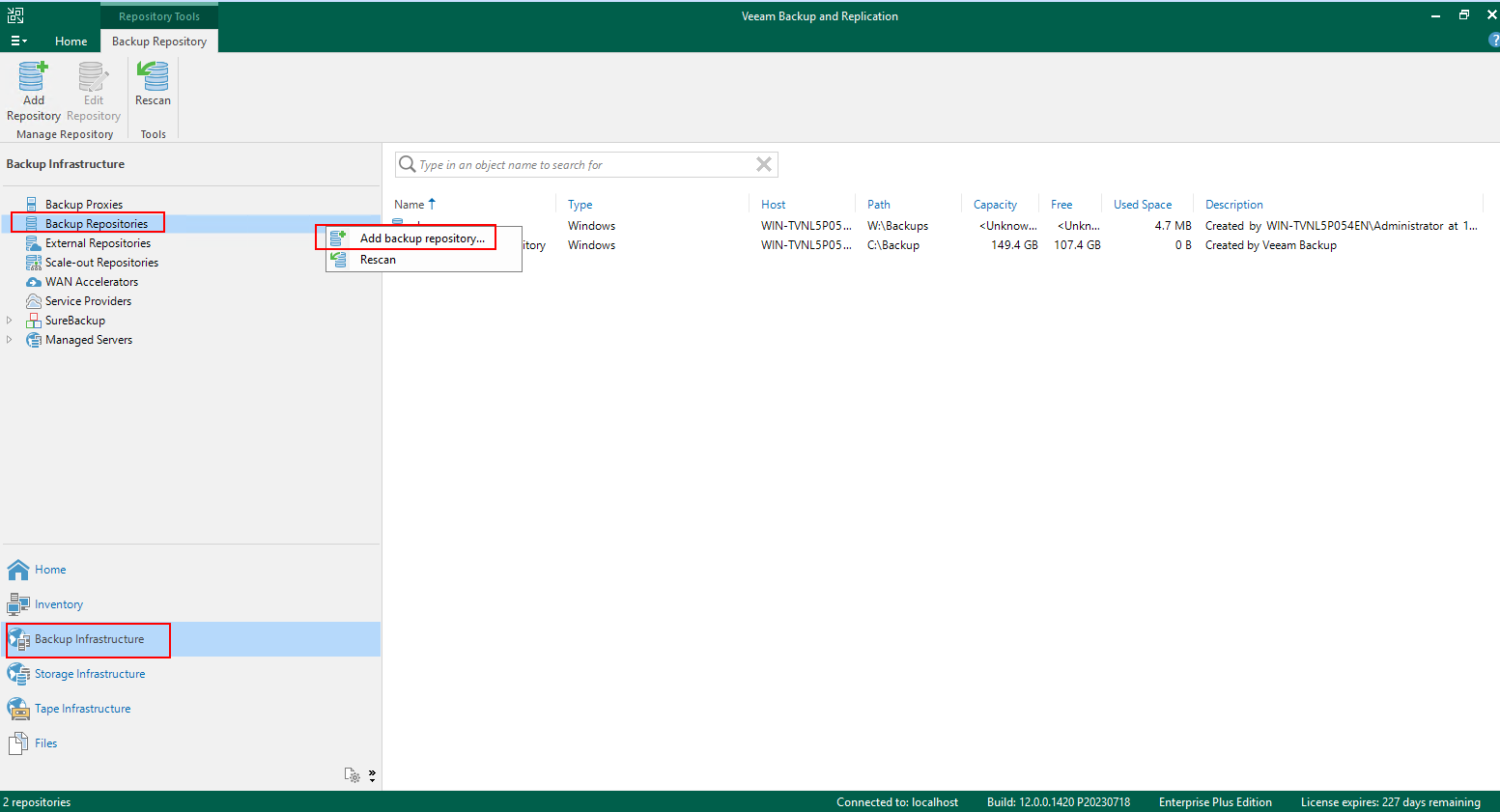 2. Select the Object storage type of S3 Compatible to add the Object Storage Repository. 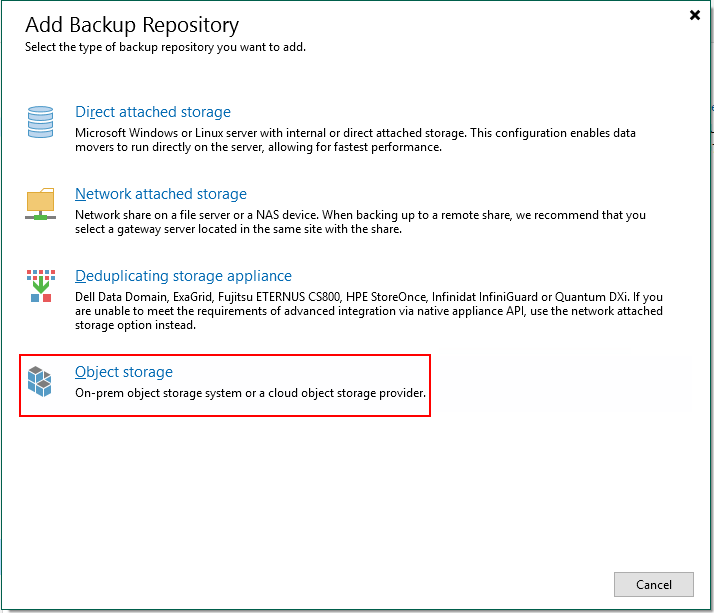 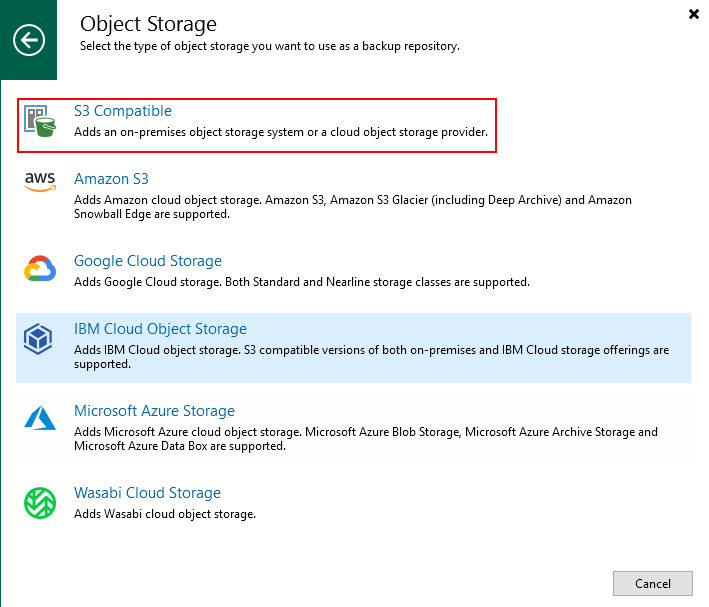 3. Enter the name, Service point (https), region, and credential. 3.1 Enter the name, and next. 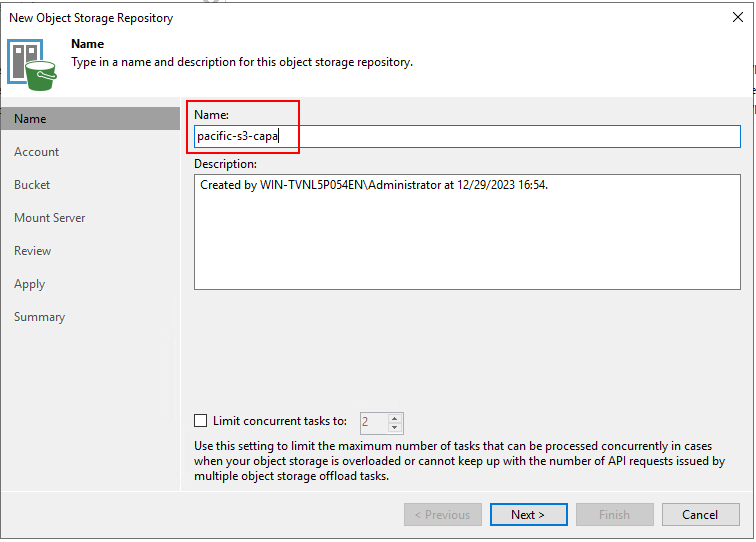 3.2 Enter the Service point (https), region, and credential, and succeed to connect to the Pacific storage. 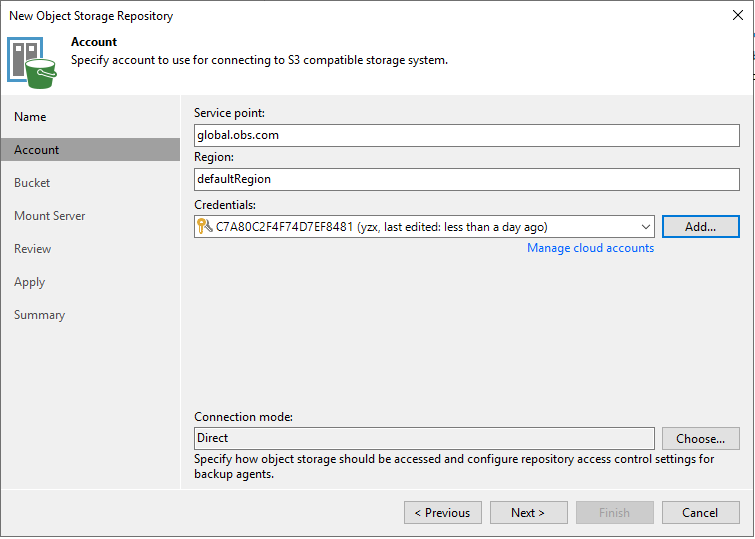 4. Select the created bucket and folder. 4.1 Browse and Select the created bucket. Succeed to browse the created bucket. 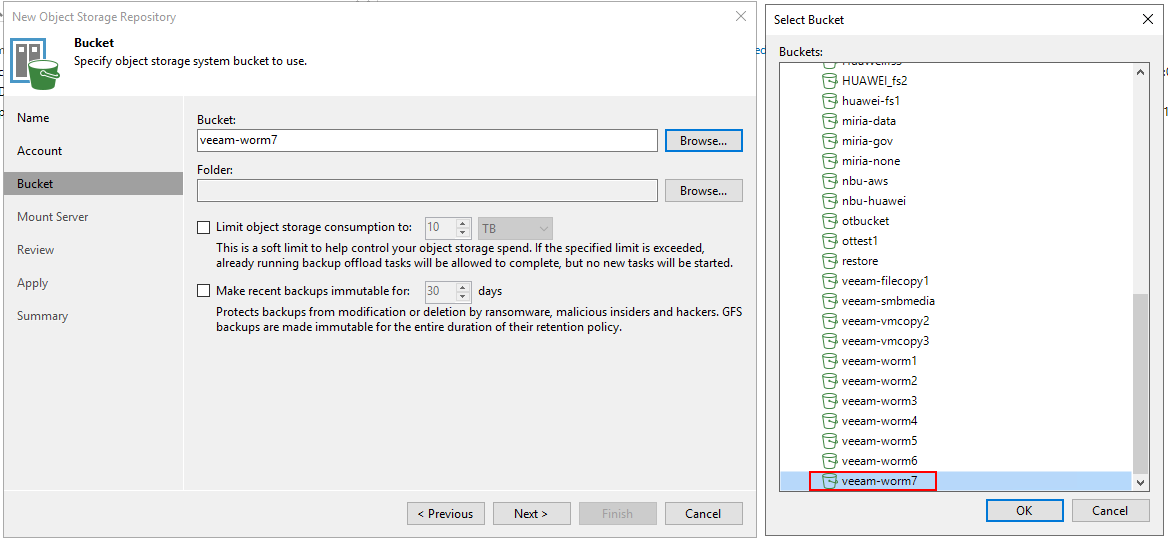 4.2 Browse and add a folder. Succeed to create a folder. 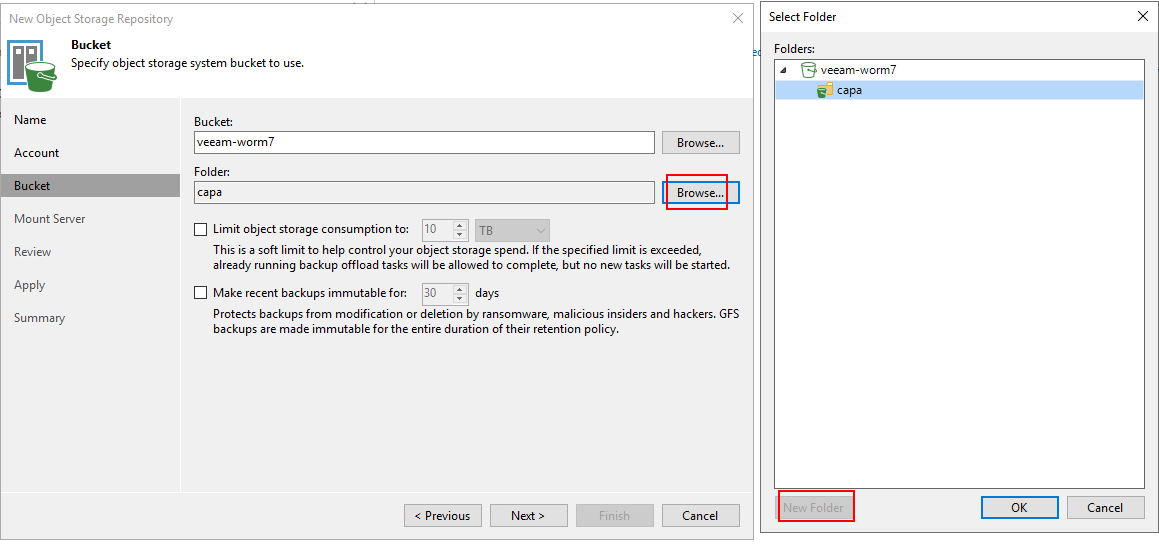 5. Select the option of immutable and make recent backups immutable for 1 day. Succeed to make recent backups immutable for 1 day. 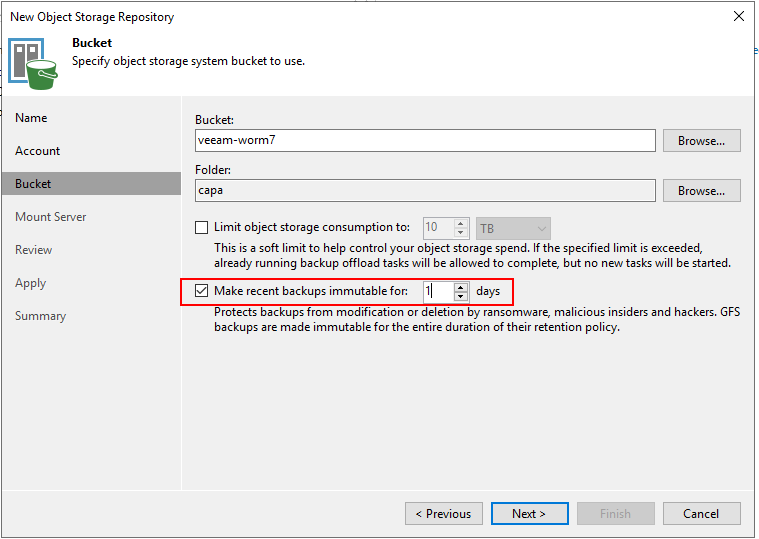 6. Click Next until the configuration is Completed. All the configuration is successful, and no error is reported. 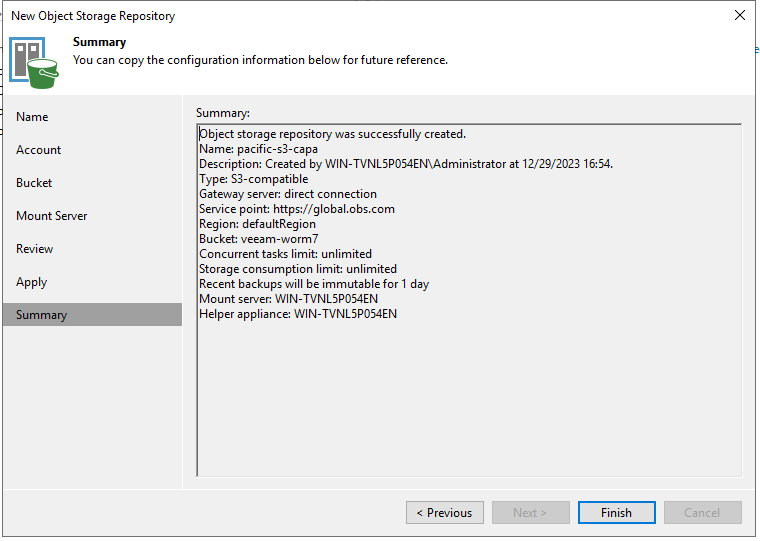 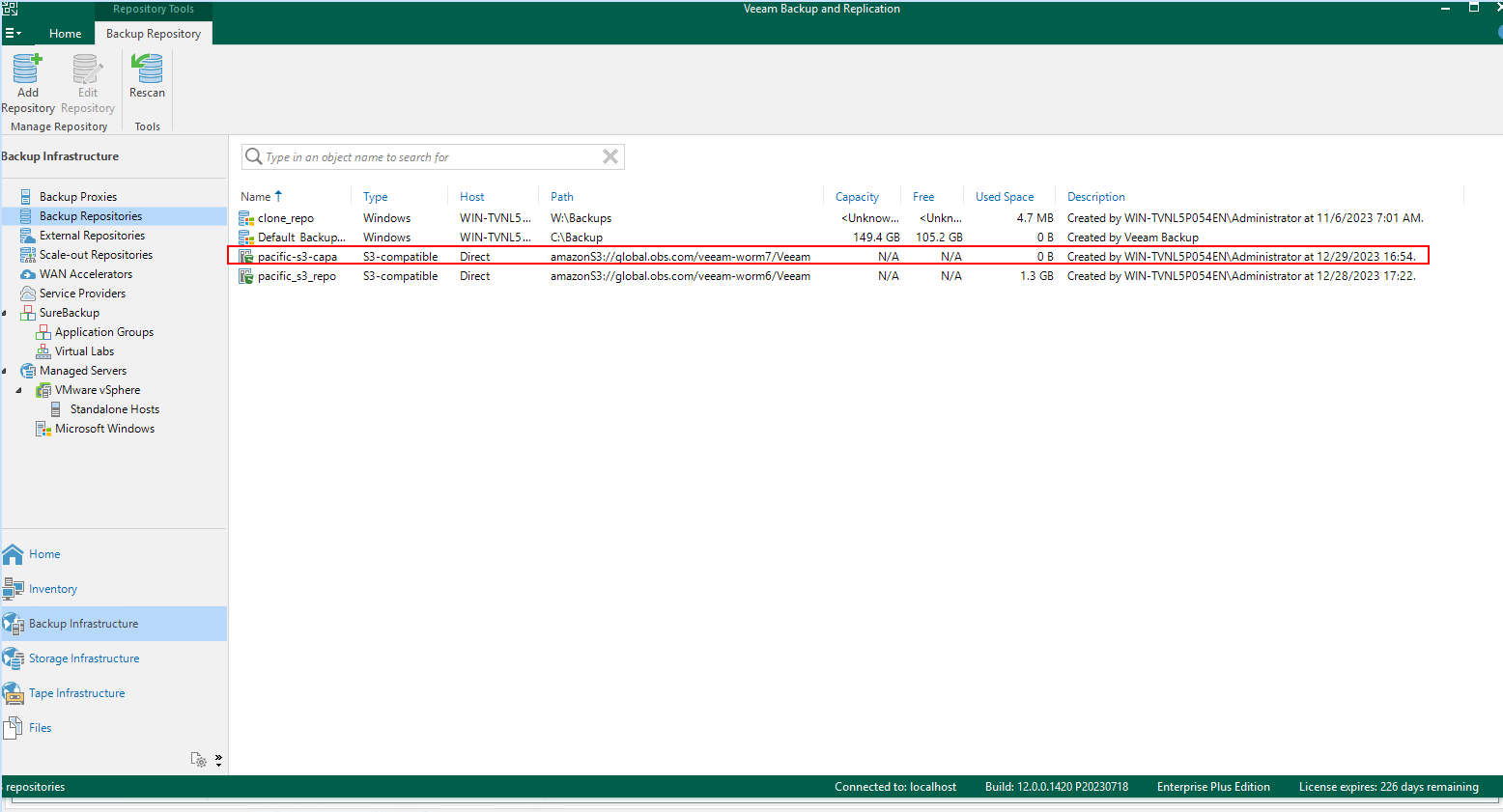
|
Test Conclusion | Passed |
4.2 Add the SMB share to the backup server as the backup repository
Test Purpose | To verify that the OceanProtect storage can be added to the backup server as the backup repository. |
Test Networking | Storage as the Veeam Immutable Repository Test Networking |
Prerequisites | 1. The OceanProtect storage, backup server, VMware ESXi deployment and networking have been completed. 2. The SMB services of the OceanProtect storage have been configured successfully, including accounts, shared folder and service network. |
Test Procedure | 1. Select the Backup Infrastructure, and right-click the Backup Repositories. 2. Select the Network attached storage type of SMB share to add the backup repository. 3. Enter the name, shared folder, and access credential. 4. Click Next until the configuration is Completed. |
Expected Result | In step 3, succeed to connect to the OceanProtect storage. In step 4, succeed to add the SMB share folder as the backup repository. |
Test Results | 1. Select the Backup Infrastructure, and right-click the Backup Repositories. 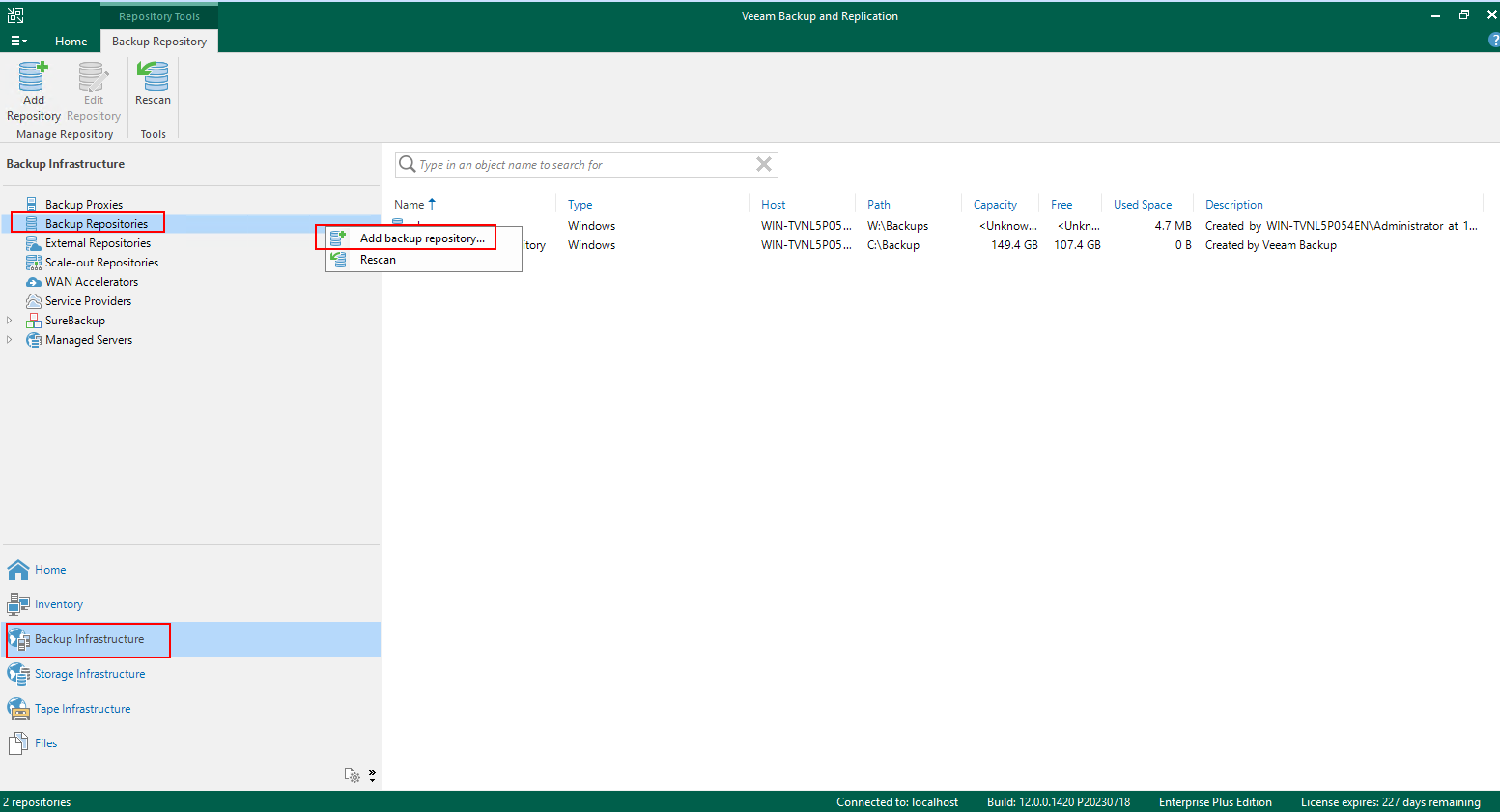 2. Select the Network attached storage type of SMB share to add the backup repository. 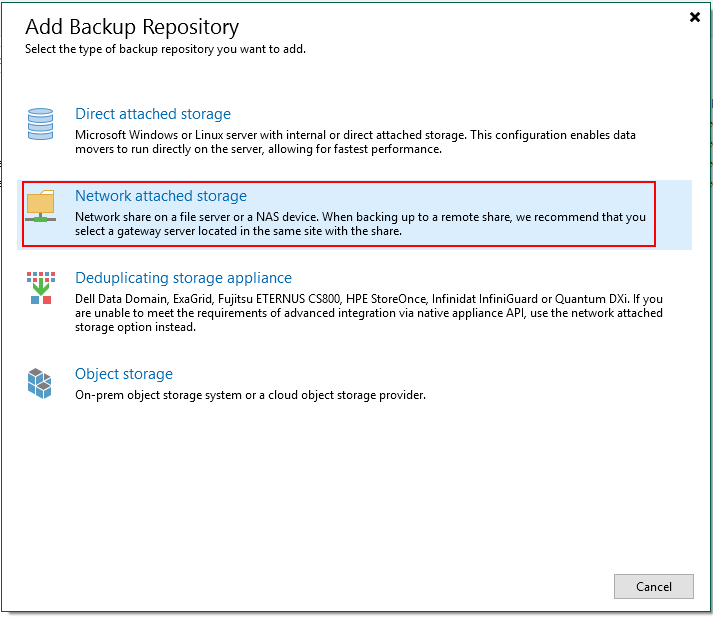 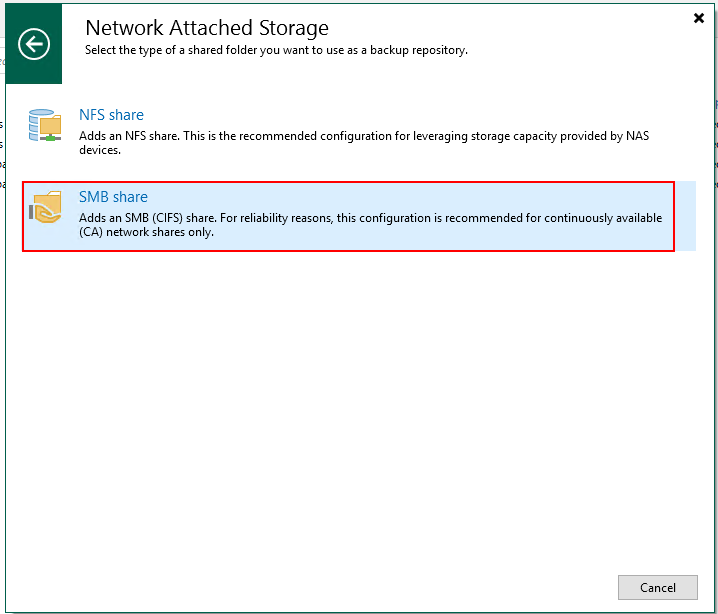 3. Enter the name, shared folder, and access credential. 3.1 Enter the name, and next. 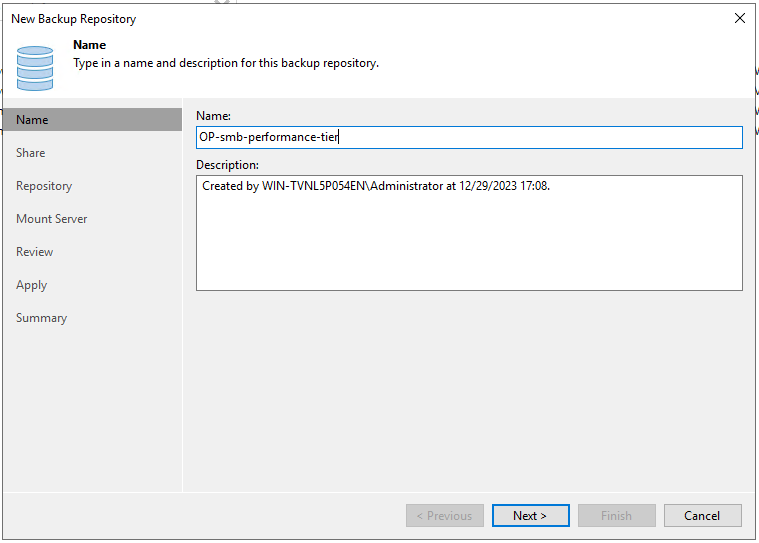 3.2 Enter the shared folder and access credential. 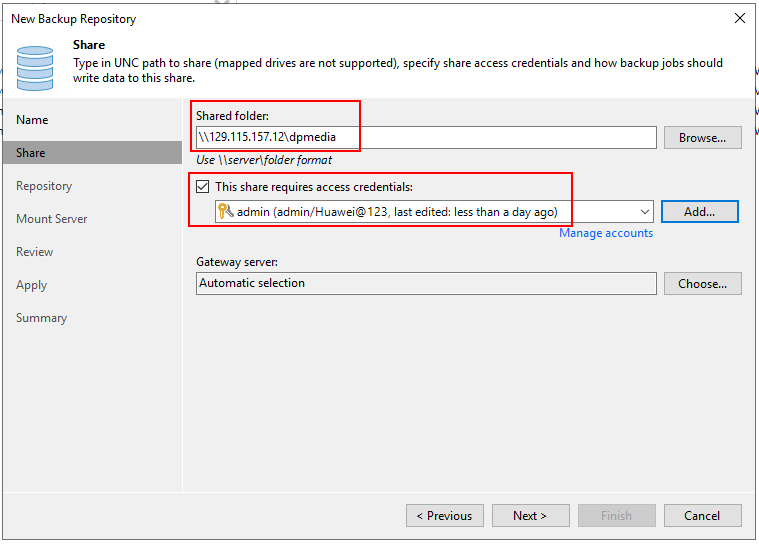 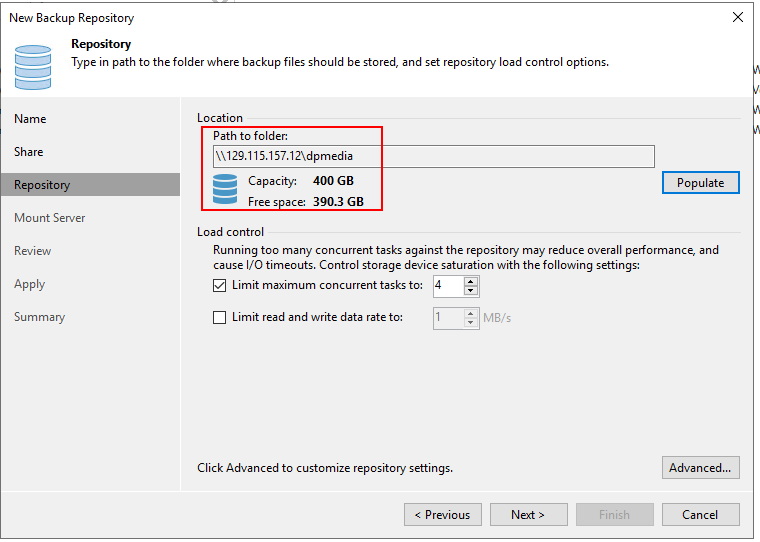 4. Click Next until the configuration is Completed. Succeed to add the SMB share folder as the backup repository.  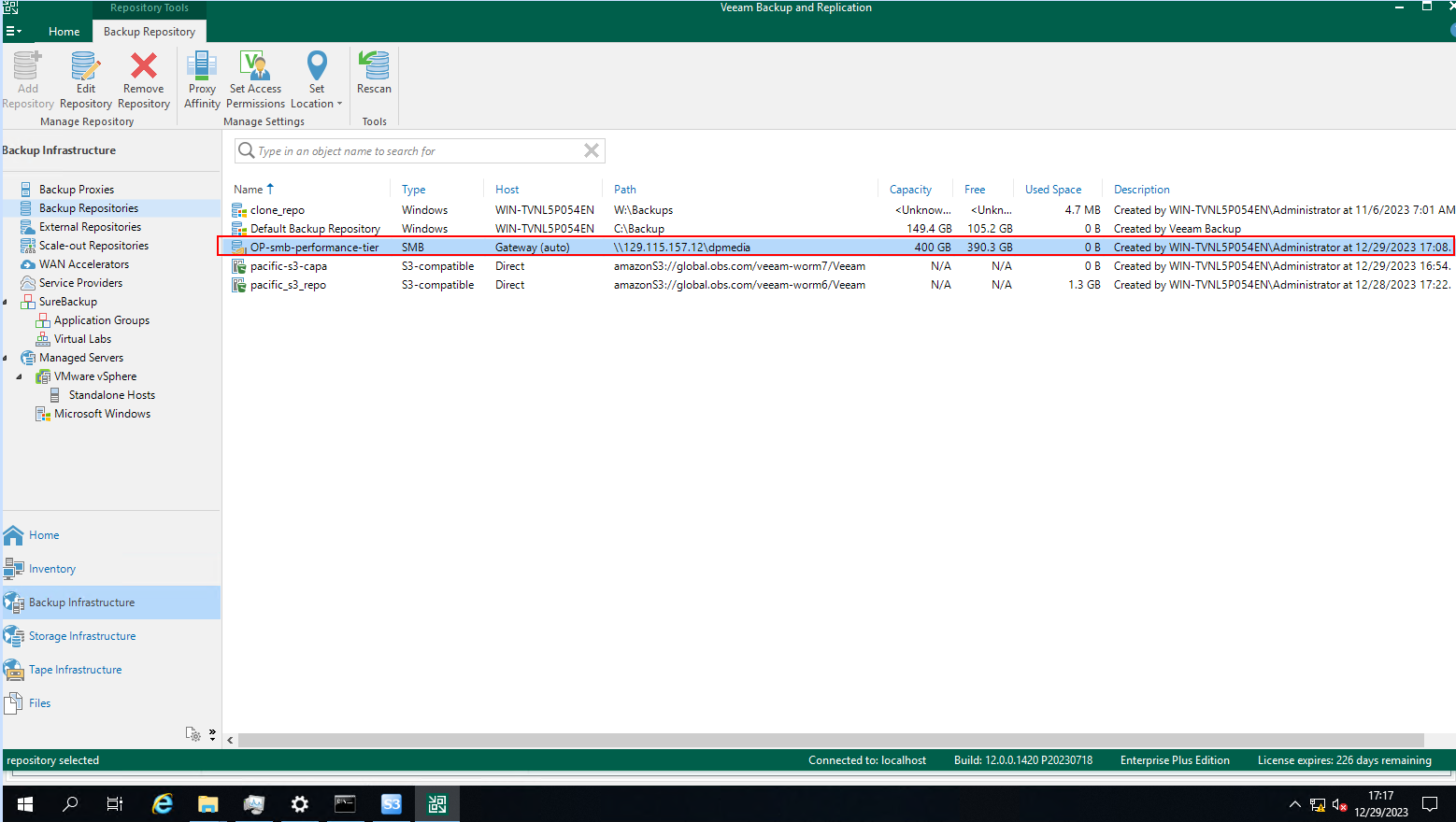 |
Test Conclusion | Passed |
4.3 Add the bucket to the backup server as the Capacity-Tier of Repository
Test Purpose | To verify that the Pacific storage can be added to the backup server as the Capacity-Tier of Repository. |
Test Networking | Storage as the Veeam Immutable Repository Test Networking |
Prerequisites | 1. The Pacific storage, OceanProtect storage, backup server, VMware ESXi deployment and networking have been completed. 2. The s3 bucket of the Pacific storage has been added to the backup server as the immutable backup repository in section 4.1. 3. The SMB share folder of the OceanProtect storage has been added to the backup server as the backup repository in section 4.2. |
Test Procedure | 1.Select the Backup Infrastructure, and right-click the Repositories. 2. Enter the name of the repository, and next. 3. Select the created backup repository of SMB share folder in section 4.1 as Performance-Tier of repository. 4. Select the created immutable backup repository of s3 bucket in section 4.2 as Capacity-Tier of repository. Choose the option of ‘Copy backups to object storage as soon as they are created’. 5. Click Next until the configuration is Completed. |
Expected Result | In step 3, succeed to add the SMB share folder as Performance-Tier of repository. In step 4, succeed to add the s3 bucket as Capacity-Tier of repository. In step 5, succeed to add the repository. |
Test Results | 1. Select the Backup Infrastructure, and right-click the Repositories to add repository. 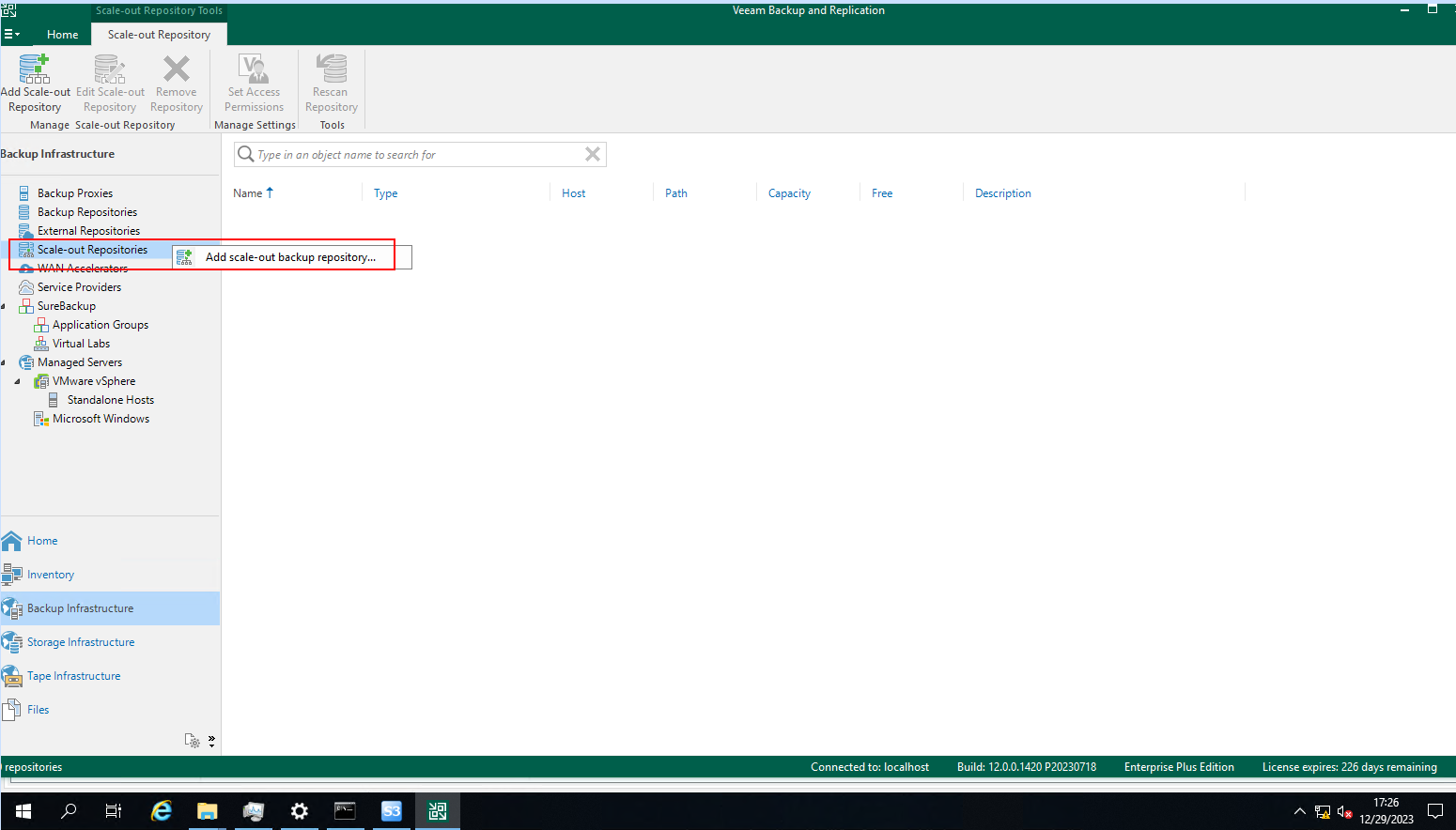 2. Enter the name of the repository, and next. 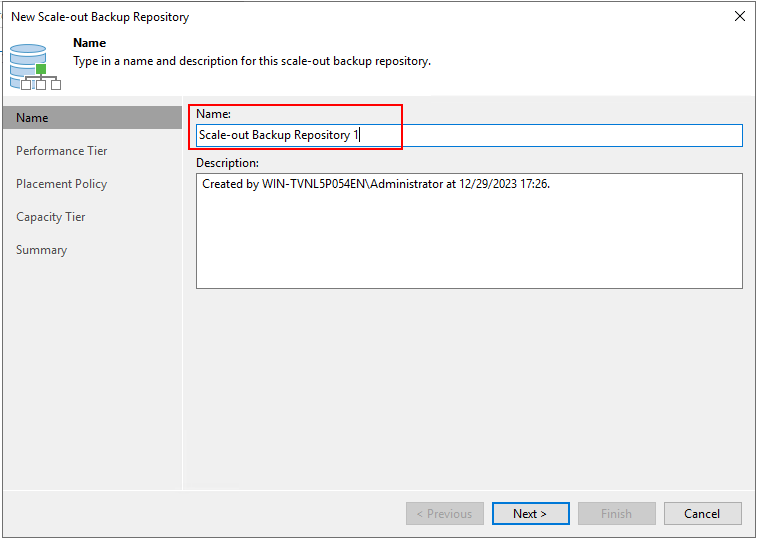 4. Select the created backup repository of SMB share folder in section 4.1 as Performance-Tier of repository, and next. 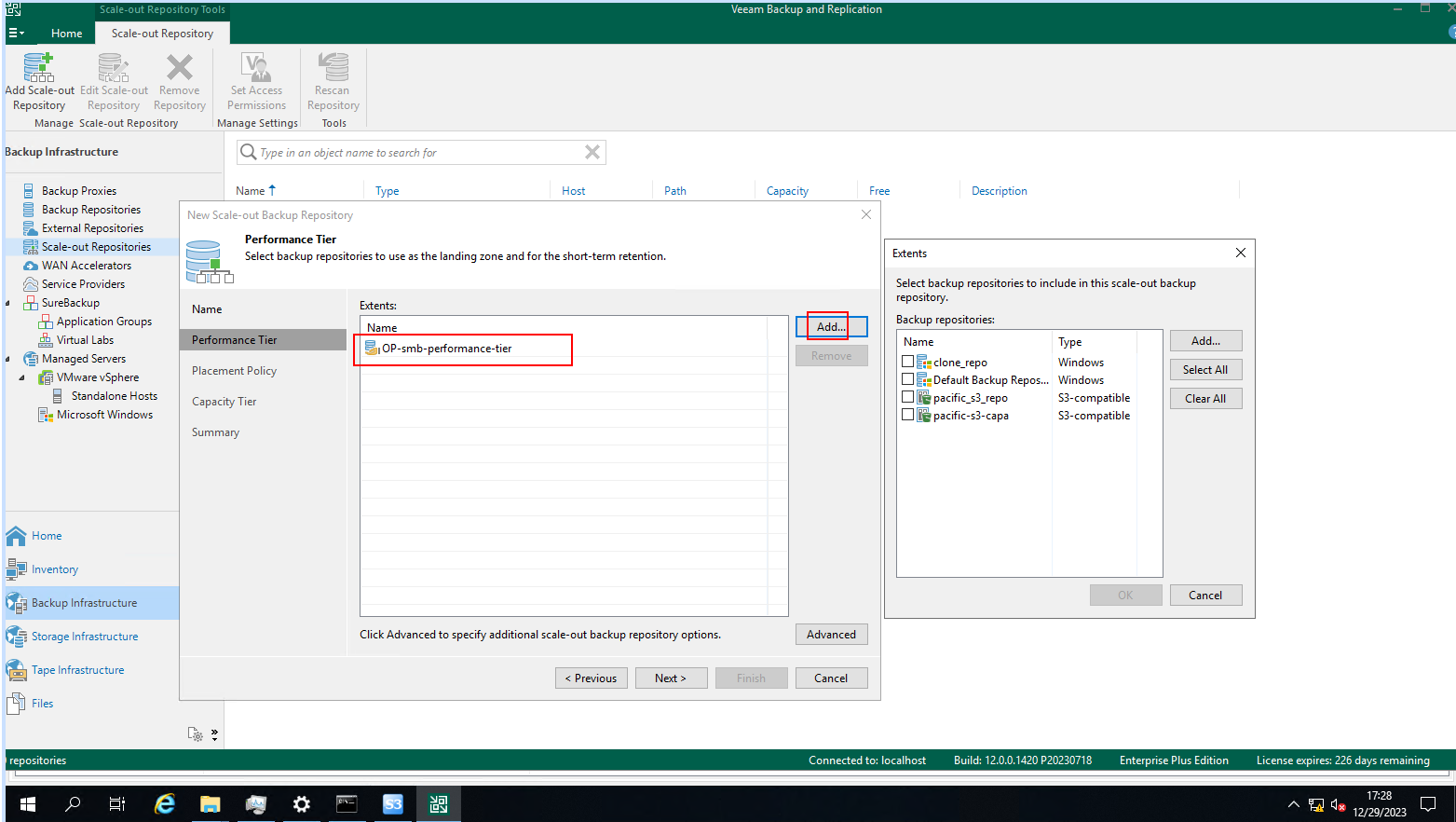 5. Select the created immutable backup repository of s3 bucket in section 4.2 as Capacity-Tier of repository. Choose the option of ‘Copy backups to object storage as soon as they are created’. 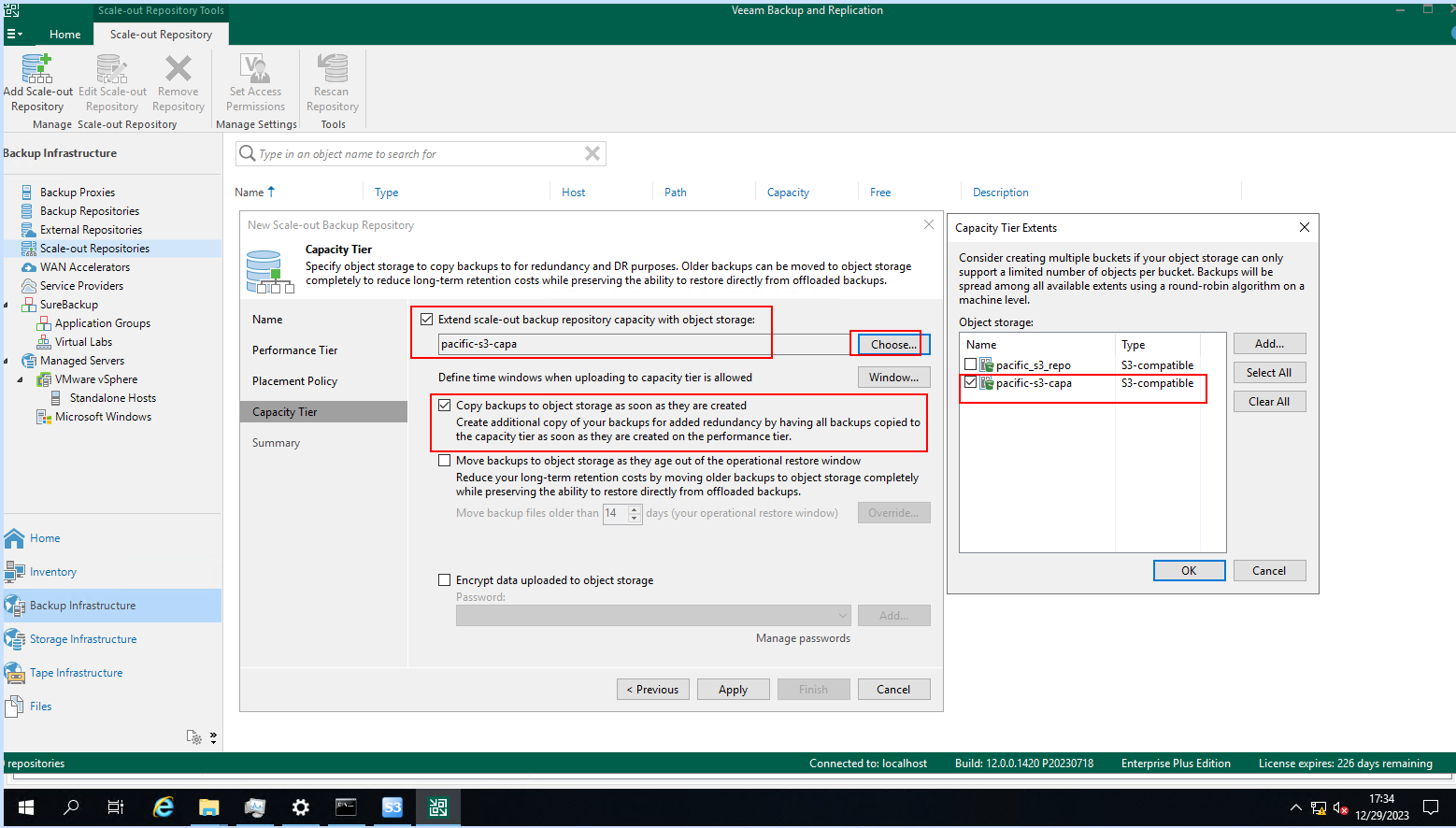 5. Click Next until the configuration is Completed. Succeed to add the repository. 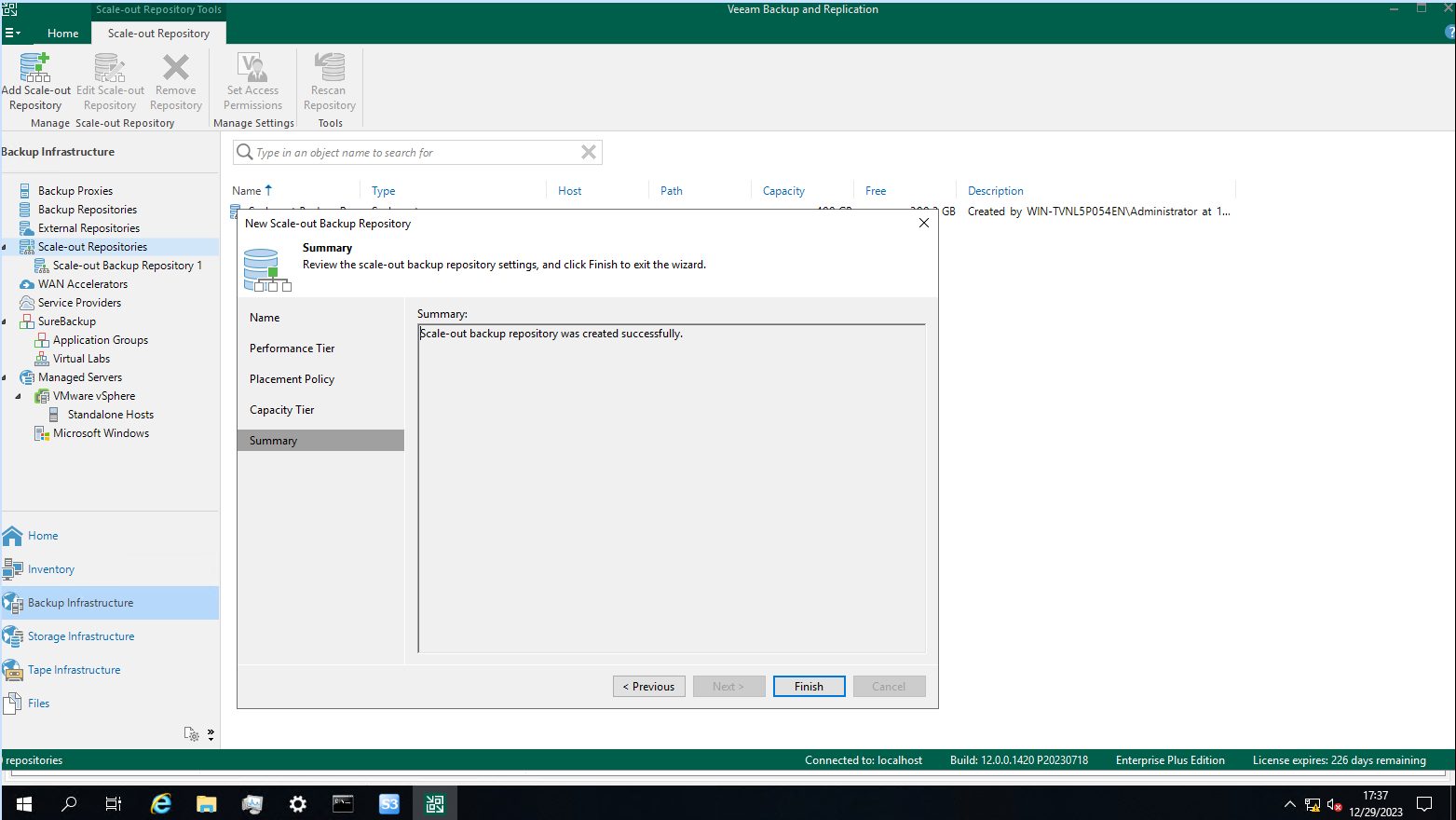 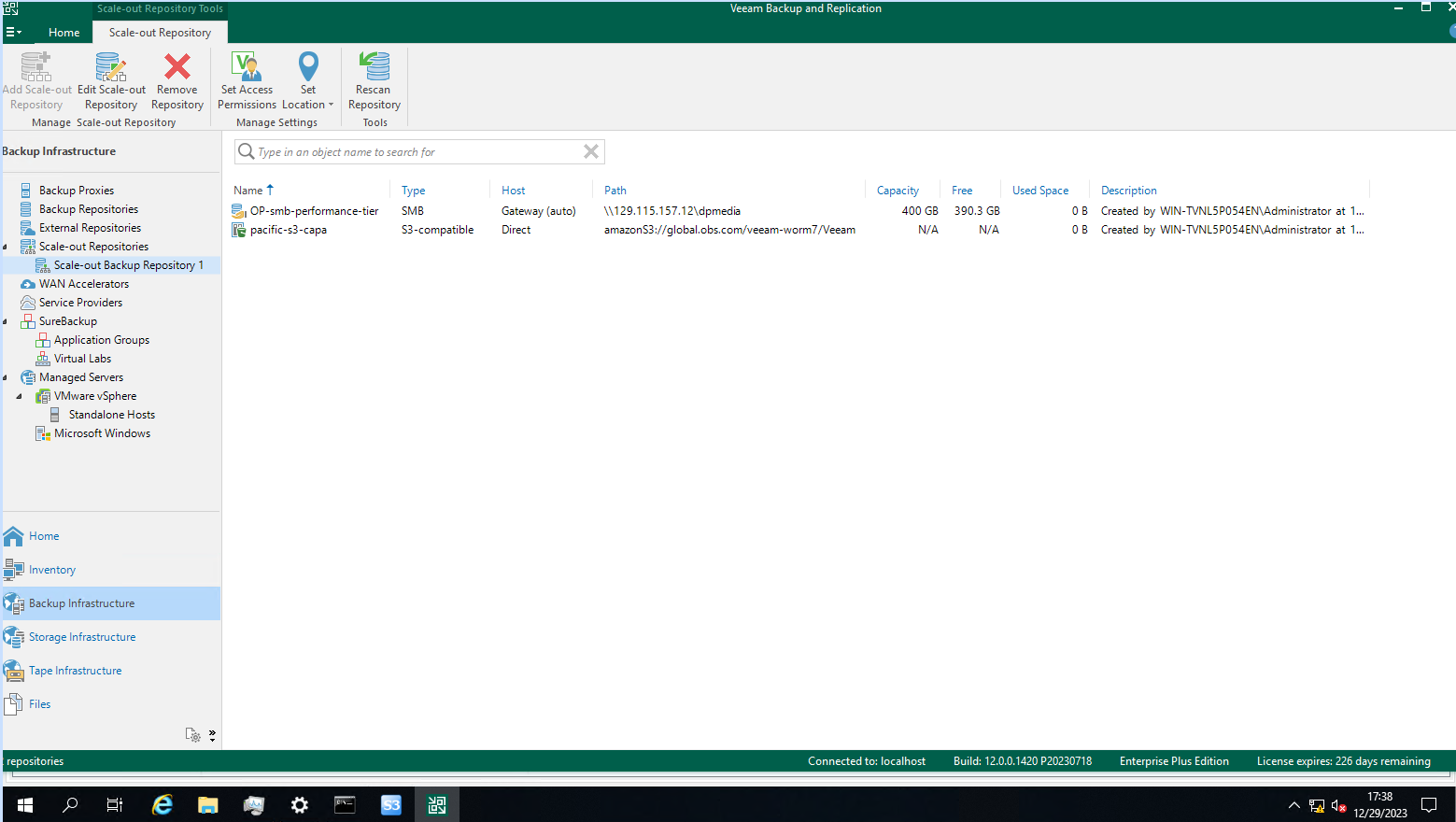 |
Test Conclusion | Passed |
4.4 Full back up VM to the immutable Repository through the backup server
Test Purpose | To verify that the backup server can full back up the VM to the immutable repository. |
Test Networking | Storage as the Veeam Immutable Repository Test Networking |
Prerequisites | 1. The Pacific storage, OceanProtect storage, backup server, VMware ESXi deployment and networking have been completed. 2. The immutable repository has been added in section 4.3. 3. The VMware ESXi has been added to the backup server as the inventory. |
Test Procedure | 1. Select the Home and the Backup job type of Virtual machine on the backup server. 2. Create a Virtual Machine backup job and select the immutable repository created in section 4.3 as the storage. 3. Complete the configuration and start the full backup job (Active full). 4. Check the full backup job status on the backup server. 5. After the full backup job is complete, check whether an Offload task synchronizes data to the S3 bucket. 6. Check the size of backup files on the Pacific storage. |
Expected Result | In step 2, succeed to create a Virtual Machine backup job. No error is reported. In step 4, the full backup job status is successful. No error is reported. In step 5, the Offload task is successfully started and data synchronization is successful. In step 6, the backup files are written to the Pacific storage successfully. And the size of backup files same as the transferred data size of backup server. |
Test Results |
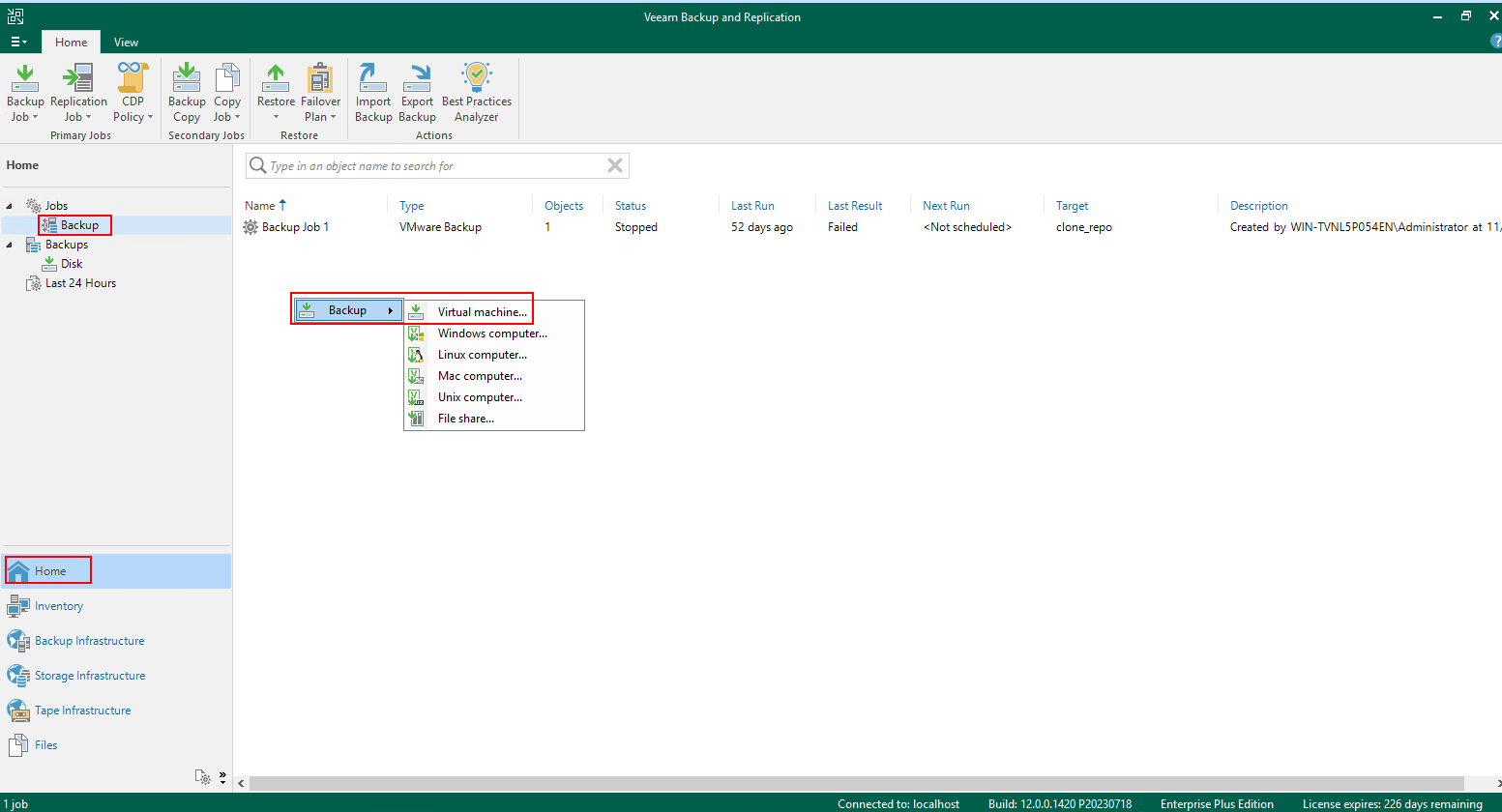 2. Create a Virtual Machine backup job and select the immutable repository created in 4.3 as the Storage. 2.1 Enter the backup job name, and next. 2. Create a Virtual Machine backup job and select the immutable repository created in 4.3 as the Storage. 2.1 Enter the backup job name, and next.  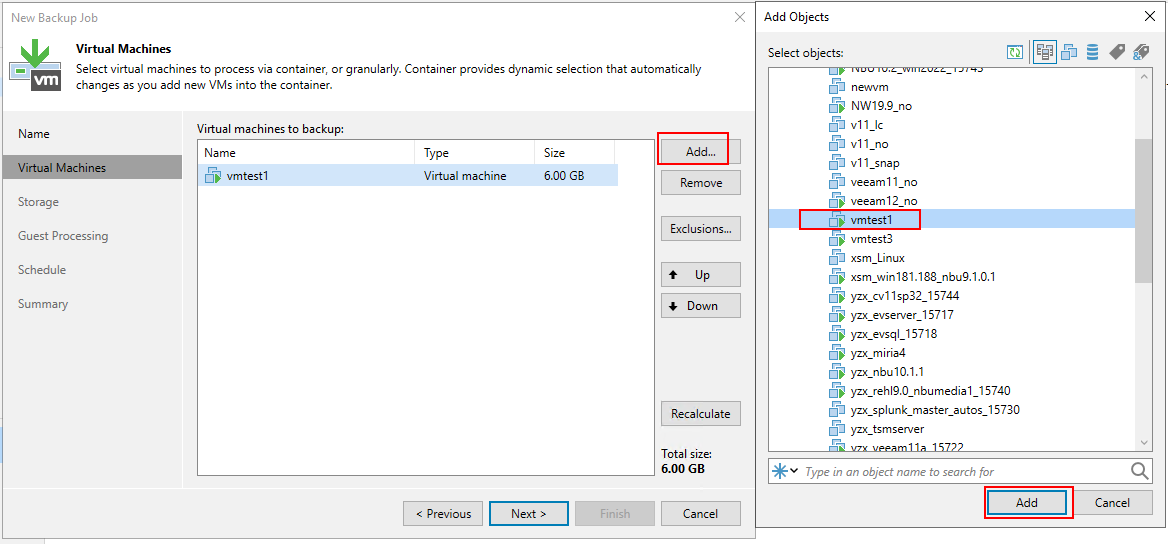 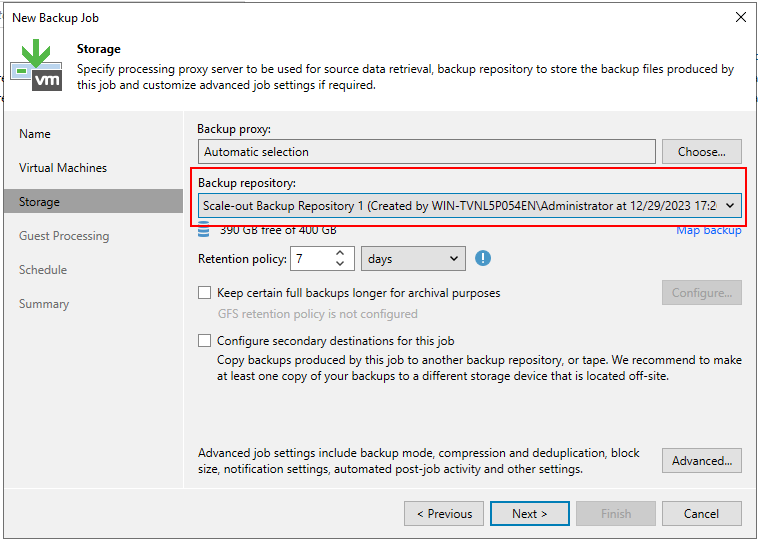 2.4 Click Next until the configuration is Completed. Succeed to Create a Virtual Machine backup job. No error is reported. 2.4 Click Next until the configuration is Completed. Succeed to Create a Virtual Machine backup job. No error is reported. 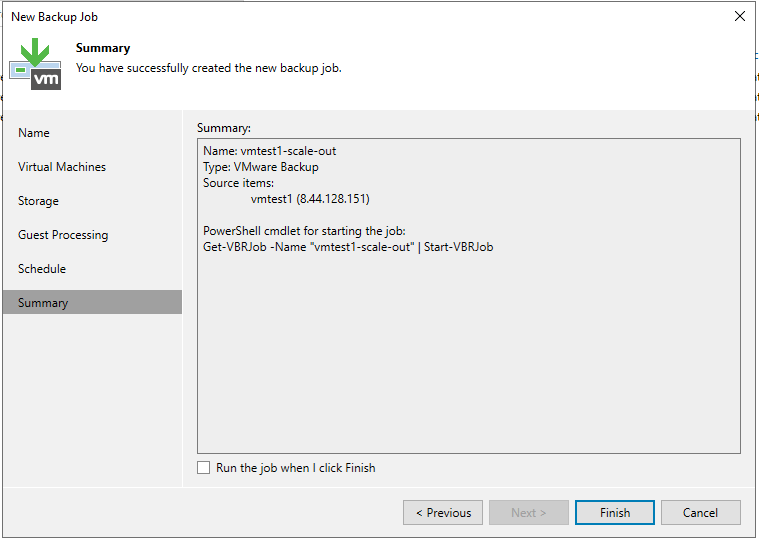 3. Complete the configuration and start the full backup task (Active full). 3. Complete the configuration and start the full backup task (Active full). 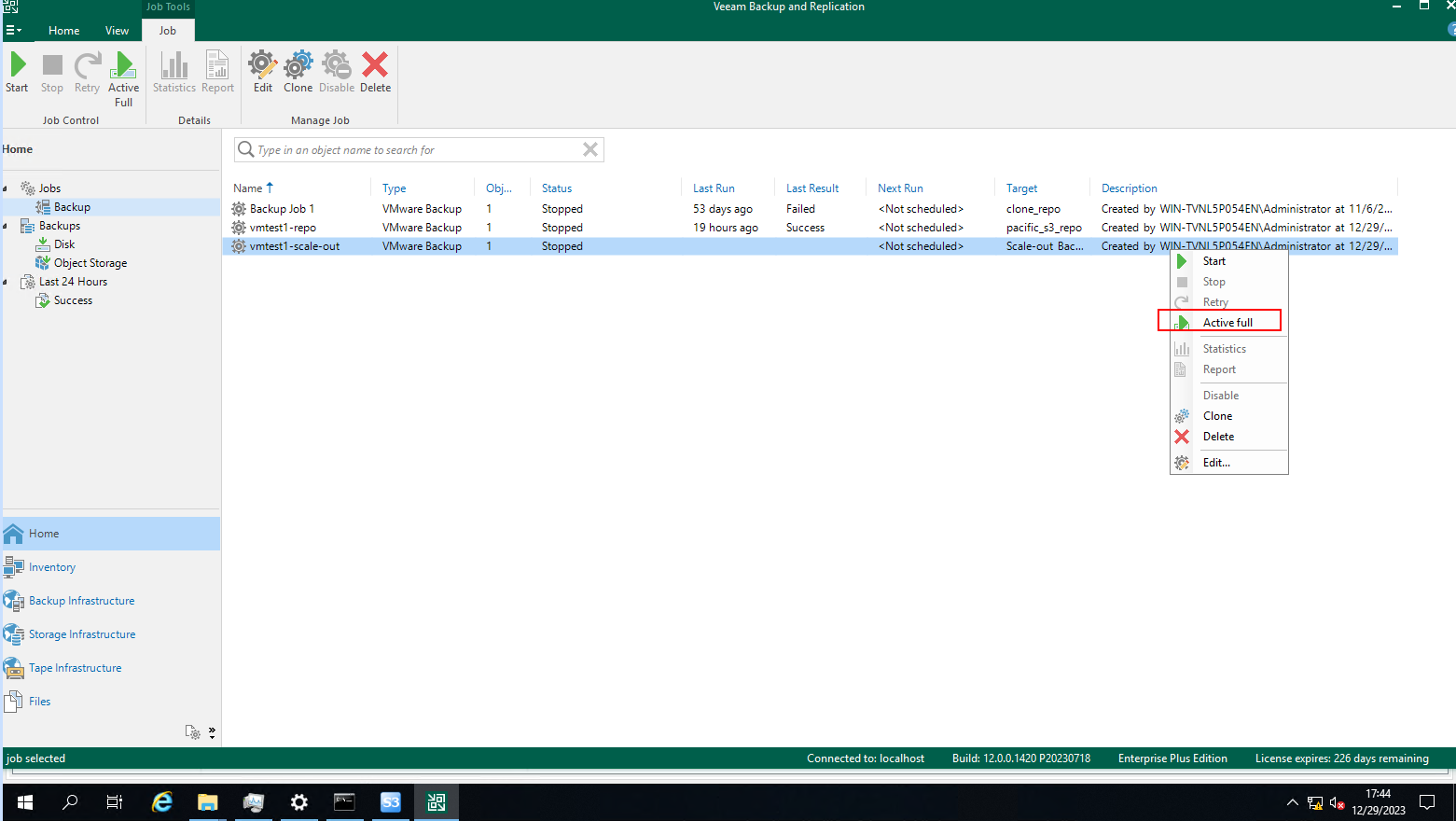 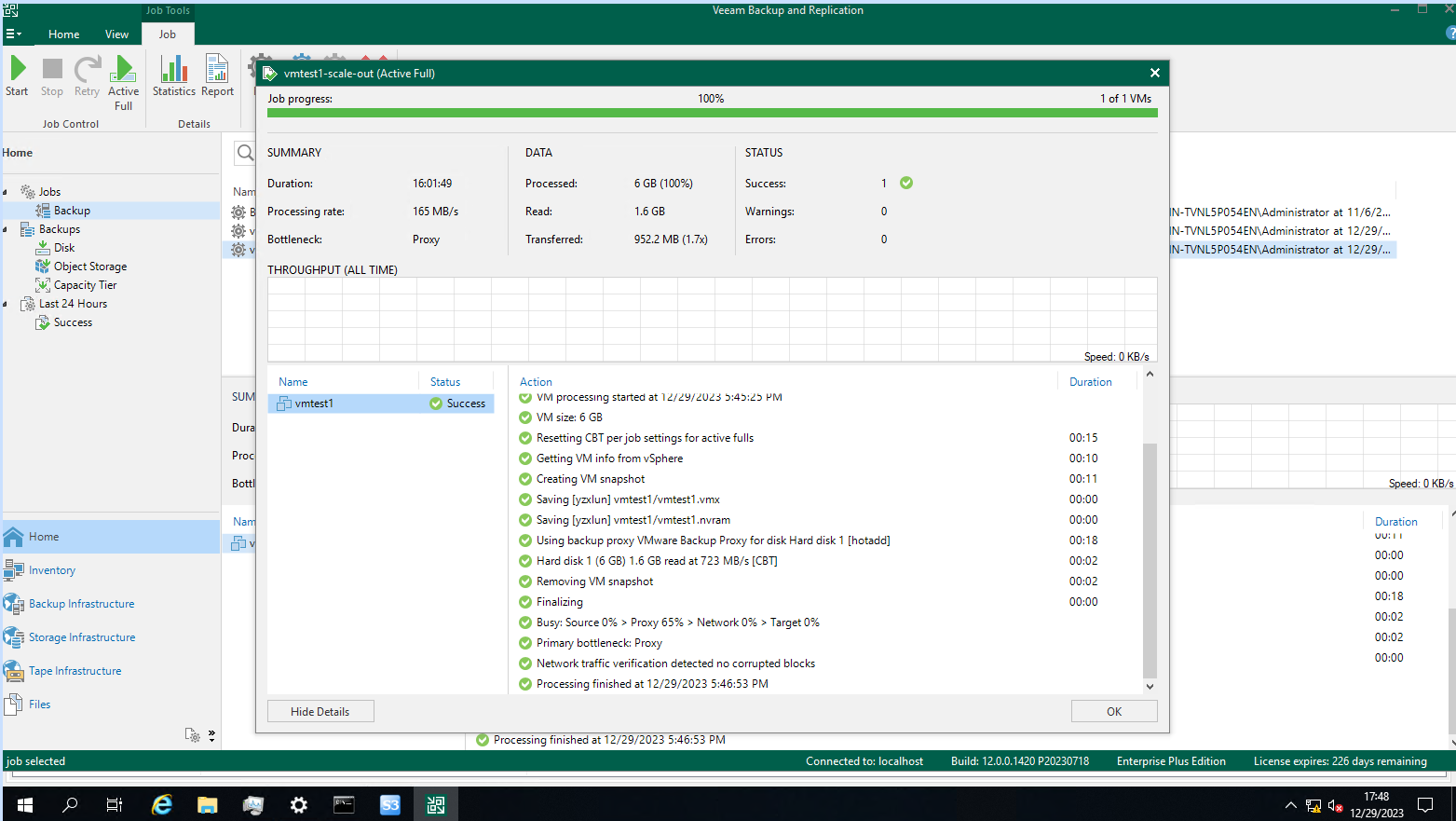 5. After the full backup job is complete, check whether an Offload task synchronizes data to the S3 bucket. The offload task synchronizes data to the S3 bucket successfully. 5. After the full backup job is complete, check whether an Offload task synchronizes data to the S3 bucket. The offload task synchronizes data to the S3 bucket successfully. 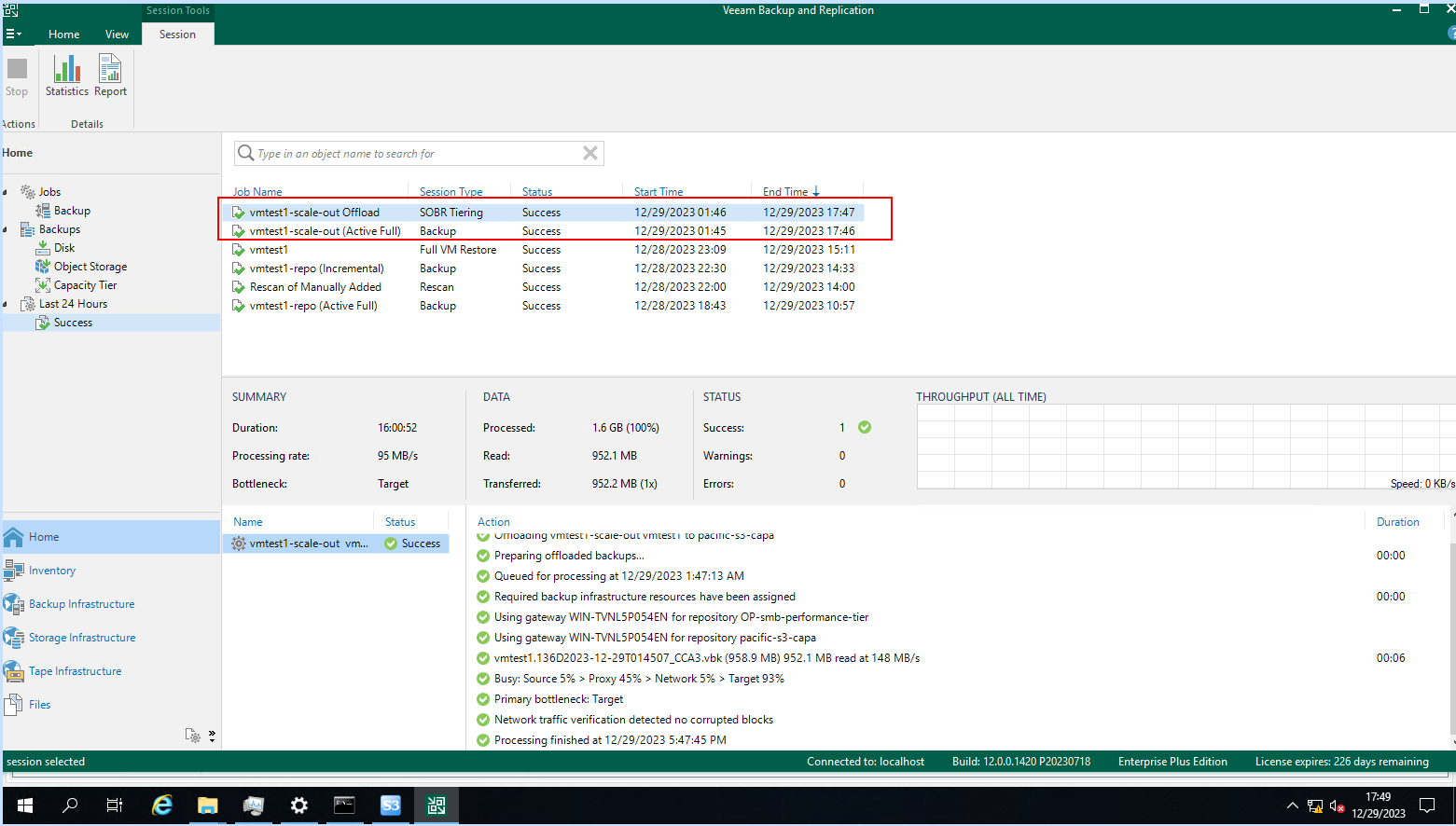 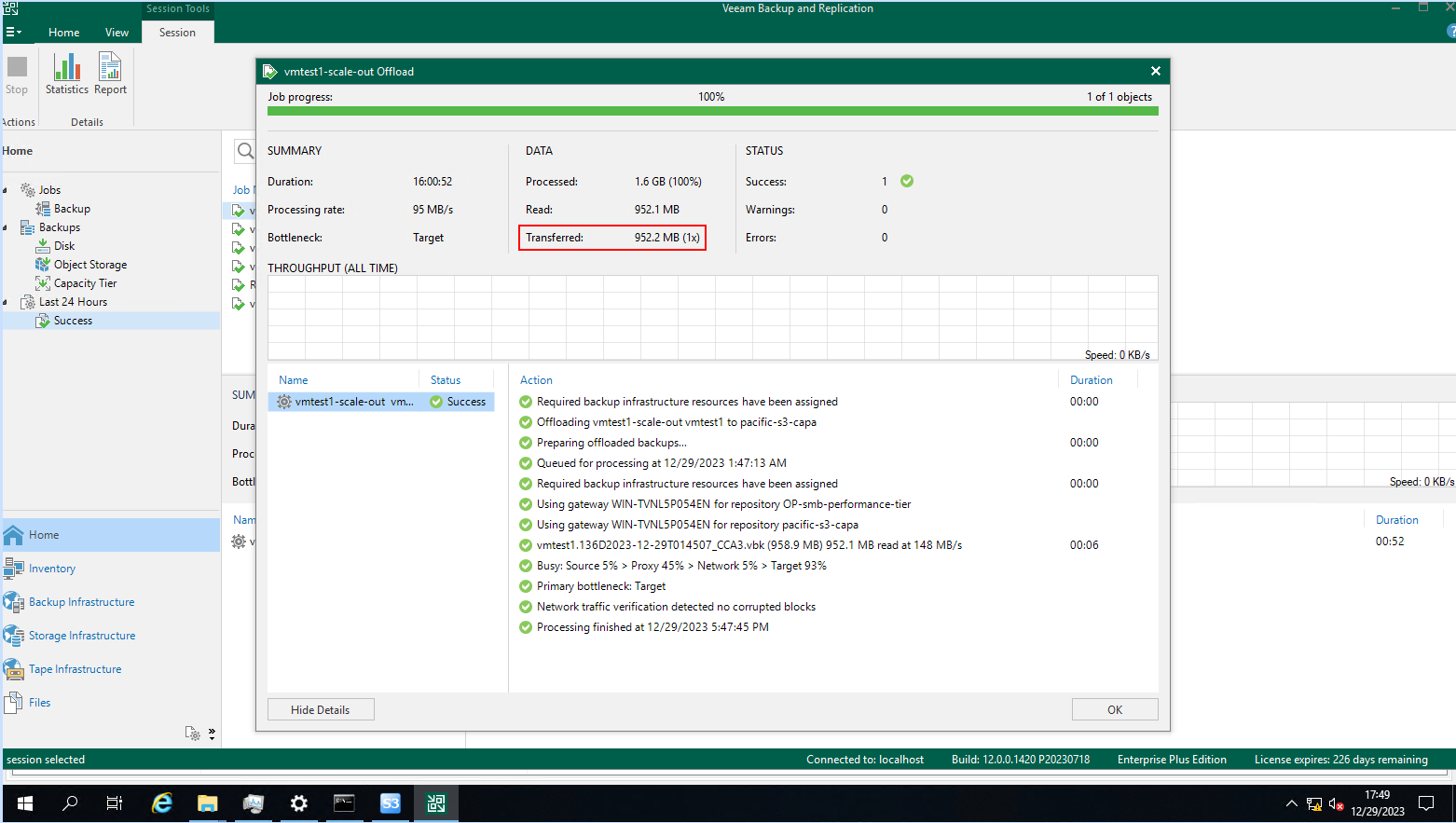 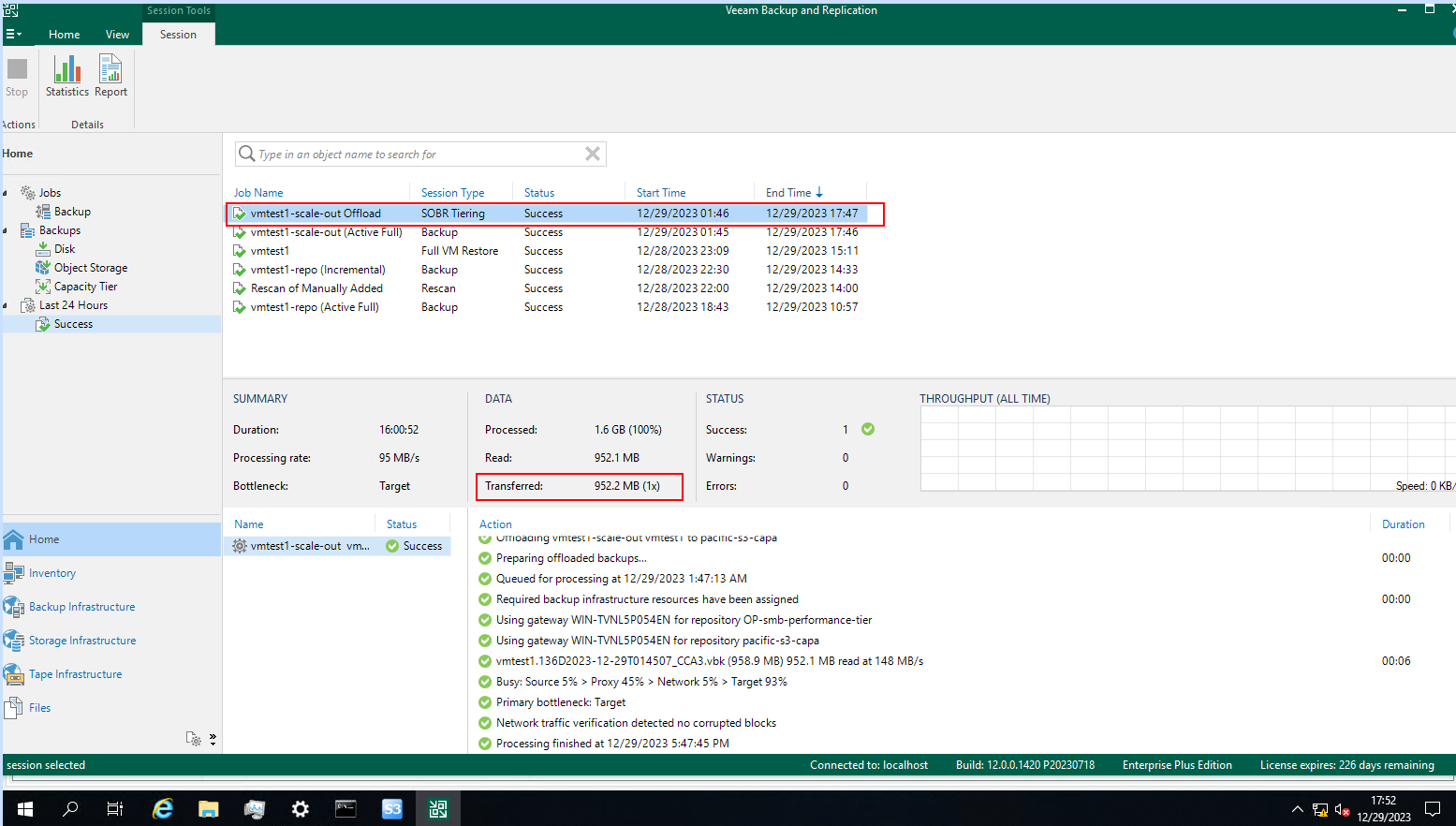  |
Test Conclusion | Passed |
4.5 Incremental back up VM to the immutable Repository through the backup server
Test Purpose | To verify that the backup server can incremental back up the VM to the immutable backup repository. |
Test Networking | Storage as the Veeam Immutable Repository Test Networking |
Prerequisites | 1. The Pacific storage, OceanProtect storage, backup server, VMware ESXi deployment and networking have been completed. 2. The immutable repository has been added in section 4.3. 3. The full backup job in section 4.4 has been performed successfully. |
Test Procedure | 1. Right-click the created Virtual Machine backup job in section 4.4 and perform incremental backup. 2. Check the incremental backup job status on the backup server. 3. After the incremental backup job is complete, check whether an Offload task synchronizes data to the S3 bucket. 4. Check the size of backup files on the Pacific storage. |
Expected Result | In step 2, the incremental backup job status is successful. No error is reported. In step 3, the Offload task is successfully started and data synchronization is successful. In step 4, the backup files are written to the Pacific storage successfully. And the size of backup files same as the transferred data size of backup server. |
Test Results |
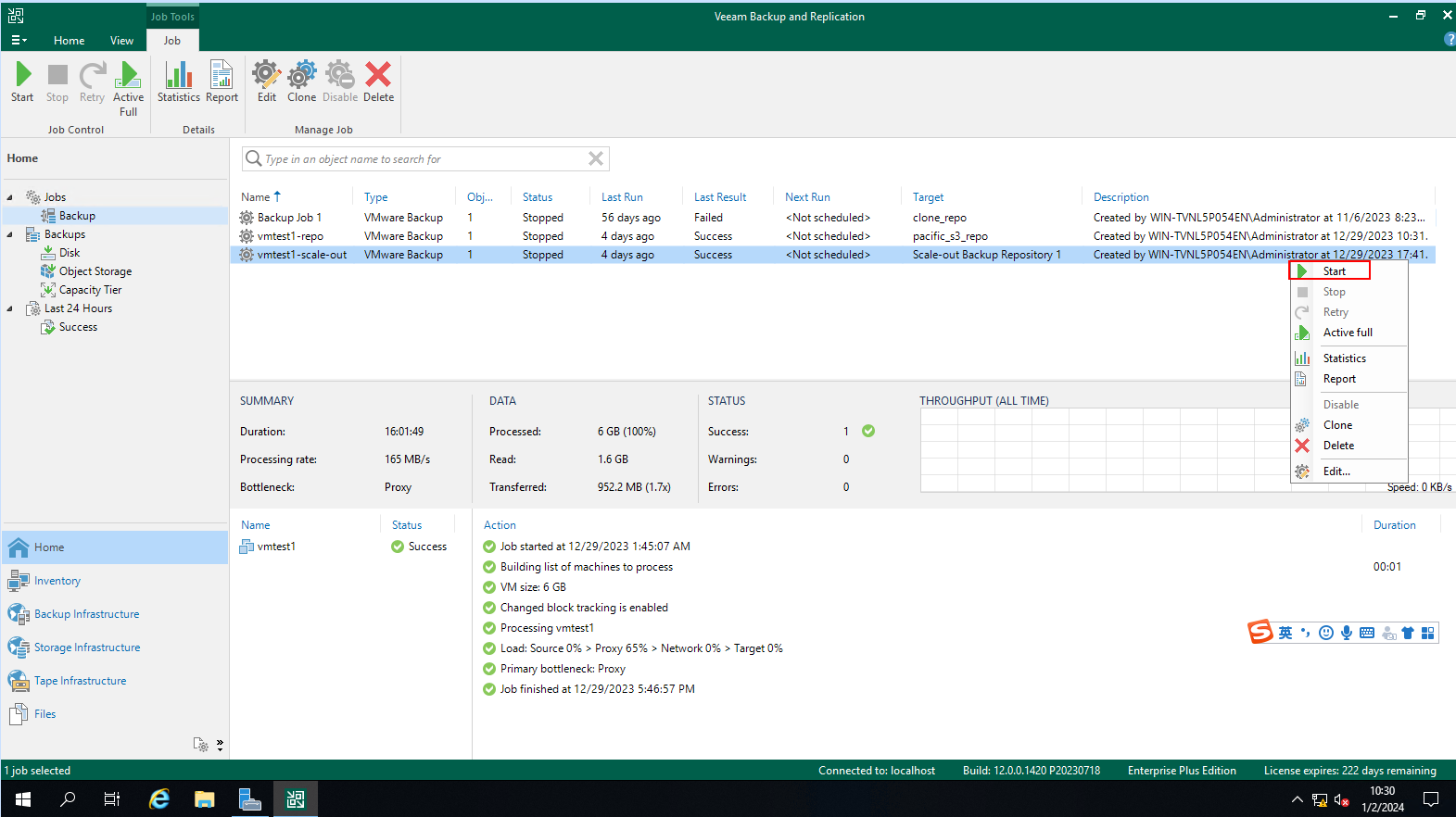 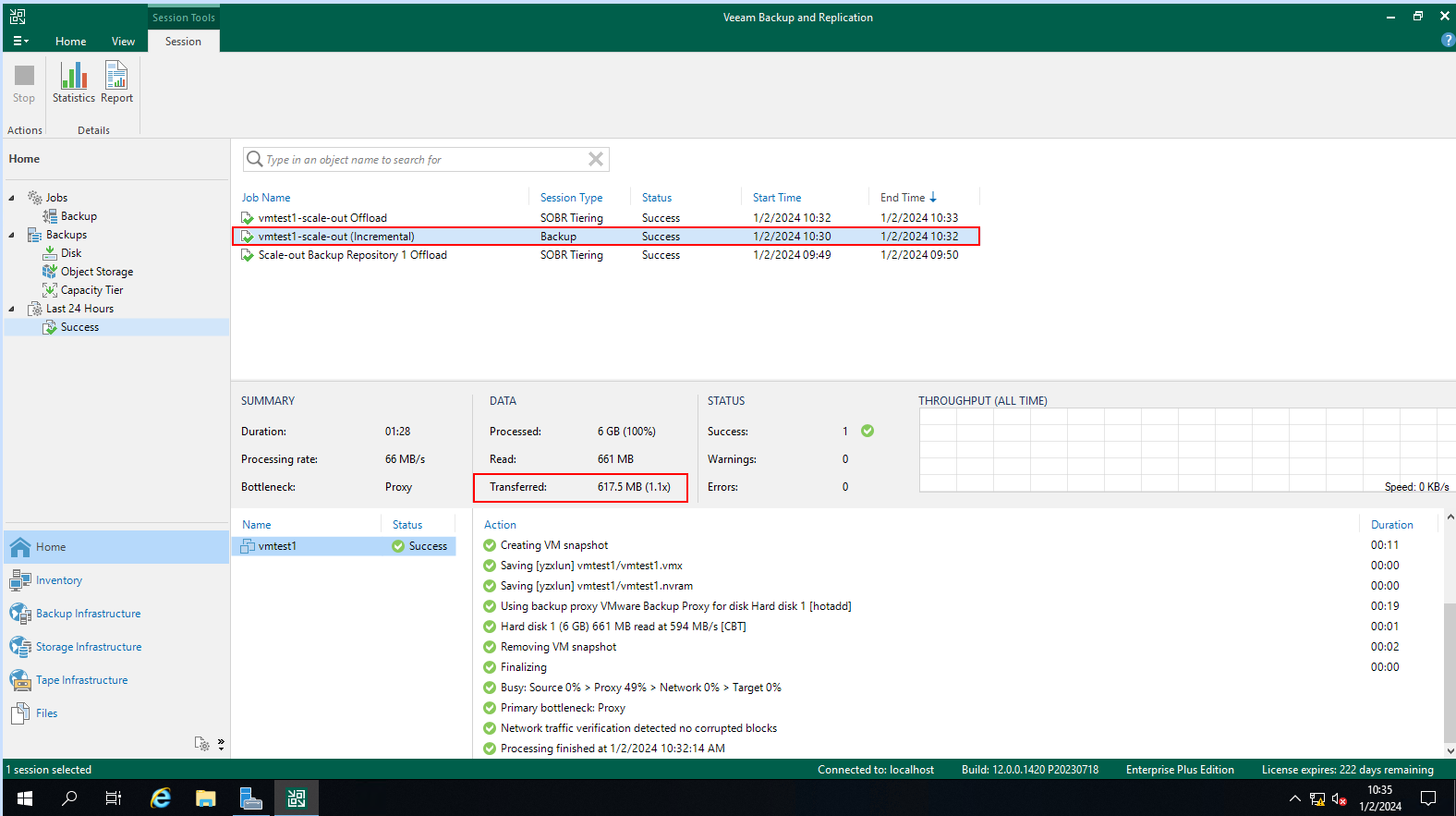 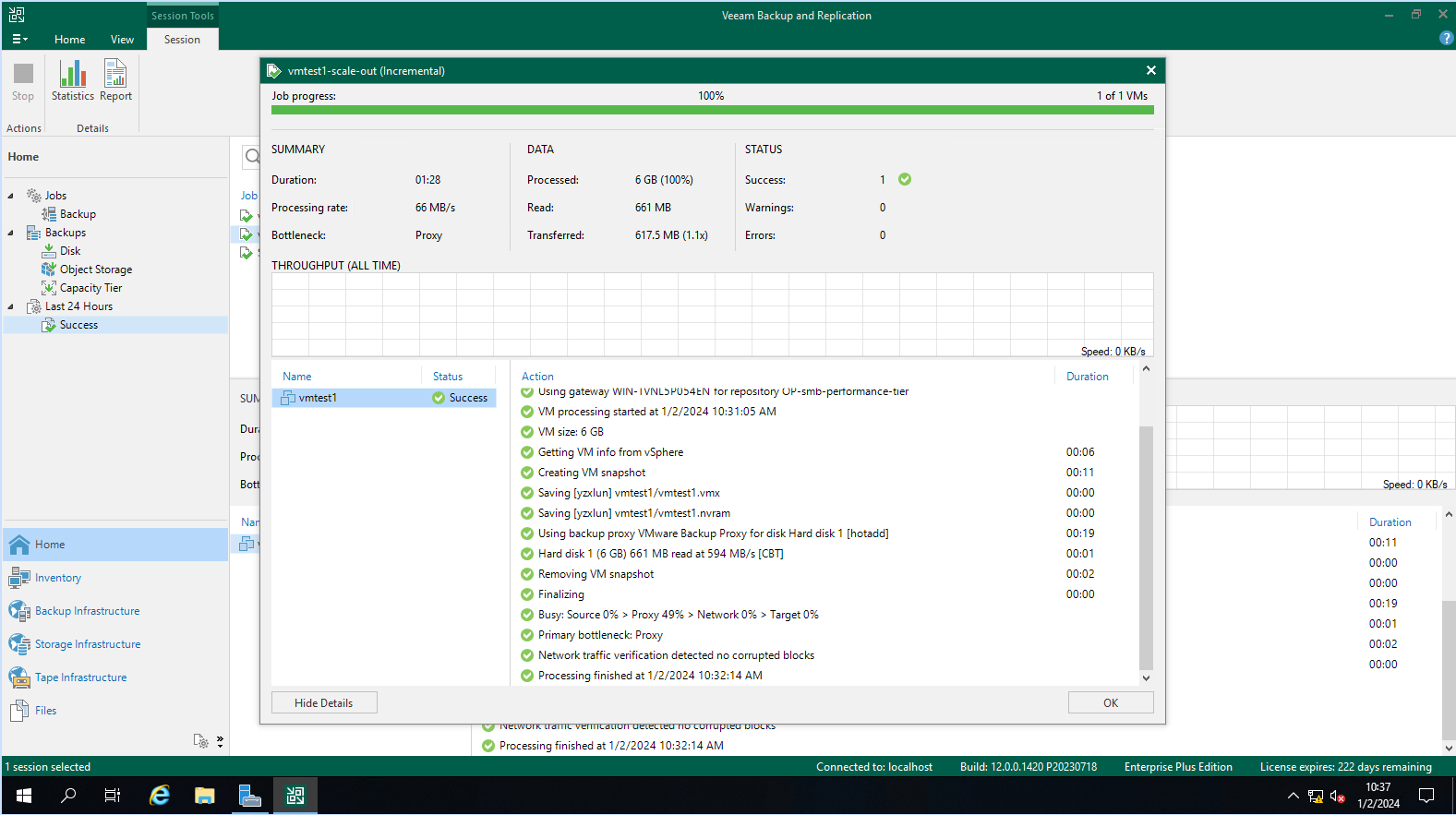 3. After the full backup job is complete, check whether an Offload task synchronizes data to the S3 bucket. The offload task synchronizes data to the S3 bucket successfully. 3. After the full backup job is complete, check whether an Offload task synchronizes data to the S3 bucket. The offload task synchronizes data to the S3 bucket successfully. 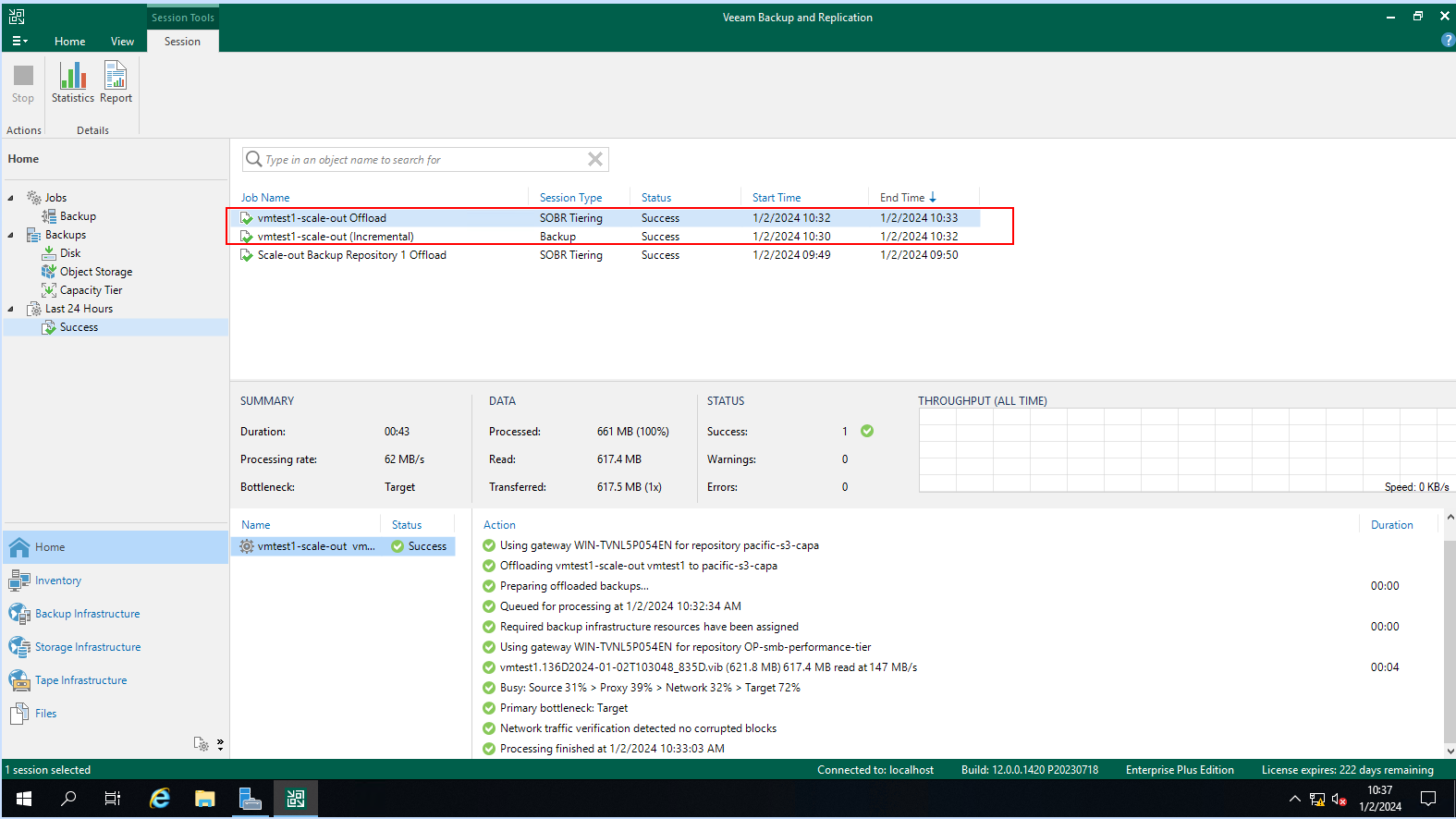 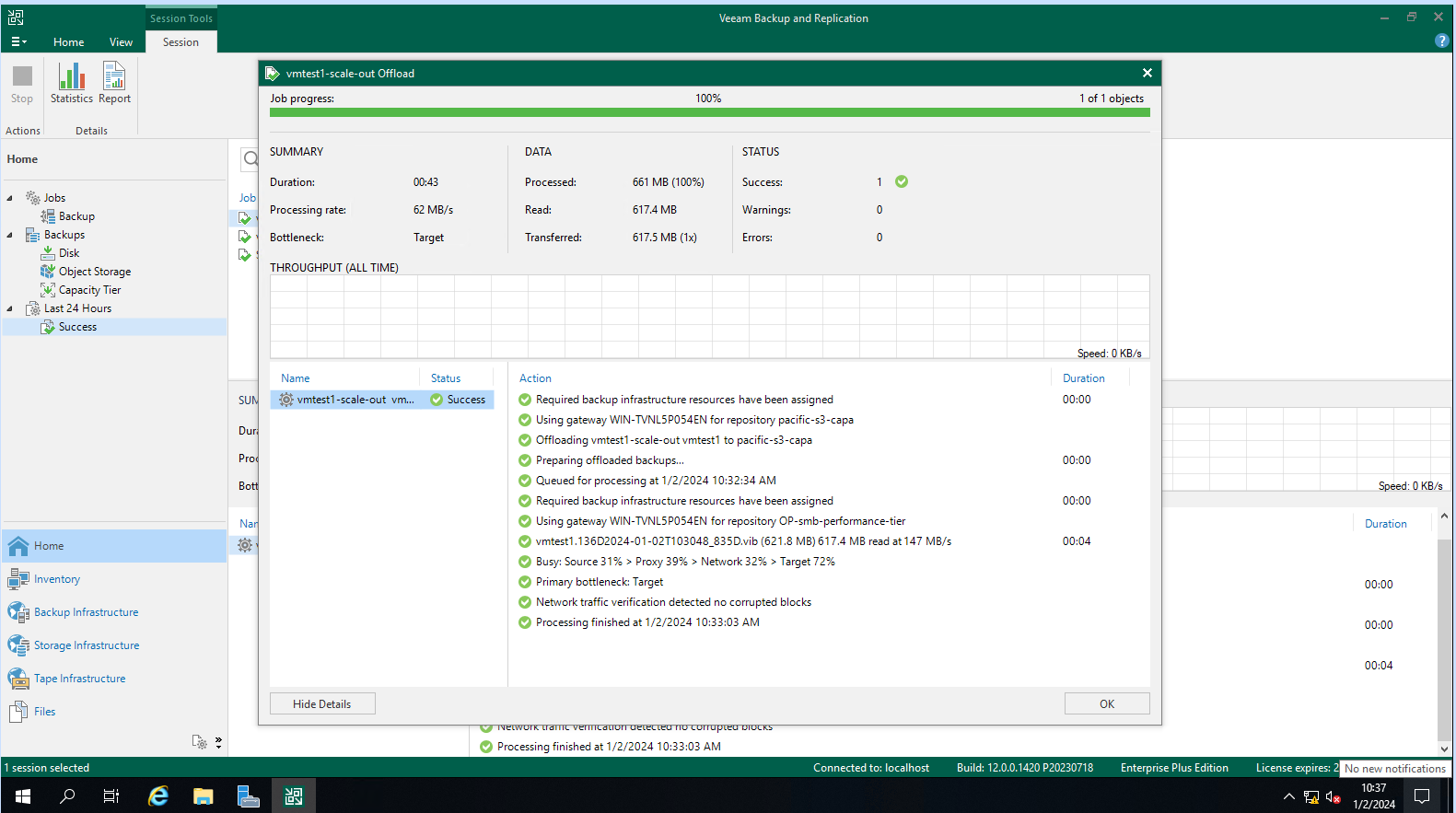 4. Check the size of backup files on the Pacific storage. The backup files are written to the Pacific storage successfully, and the size of backup files same as the size of transferred data on backup server. 4. Check the size of backup files on the Pacific storage. The backup files are written to the Pacific storage successfully, and the size of backup files same as the size of transferred data on backup server. 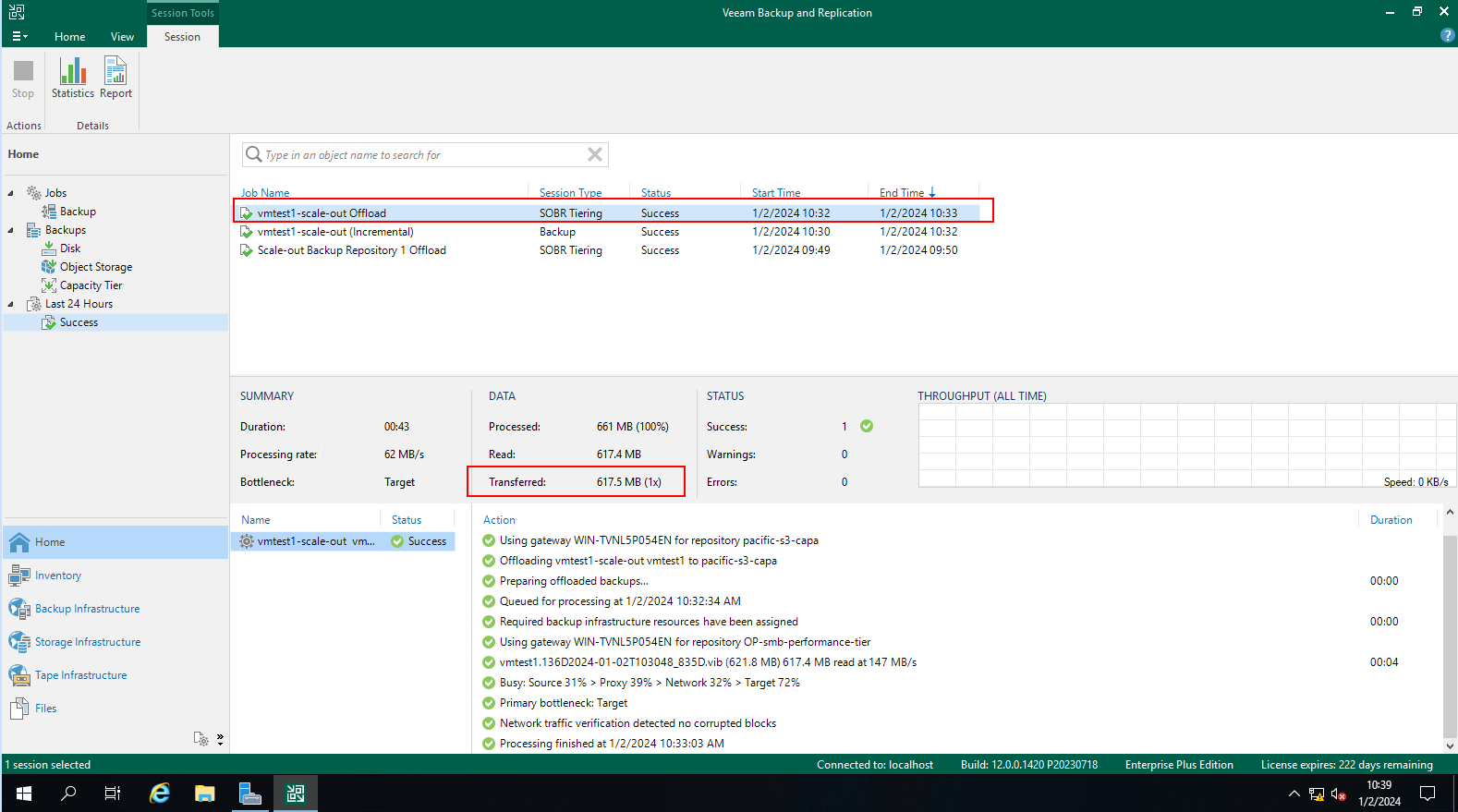 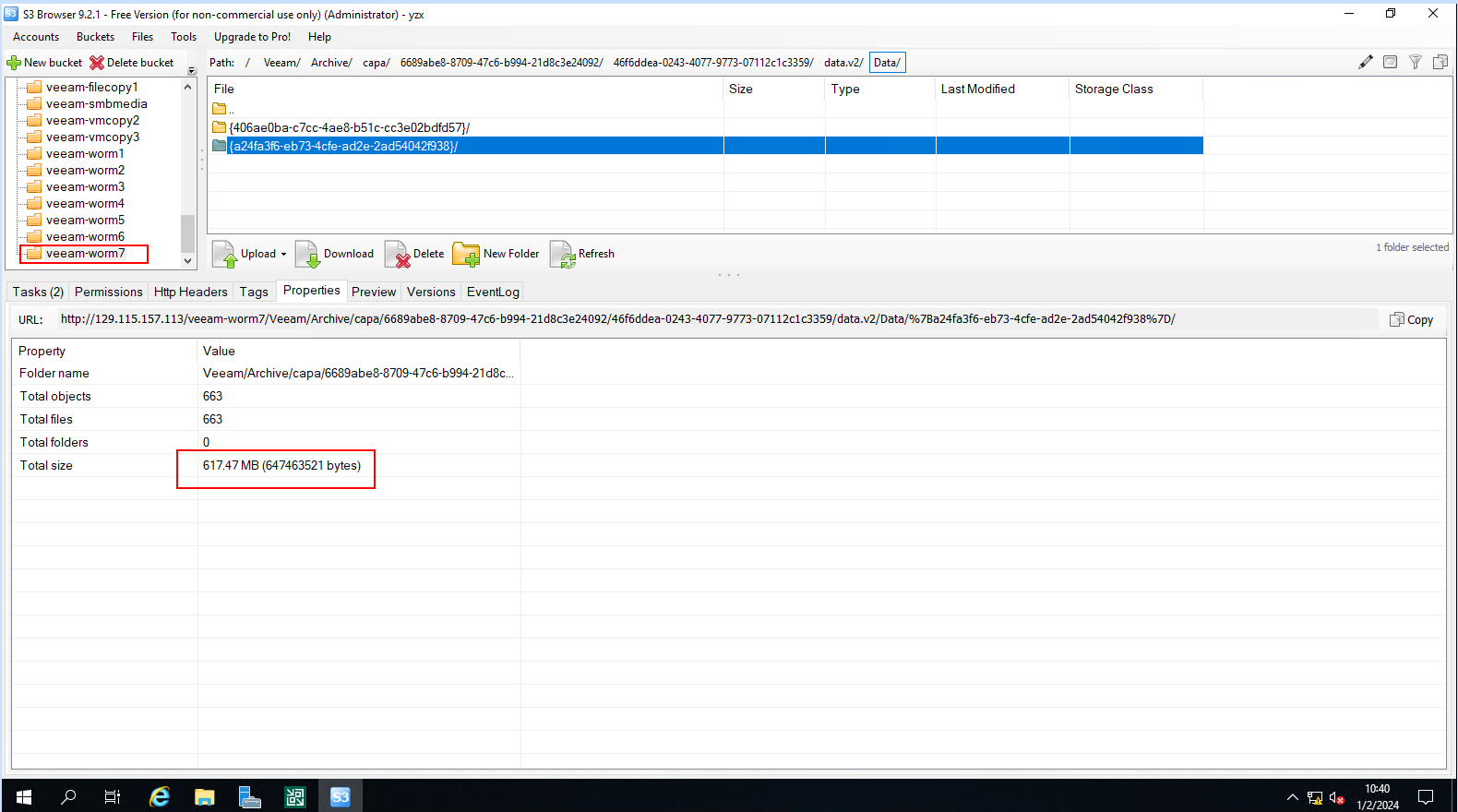 |
Test Conclusion | Passed |
4.6 Restore the VM form the Capacity-Tier of Repository through the backup server
Test Purpose | To verify that the backup server can restore the VM form the Capacity-Tier of Repository. |
Test Networking | Storage as the Veeam Immutable Repository Test Networking |
Prerequisites | 1.The Pacific storage, OceanProtect storage, backup server, VMware ESXi deployment and networking have been completed. 2. The S3 services of the Pacific storage have been configured successfully, including accounts, namespace, access certificates, security certificates, and service network. 3. The namespace of the S3 account has been configured on the Pacific storage and the object protocol has been enabled. 4. The namespace of the S3 account has been enabled the worm policy mode to None,and enabled the Versioning. 5. The full backup job in section 4.4 has been performed successfully. |
Test Procedure | 1. Select the Home and the Backups type of Capacity Tier on the backup server. 2. Select the performed job in section 4.4 and right-click the VM to restore entire VM. 3. Select the restore point of the VM full backup to restore, and next. 4 4. Select the restore to the original location, and next. 5. Complete the configuration and start the restore job. 6. Check the restore job status on the backup server. 7. Check the VM status. |
Expected Result | In step 5, succeed to complete the configuration. No error is reported. In step 6, the restore job status is successful. No error is reported. In step 7, the VM restore the status of full backup successfully. |
Test Results |
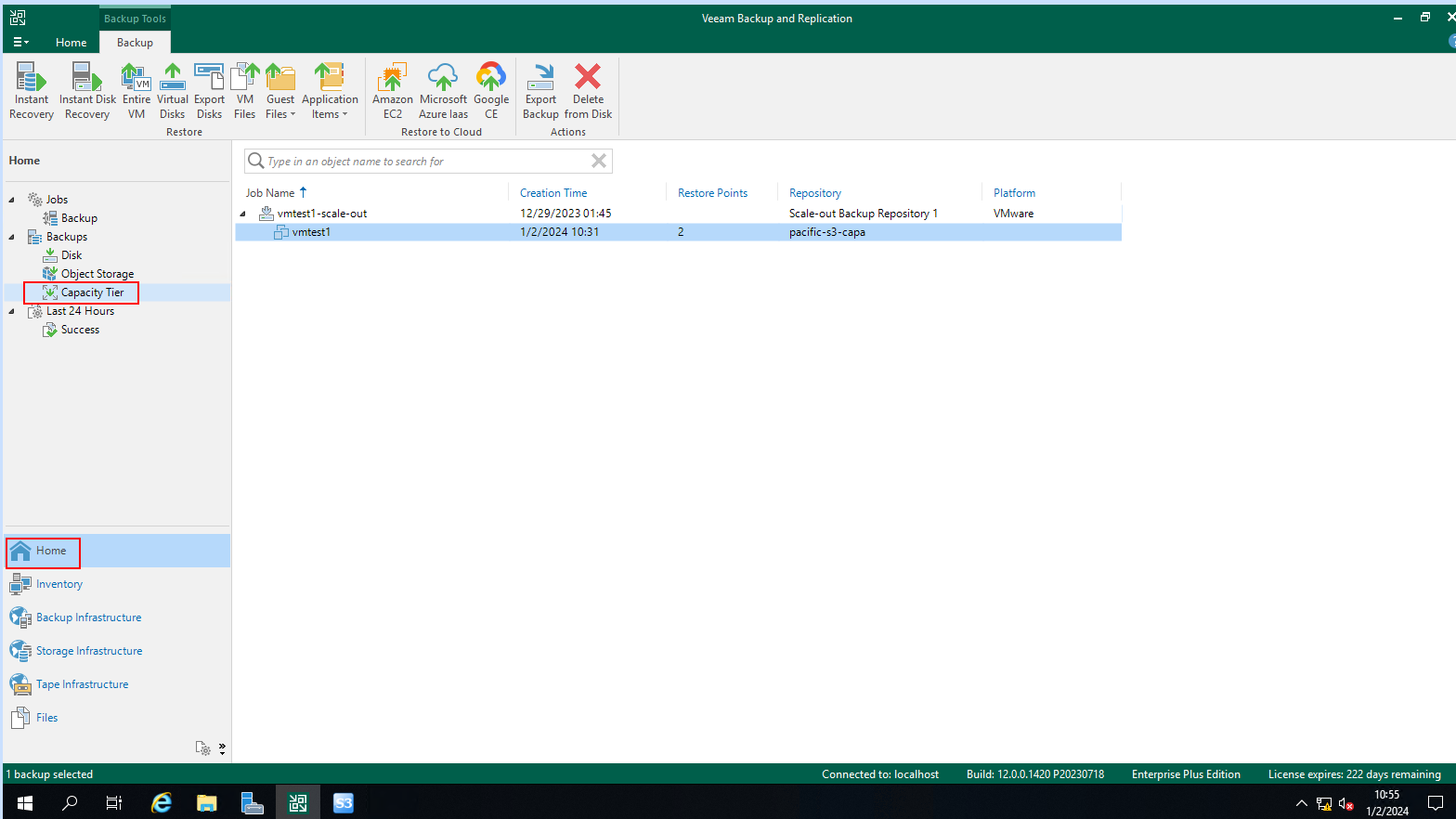 2.Select the performed job in section 4.4 and right-click the VM to restore entire VM. 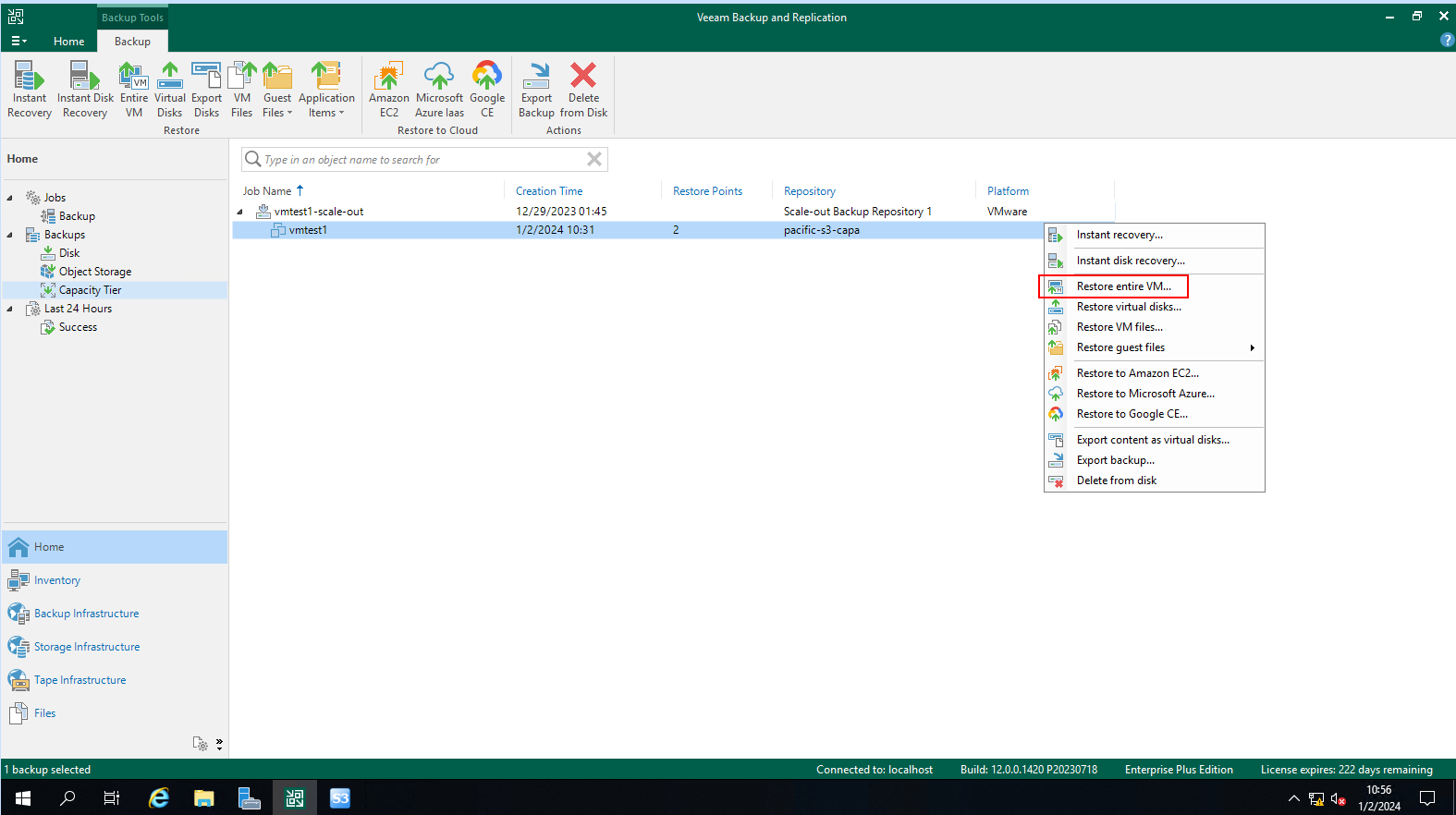 3.Select the restore point of the VM full backup to restore, and Next. 3.Select the restore point of the VM full backup to restore, and Next. 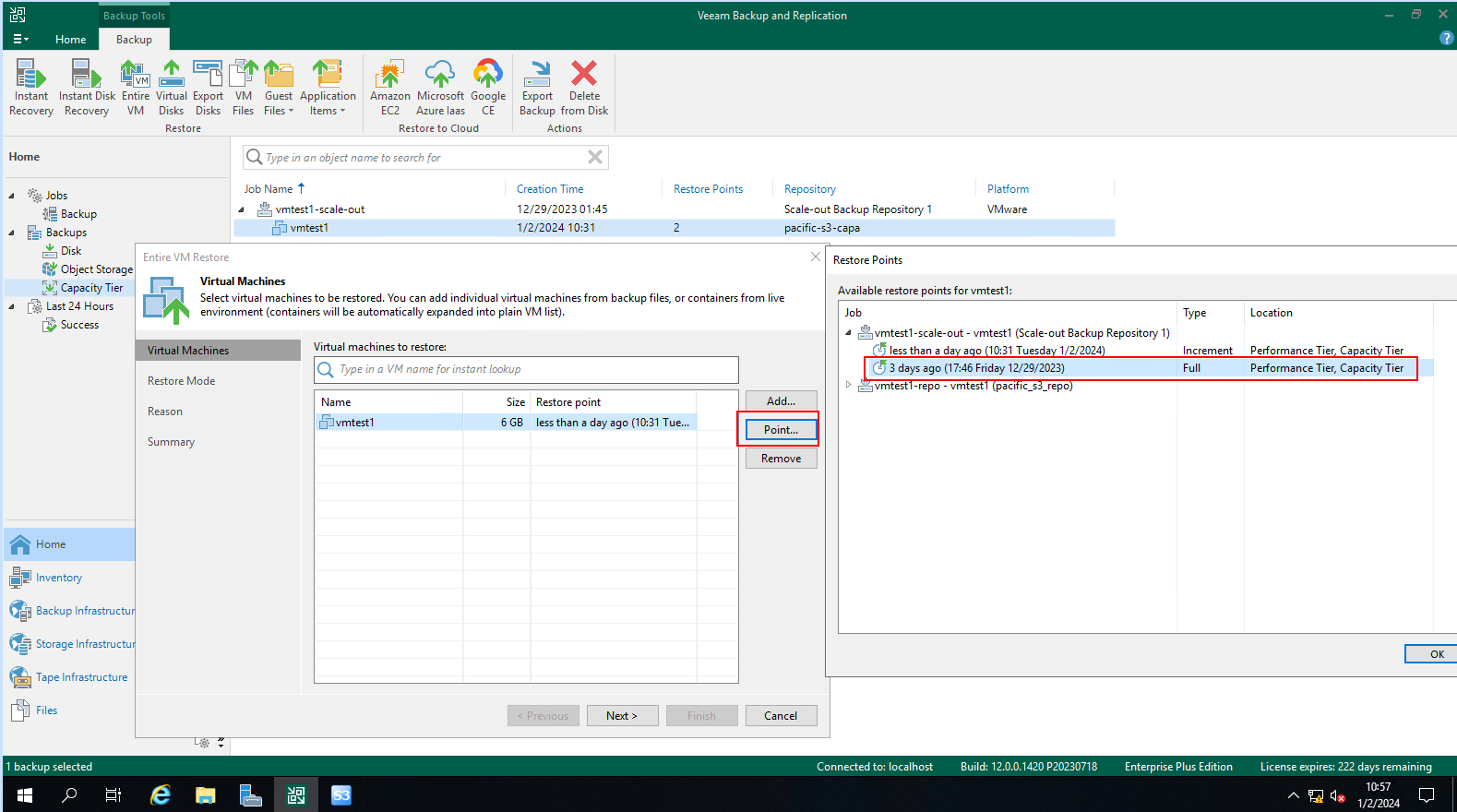 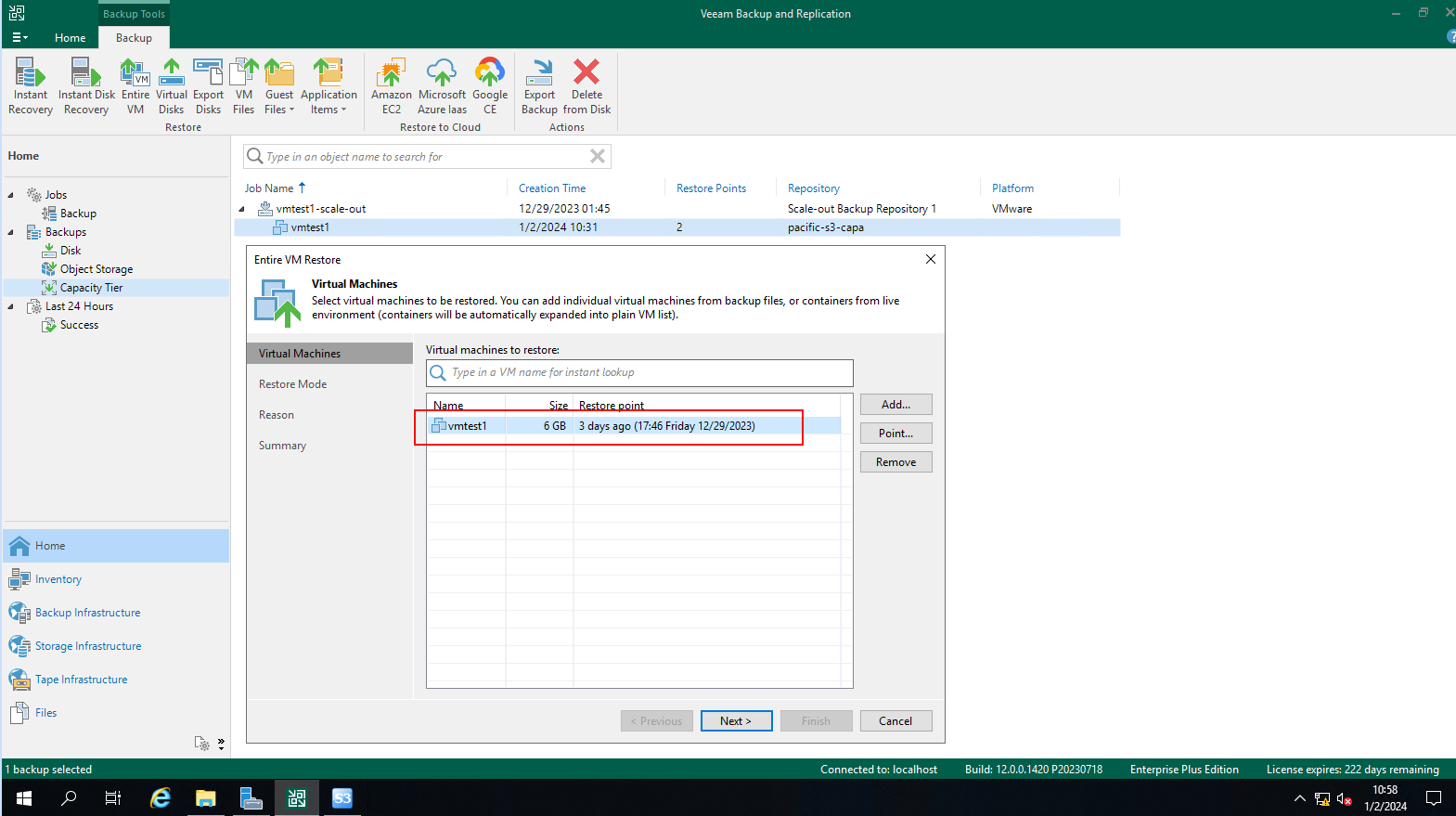 4. Select to restore to the original location, and Next. 4. Select to restore to the original location, and Next. 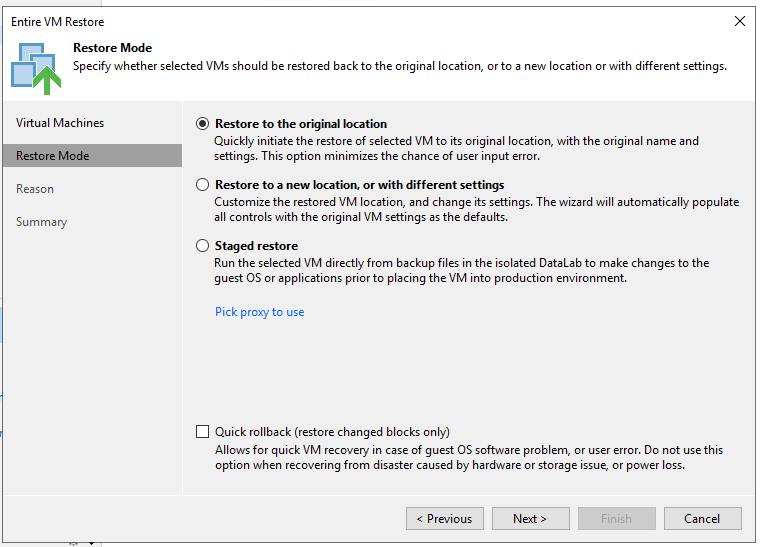 5. Complete the configuration and start the restore job. succeed to complete the configuration. No error is reported. 5. Complete the configuration and start the restore job. succeed to complete the configuration. No error is reported. 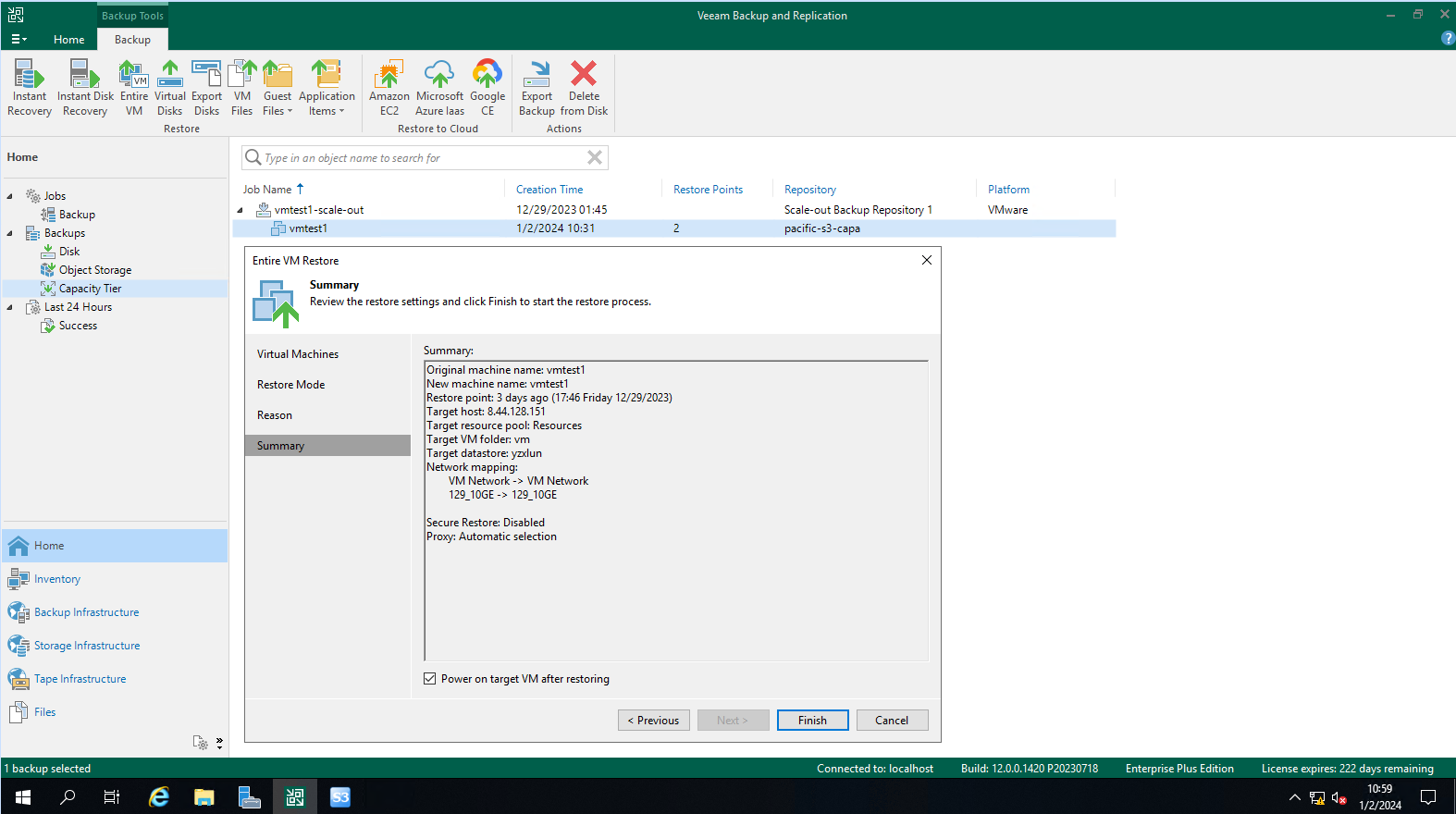 6. Check the restore job status on the backup server. The restore job status is successful. No error is reported. 6. Check the restore job status on the backup server. The restore job status is successful. No error is reported. 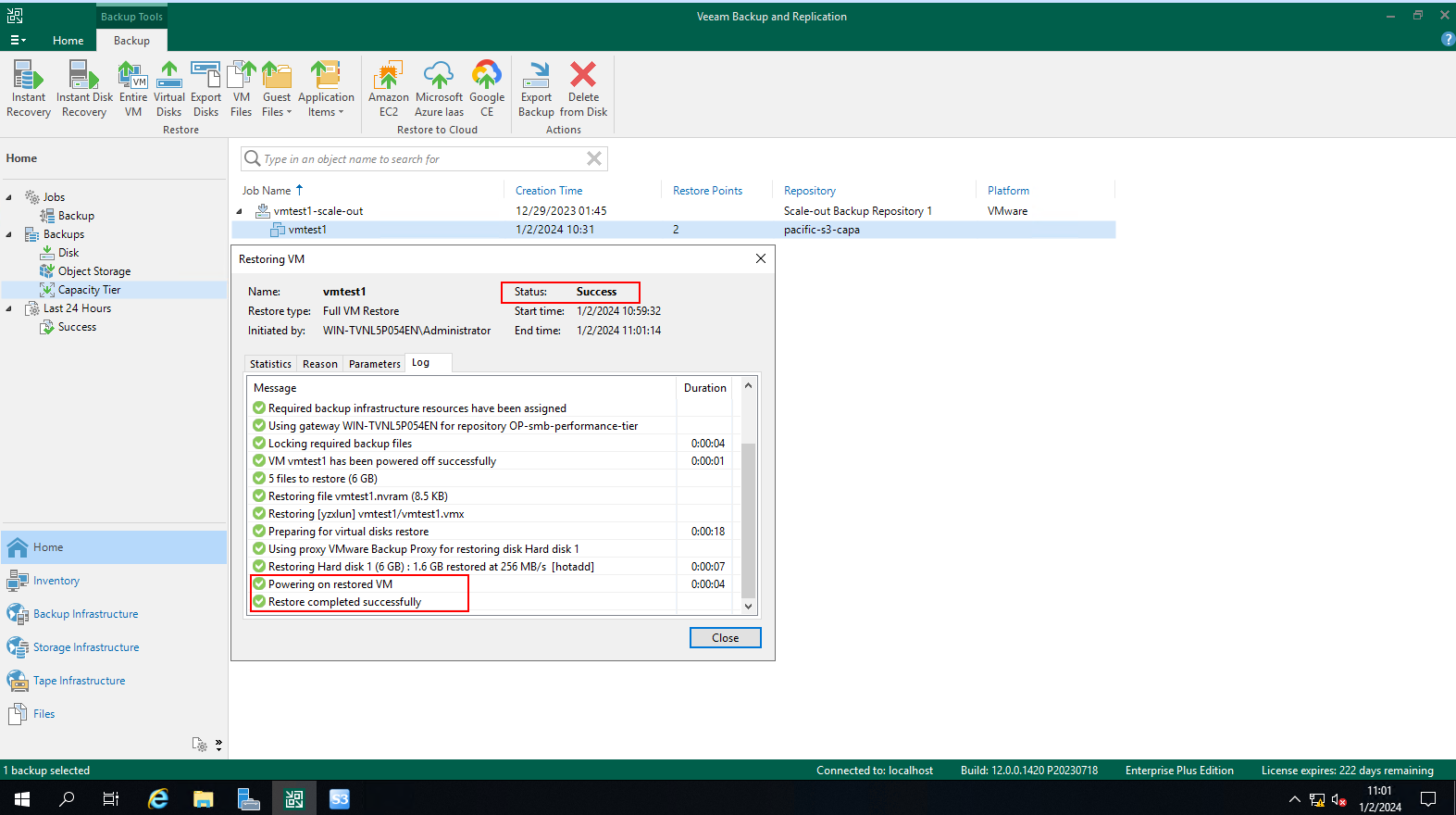 7. Check the VM status. The VM restore the status of full backup successfully. 7. Check the VM status. The VM restore the status of full backup successfully. 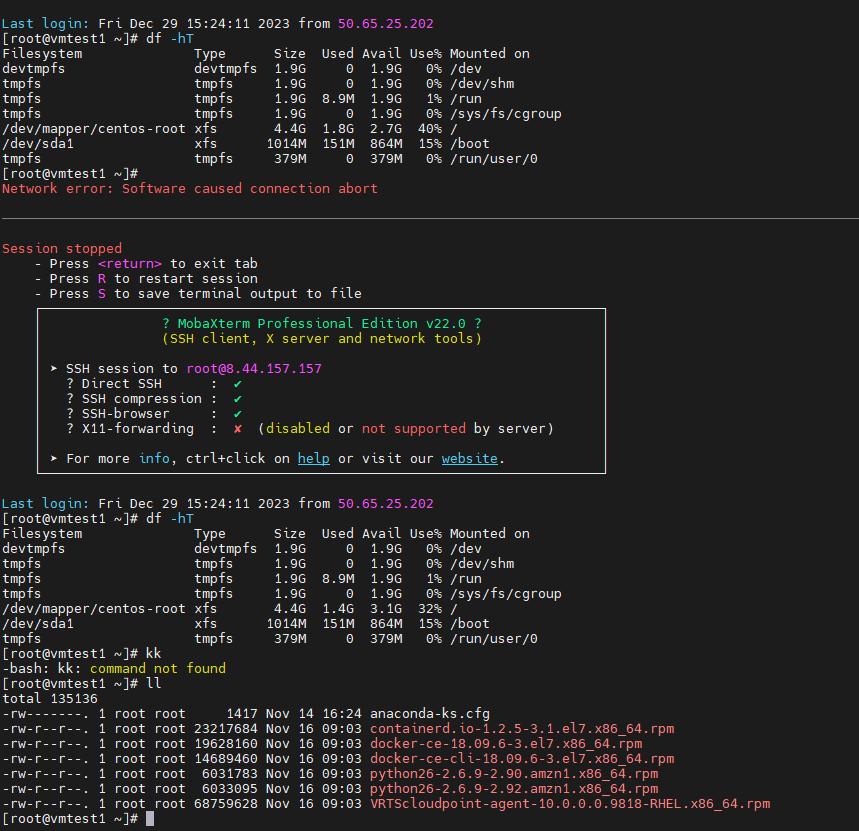 |
Test Conclusion | Passed |
4.7 Retention Period of immutable Repository Testing
Test Purpose | To verify that the retention period is supported when the storage is used as S3 target storage of the backup server. |
Test Networking | Storage as the Veeam Immutable Repository Test Networking |
Prerequisites | 1. The Pacific storage, OceanProtect storage, backup server, VMware ESXi deployment and networking have been completed. 2. The S3 services of the Pacific storage have been configured successfully, including accounts, namespace, access certificates, security certificates, and service network. 3. The namespace of the S3 account has been configured on the Pacific storage and the object protocol has been enabled. 4. The namespace of the S3 account has been enabled the worm policy mode to None,and enabled the Versioning. 5. The full backup job in section 4.4 has been performed successfully. 6. The Incremental backup job in section 4.5 has been performed successfully. |
Test Procedure | 1. Check the headers of the backup files on the s3 Browser. 2. Delete the backup files within the retention period on the backup server. 3 3. Delete the backup files within the retention period on the s3 Browser. 4. Delete the backup files after the retention period expires on the backup server, and check the backup files on the s3 Browser. |
Expected Result | In step 1, the headers of the backup files show that ‘x-amz-object-lock-mode’ is ‘COMPLIANCE’, and contain the ‘x-amz-object-lock-retain-until-date’. In step 2, fail to delete the archived files within the retention period on the backup server. In step 3, fail to delete the archived files within the retention period on the on the s3 Browser. In step 4, succeed to delete the backup files after the retention period expires. |
Test Results |
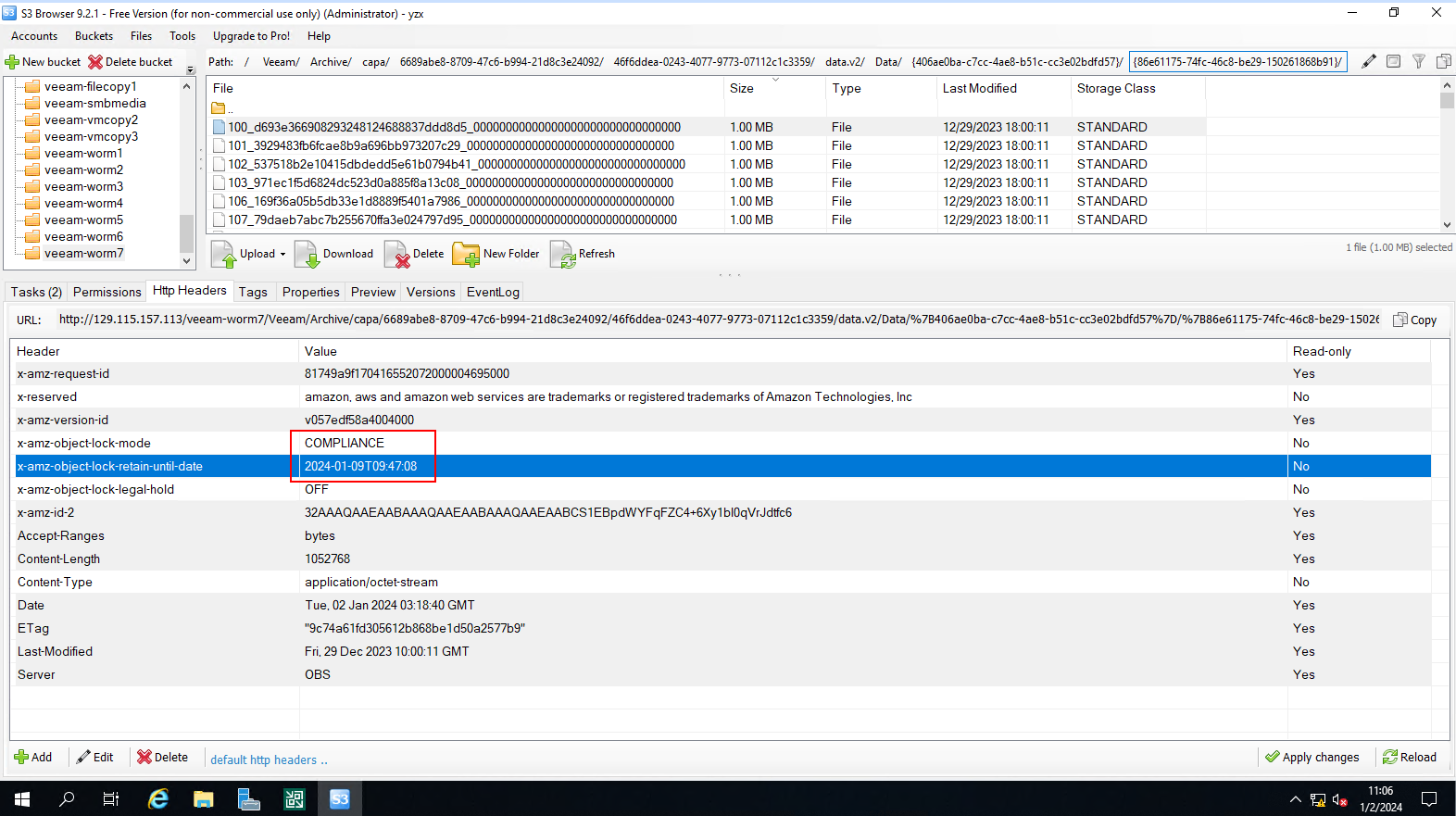 1.2 On the S3 browser, the headers of the incremental backup files on the storage contain the ‘x-amz-object-lock-mode’ and the value is COMPLIANCE. And the headers of the incremental backup files on the storage contain the ‘x-amz-object-lock-retain-until-date’ and the value is 2024-01-09T09:47:08. 1.2 On the S3 browser, the headers of the incremental backup files on the storage contain the ‘x-amz-object-lock-mode’ and the value is COMPLIANCE. And the headers of the incremental backup files on the storage contain the ‘x-amz-object-lock-retain-until-date’ and the value is 2024-01-09T09:47:08.  2.The backup files could not be deleted on the backup server within the retention period (2024-01-09T09:47:08 UTC+0/ 2024-01-09T17:47:08 UTC+8). 2.1 The WORM clock in the storage is within the retention period. 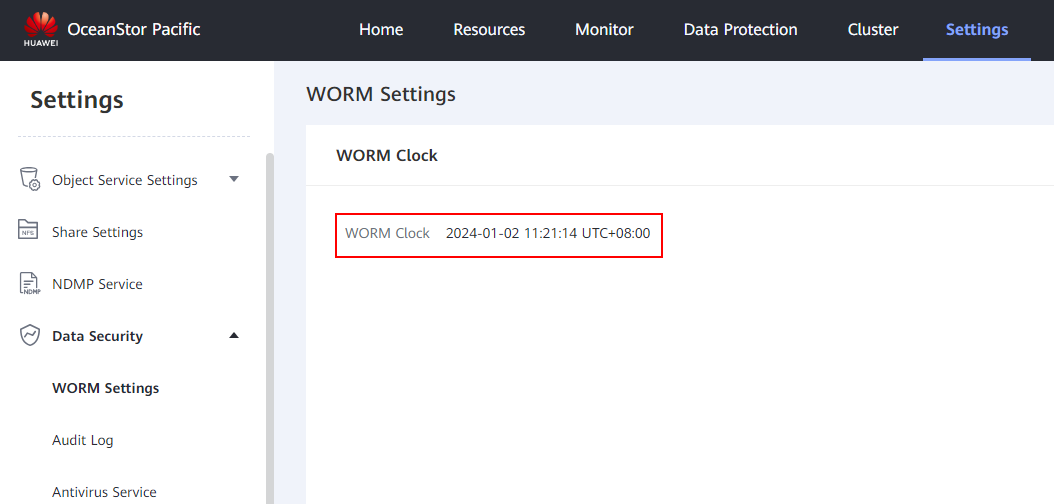 2.2Files could not be deleted on the backup server. The error is reported: 1/2/2024 11:10:19 Error [vmtest1] Failed to delete backup Error: Unable to delete backup in the Capacity Tier because it is immutable until 09 January 2024 17:47:08. 2.2Files could not be deleted on the backup server. The error is reported: 1/2/2024 11:10:19 Error [vmtest1] Failed to delete backup Error: Unable to delete backup in the Capacity Tier because it is immutable until 09 January 2024 17:47:08. 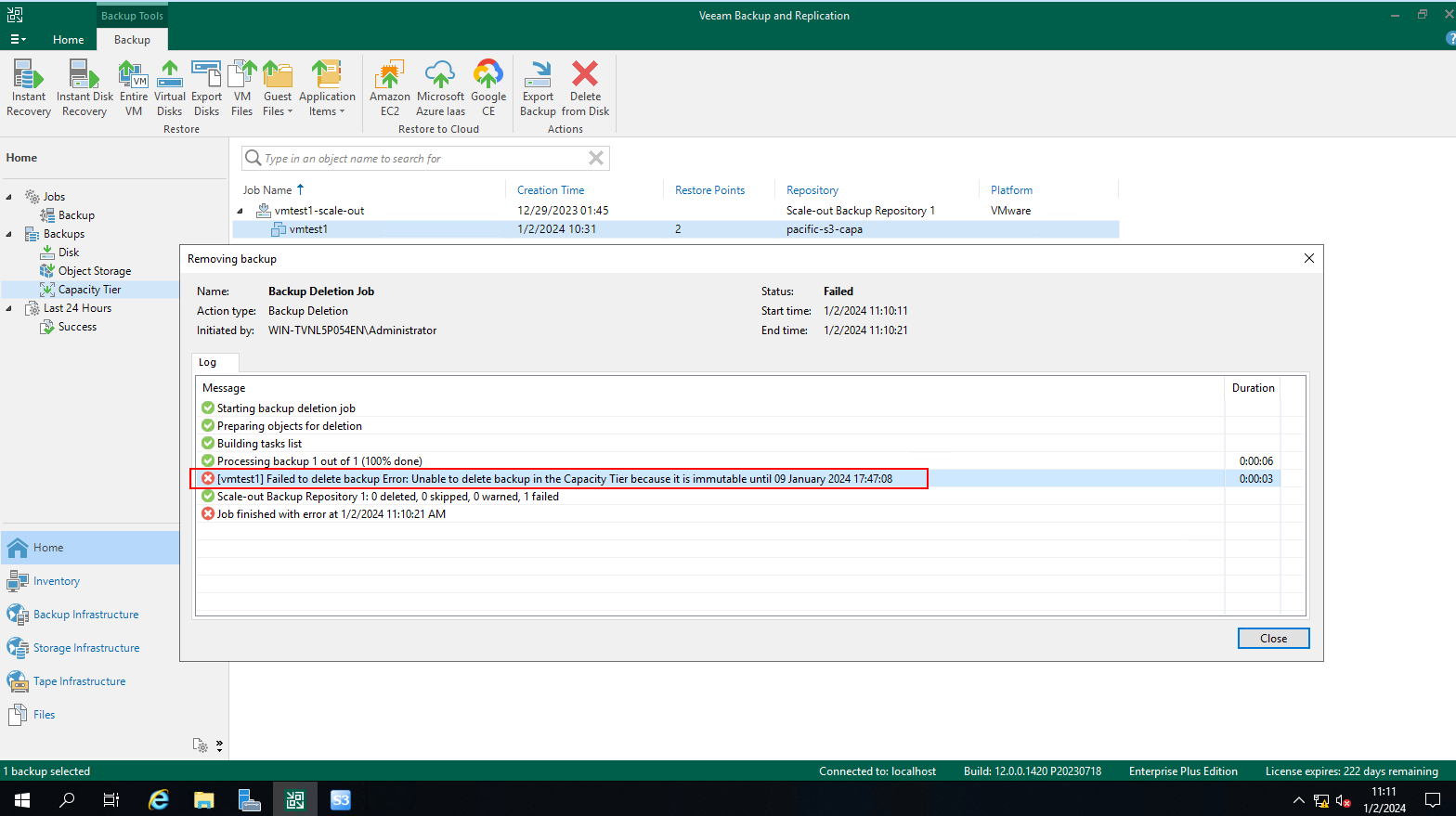 3. The backup files could not be deleted on the s3 browser within the retention period (2024-01-09T09:47:08 UTC+0/ 2024-01-09T17:47:08 UTC+8). The error is reported: 3. The backup files could not be deleted on the s3 browser within the retention period (2024-01-09T09:47:08 UTC+0/ 2024-01-09T17:47:08 UTC+8). The error is reported: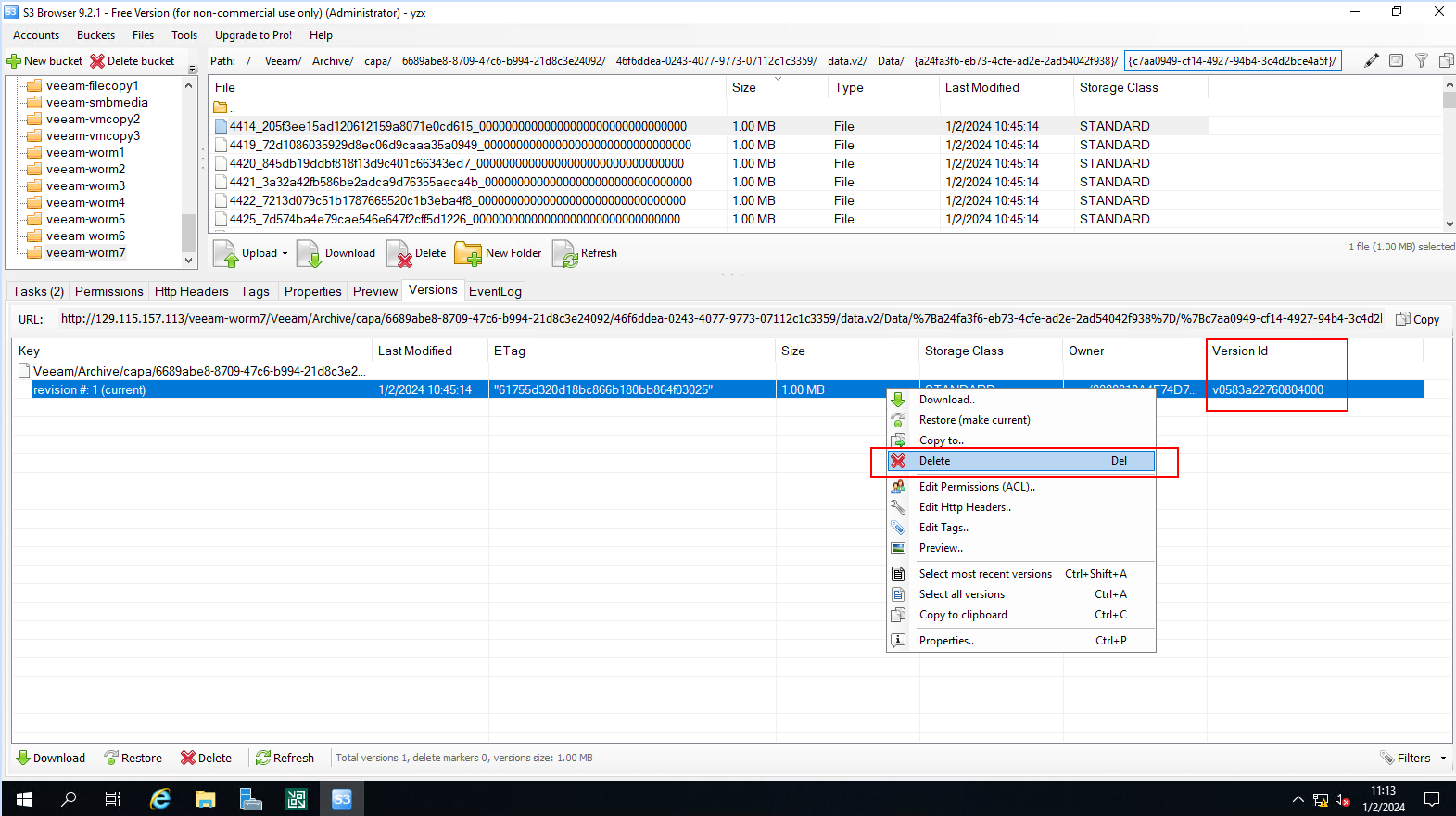  4. Succeed to delete the backup files after the retention period (2024-01-09T09:47:08 UTC+0/ 2024-01-09T17:47:08 UTC+8) expires on the backup server, and check the backup files have been deleted synchronously in the s3 bucket through s3 Browser. 4. Succeed to delete the backup files after the retention period (2024-01-09T09:47:08 UTC+0/ 2024-01-09T17:47:08 UTC+8) expires on the backup server, and check the backup files have been deleted synchronously in the s3 bucket through s3 Browser.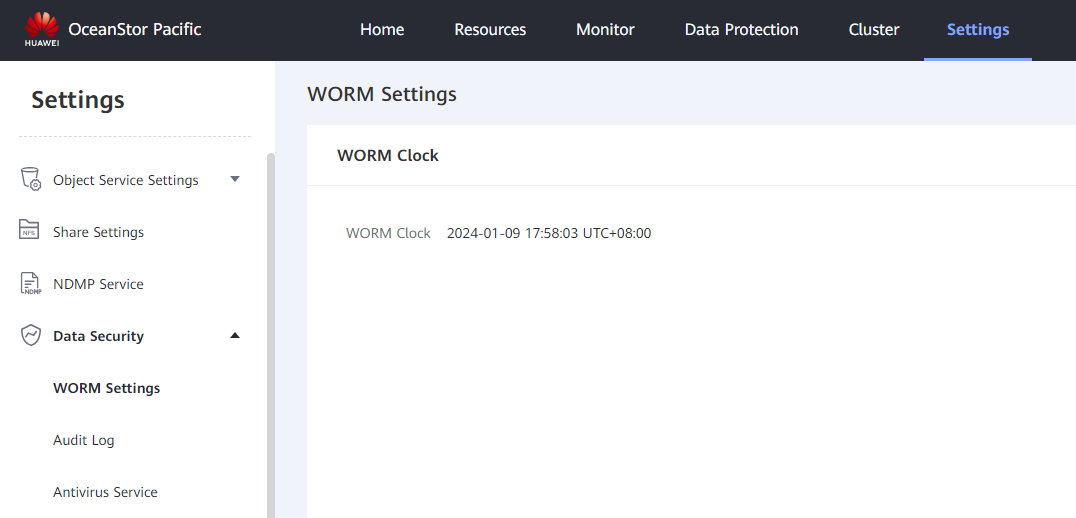 4.2 the bucket size before the deletion of backup files 4.2 the bucket size before the deletion of backup files 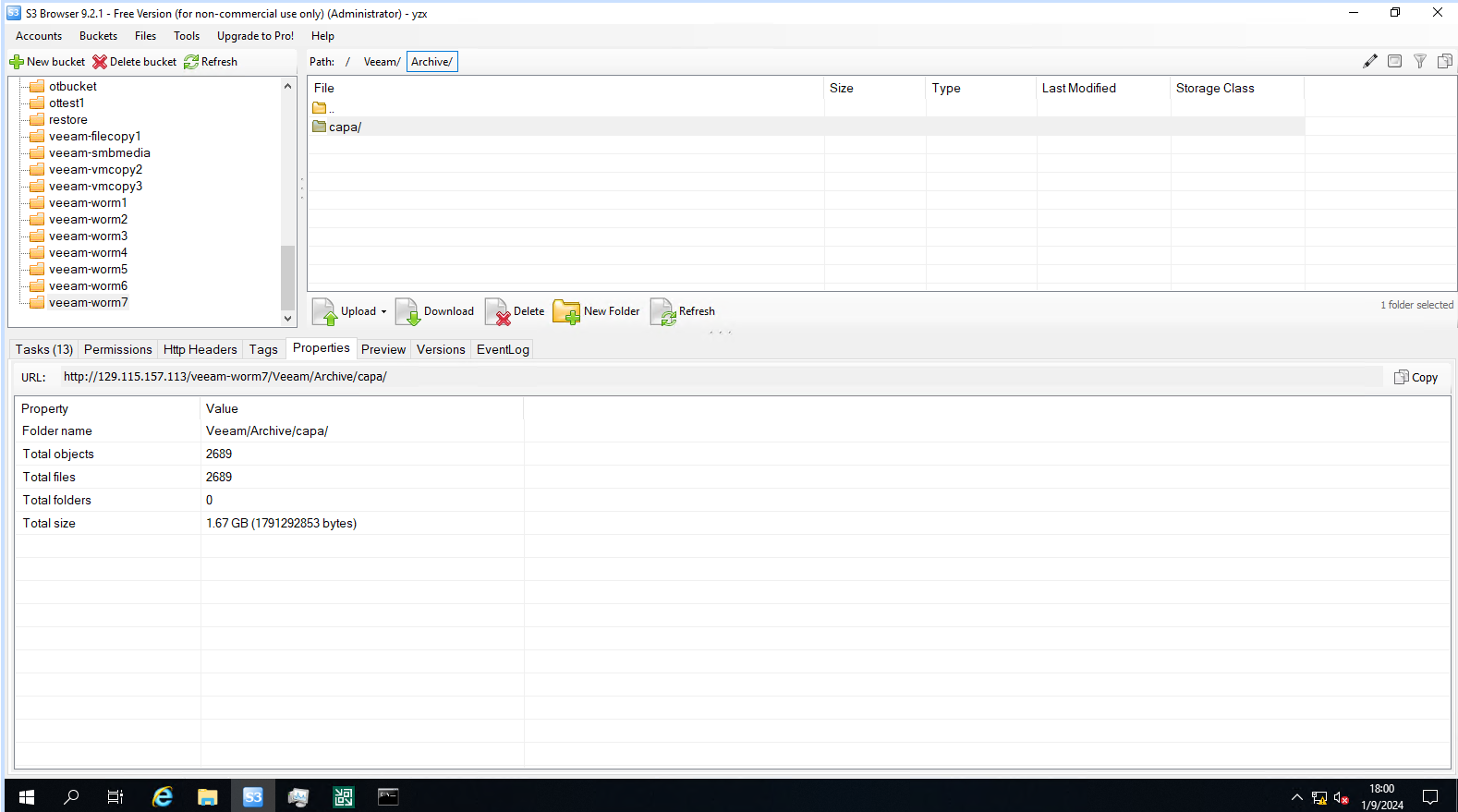 4.3Files could be deleted on the backup server successfully after the retention period expires. 4.3Files could be deleted on the backup server successfully after the retention period expires. 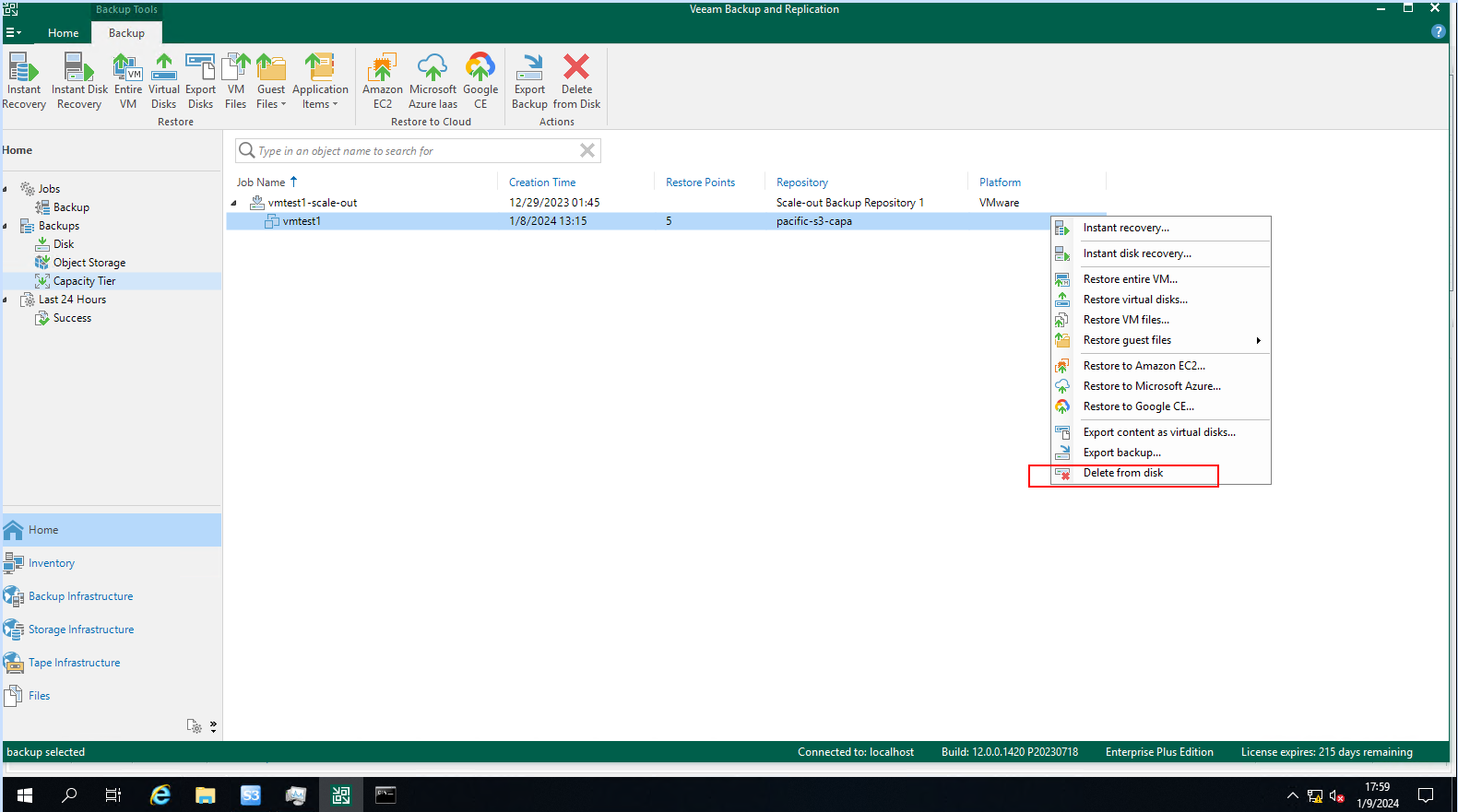 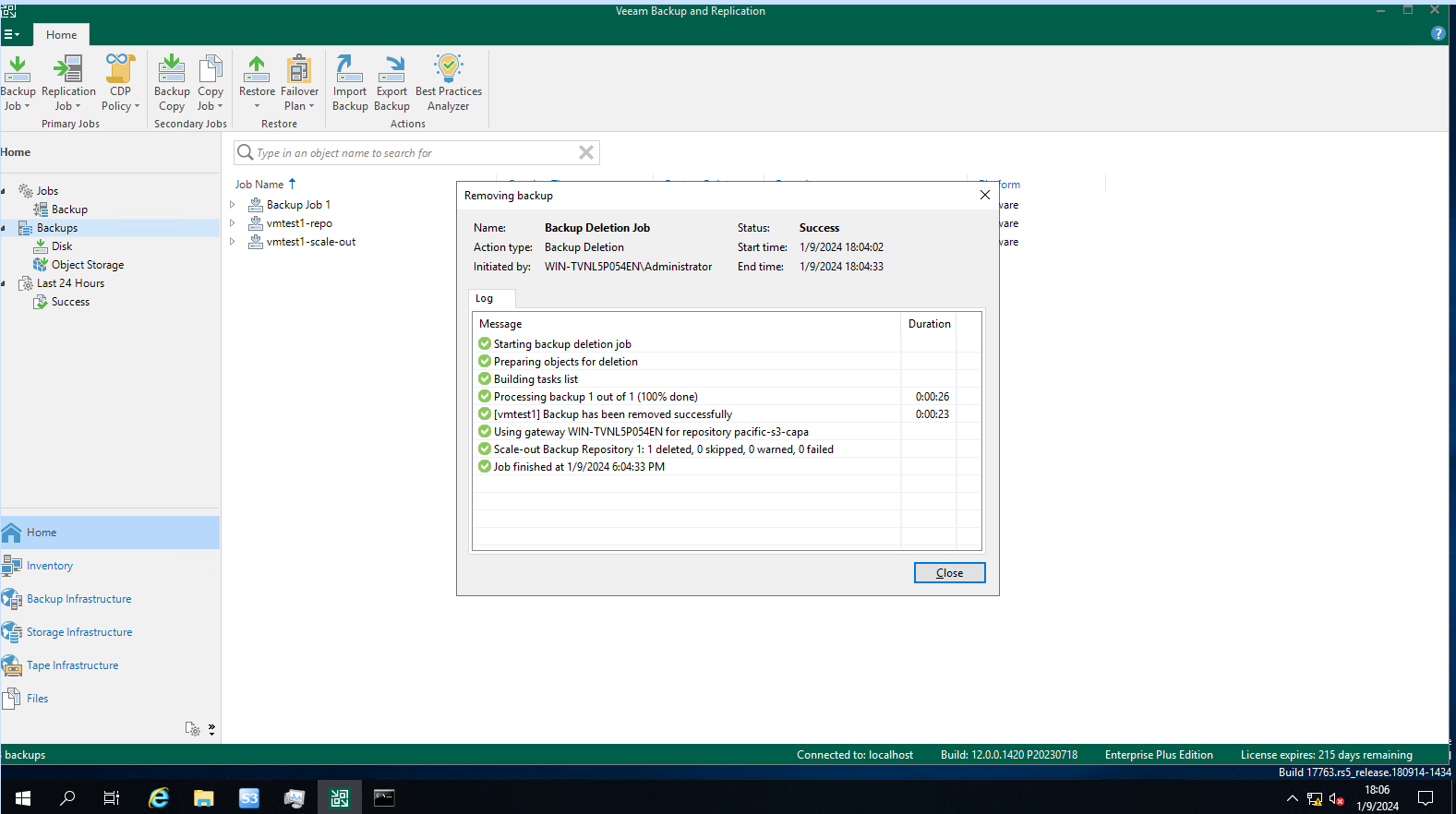 4.3 The backup data in the S3 bucket has been deleted synchronously after the deletion is performed on the backup server. 4.3 The backup data in the S3 bucket has been deleted synchronously after the deletion is performed on the backup server. 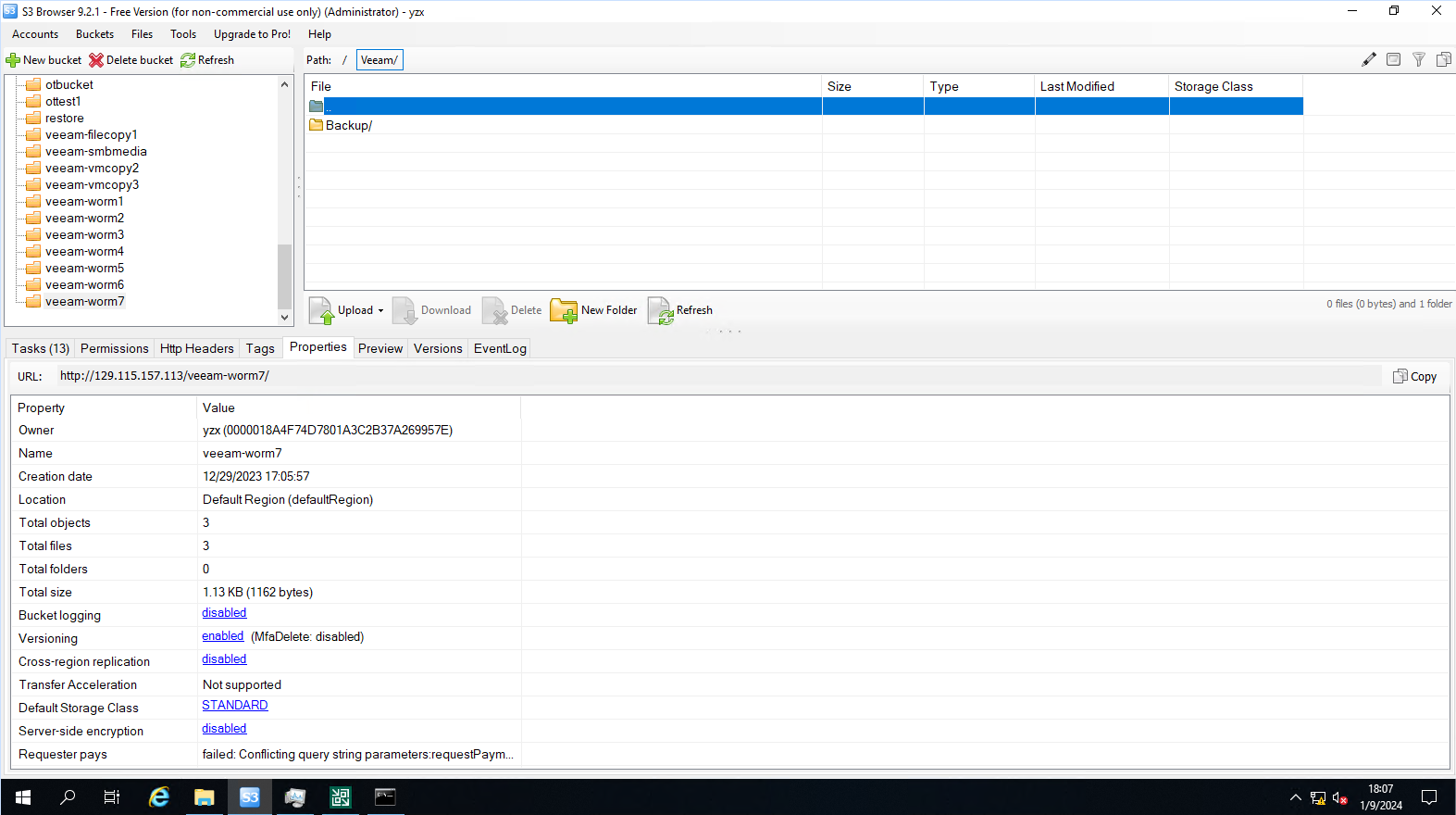 |
Test Conclusion | Passed |
5 Reference
5.1 Veeam Backup & Replication User Guide
https://helpcenter.veeam.com/docs/backup/vsphere/object_storage_repository.html?ver=120