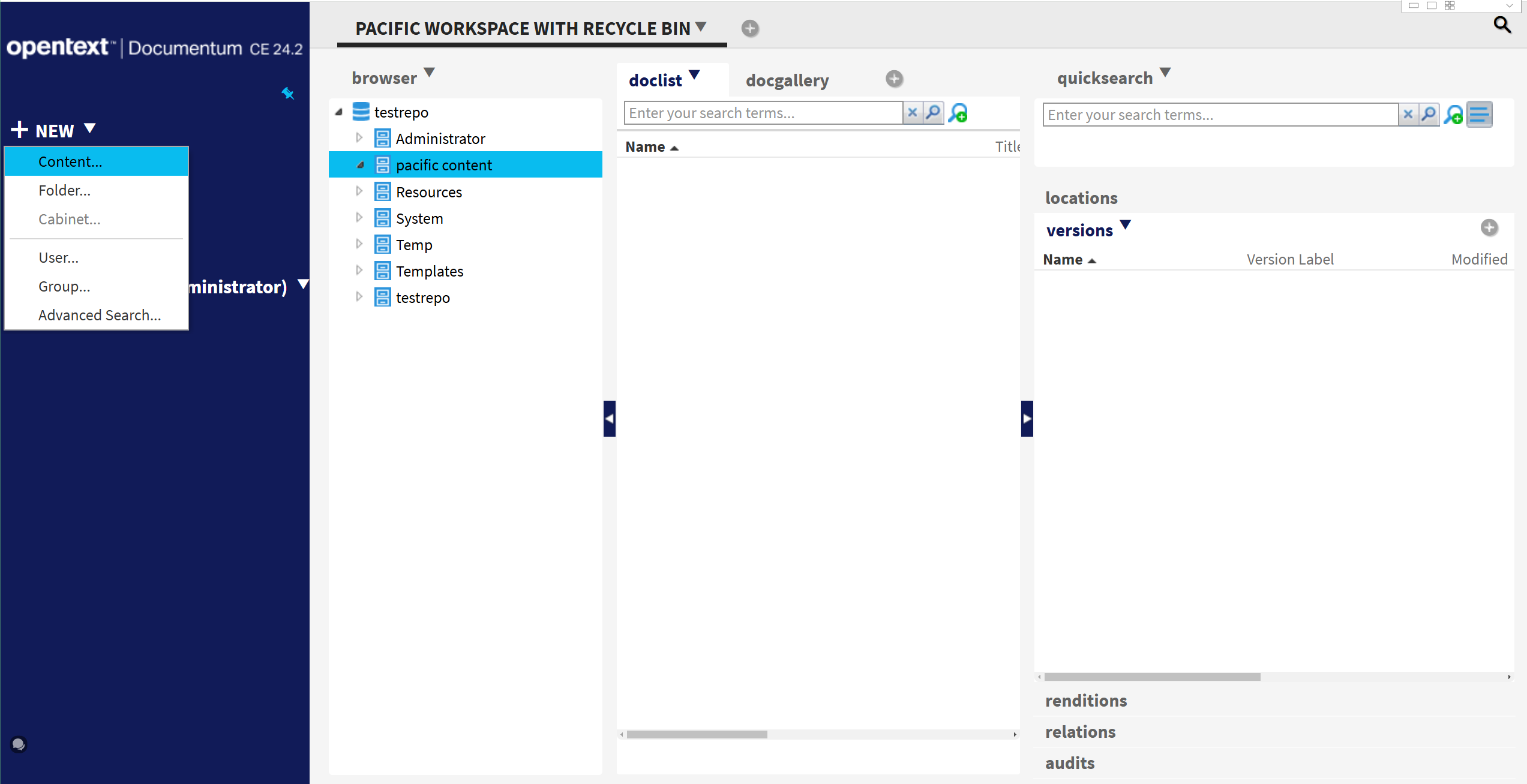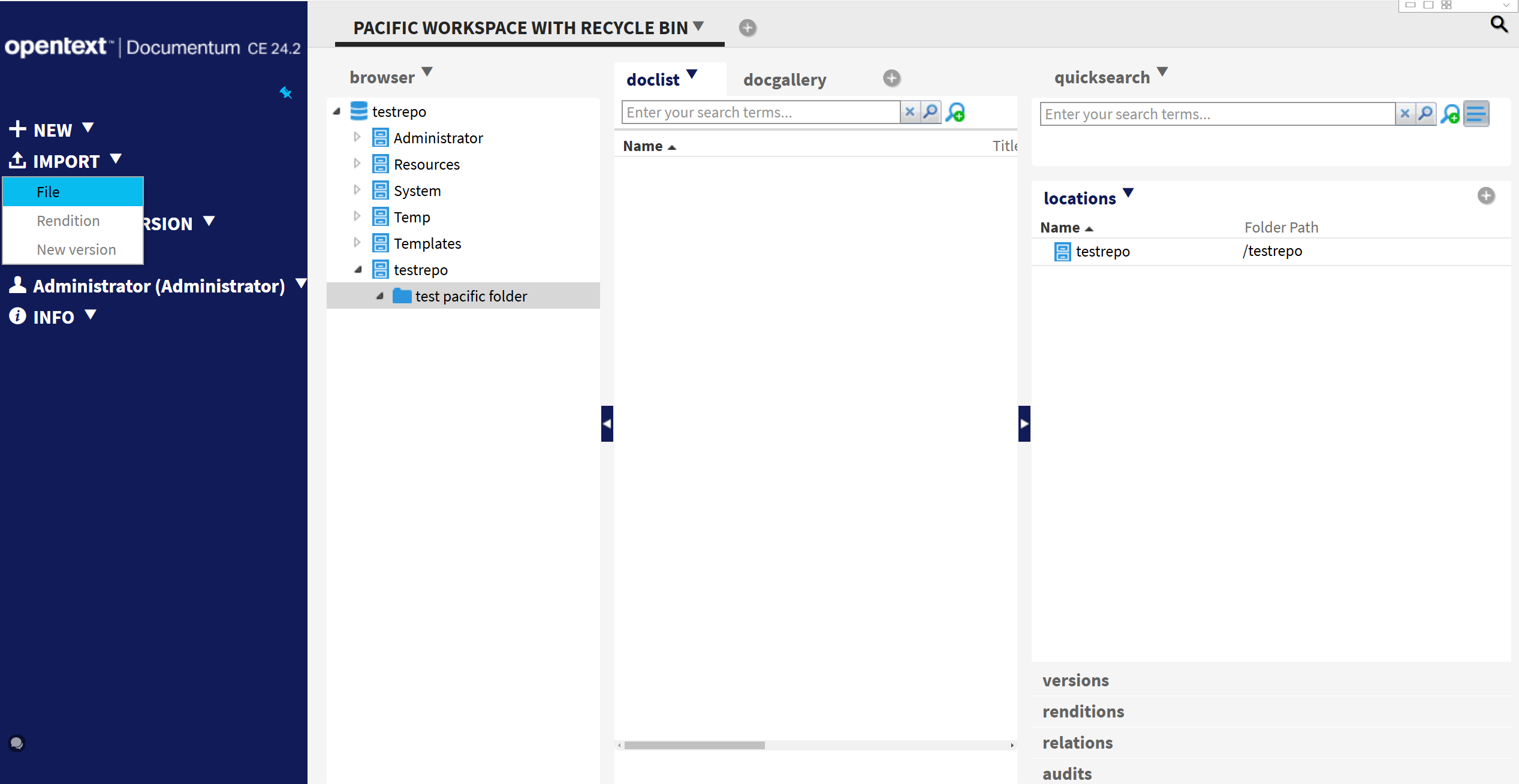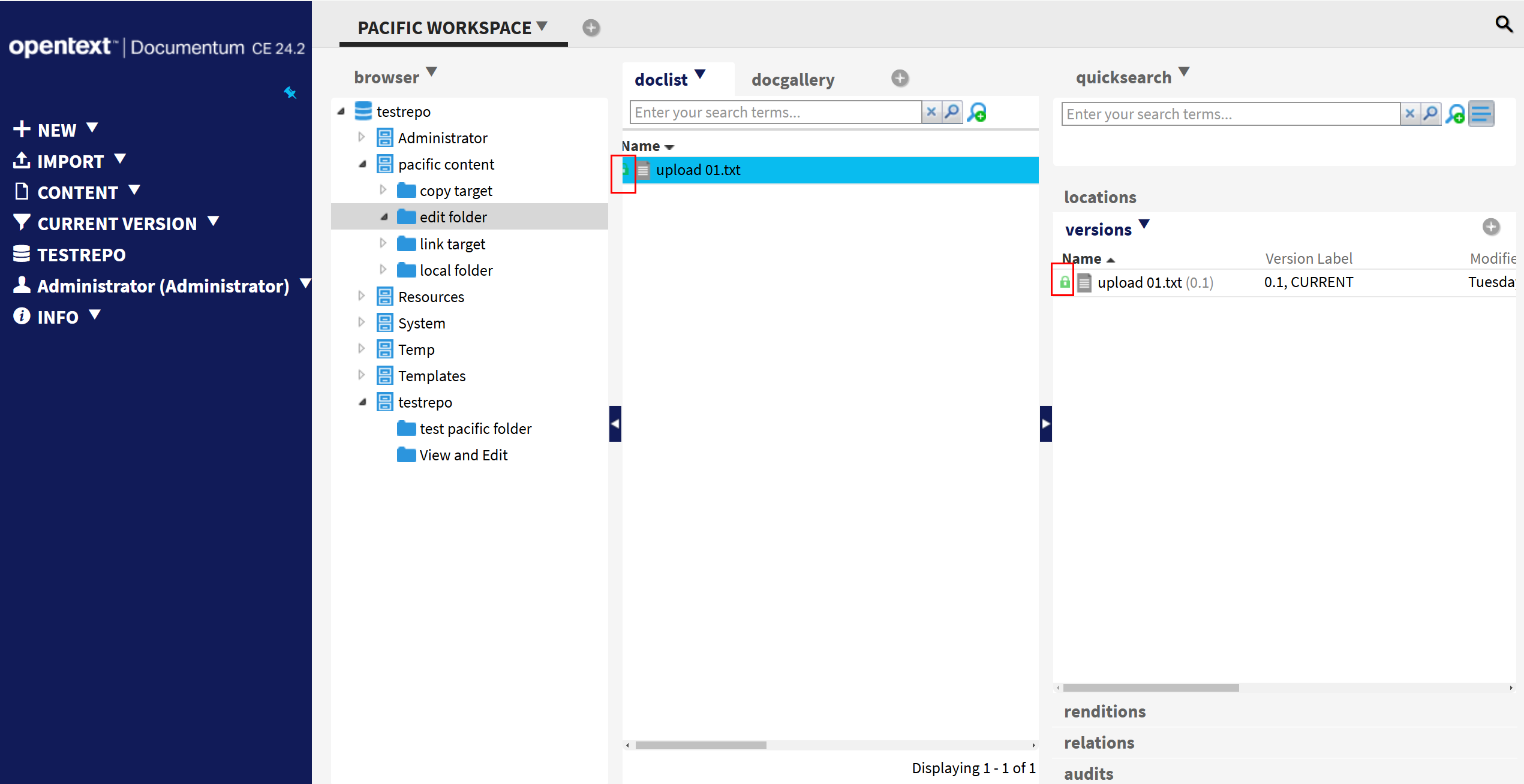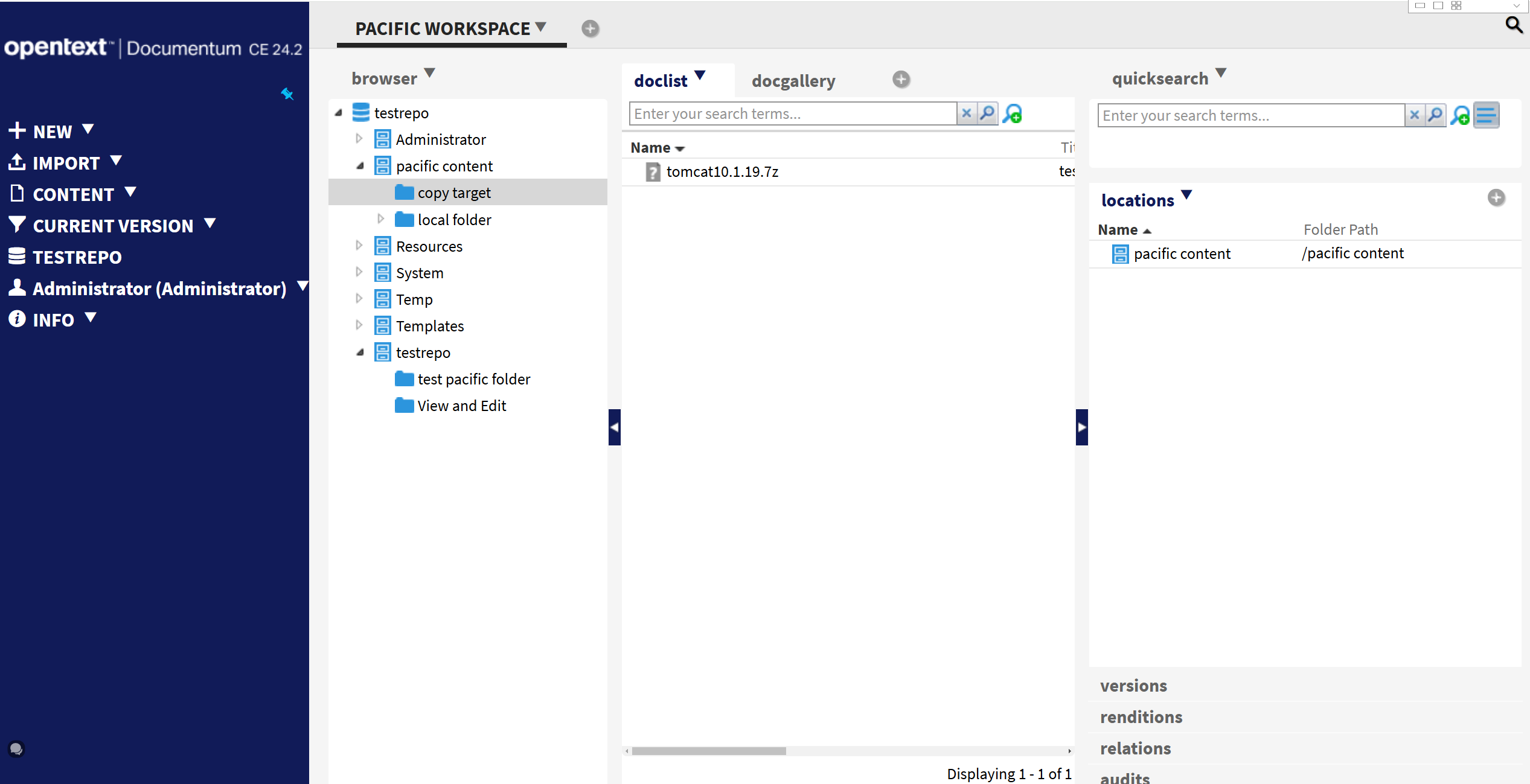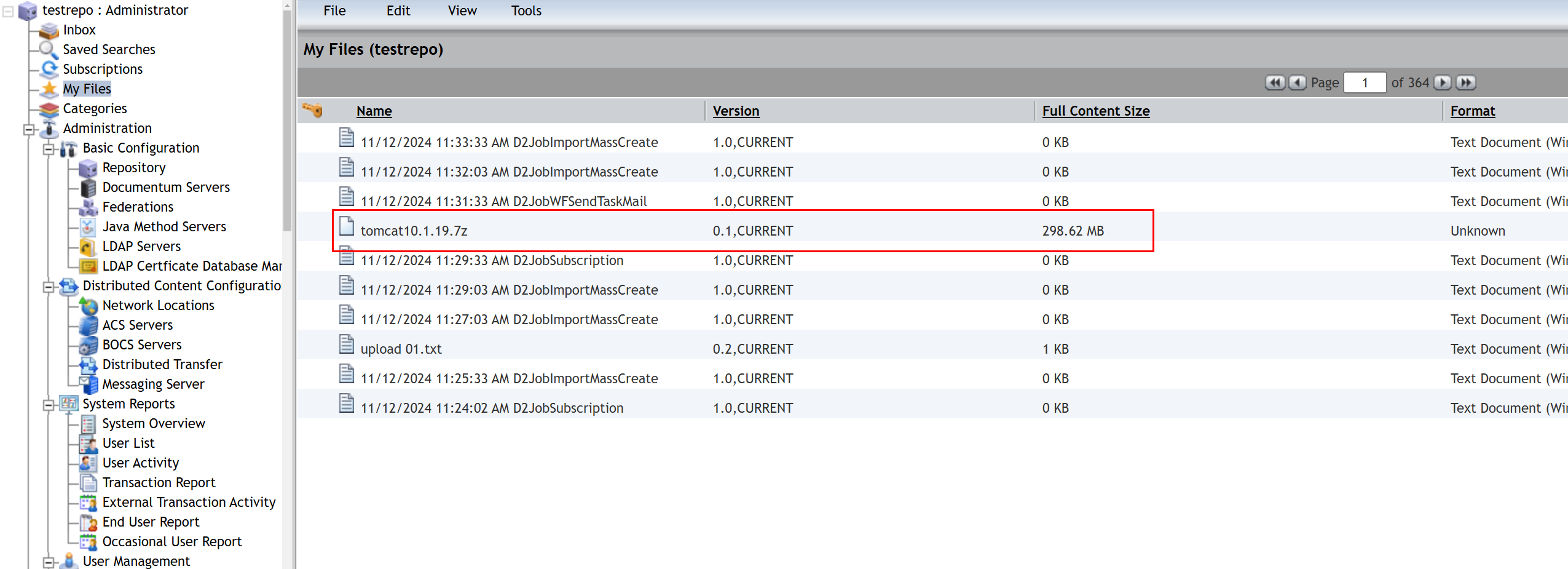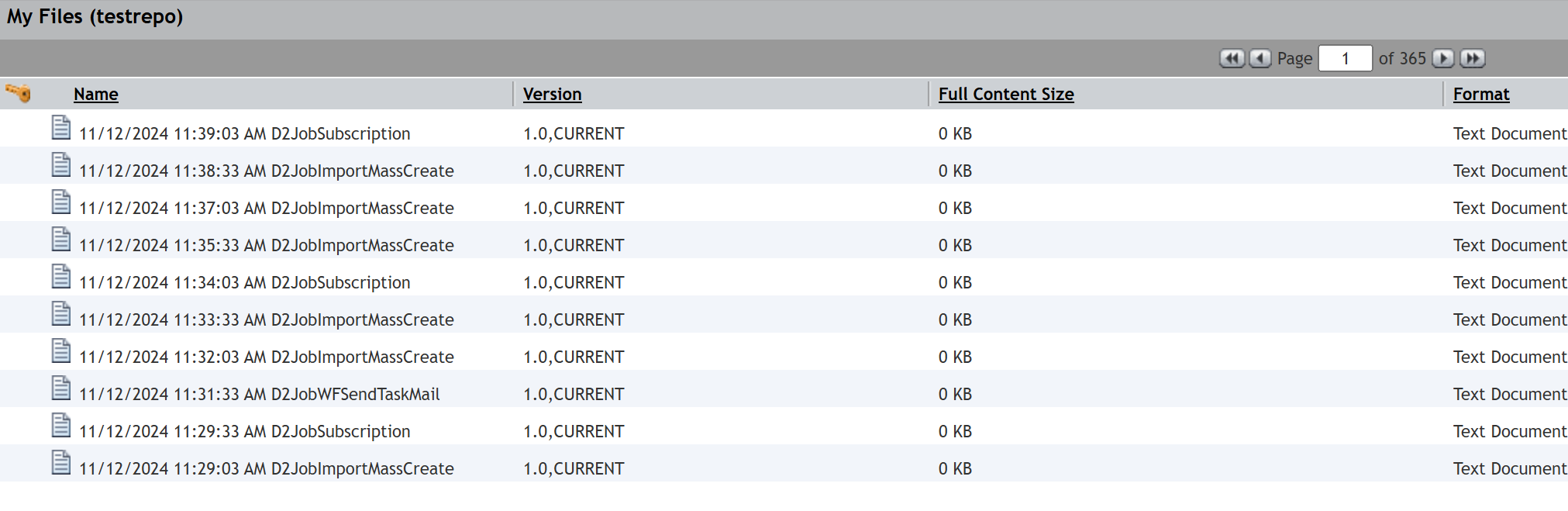Huawei OceanStor Pacific Scale-Out Storage and OpenText Documentum
Interoperability Test Report

Axians Global
All Rights Reserved
Executive Summary
Axians Global (“Axians”) assessed the interoperability of OpenText Documentum with Huawei OceanStor Pacific Scale-Out Storage. The goal of the assessment is to validate that OpenText Documentum is interoperable with Huawei Storage.
In the assessment, Axians has determined that OpenText Documentum content management will function with Huawei OceanStor Pacific Scale-Out Storage for the following scenarios:
Test Scenario | Storage Involved | Protocol(s) Tested | Result |
S3 Store | OceanStor Pacific Series | S3 | Passed |
In this document, you will find details on the above test cases and the captured output. The procedures conducted in the tests are referenced from standard online documentation from OpenText Documentum and Huawei.
1.Environment Configuration
1.1 Networking diagram
Figure 1.1 OceanStor Pacific Storage as the OpenText Documentum S3 Stores Test Networking

Networking description:
- Deploy one ESXi physical host, install the VMware VM software, create a VM for deploy the OpenText Documentum.
- Deploy the OpenText Documentum Server: Use the Windows VM servers as the OpenText Documentum Sever.
- Deploy the OpenText Documentum D2: Use one Windows server VM as the OpenText Documentum D2.
- The management network and service network are connected to the OpenText Documentum Content Platform and Huawei storage through switches.
- All storage devices connect to the OpenText Documentum Content Platform through 10g Ethernet.
1.2 Hardware and Software Configuration
1.2.1 Storage Configuration
Table 1-1 Huawei storage configuration table
Name | Model | Version | Quantity |
Storage | Huawei OceanStor Pacific Scale-Out Storage (Hereinafter referred to as “Pacific” as well) | 8.2 | 1 |
1.2.2 Matching Hardware Configuration
Table 1-2 Hardware Configuration
Name | description | Usage | Quantity |
VMWare ESXi | x86 server
| Deploy the VM for Documentum Server and Client | 1 |
Ethernet switch | Huawei 6855 10GE Network Switch | Ethernet switches for management networking and service networking. | 2 |
1.2.3 Test Software and Tools
Table 1-3 Test Software and Tool List
Software Name | description | Version | Quantity |
VMWare ESXi | VMware virtualization platform | 8 | 1 |
OpenText Documentum Server | OpenText Documentum Server (Hereinafter referred to as “Documentum Server” as well) | 24.2 | 1 |
OpenText Documentum D2 | OpenText Documentum D2 Client (Hereinafter referred to as “D2” as well) | 24.2 | 1 |
Operation System | Install the Windows Hosts | Windows Server 2022 | 1 |
S3 Browser | Connect to the Pacific storage and browse the bucket data | 11 | 1 |
2.Test Preparation
2.1 OceanStor Pacific Storage Device Preparation
2.1.1 Create the Account and save the AK&SK on the Pacific storage
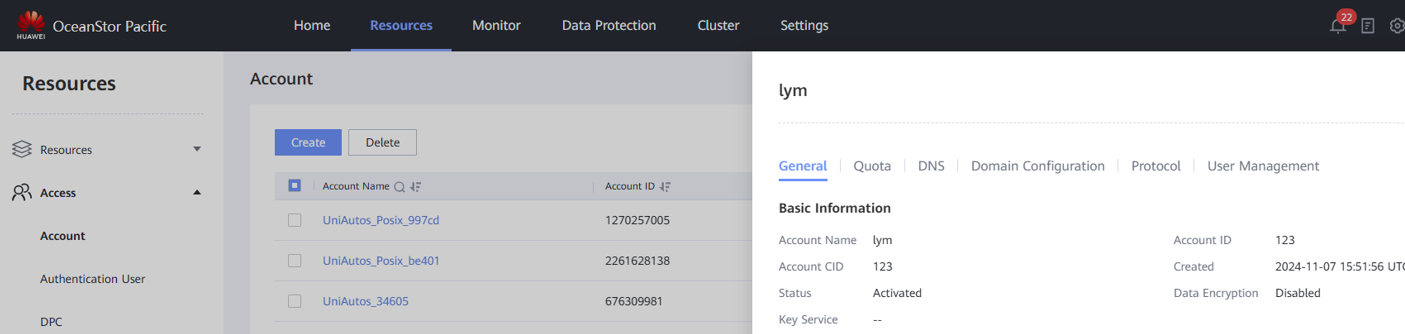
2.1.2 Create the Service Network on the Pacific storage
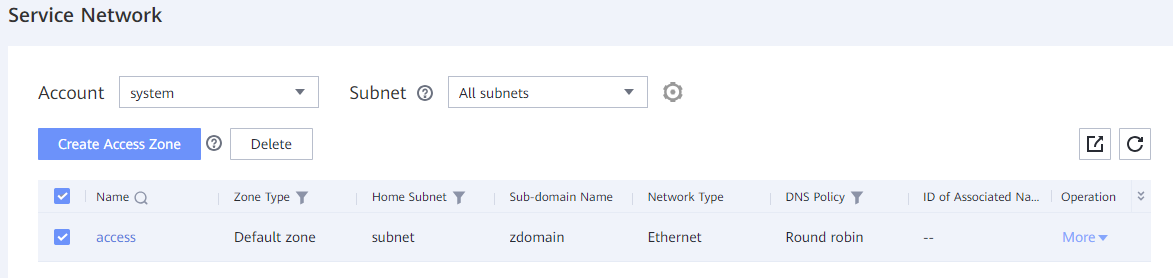
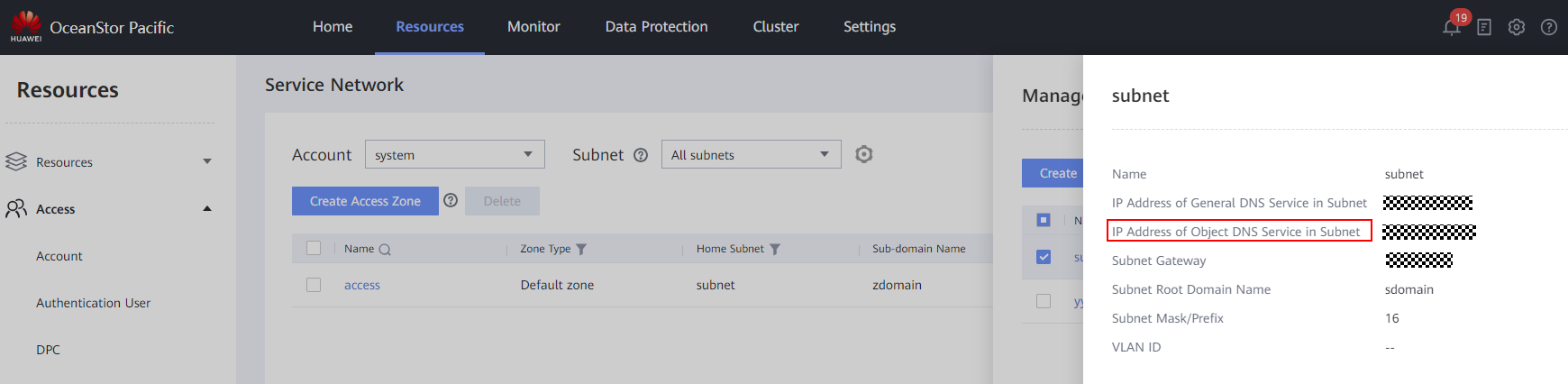
2.1.3 Create the Namespace on the Pacific storage
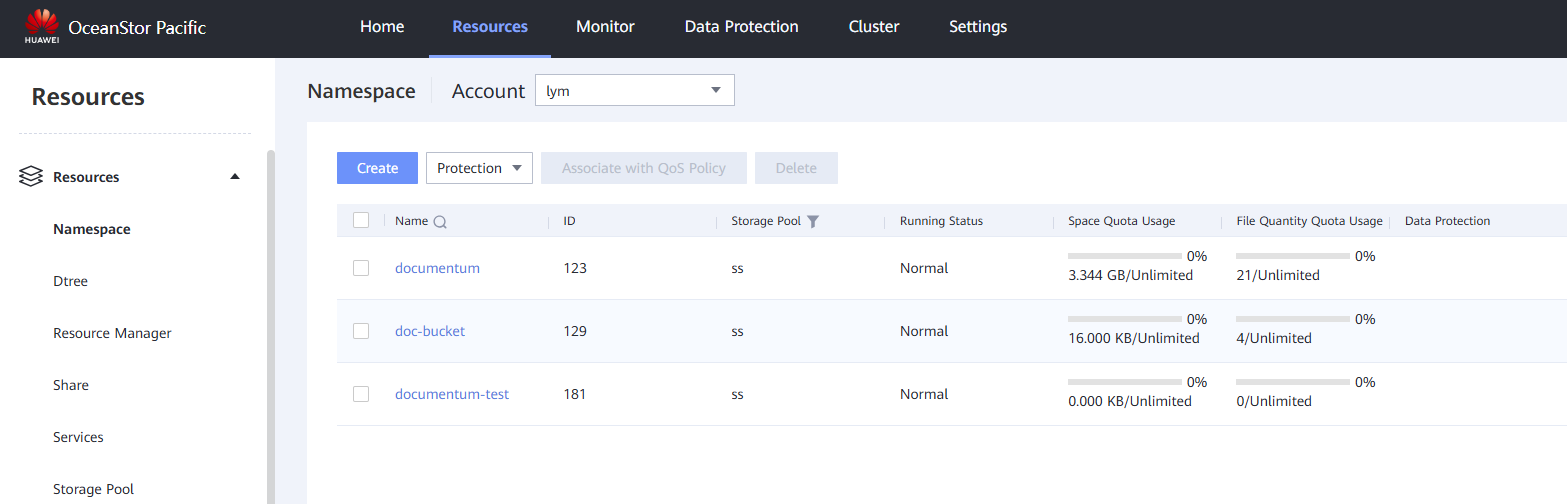
2.1.4 Create the Bucket on the Pacific storage
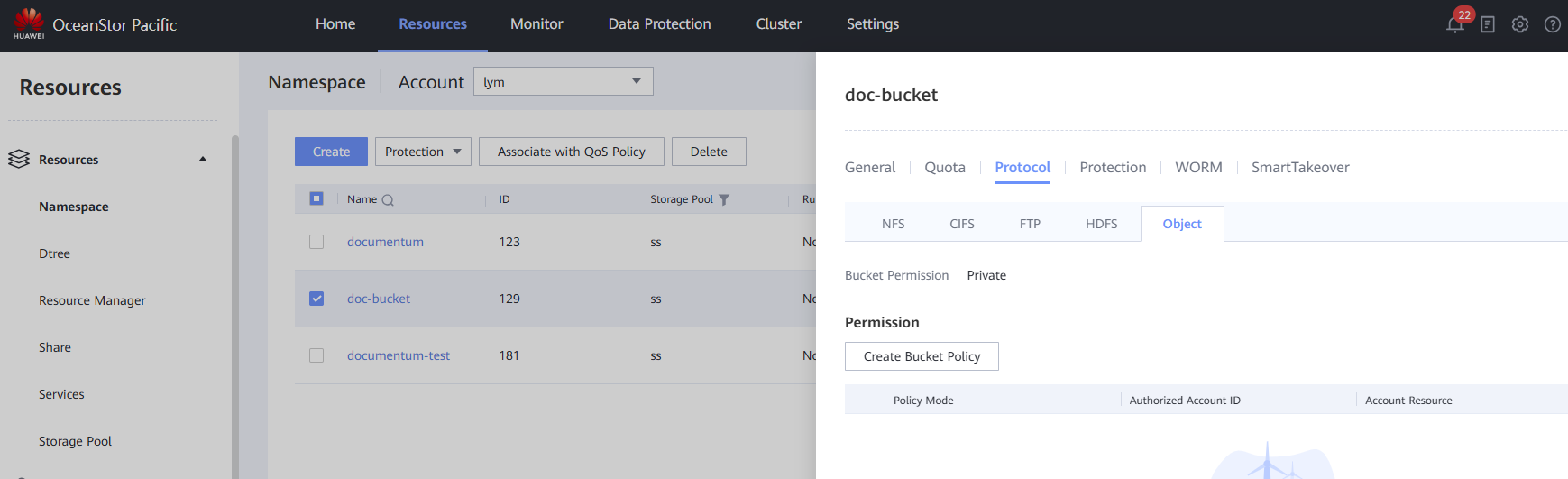
2.2 Installing OpenText Documentum Server
Login to the OpenText Documentum Administrator web UI
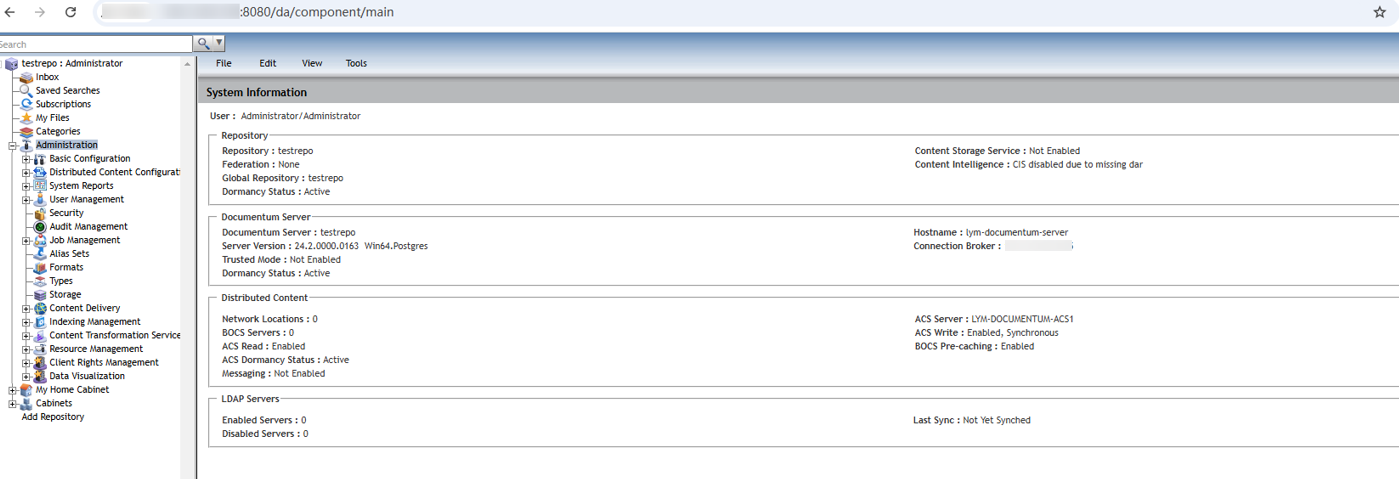
2.3 Installing OpenText Documentum D2
2.3.1 Login to the OpenText Documentum D2 web UI
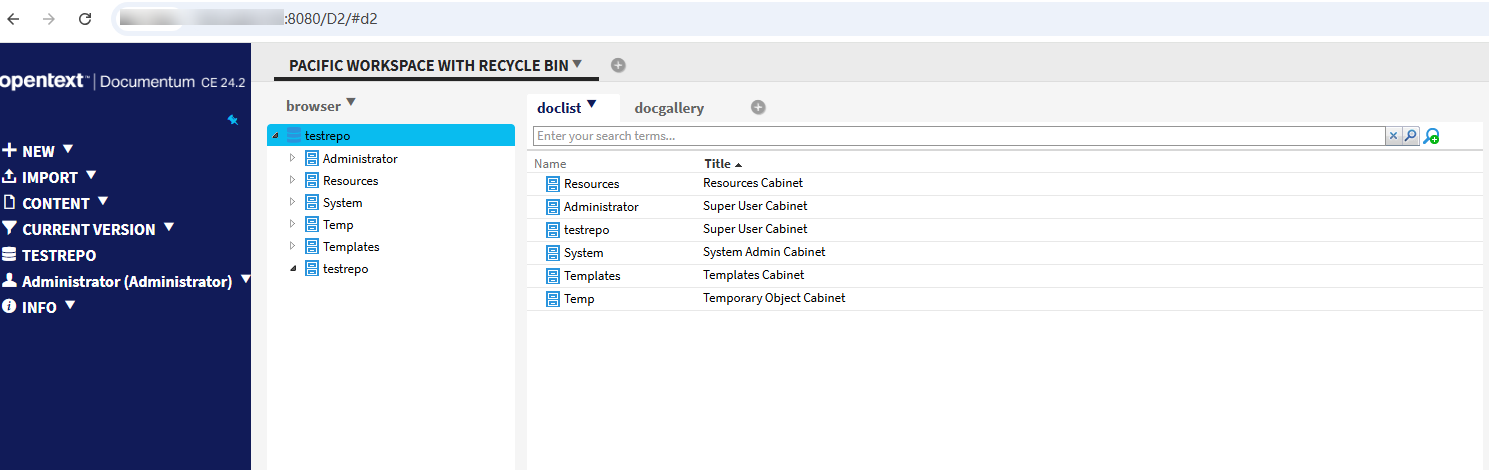
2.3.2 Create the cabinet
Cabinets are folders located at the highest level of the repository.
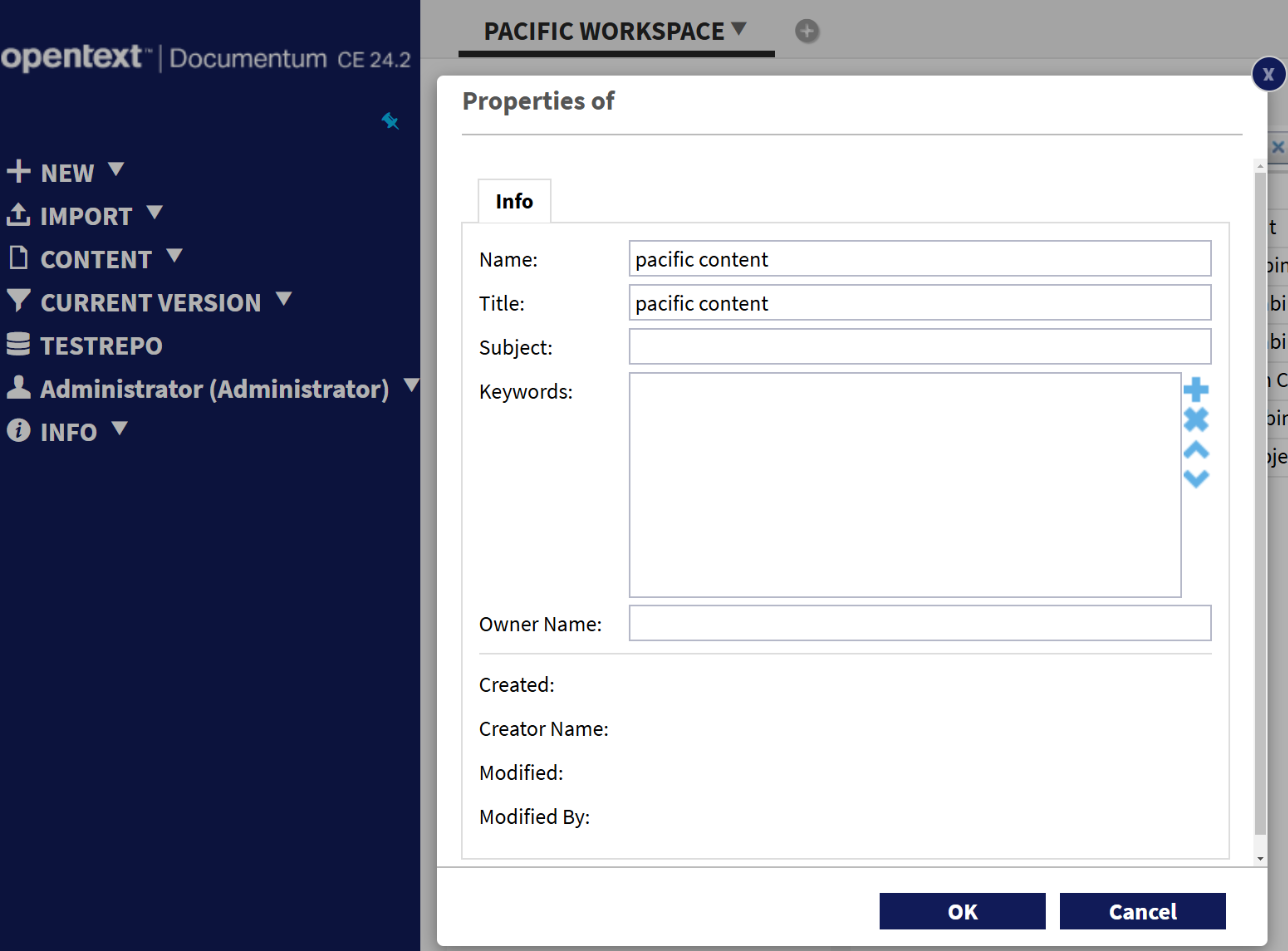
2.3.3 Create the folder
Folders are containers for content and organize the repository.
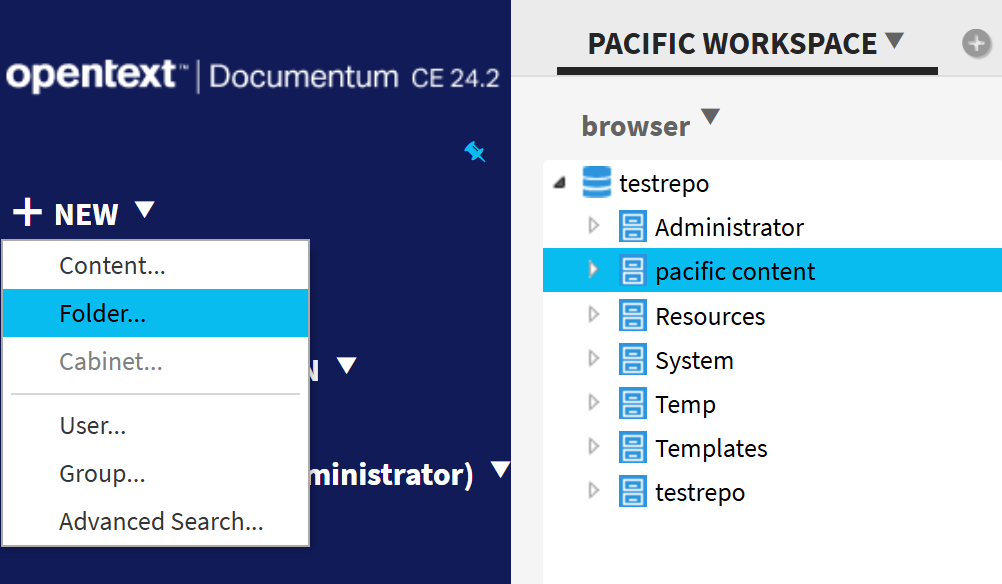
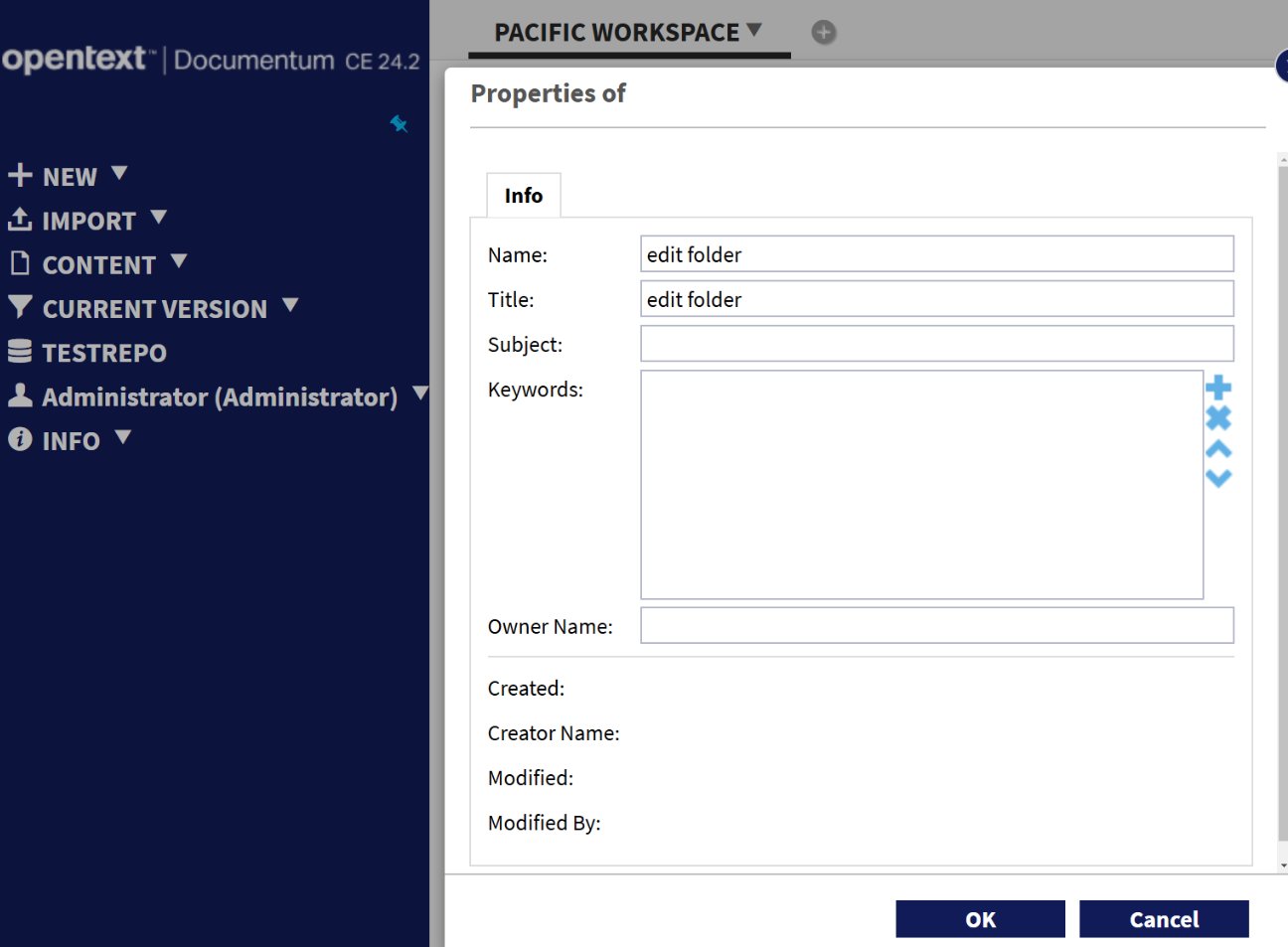
3.Verification the Pacific Storage as the S3 storage repository
3.1 Add the bucket to the Documentum Server as the S3 Store
Test Purpose | To verify that the Pacific storage can be added to the Documentum Server as the s3 store. |
Test Networking | OceanStor Pacific Storage as the OpenText Documentum S3 Stores Test Networking |
Prerequisites | 1. The Pacific storage, VMware ESXi, Documentum server, Documentum D2 deployment and networking have been completed. 2. The S3 services of the Pacific storage have been configured successfully, including accounts, namespace, access certificates, security certificates, and service network. |
Test Procedure | 1. Login to the OpenText Documentum Administrator web UI. 2. Select Administration > Storage Management > Storage. To create a S3 store, select File > New > S3 Store. 3. Enter the Name, URL (format is http://<X.X.X.X>/<<BUCKET>>), Access Key ID, Shared Secret. Retain the default settings for other parameters. |
Expected Result | 1. In the step 4, succeed to create the s3 store. |
Test Results | 1. Login to the OpenText Documentum Administrator web UI. 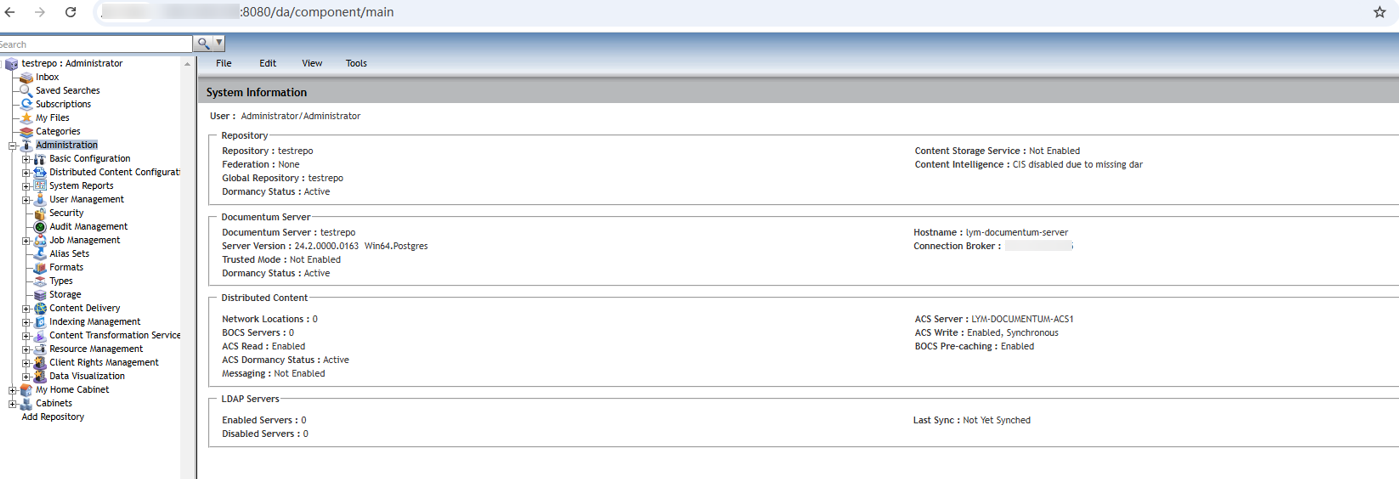 2. Select Administration > Storage Management > Storage. To create a S3 store, select File > New > S3 Store.  3. Enter the Name, URL (format is http://<X.X.X.X>/<<BUCKET>>), Access Key ID, Shared Secret. Retain the default settings for other parameters. 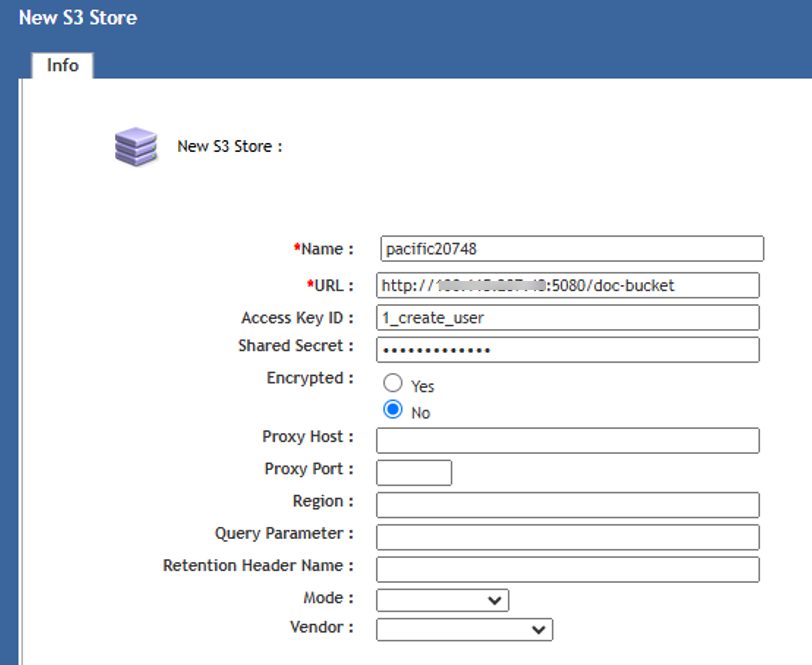 4. Check the configuration and finish. Succeed to create the s3 store. 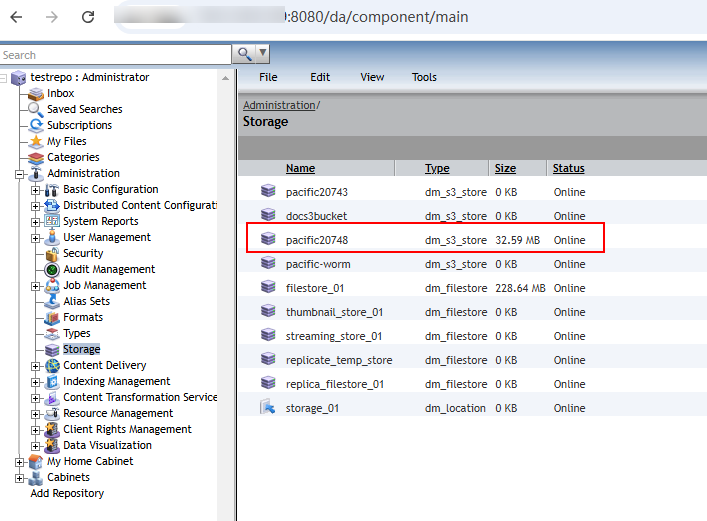 |
Test Conclusion | Passed |
3.2 Create the content to the S3 Store
Test Purpose | To verify that S3 store can work properly. |
Test Networking | OceanStor Pacific Storage as the OpenText Documentum S3 Stores Test Networking |
Prerequisites | 1. The Pacific storage, VMware ESXi, Documentum server, Documentum D2 deployment and networking have been completed. 2. The S3 services of the Pacific storage have been configured successfully, including accounts, namespace, access certificates, security certificates, and service network. 3. The Pacific storage has been added to the Documentum Server as the s3 store.4. D2 Application has been configured in D2-Config. |
Test Procedure | 1. Login to the OpenText Documentum D2 web UI. b. Select a Document type from the list box. c. Retain the default settings for inherit properties. d. Click Next. 4. On the Edit properties page, fill out the properties form and click Next. 5. On the top of the Choose template page, click a template to continue. 6. Click Check In and Finish to check in the content without making changes: a. Select the version of the content on the General tab. b. Fill out the Options tab. c. Click Check In and Finish. 7. Check the bucket data through the s3 browser. |
Expected Result | 1. In step 6, succeed to create the document in a folder. 2. In step 7, succeed to store the document to the bucket. |
Test Results | 1. Login to the OpenText Documentum D2 web UI. b. Select a Document type from the list box. c. Retain the default settings for inherit properties. d. Click Next. 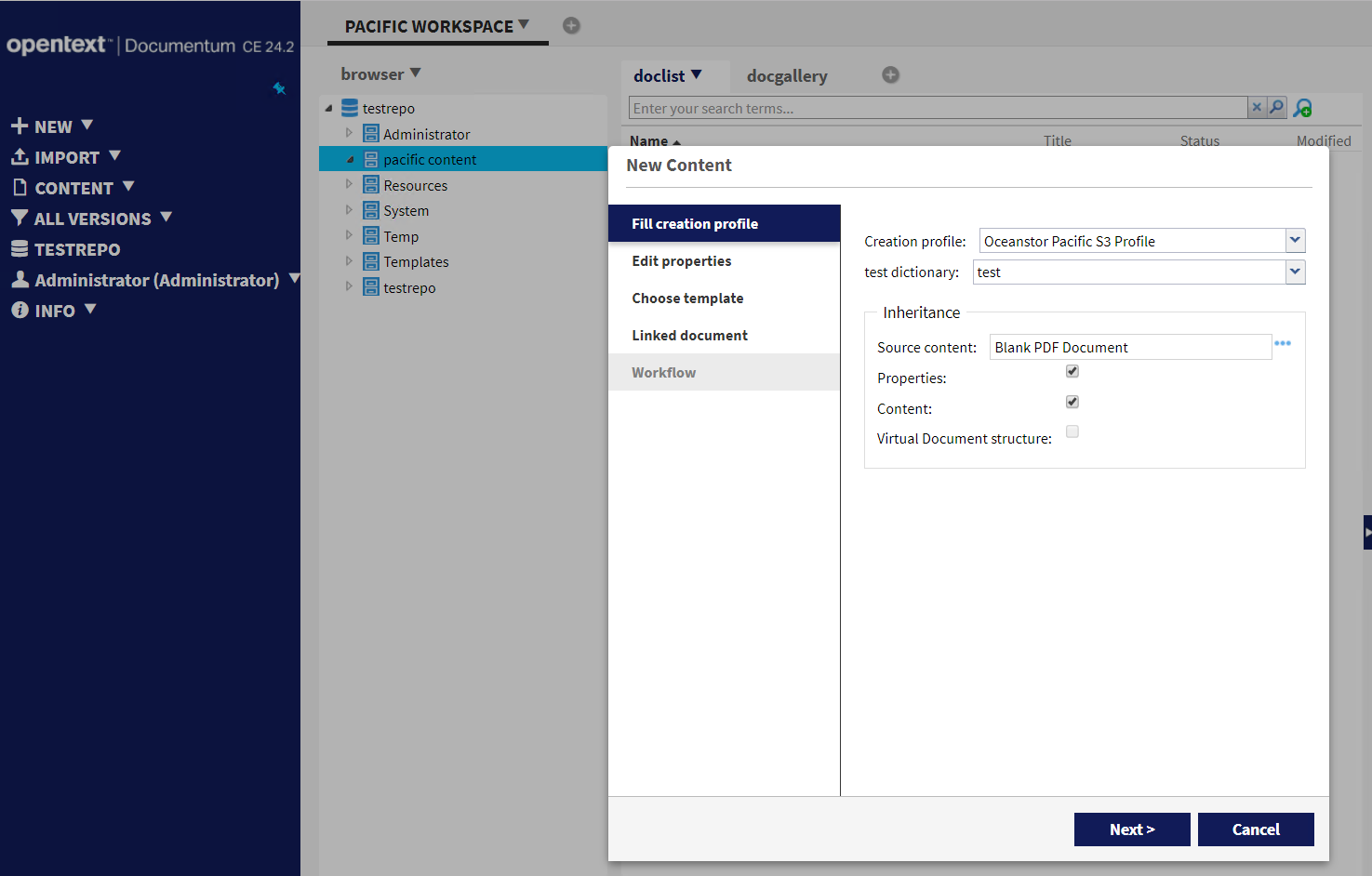 4. On the Edit properties page, fill out the properties form and click Next. 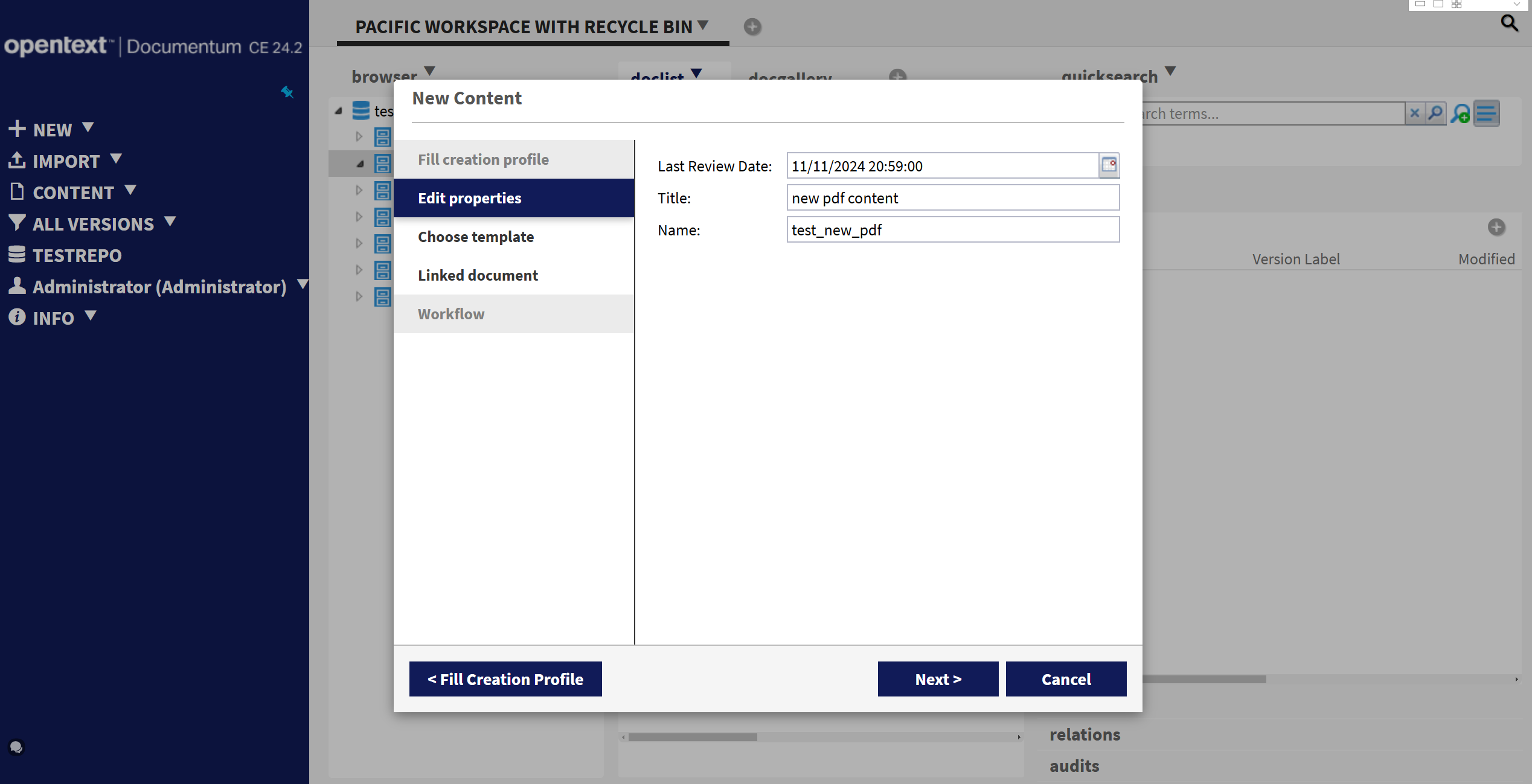 5. On the top of the Choose template page, click a template to continue. 6. Click Check In and Finish to check in the content without making changes: a. Select the version of the content on the General tab. b. Fill out the Options tab. c. Click Check In and Finish. 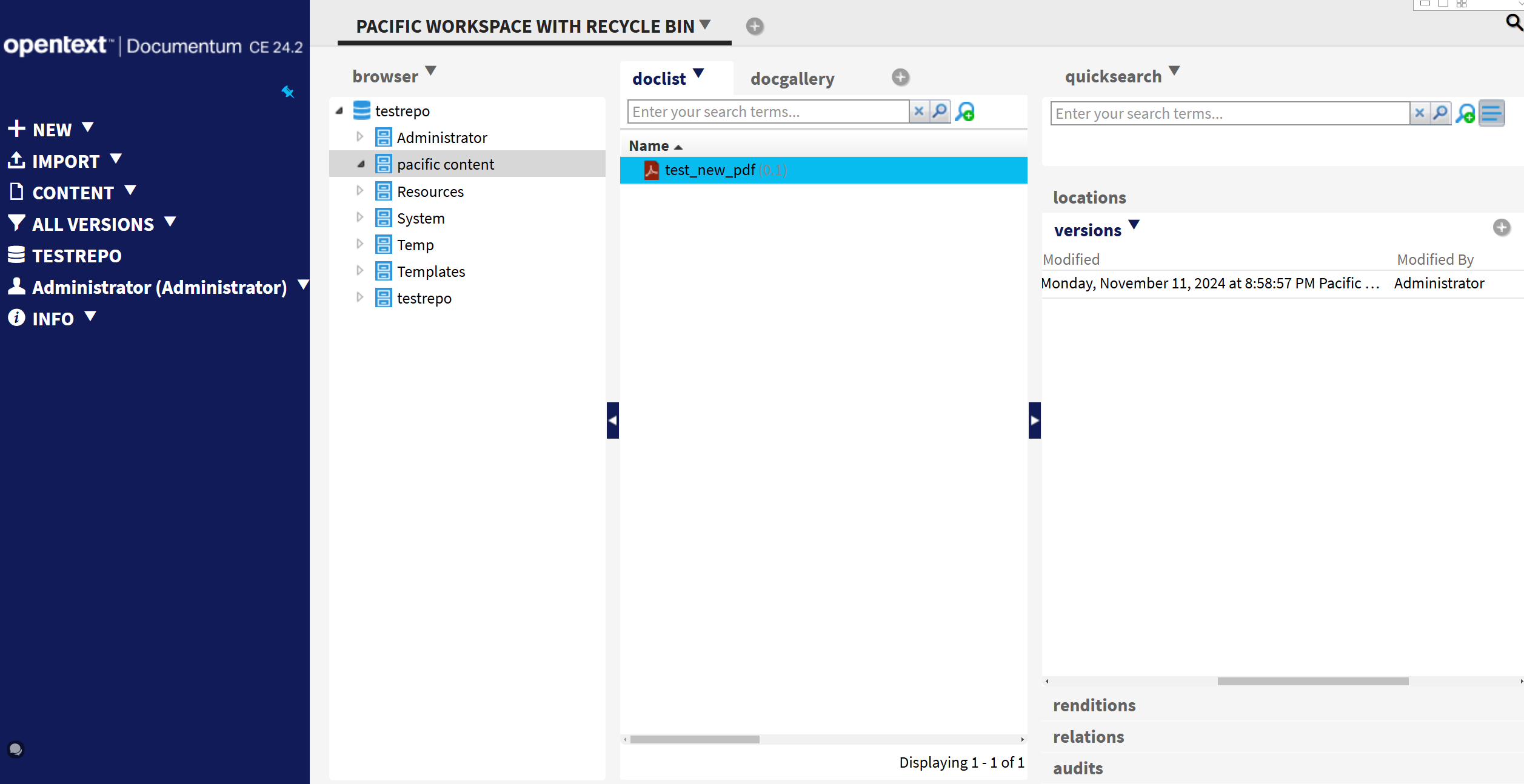 7. Check the bucket data through the s3 browser. 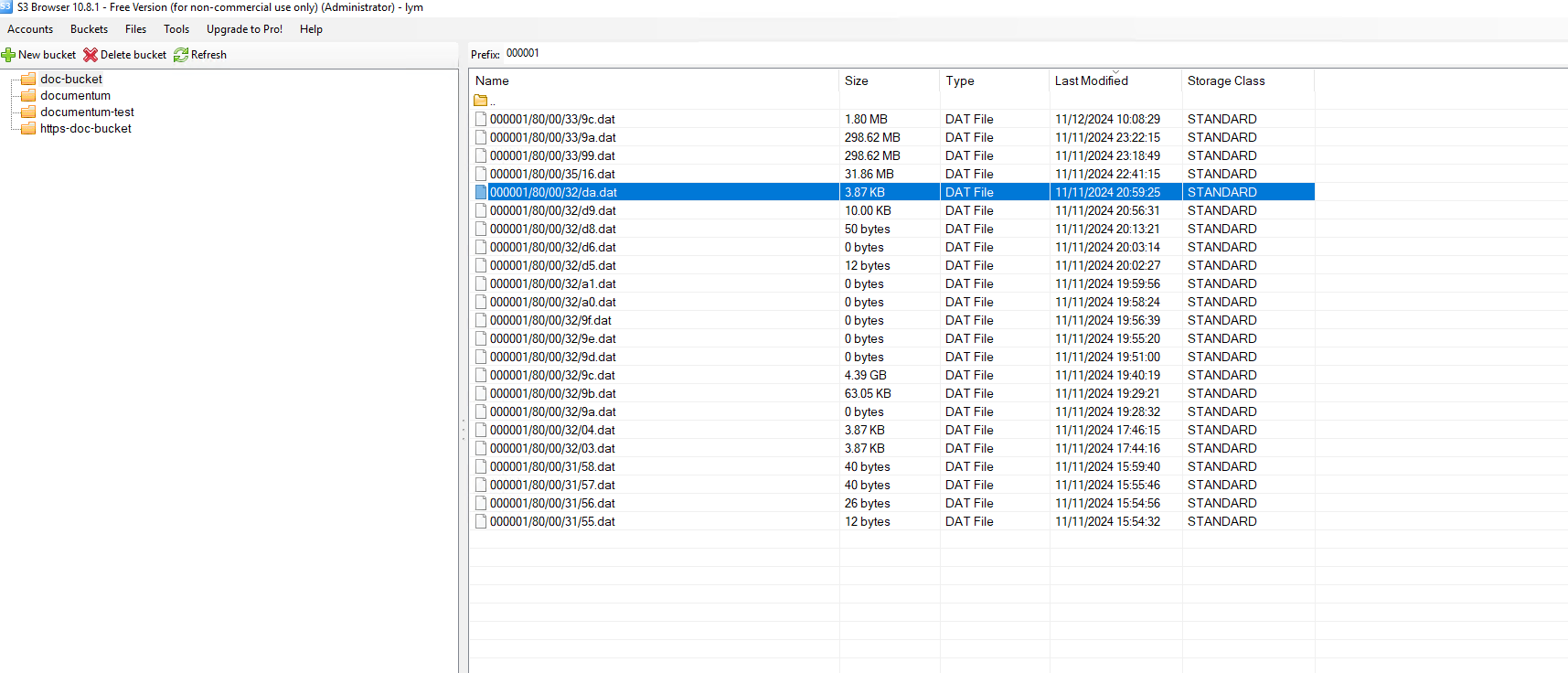 |
Test Conclusion | Passed |
3.3 Import the content to the S3 Store
Test Purpose | To verify that S3 store can work properly. |
Test Networking | OceanStor Pacific Storage as the OpenText Documentum S3 Stores Test Networking |
Prerequisites | 1. The Pacific storage, VMware ESXi, Documentum server, Documentum D2 deployment and networking have been completed. 2. The S3 services of the Pacific storage have been configured successfully, including accounts, namespace, access certificates, security certificates, and service network. 3. The Pacific storage has been added to the Documentum Server as the s3 store. 4. D2 Application has been configured in D2-Config. |
Test Procedure | 1. Login to the OpenText Documentum D2 web UI. b. Select a file format for the content being imported. c. Select Same creation profile for all files and Same properties for all files to use the same creation profile and properties for all files being imported. d. Click Next. 4. On the Fill creation profile page: a. Select a Creation profile from the list box. b. Select a Document type from the list box. c. Retain the default settings for inherit properties. d. Select Same creation profile for all files and Same properties for all files to use the same creation profile and properties for all files being imported e. Click Next. 5. On the Edit properties page, fill out the properties form. 6. Check the document in D2. 7. Check the bucket data through the s3 browser. |
Expected Result | 1. In step 6, succeed to import the document in a folder. 2. In step 7, succeed to store the document to the bucket. |
Test Results | 1. Login to the OpenText Documentum D2 web UI. b. Select a file format for the content being imported. c. Select Same creation profile for all files and Same properties for all files to use the same creation profile and properties for all files being imported. d. Click Next. 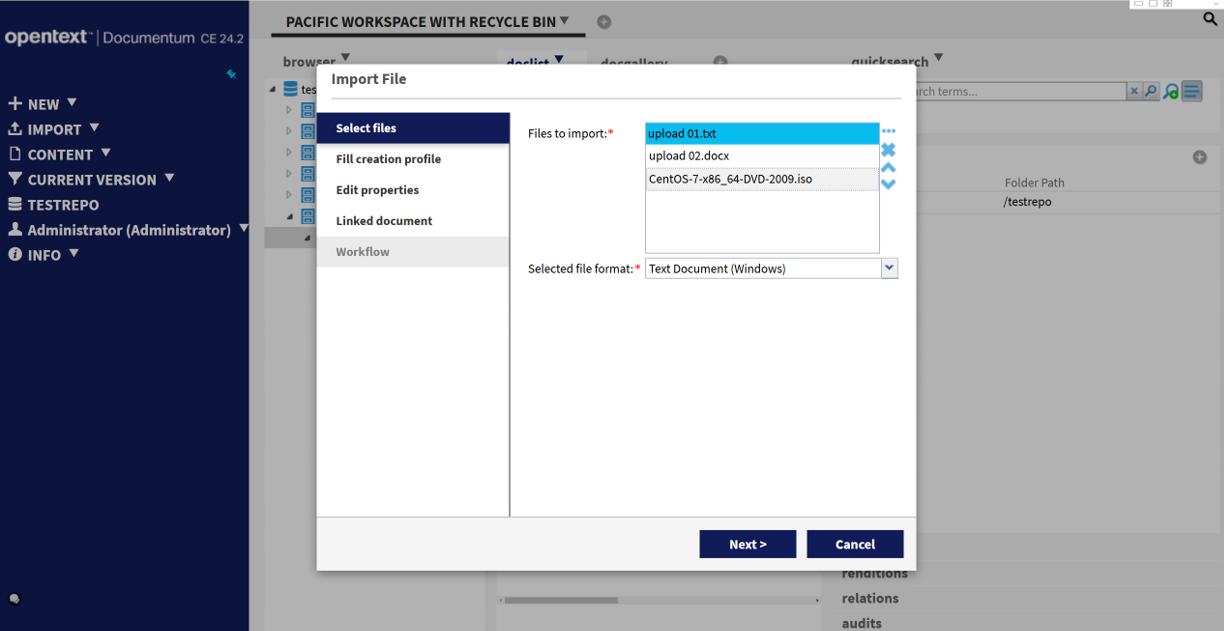 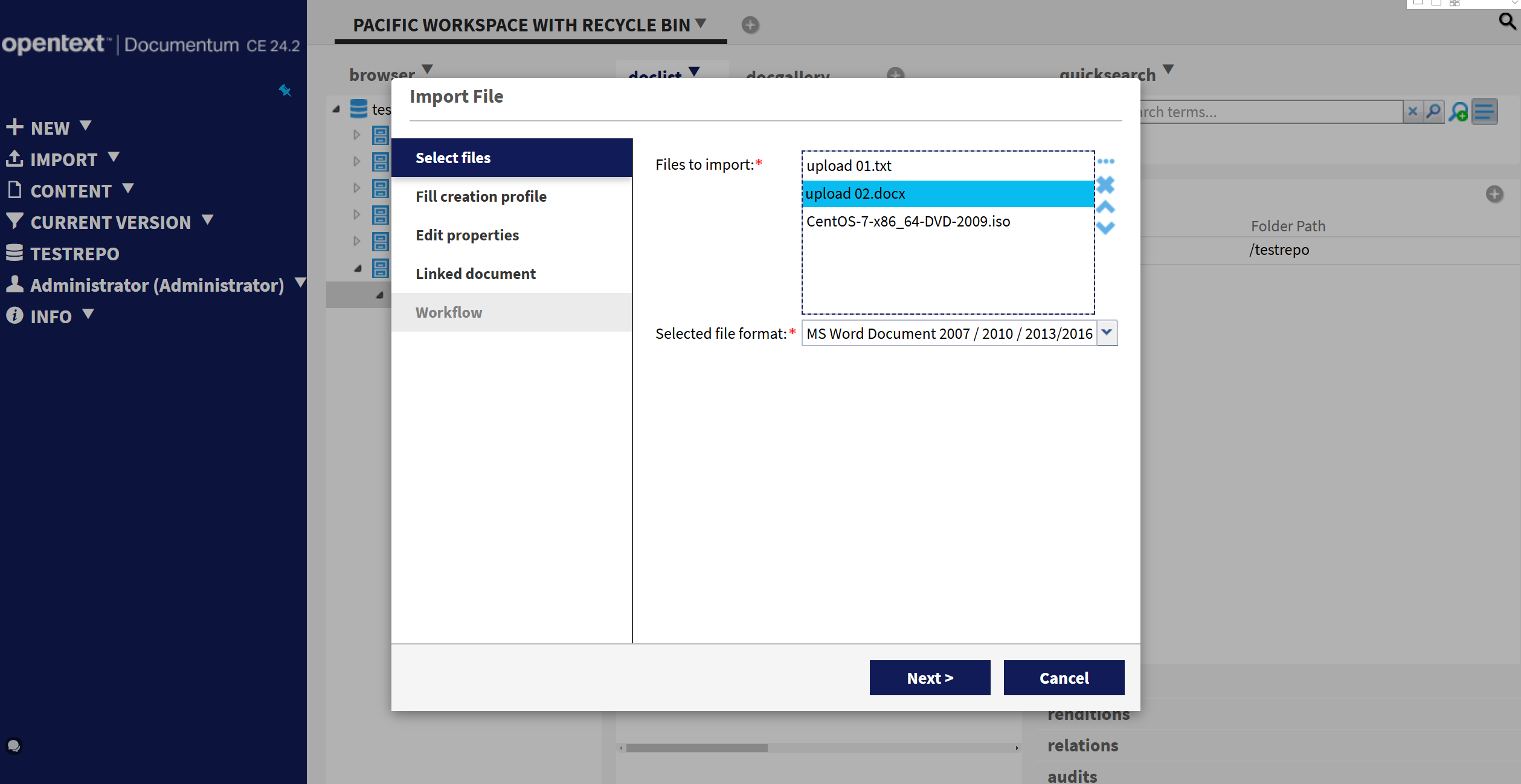 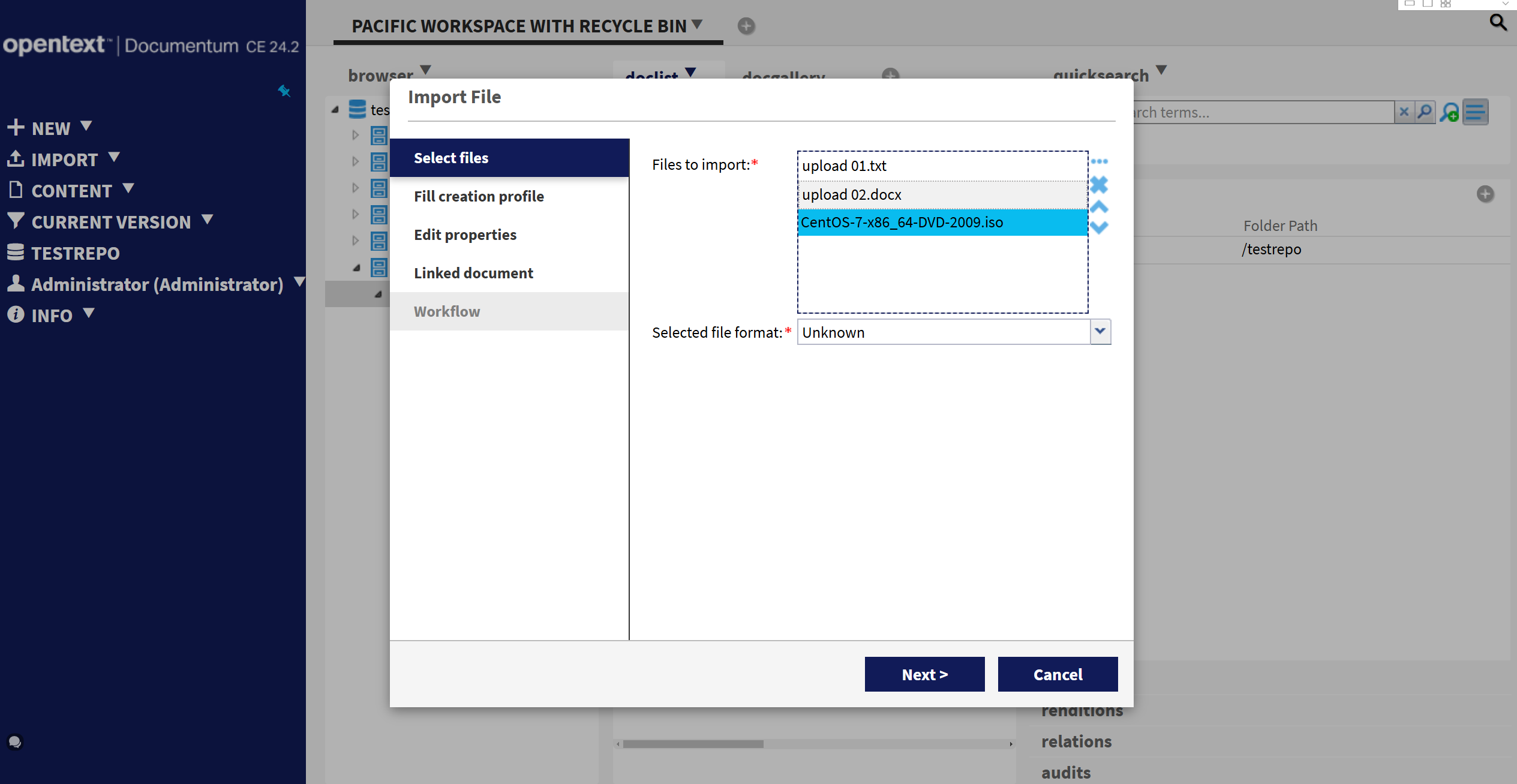 4. On the Fill creation profile page: a. Select a Creation profile from the list box. b. Select a Document type from the list box. c. Retain the default settings for inherit properties. d. Select Same creation profile for all files and Same properties for all files to use the same creation profile and properties for all files being imported e. Click Next. 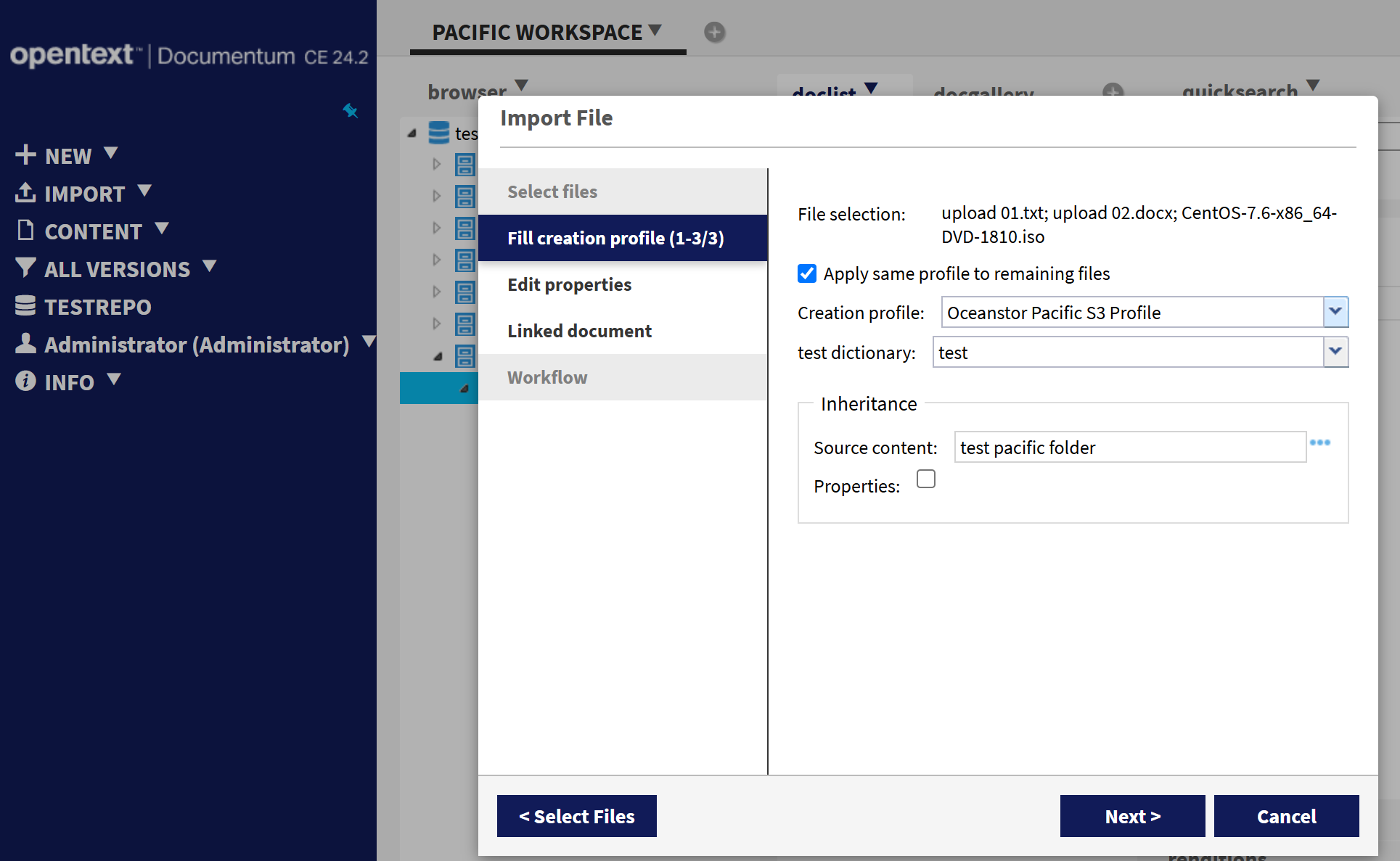 5. On the Edit properties page, fill out the properties form. 5. On the Edit properties page, fill out the properties form. 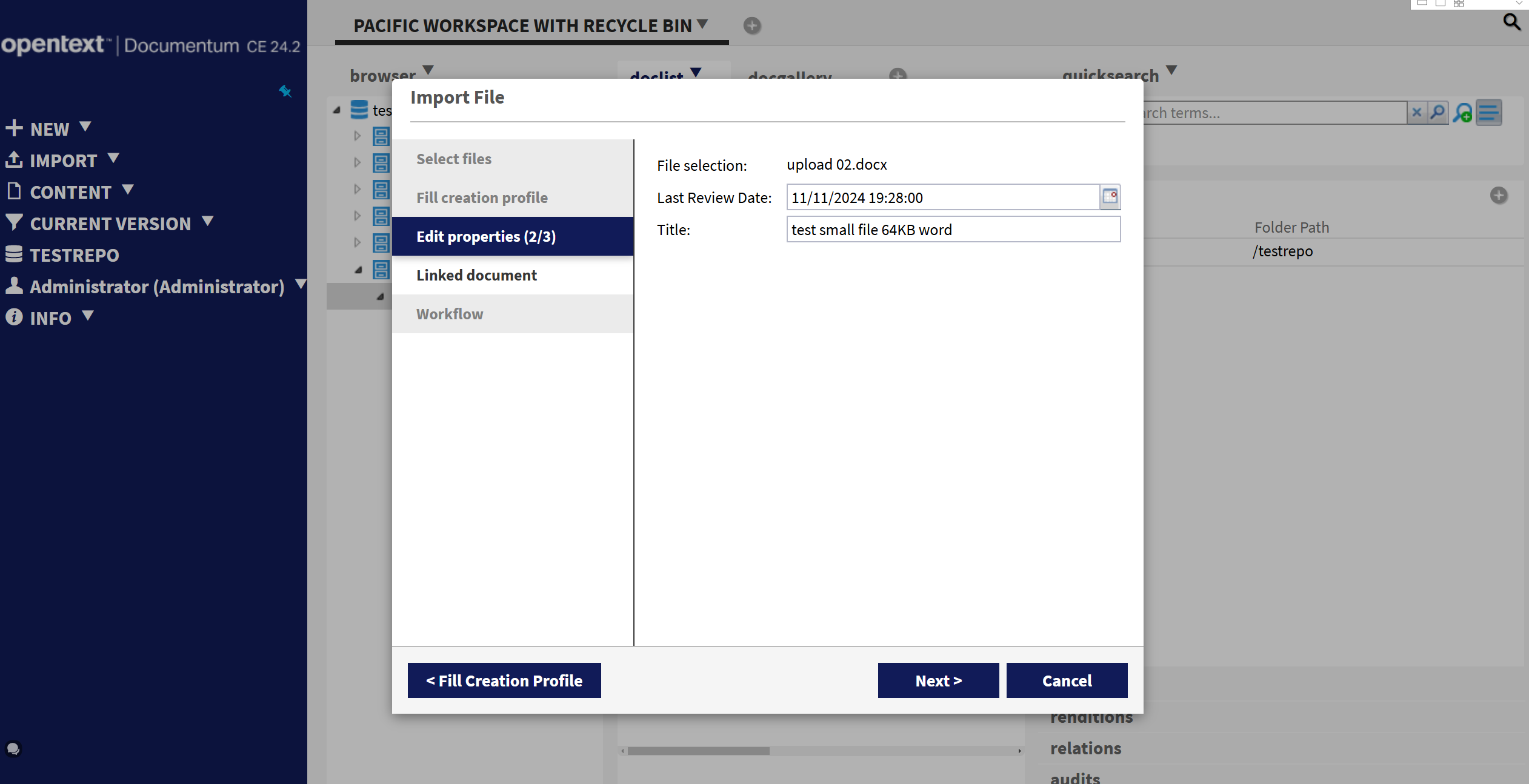 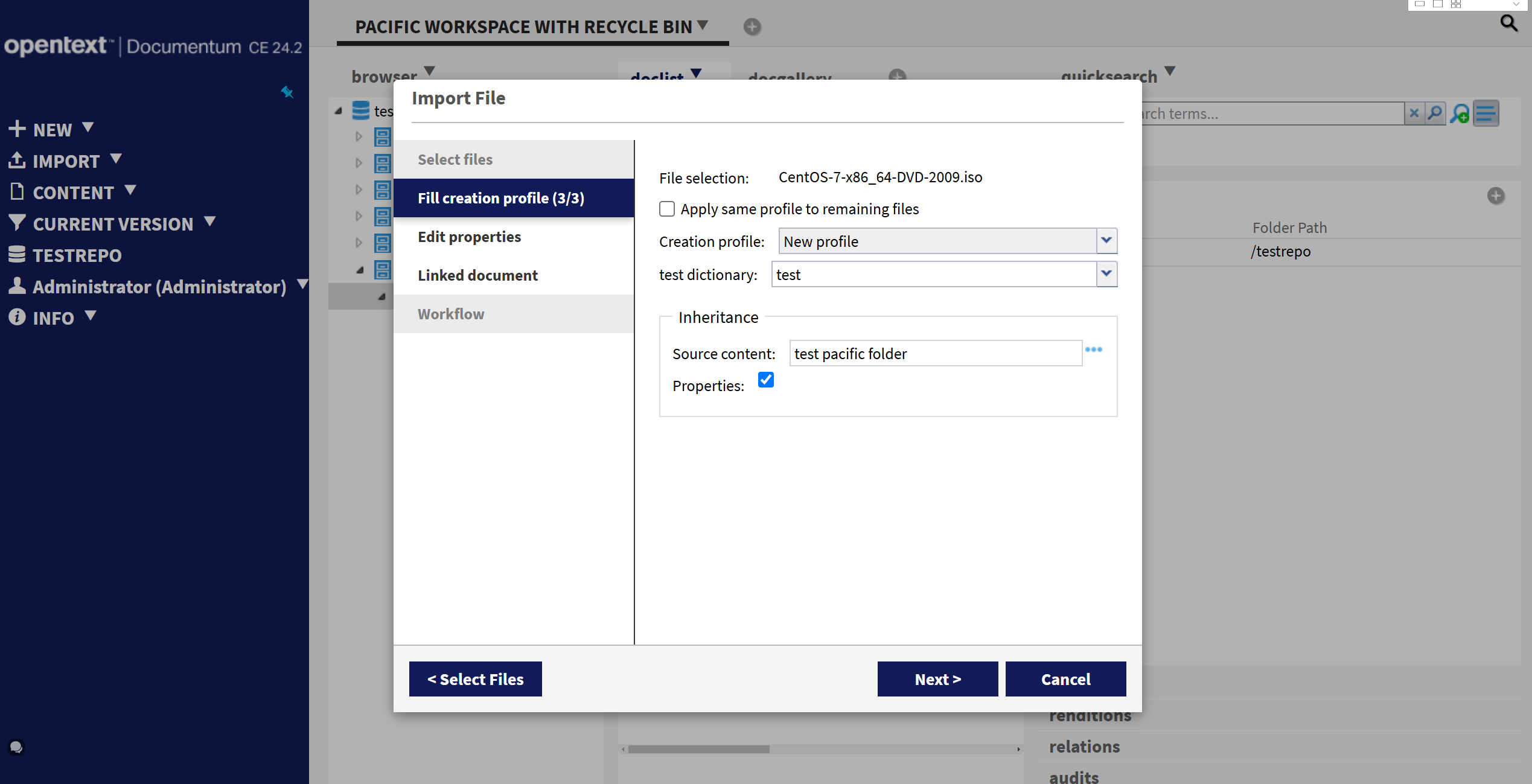 6. Check the files in D2. 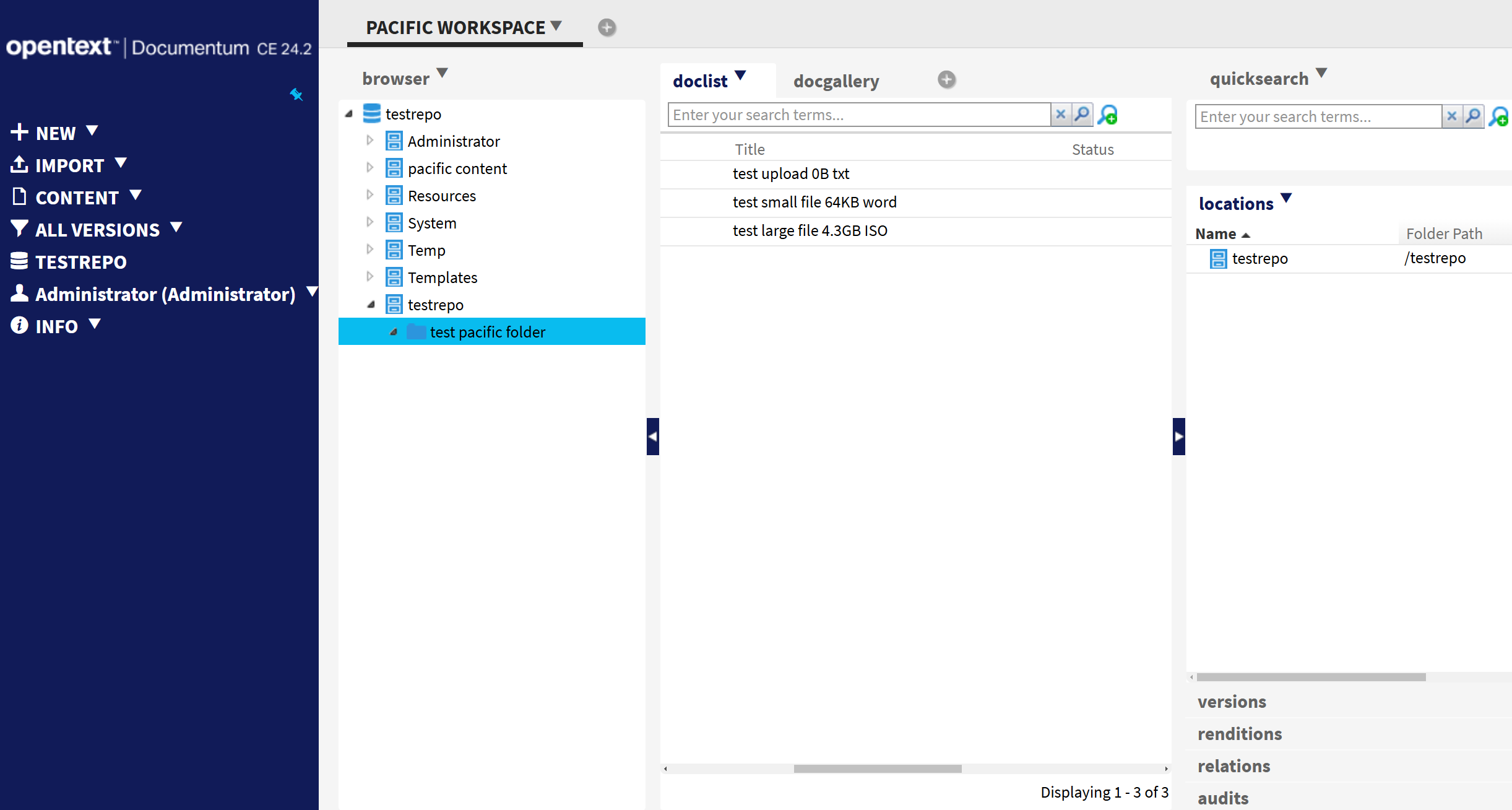 7. Check the bucket data through the s3 browser. 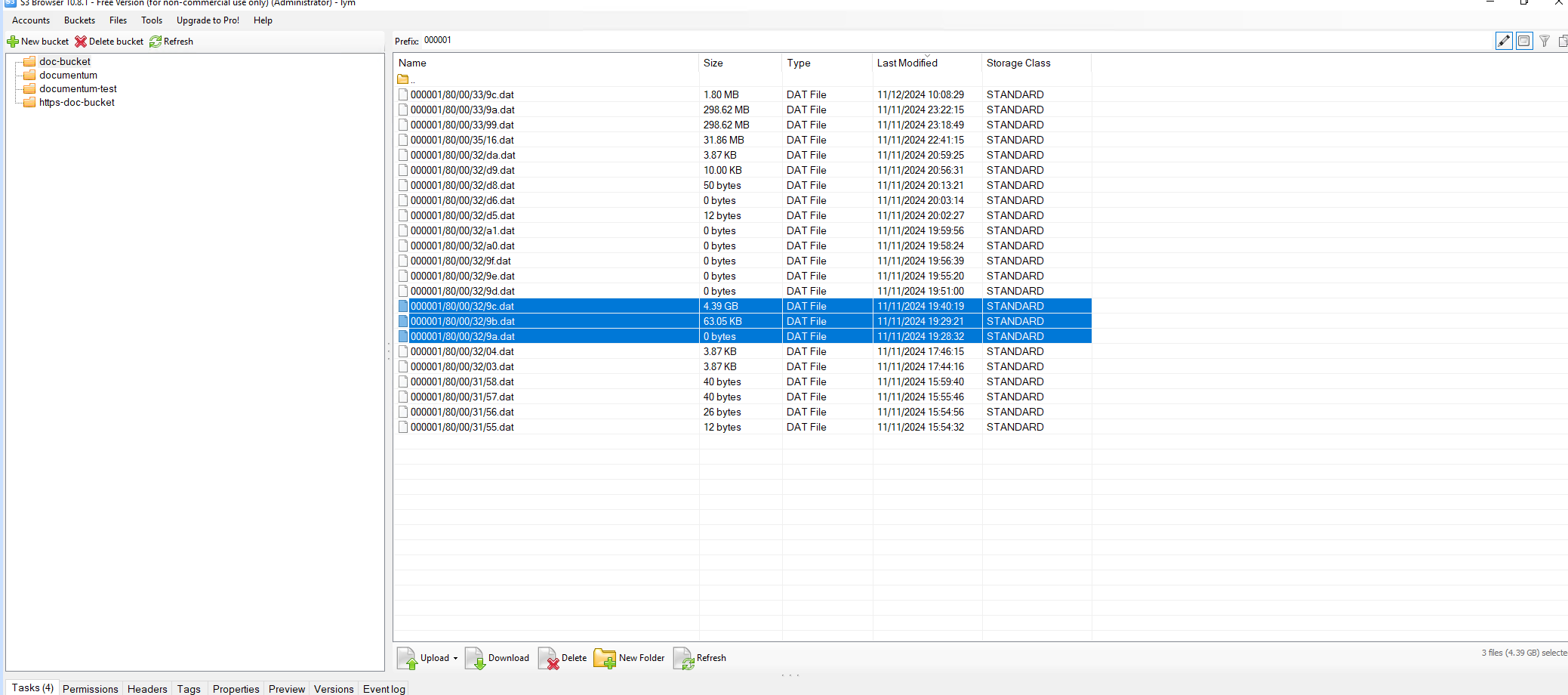 |
Test Conclusion | Passed |
3.4 Edit and checkin the content stored in the S3 Store
Test Purpose | To verify that S3 store can work properly. |
Test Networking | OceanStor Pacific Storage as the OpenText Documentum S3 Stores Test Networking |
Prerequisites | 1. The Pacific storage, VMware ESXi, Documentum server, Documentum D2 deployment and networking have been completed. 2. The S3 services of the Pacific storage have been configured successfully, including accounts, namespace, access certificates, security certificates, and service network. 3. The Pacific storage has been added to the Documentum Server as the s3 store. 4. D2 Application has been configured in D2-Config. 5. The document of 0 KB file has been upload to the s3 store. |
Test Procedure | 1. Login to the OpenText Documentum D2 web UI. 2. Select and right-click the content to edit. 3. Viewing and modify the target file 4. Select and right-click the content to check in. 5. Select a new version on the check in general page. 6. On the Options page, select the file modified in step 3. 7. Click OK to end the edit and ensure that new file exists in versions. 8. Check the bucket data through the s3 browser. |
Expected Result | 1. In step 2, the target file is locked in D2 and downloaded. 2. In step 3, succeed to modify the document. 3. In step 5, succeed to add the new version. 4. In step 8, succeed to add the new document to the bucket. |
Test Results | 1. Login to the OpenText Documentum D2 web UI. 2. Select and right-click the content to edit. 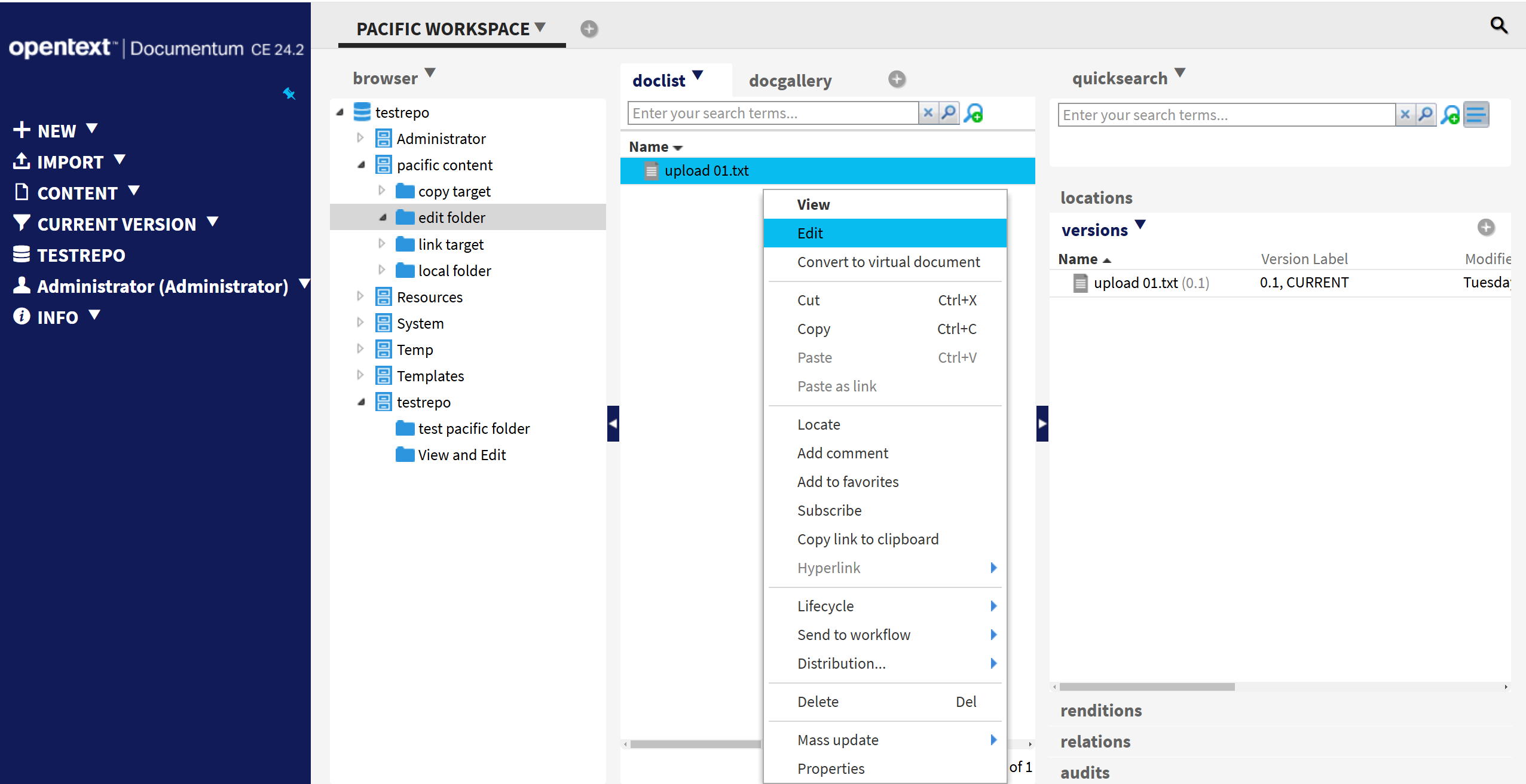
3. Viewing and modify the target file. 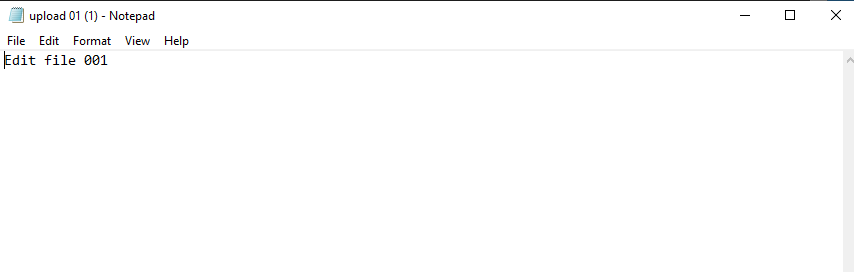 4. Select and right-click the content to check in. 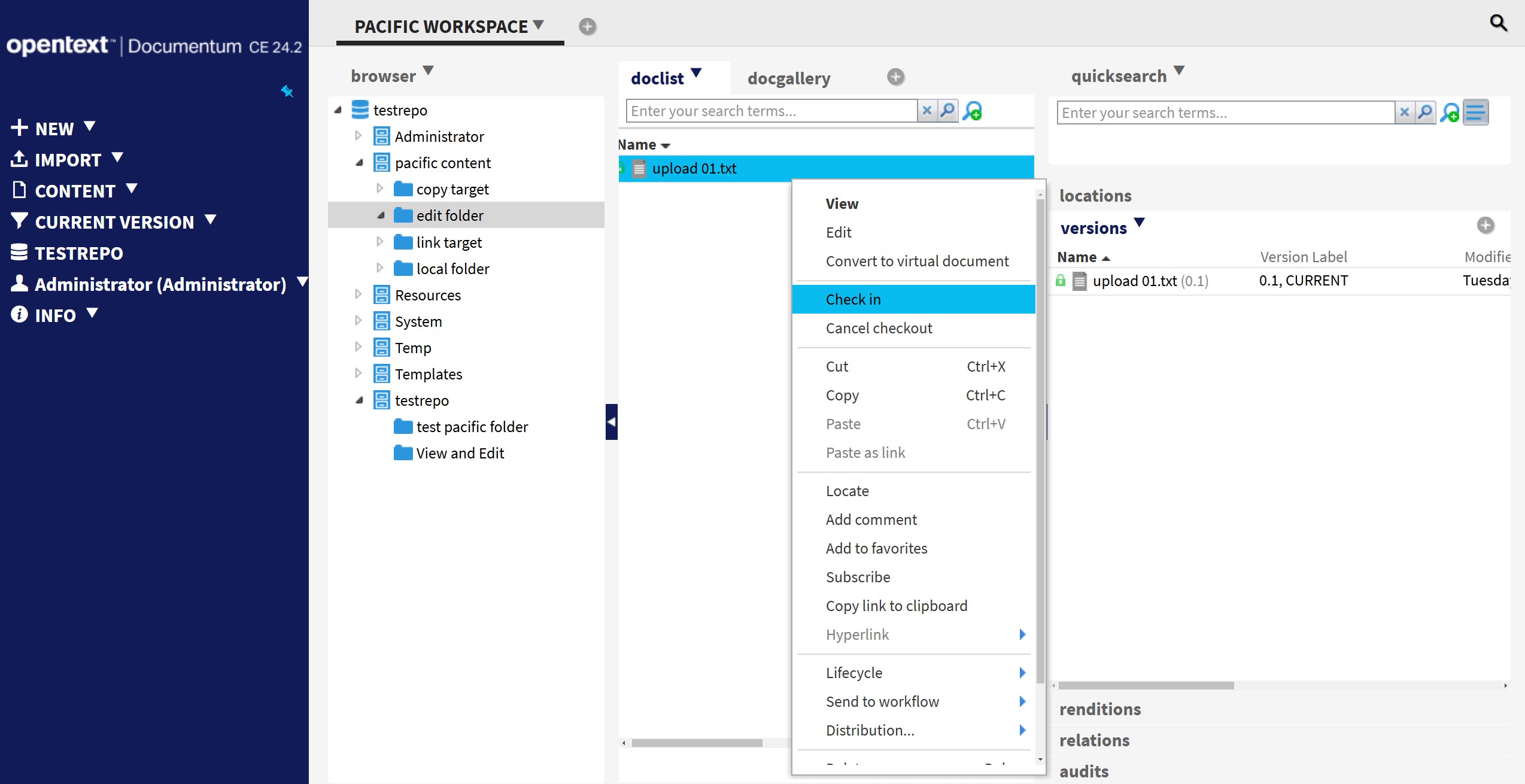 5. Select a new version on the check in general page. 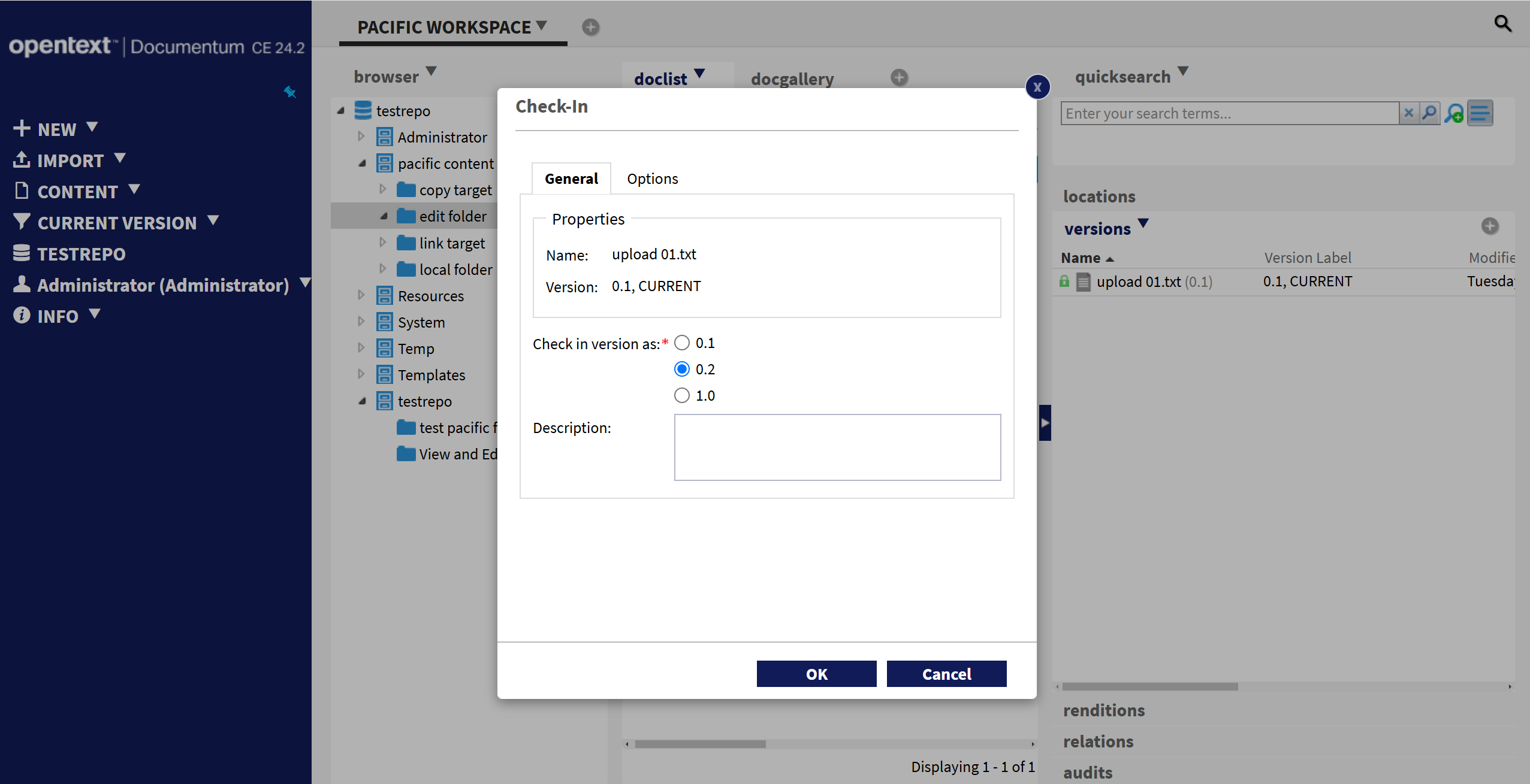 6. On the Options page, select the file modified in step 3. 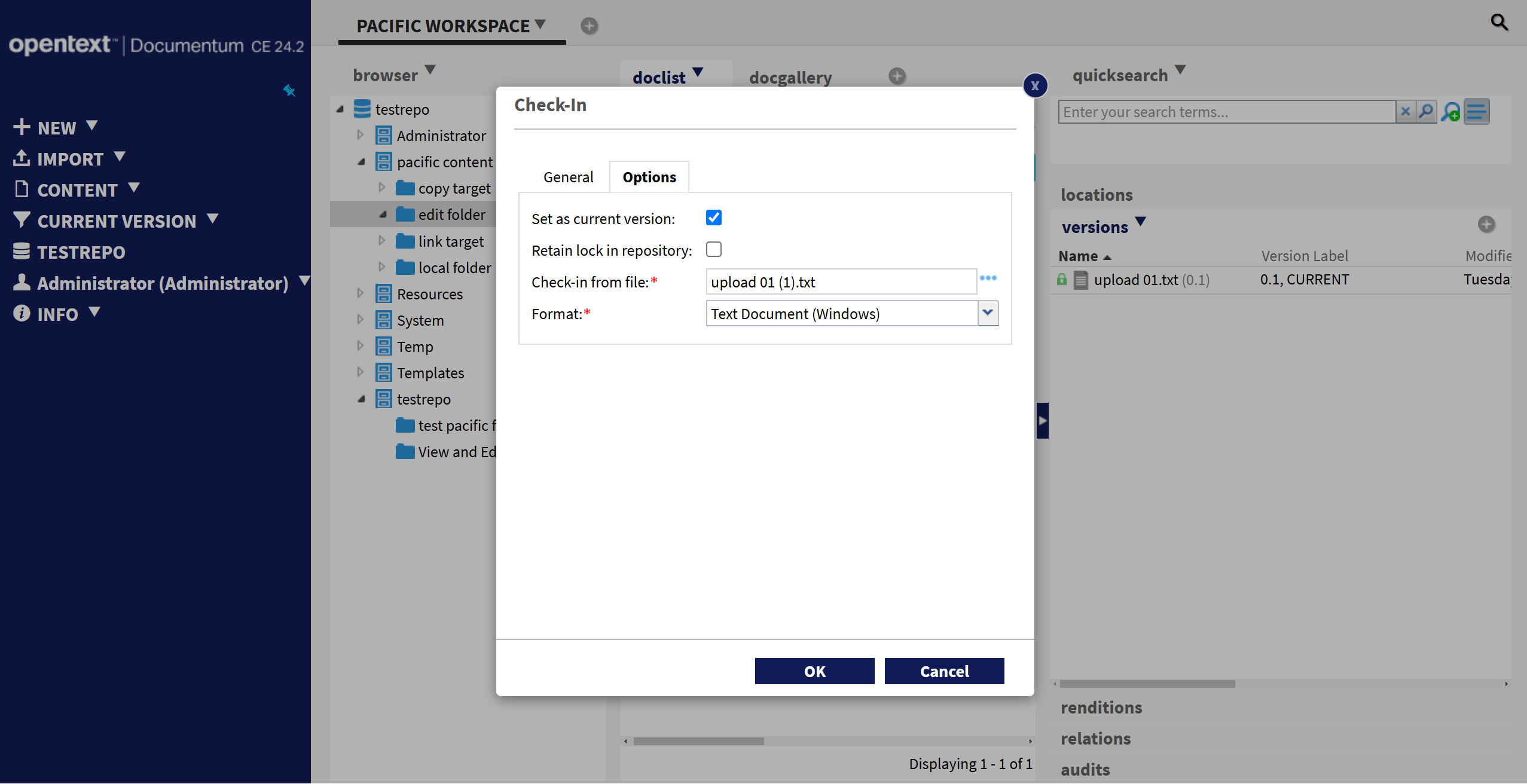 7. Click OK to end the edit and ensure that new file exists in versions. 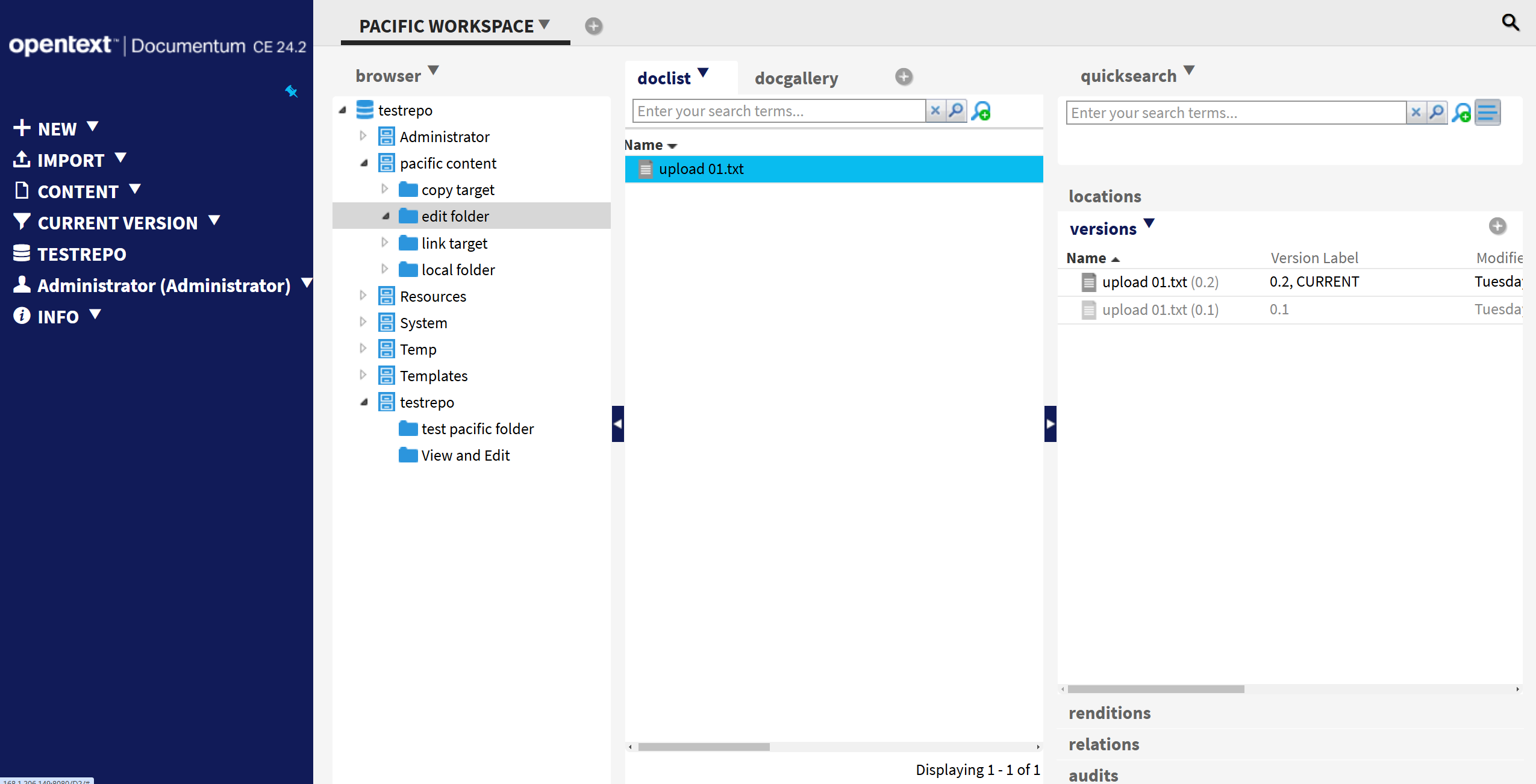 8. Check the bucket data through the s3 browser. 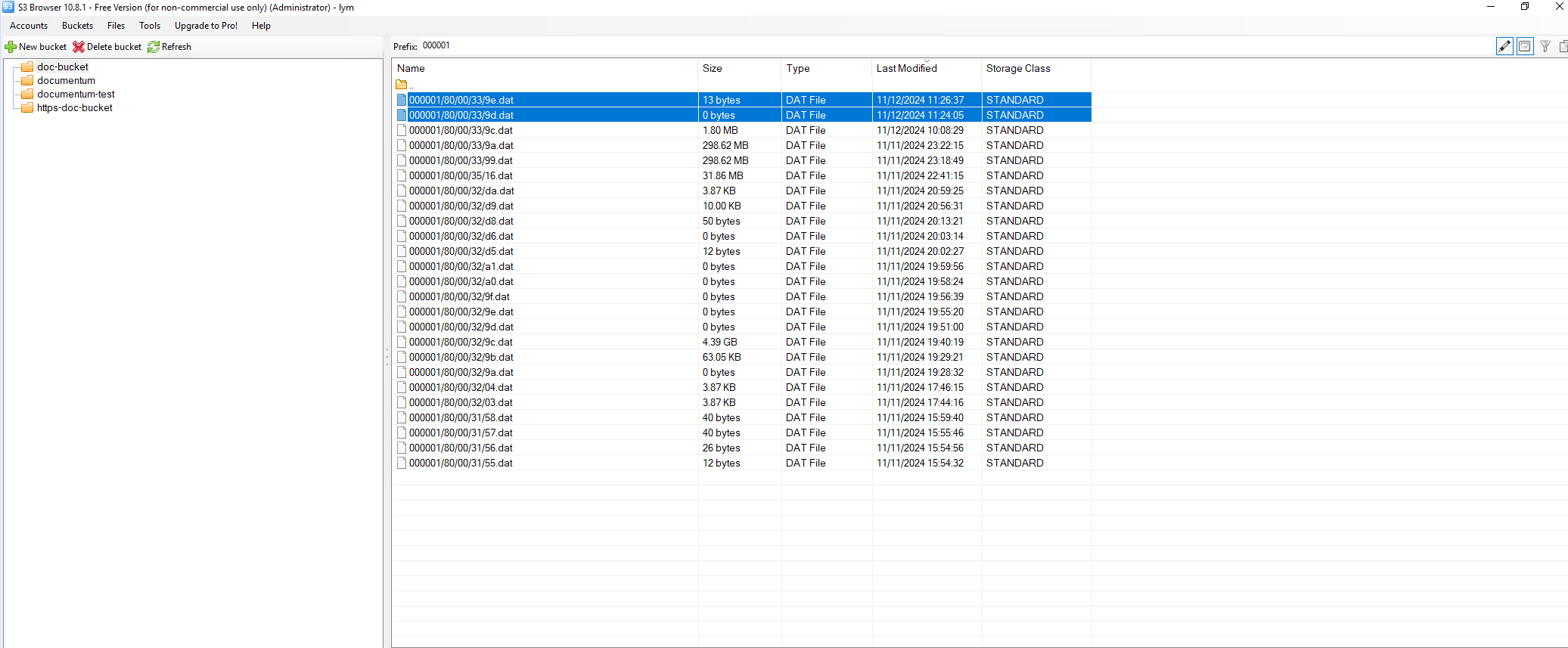 |
Test Conclusion | Passed |
Copy the content stored in the S3 Store
Test Purpose | To verify that S3 store can work properly. |
Test Networking | OceanStor Pacific Storage as the OpenText Documentum S3 Stores Test Networking |
Prerequisites | 1. The Pacific storage, VMware ESXi, Documentum server, Documentum D2 deployment and networking have been completed. 2. The S3 services of the Pacific storage have been configured successfully, including accounts, namespace, access certificates, security certificates, and service network. 3. The Pacific storage has been added to the Documentum Server as the s3 store. 4. D2 Application has been configured in D2-Config. 5. The document has been stored to the s3 store. |
Test Procedure | 1. Login to the OpenText Documentum D2 web UI. 2. Select and right-click the content to copy. 3. Select a new path as the destination for the copy and paste it. 4. Check the bucket data through the s3 browser. |
Expected Result | 1. In step 3, succeed to copy the document in a folder. 2. In step 4, the copy file is written to the S3 bucket. |
Test Results | 1. Login to the OpenText Documentum D2 web UI. 2. Select and right-click the content to copy. 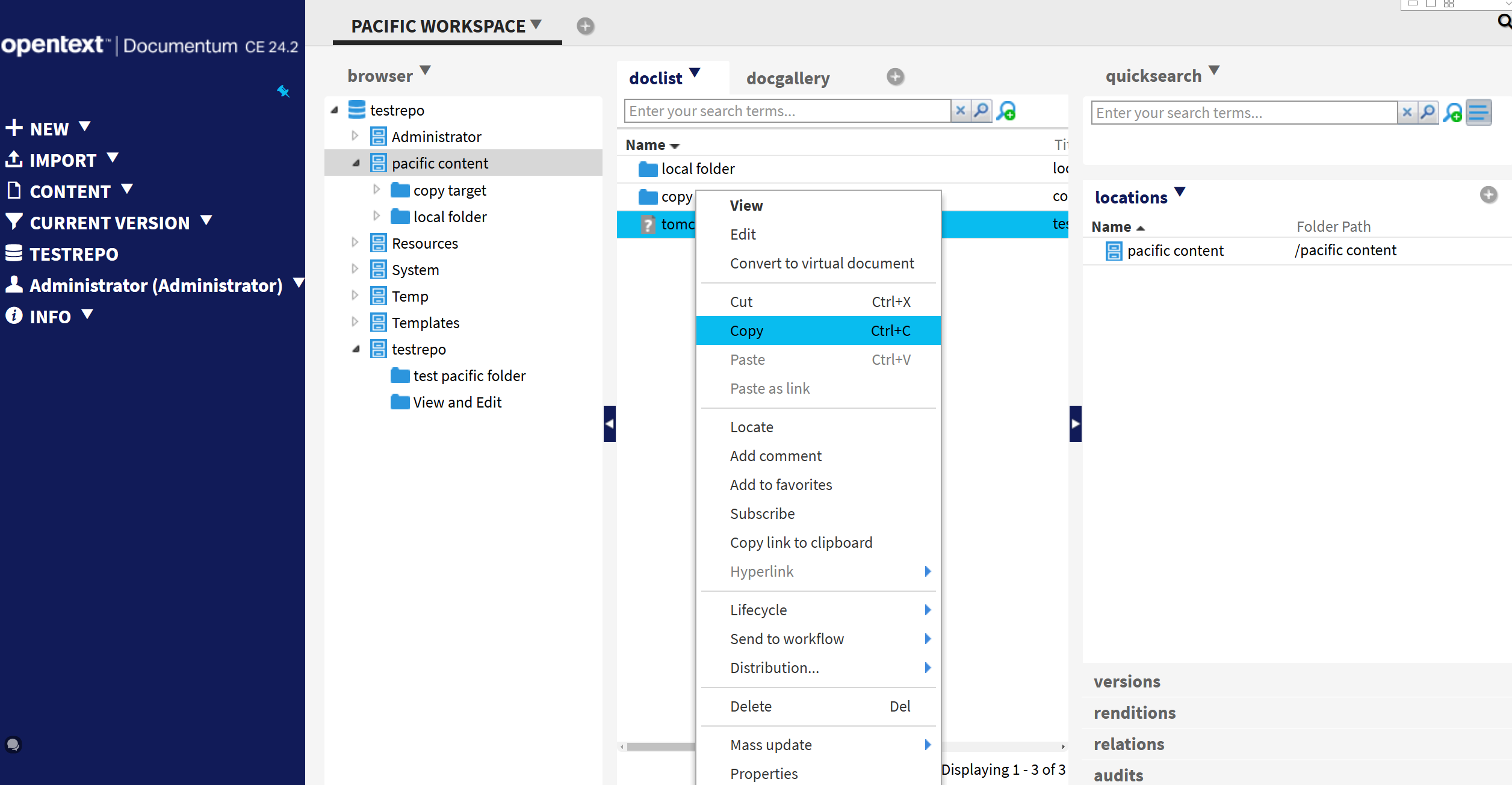 3. Select a new path as the destination for the copy and paste it. 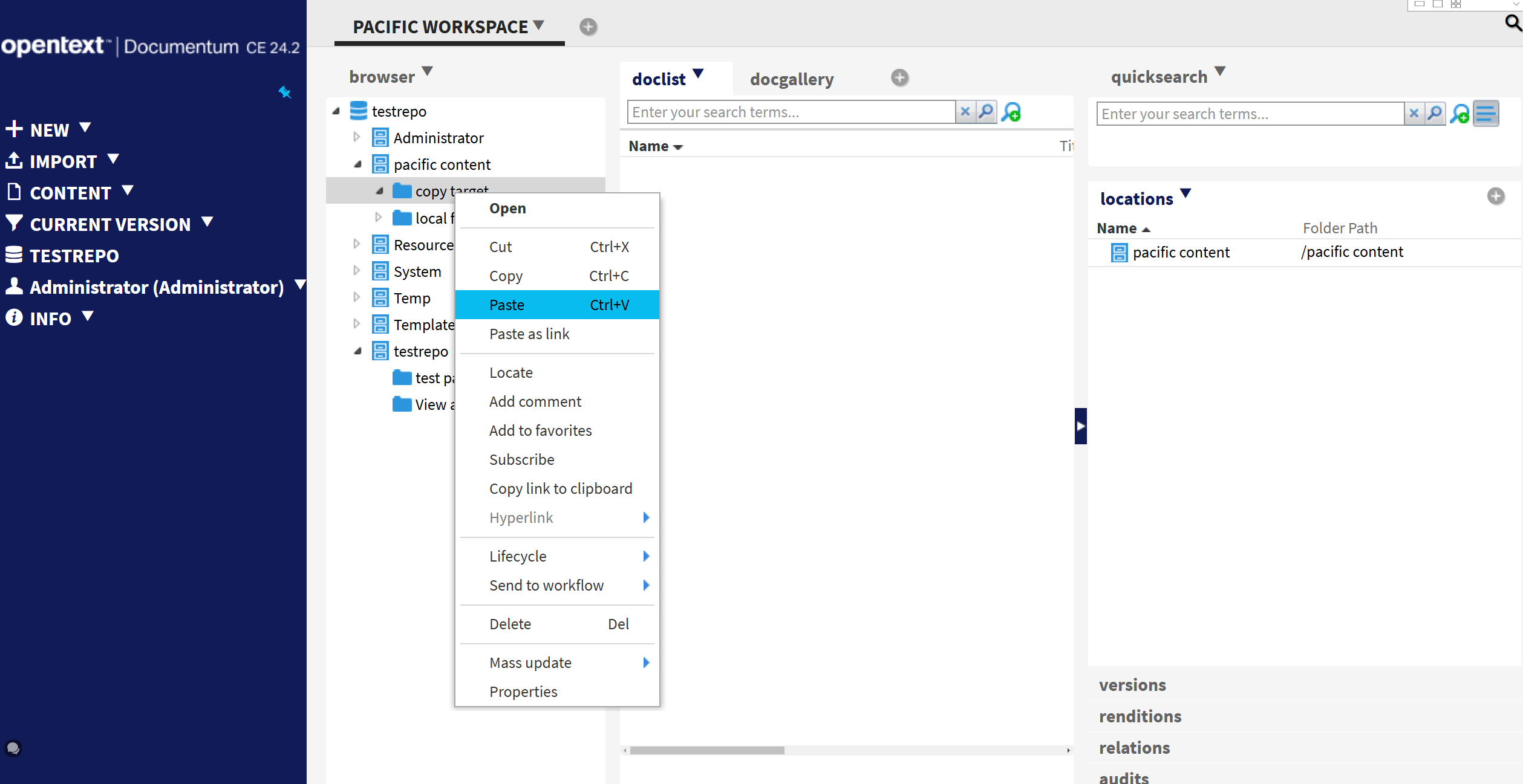
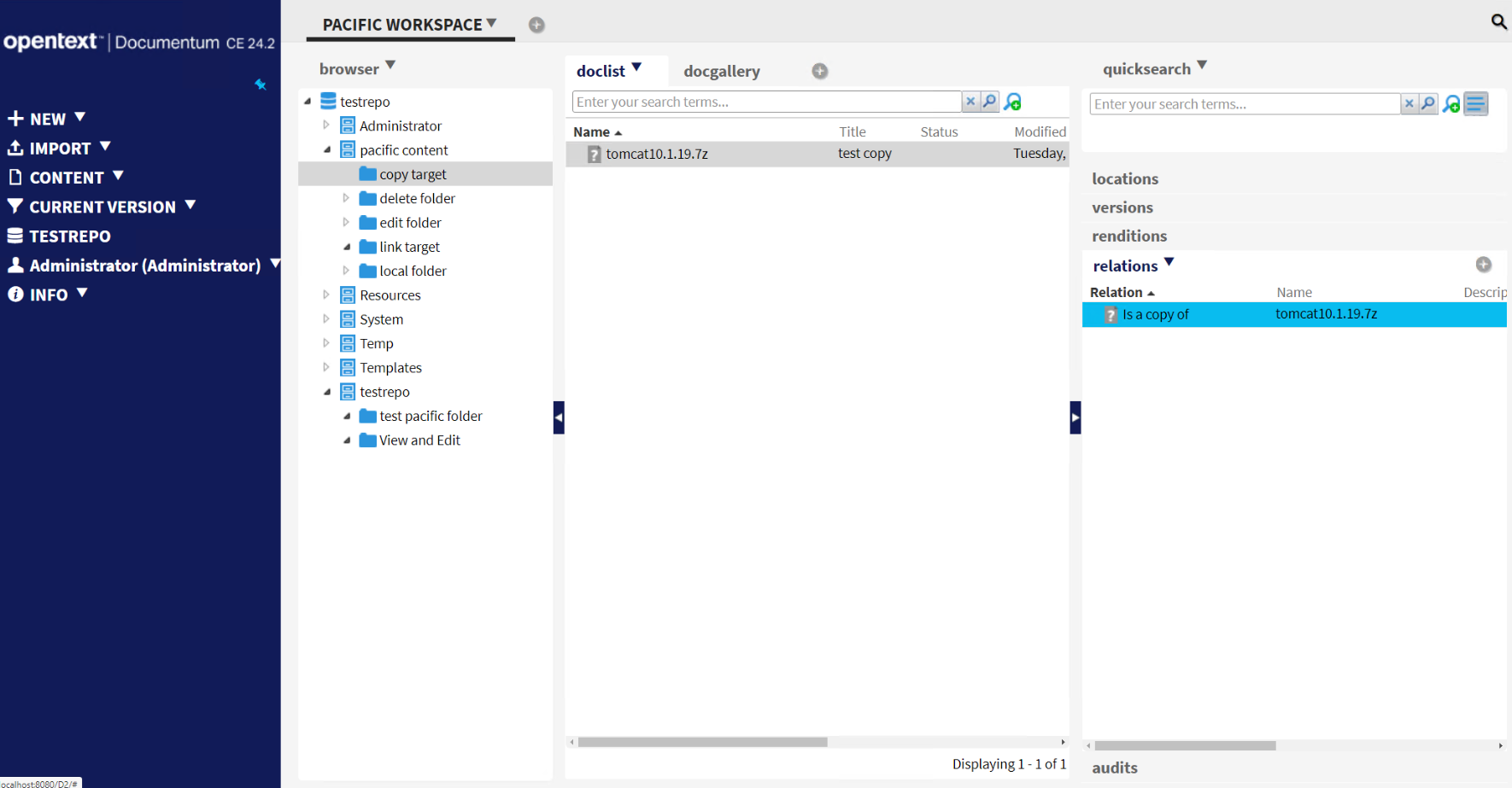 4. Check the bucket data through the s3 browser. 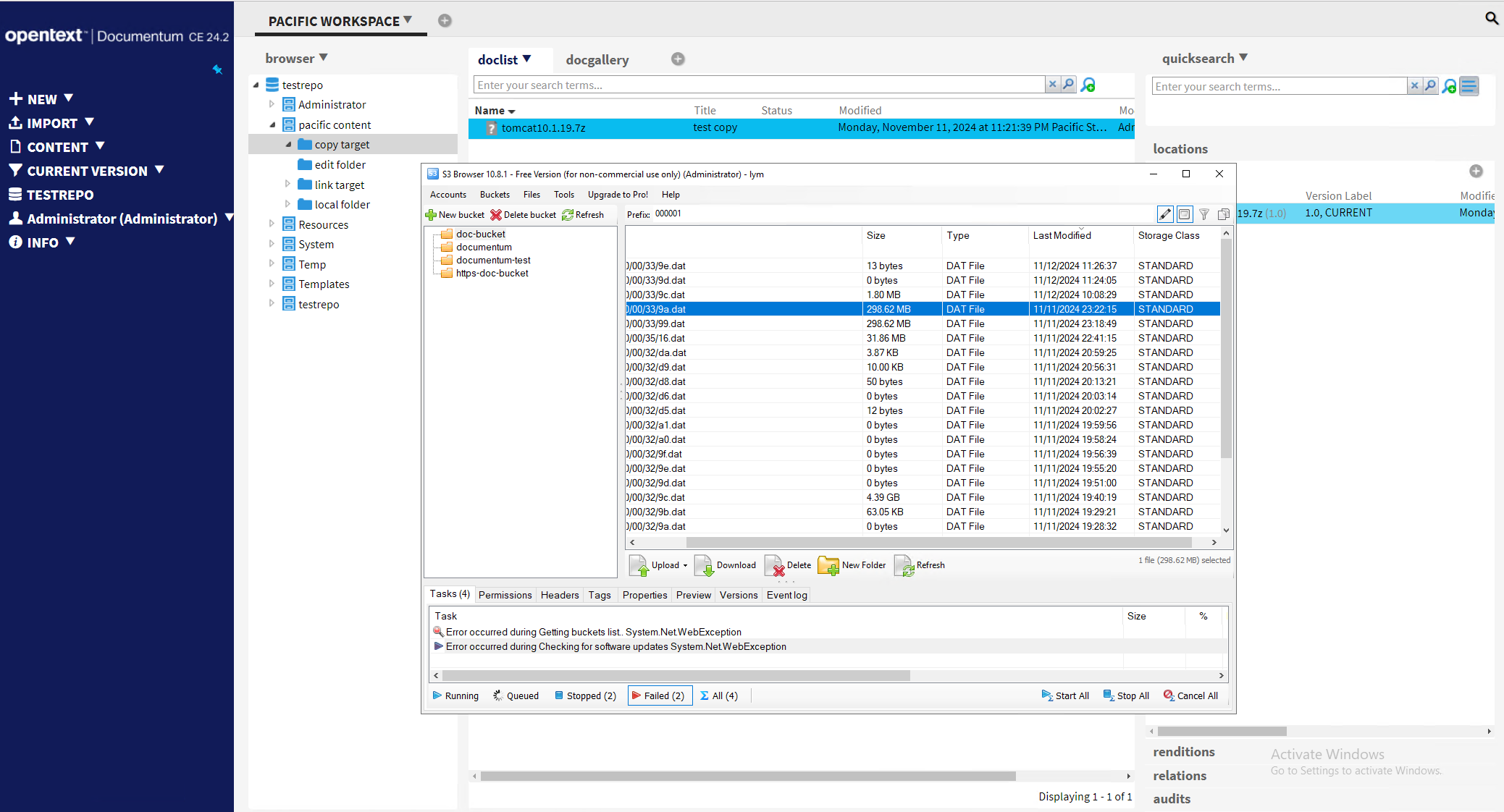 |
Test Conclusion | Passed |
3.6 Copy the content stored in the S3 Store as link
Test Purpose | To verify that S3 store can work properly. |
Test Networking | OceanStor Pacific Storage as the OpenText Documentum S3 Stores Test Networking |
Prerequisites | 1. The Pacific storage, VMware ESXi, Documentum server, Documentum D2 deployment and networking have been completed. 2. The S3 services of the Pacific storage have been configured successfully, including accounts, namespace, access certificates, security certificates, and service network. 3. The Pacific storage has been added to the Documentum Server as the s3 store. 4. D2 Application has been configured in D2-Config. 5. The document has been stored to the s3 store. |
Test Procedure | 1. Login to the OpenText Documentum D2 web UI. 2. Select and right-click the content to copy. 3. Select a new path to paste as link. 4. Check the bucket data through the s3 browser. |
Expected Result | 1. In step 3, succeed to copy the document in a folder. 2. In step 6, no new file is written to the S3 bucket. |
Test Results | 1. Login to the OpenText Documentum D2 web UI. 2. Select and right-click the content to copy. 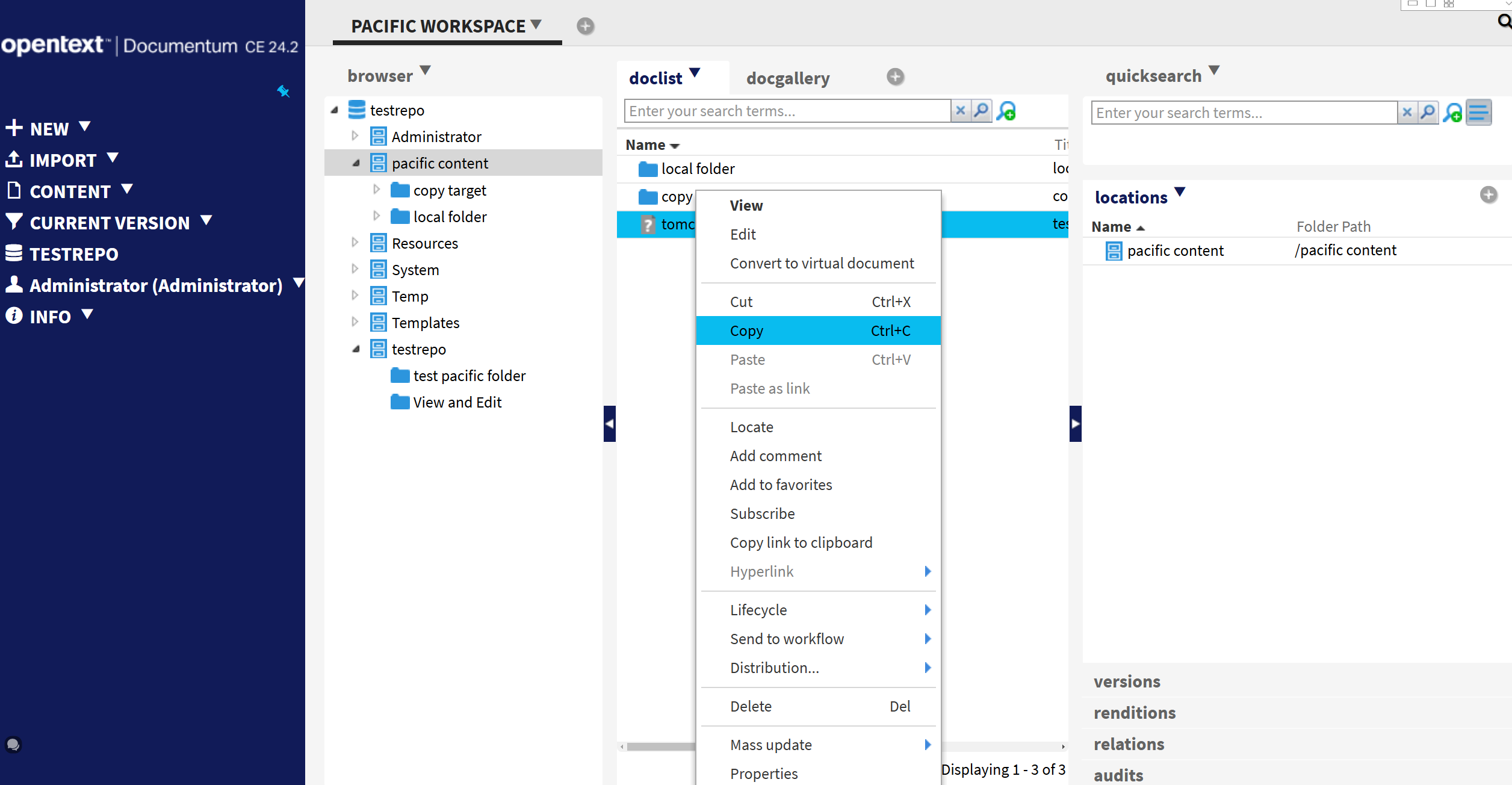 3. Select a new path to paste as link. 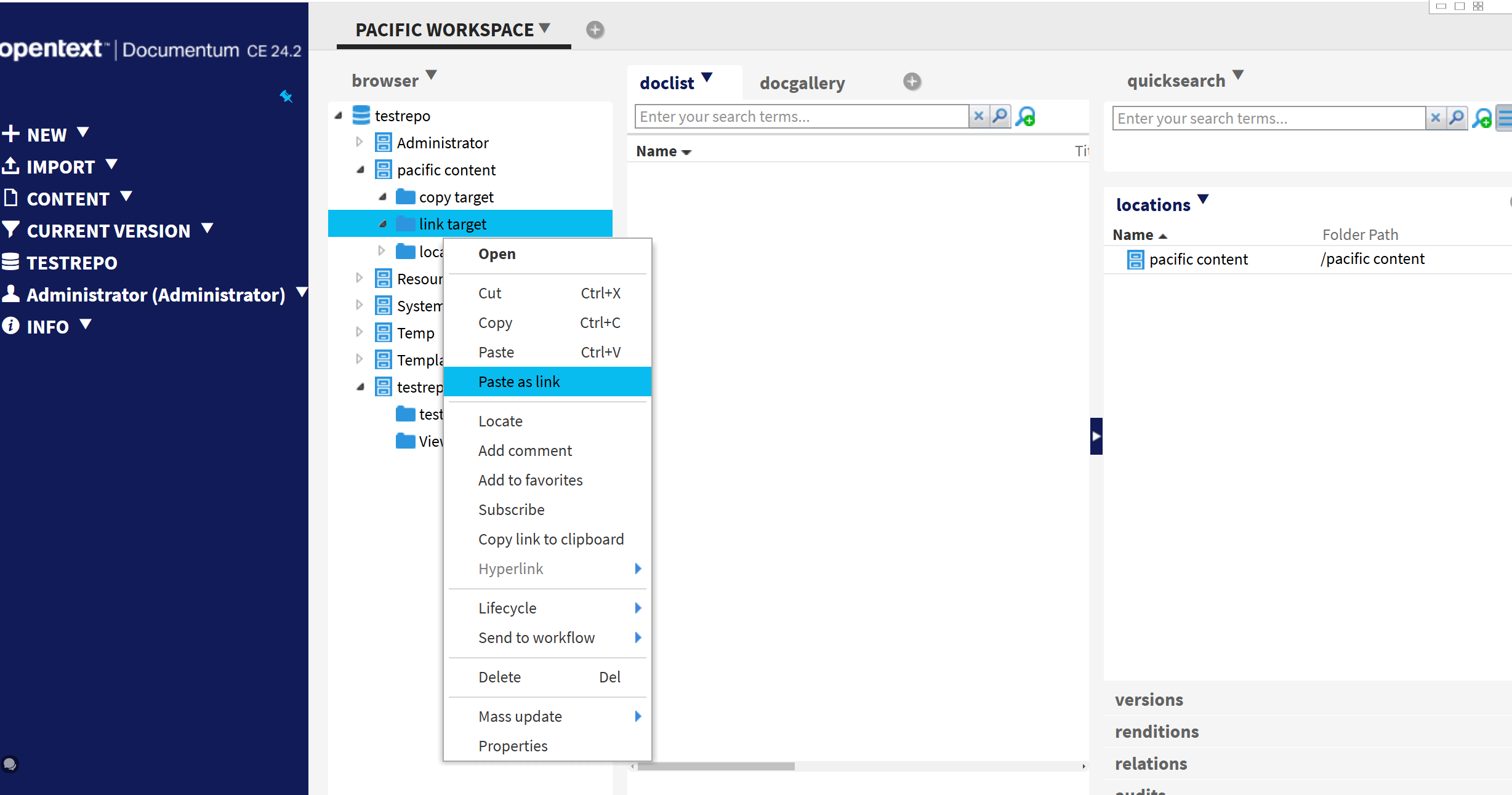 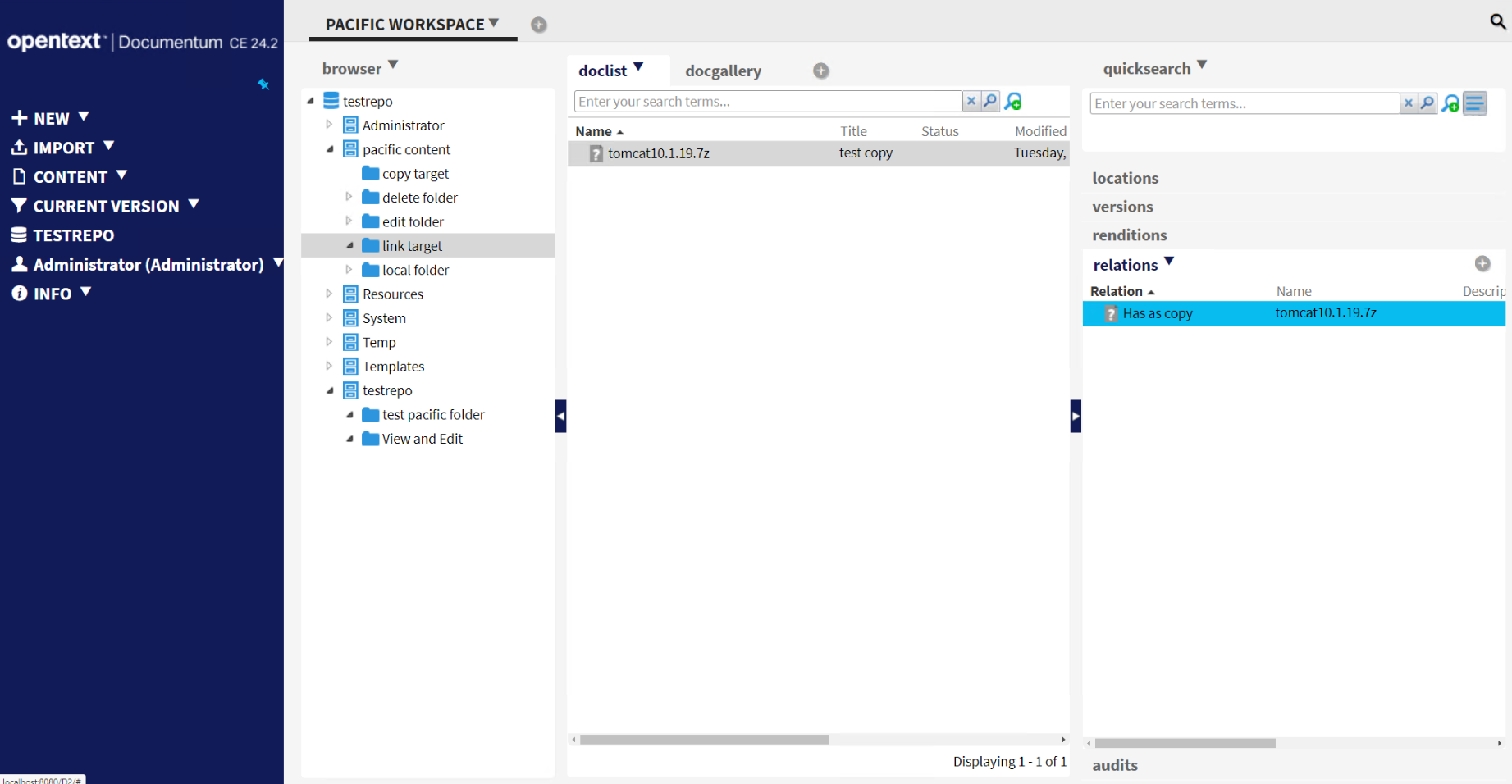 4. Check the bucket data through the s3 browser. 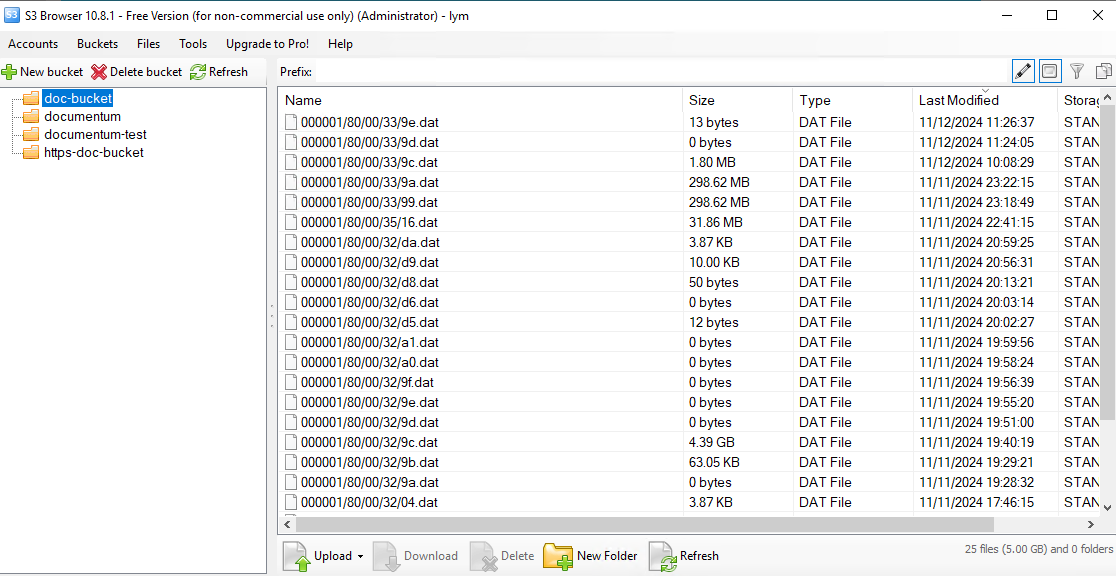 |
Test Conclusion | Passed |
3.7 Export the content stored from the S3 Store
Test Purpose | To verify that S3 store can work properly. |
Test Networking | OceanStor Pacific Storage as the OpenText Documentum S3 Stores Test Networking |
Prerequisites | 1. The Pacific storage, VMware ESXi, Documentum server, Documentum D2 deployment and networking have been completed. 2. The S3 services of the Pacific storage have been configured successfully, including accounts, namespace, access certificates, security certificates, and service network. 3. The Pacific storage has been added to the Documentum Server as the s3 store. 4. D2 Application has been configured in D2-Config. 5. The document has been stored to the s3 store. |
Test Procedure | 1. Login to the OpenText Documentum D2 web UI. 2. In the Repository browser widget, navigate to the folder containing the content. 3. Navigate to the folder to which you want to export the file, select the content to export. Click Content > Export. 4. Check the exported document. |
Expected Result | 1. In step 3, succeed to export the document. 2. In step 4, succeed to open the document. |
Test Results | 1. Login to the OpenText Documentum D2 web UI. 2. In the Repository browser widget, navigate to the folder containing the content. 3. Navigate to the folder to which you want to export the file, select the content to export. Click Content > Export. 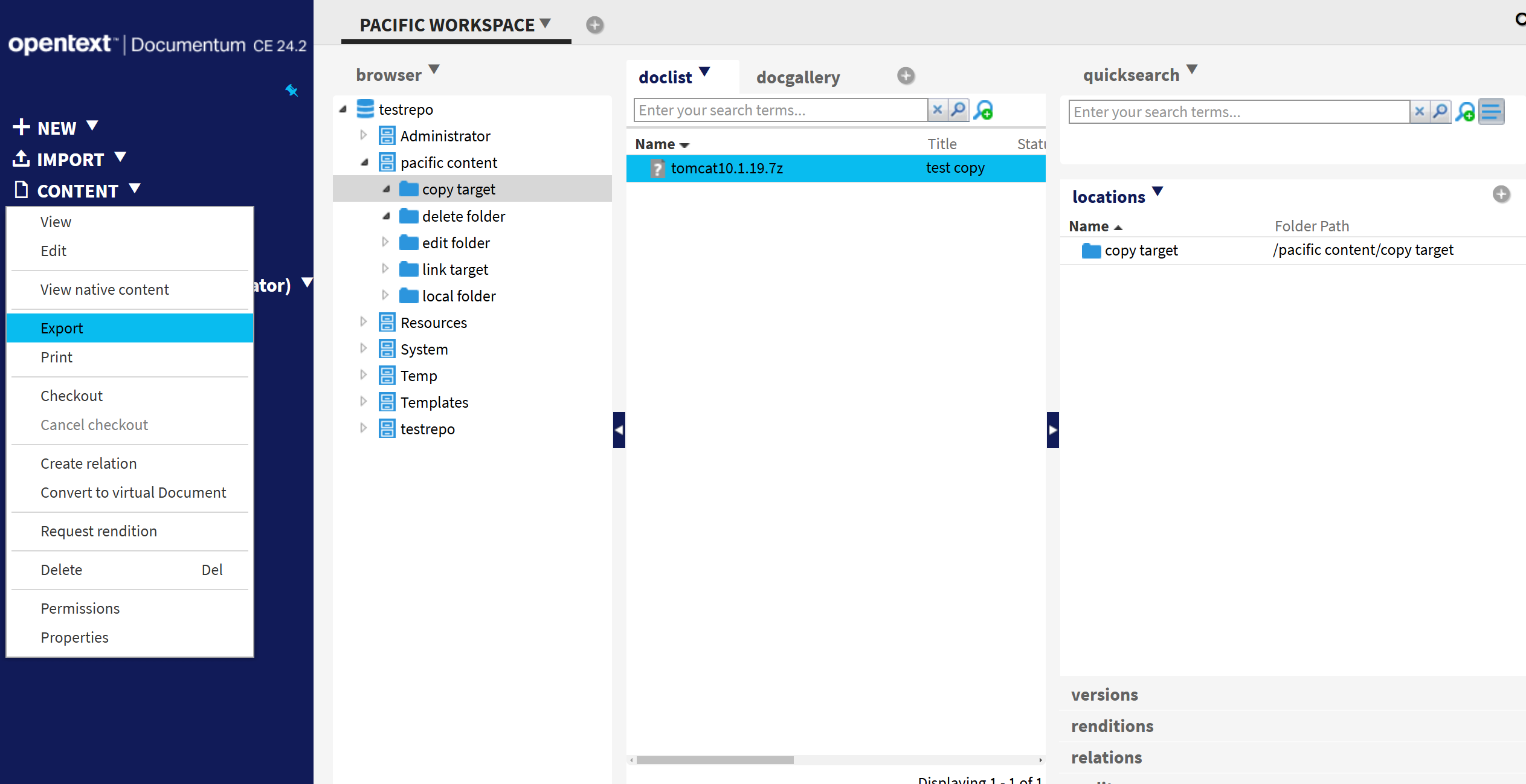 4. Check the exported document. 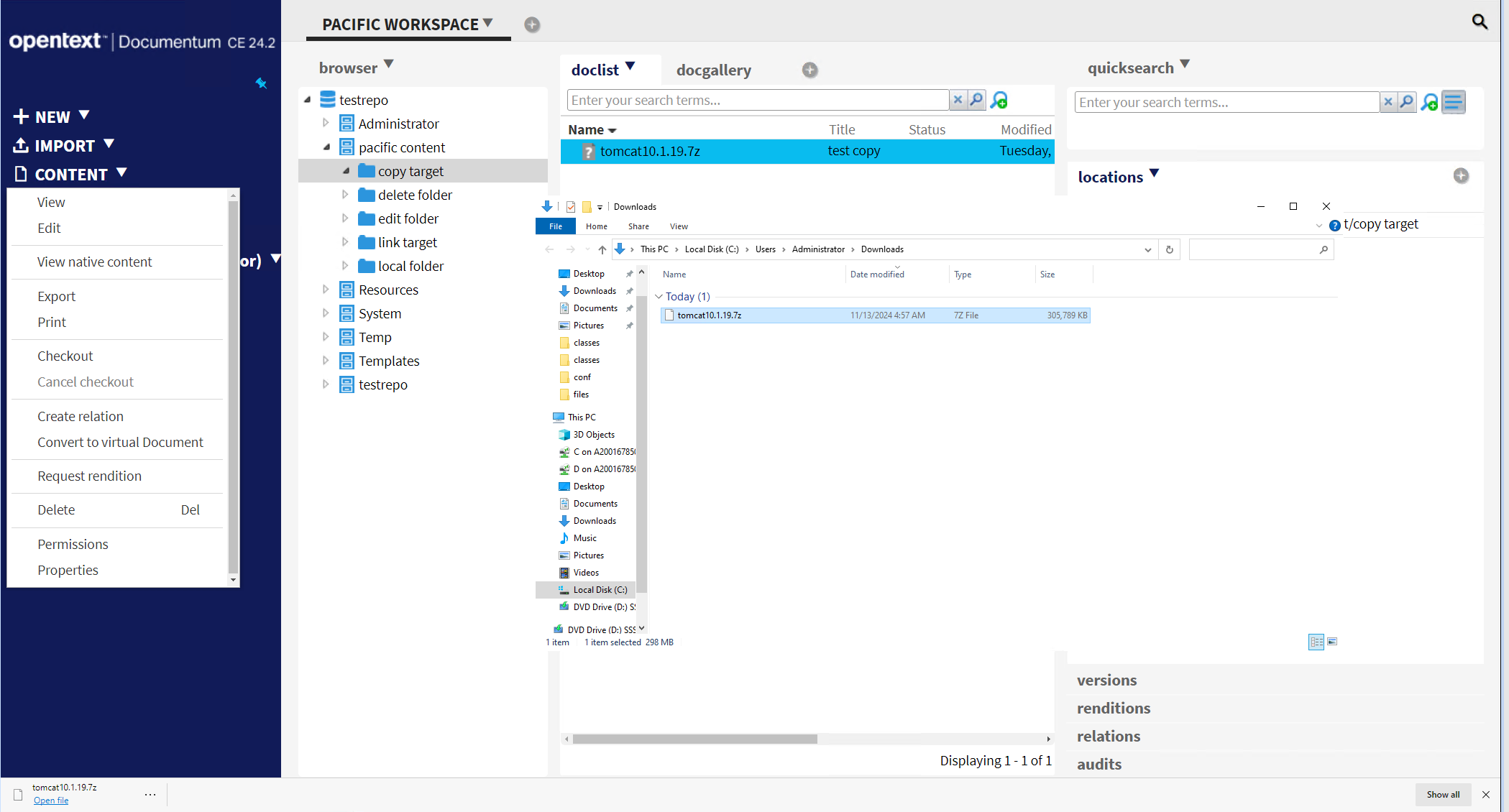 |
Test Conclusion | Passed |
3.8 Delete the content stored in the S3 Store
Test Purpose | To verify that S3 store can work properly. |
Test Networking | OceanStor Pacific Storage as the OpenText Documentum S3 Stores Test Networking |
Prerequisites | 1. The Pacific storage, VMware ESXi, Documentum server, Documentum D2 deployment and networking have been completed. 2. The S3 services of the Pacific storage have been configured successfully, including accounts, namespace, access certificates, security certificates, and service network. 3. The Pacific storage has been added to the Documentum Server as the s3 store. 4. D2 Application has been configured in D2-Config. 5. The document has been stored to the s3 store. |
Test Procedure | 1. Login to the OpenText Documentum D2 web UI. 2. Select a target file as the deletion object and view the corresponding information in my files in the DA. 3. Select and right-click the content to delete. 4. Select delete all versions 5. Check whether the file is deleted in D2 and DA. |
Expected Result | 1. In step 5, the file is successfully deleted from D2, and the corresponding file is deleted from the DA. |
Test Results | 1. Login to the OpenText Documentum D2 web UI. 2. Select a target file as the deletion object and view the corresponding information in my files in the DA. 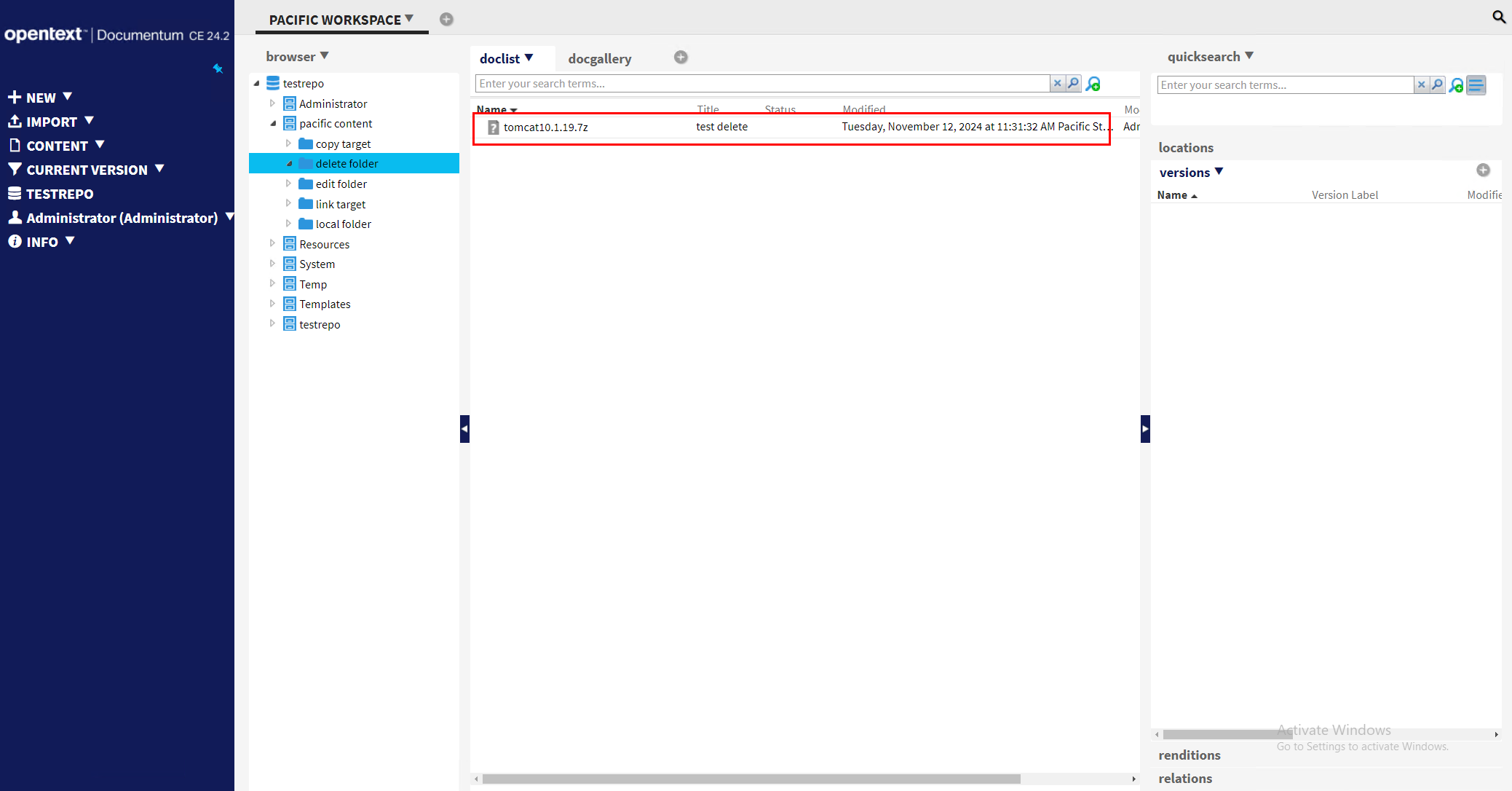
3. Select and right-click the content to delete. 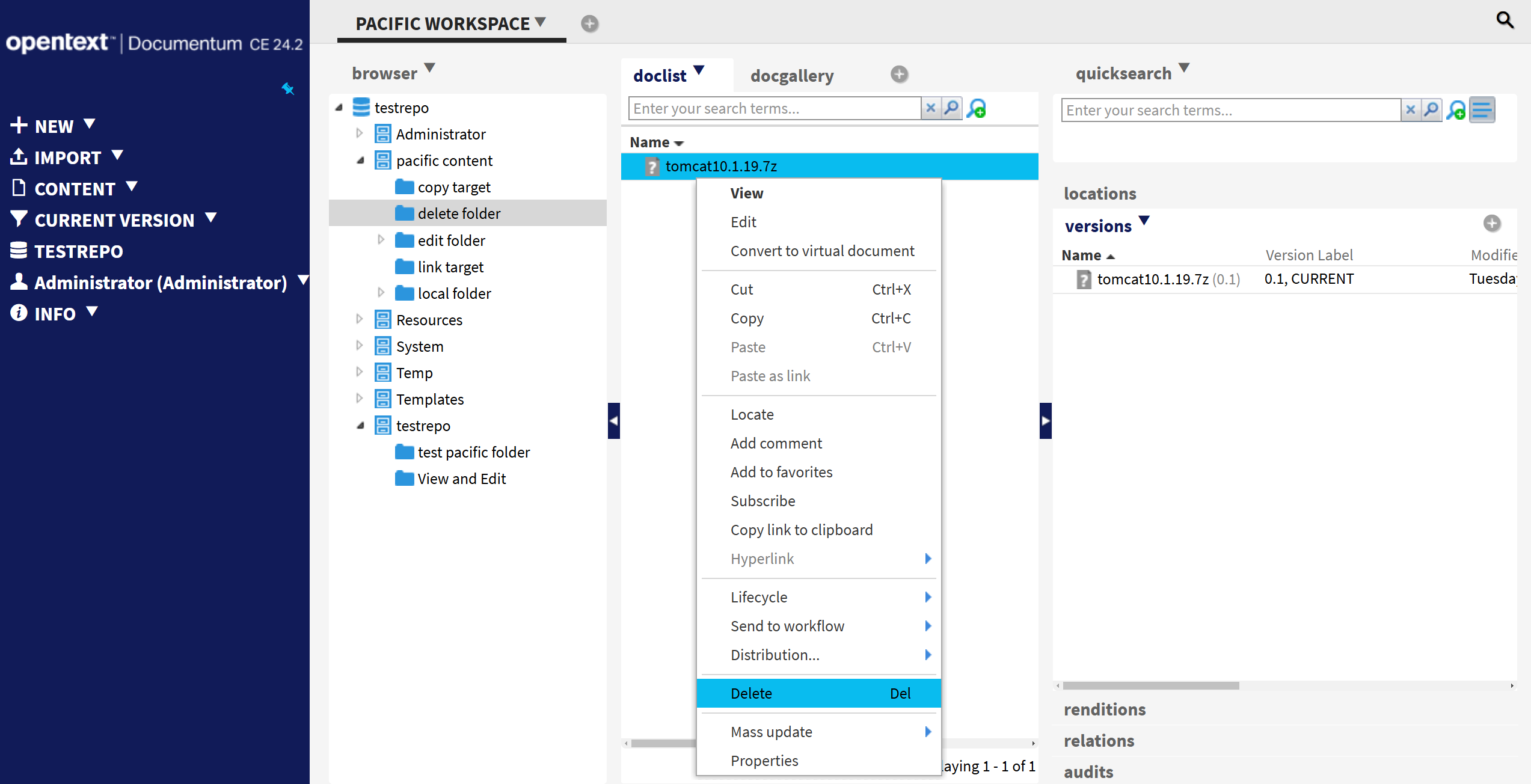 4. Select delete all versions 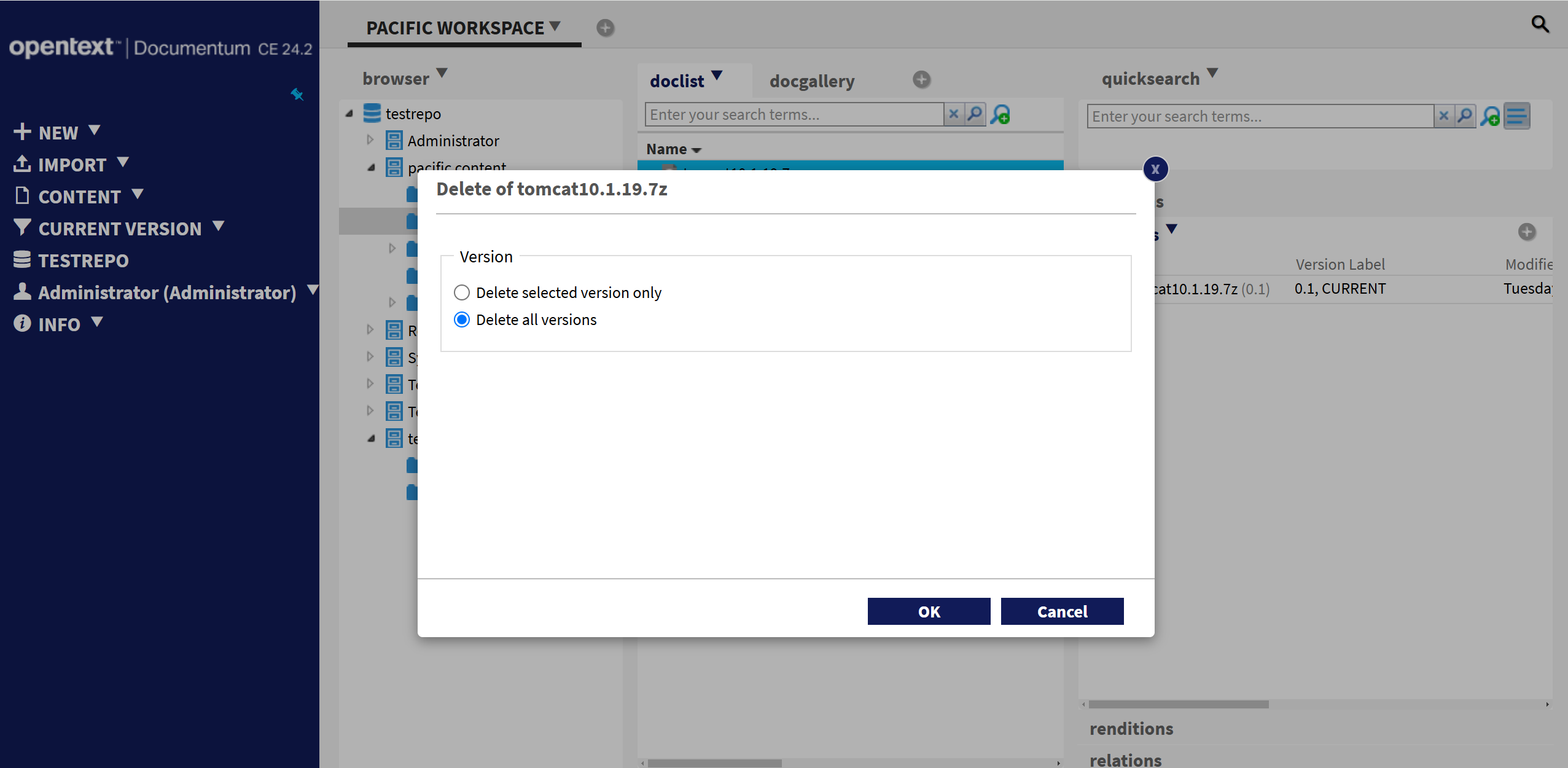 5. Check whether the file is deleted in D2 and DA. 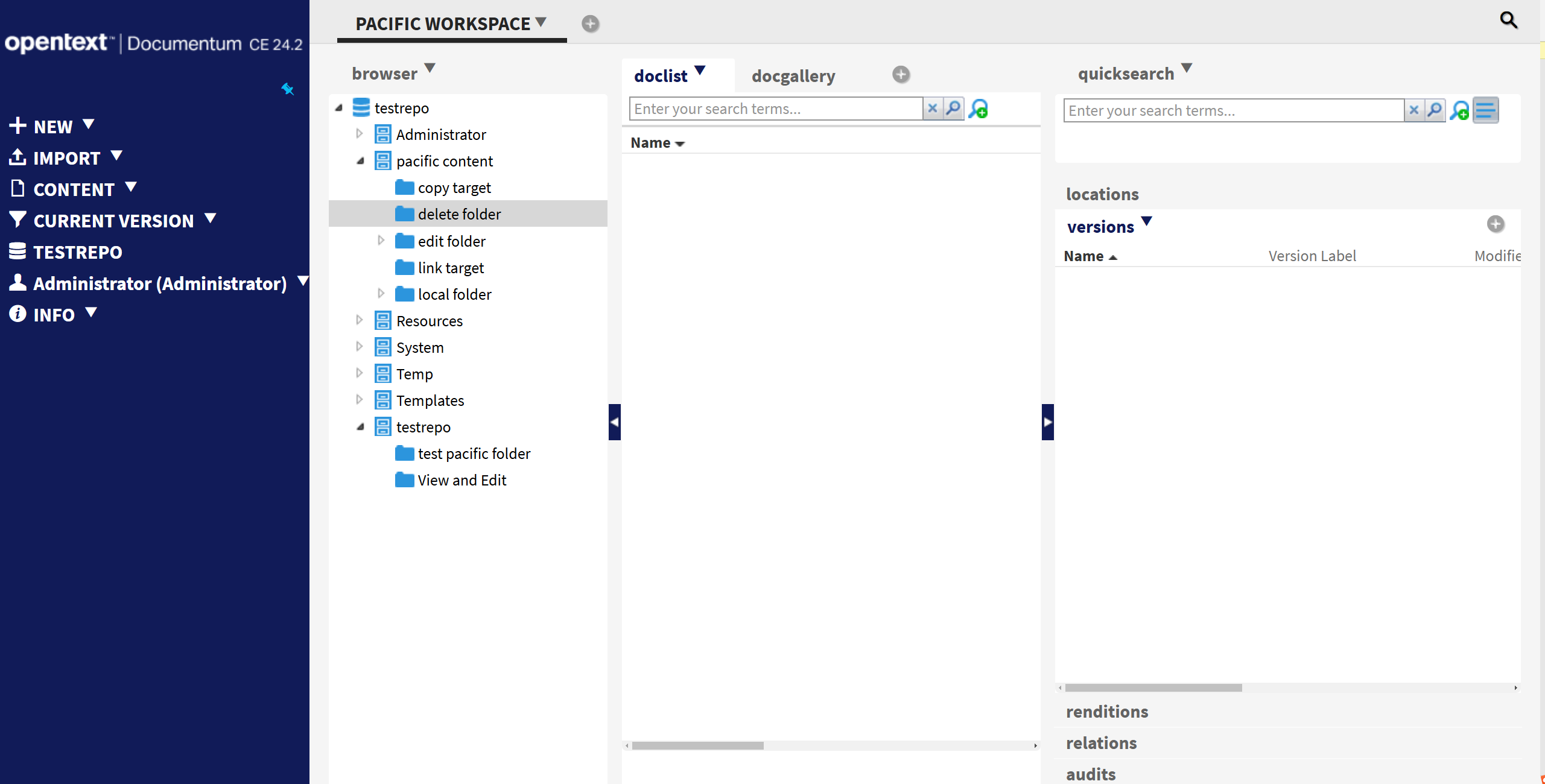
|
Test Conclusion | Passed |