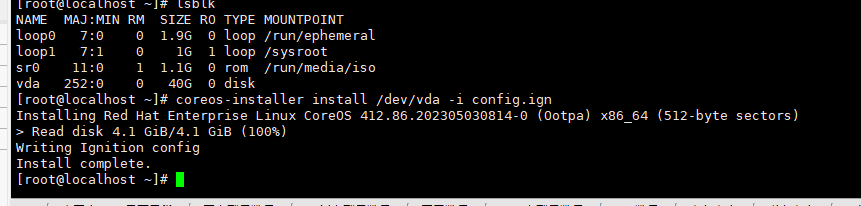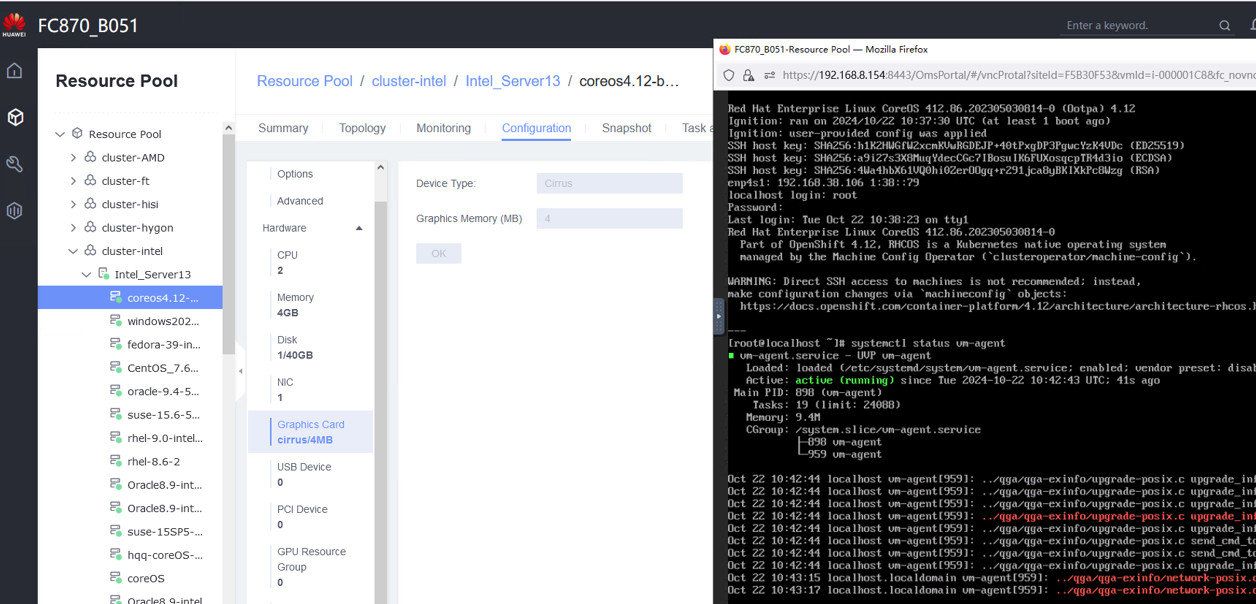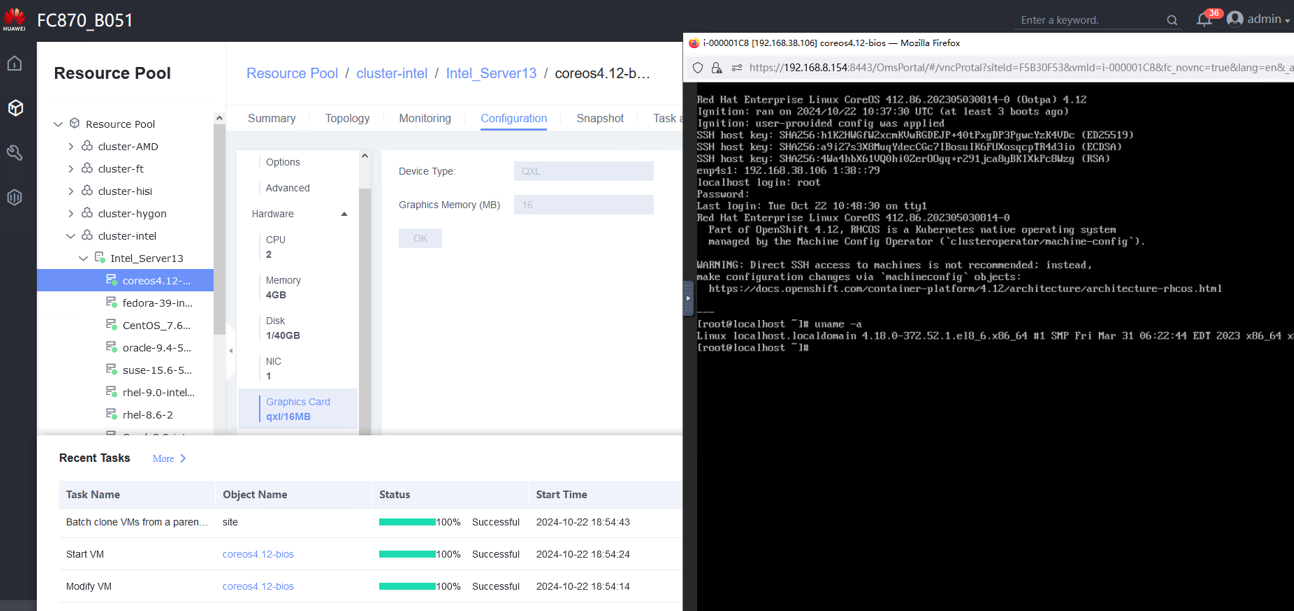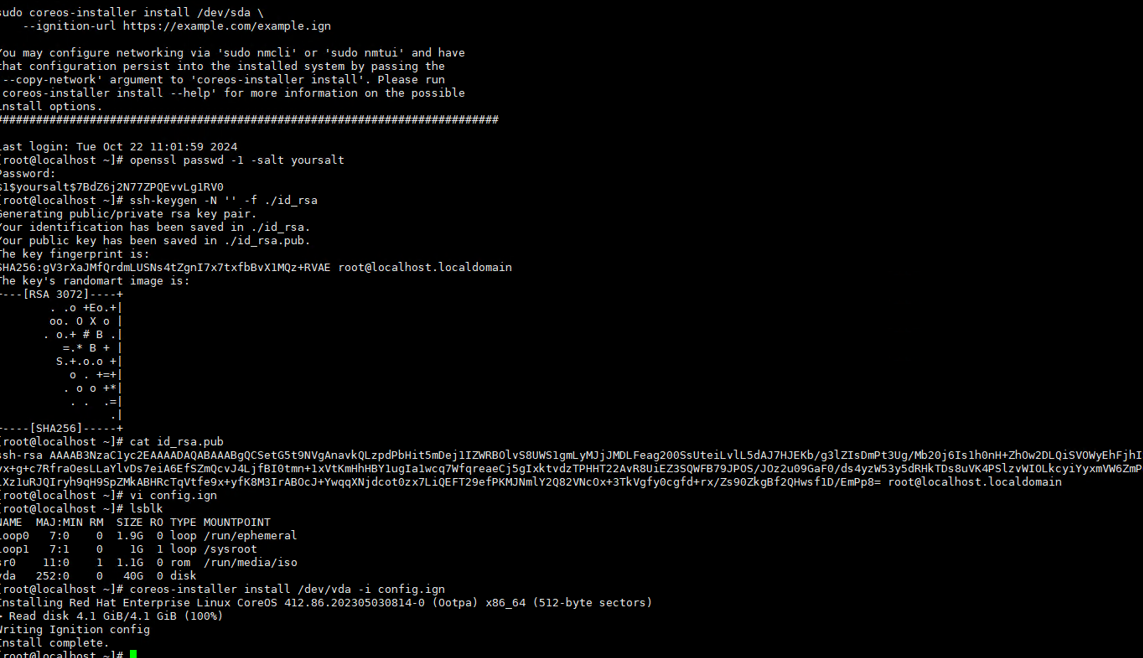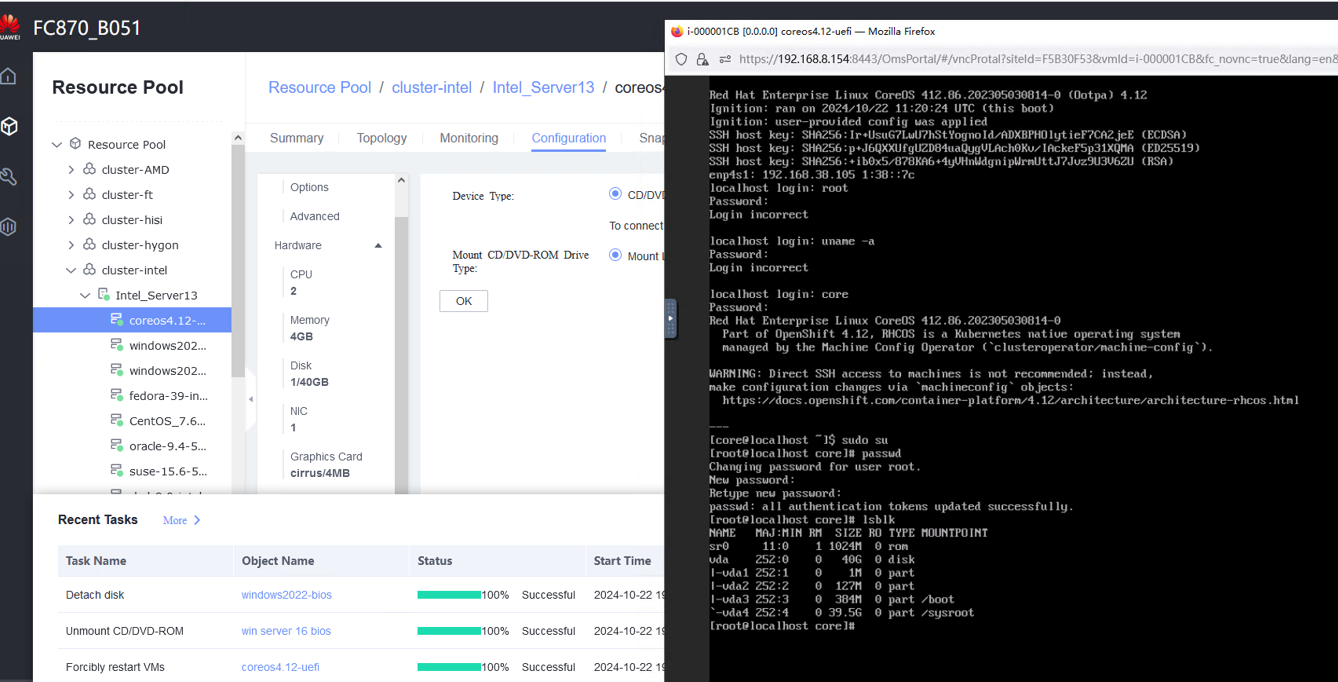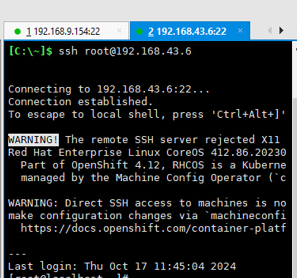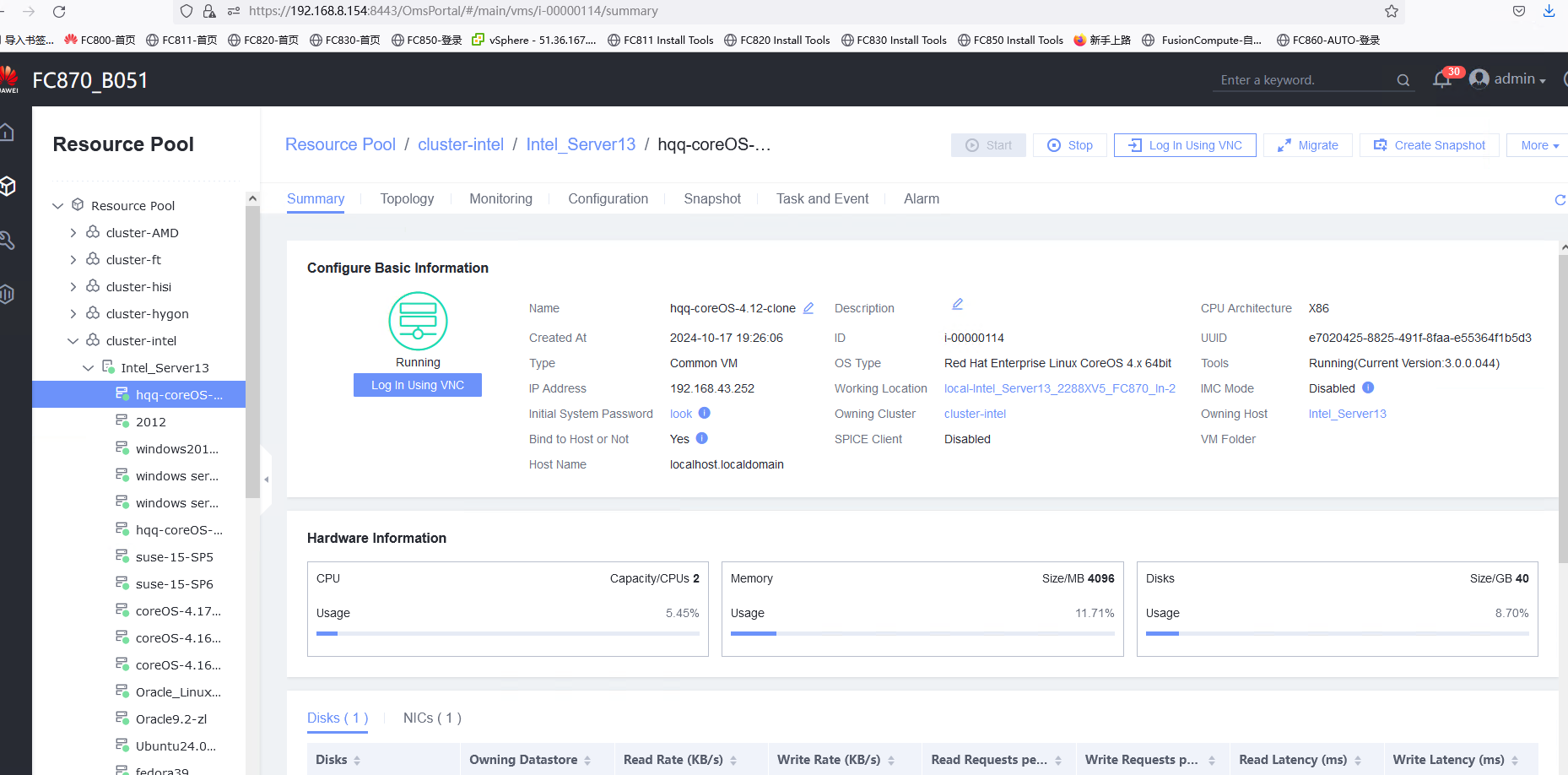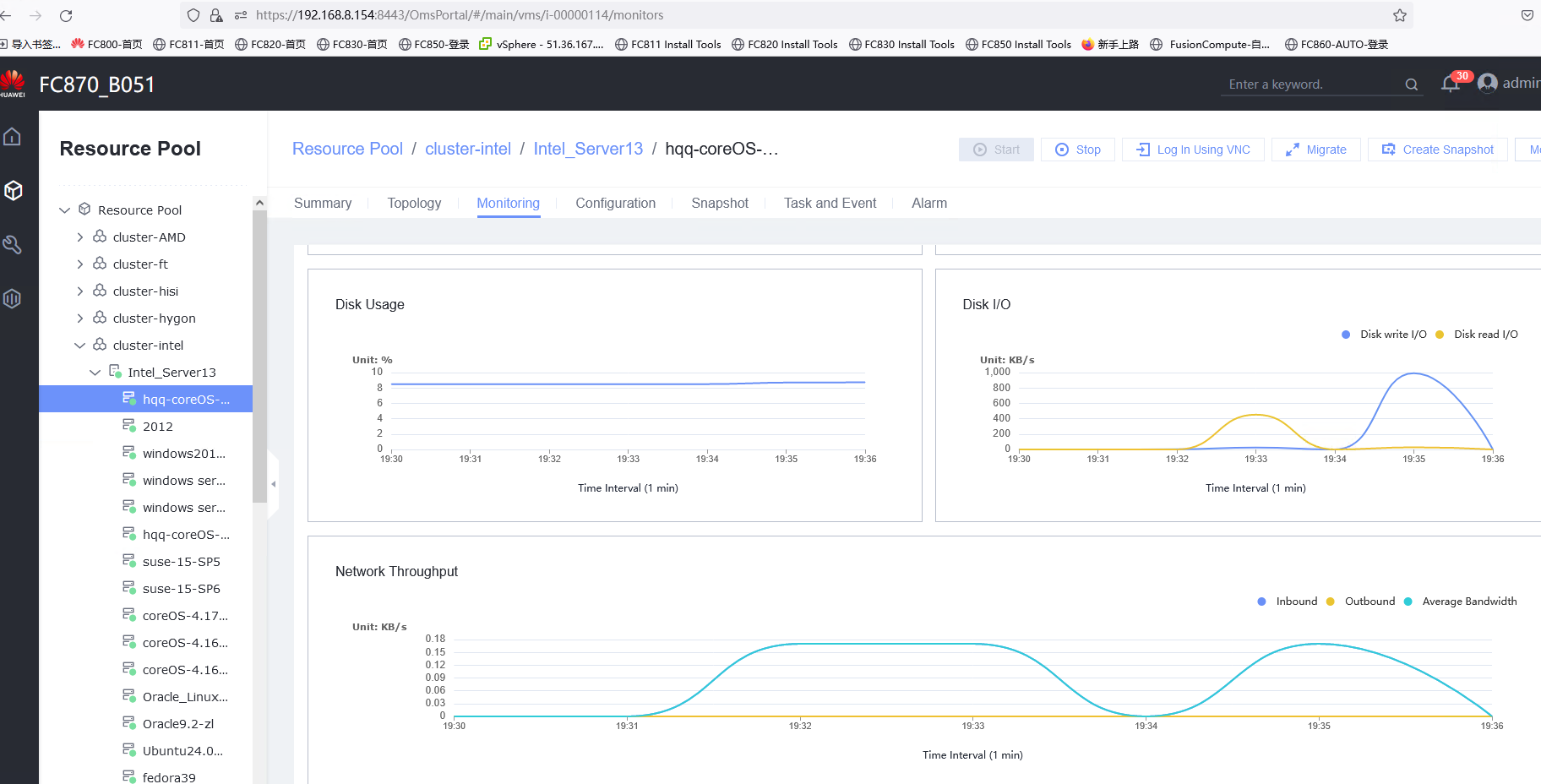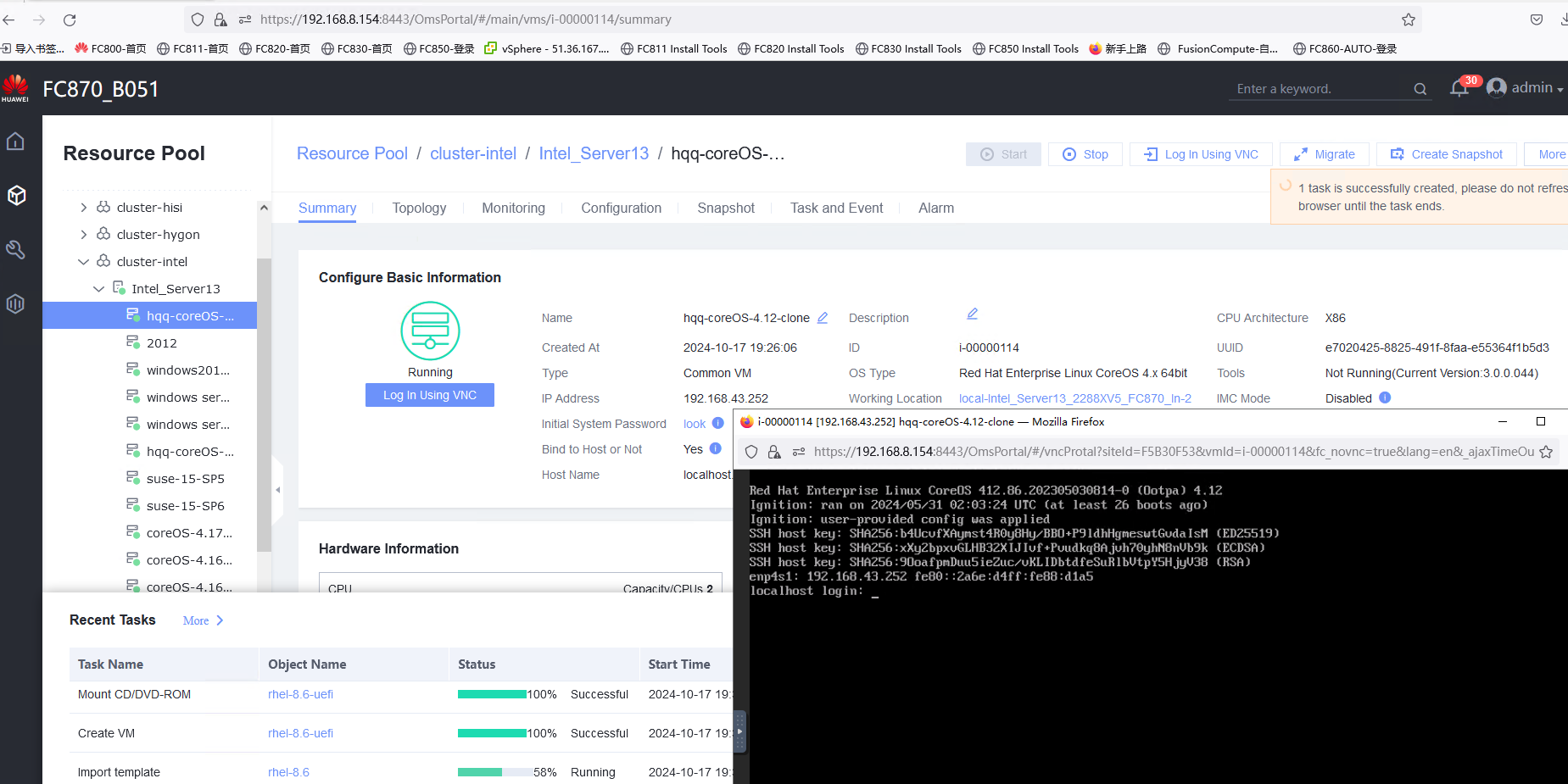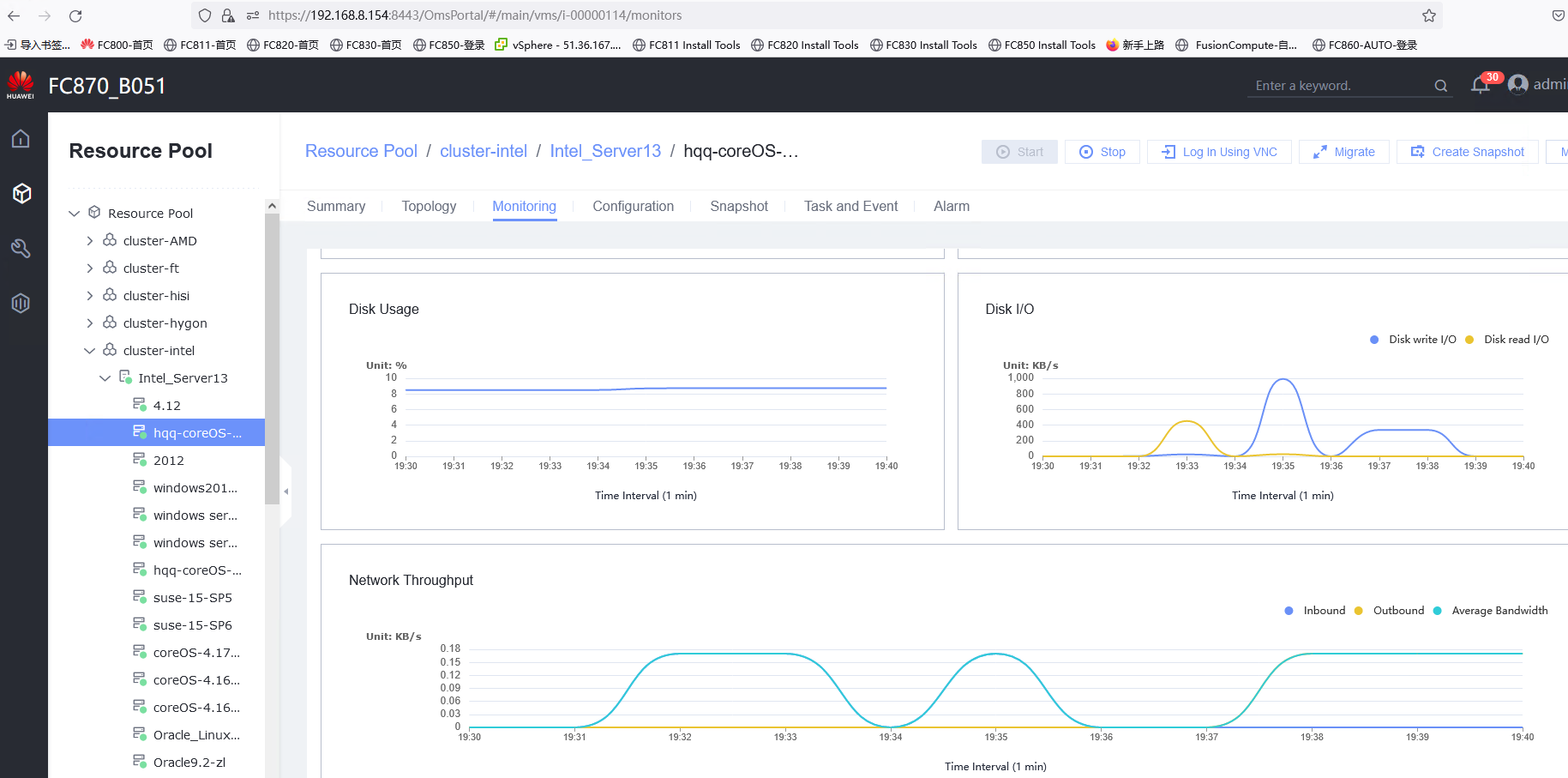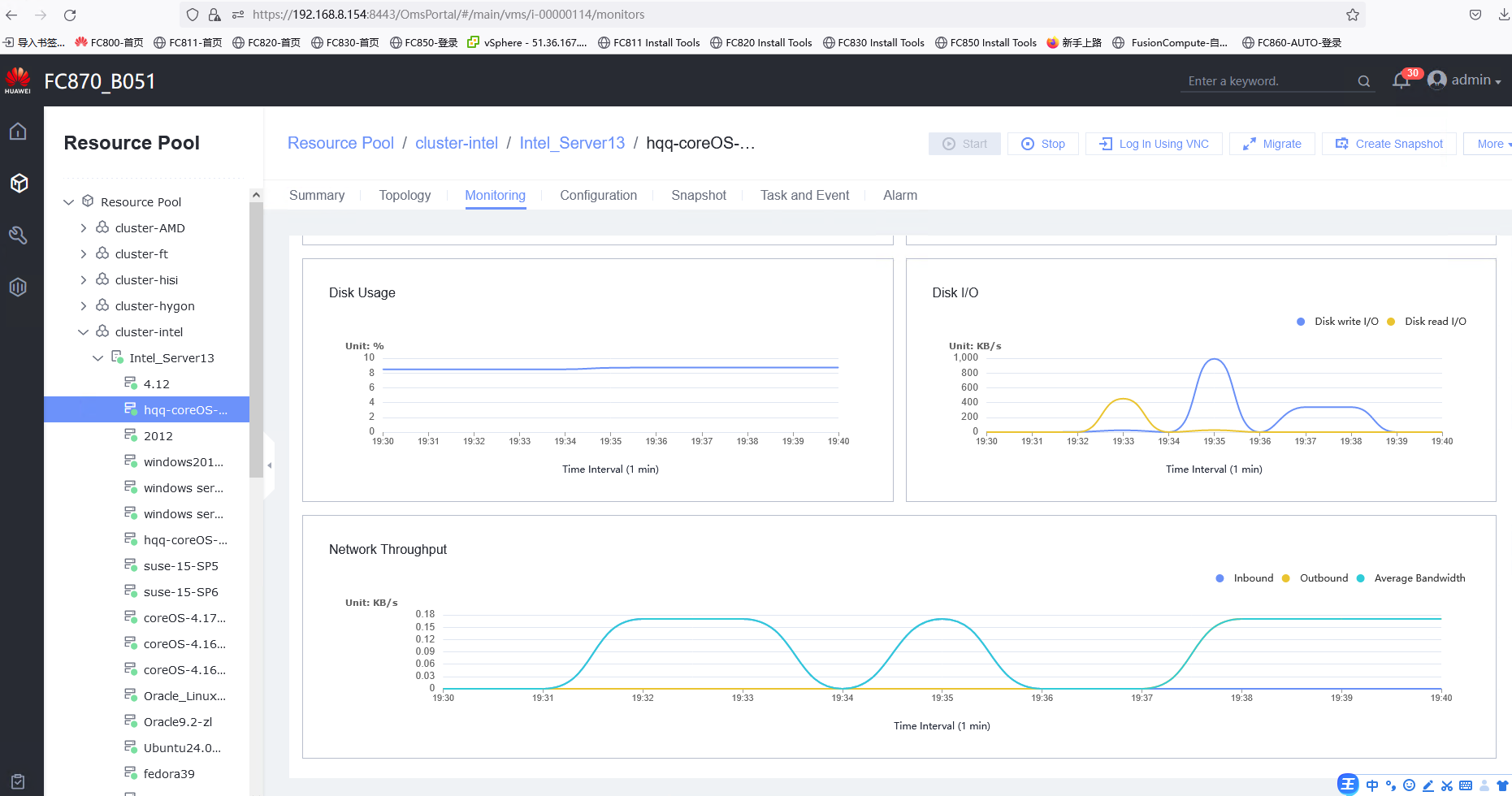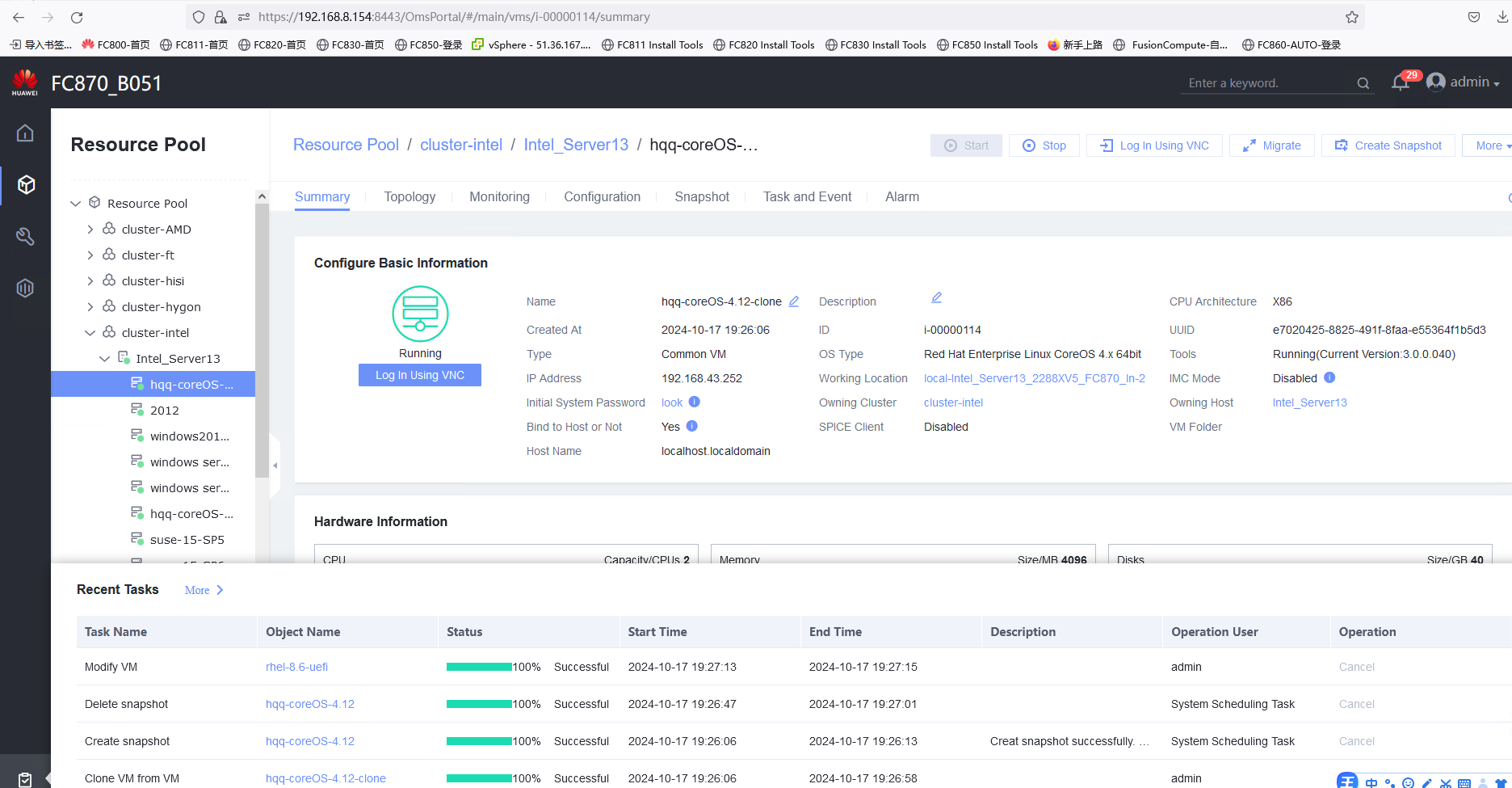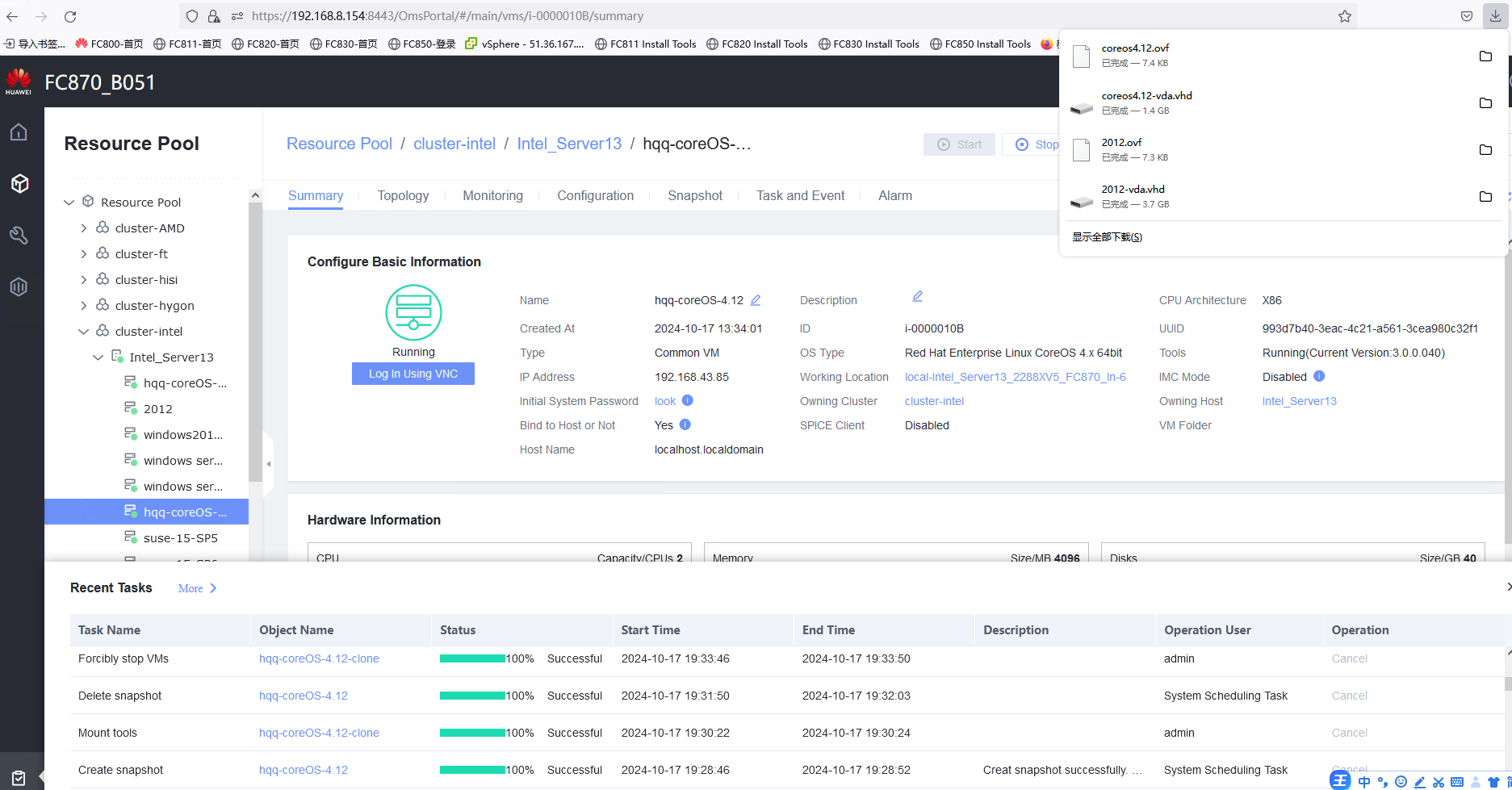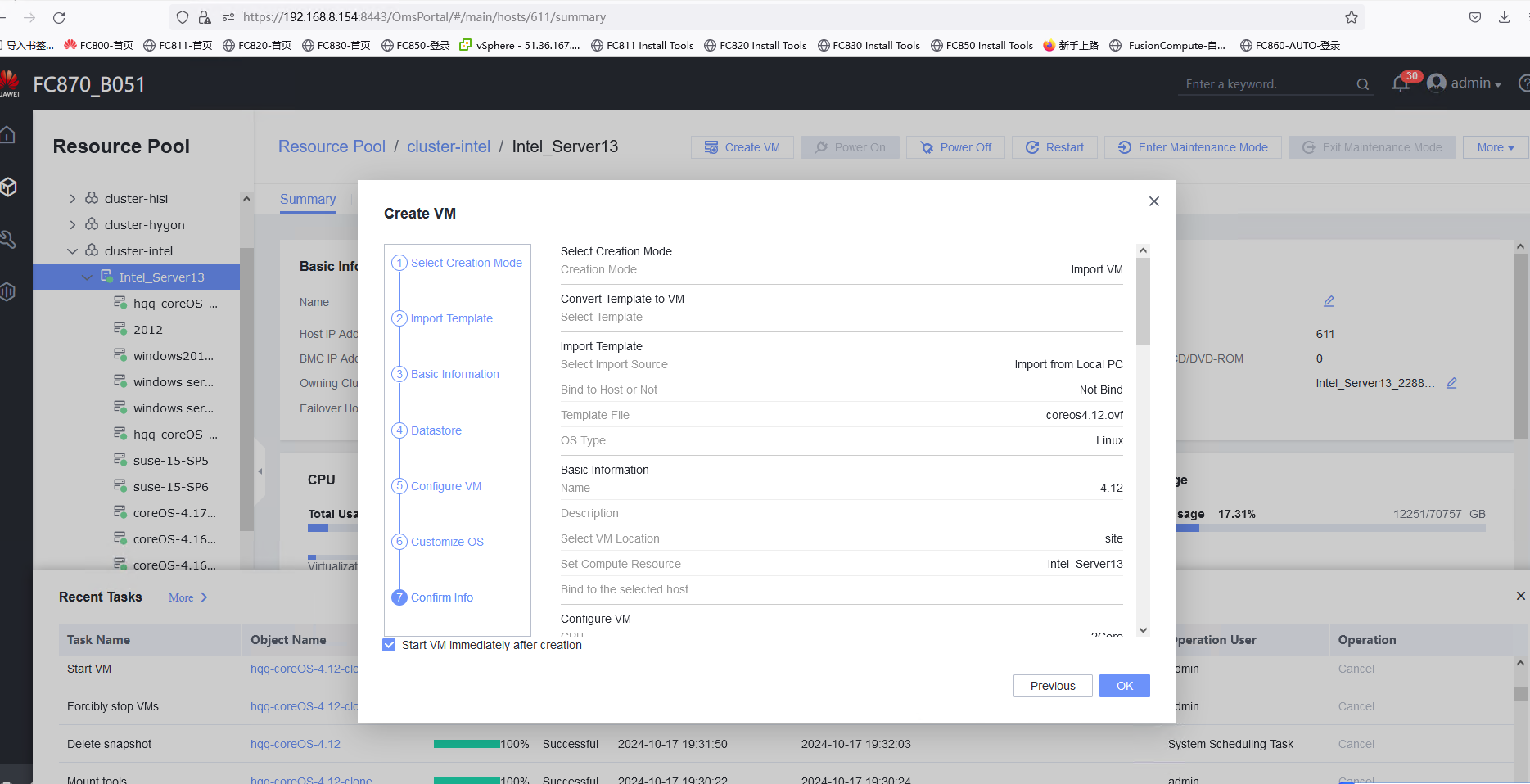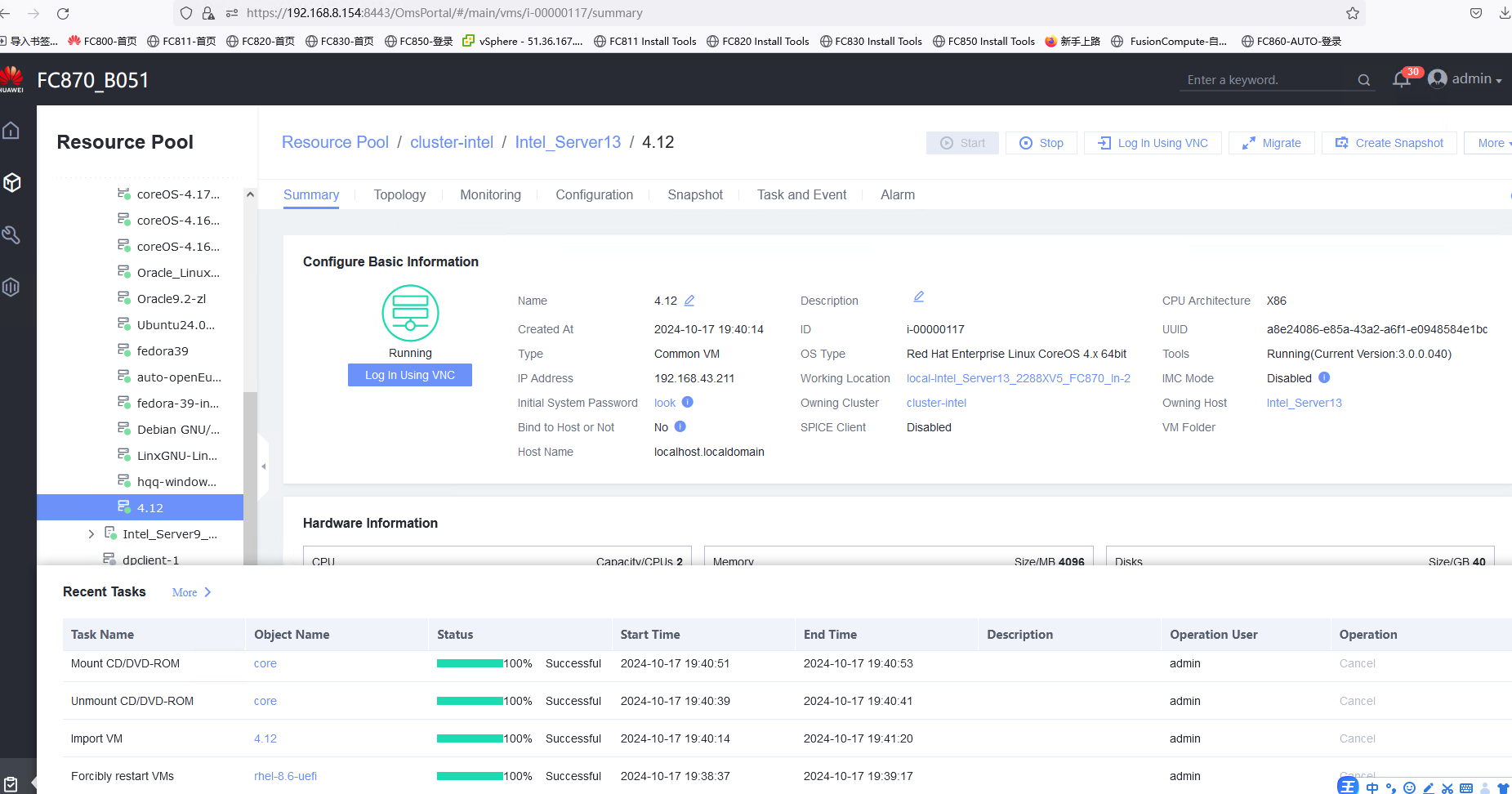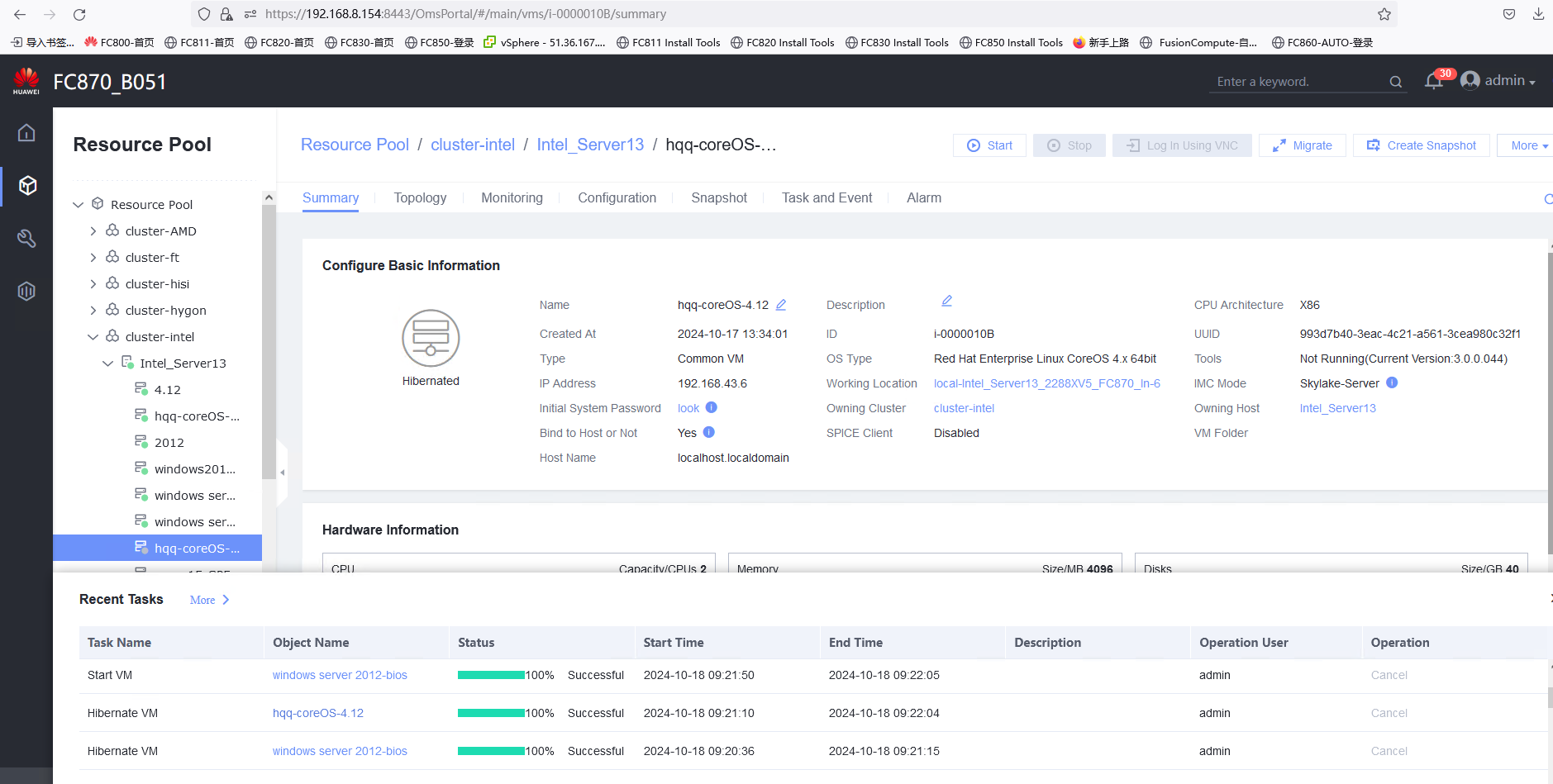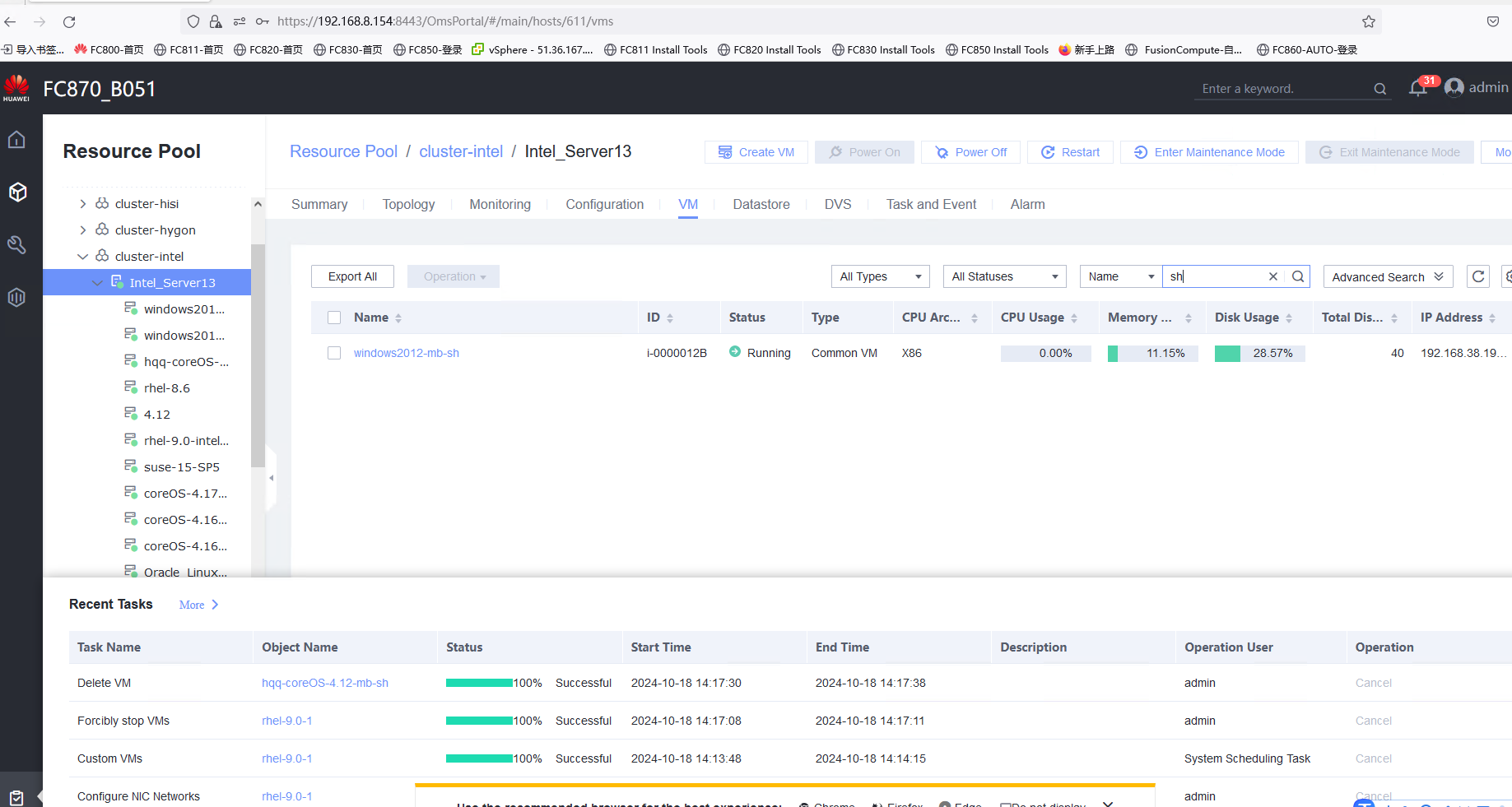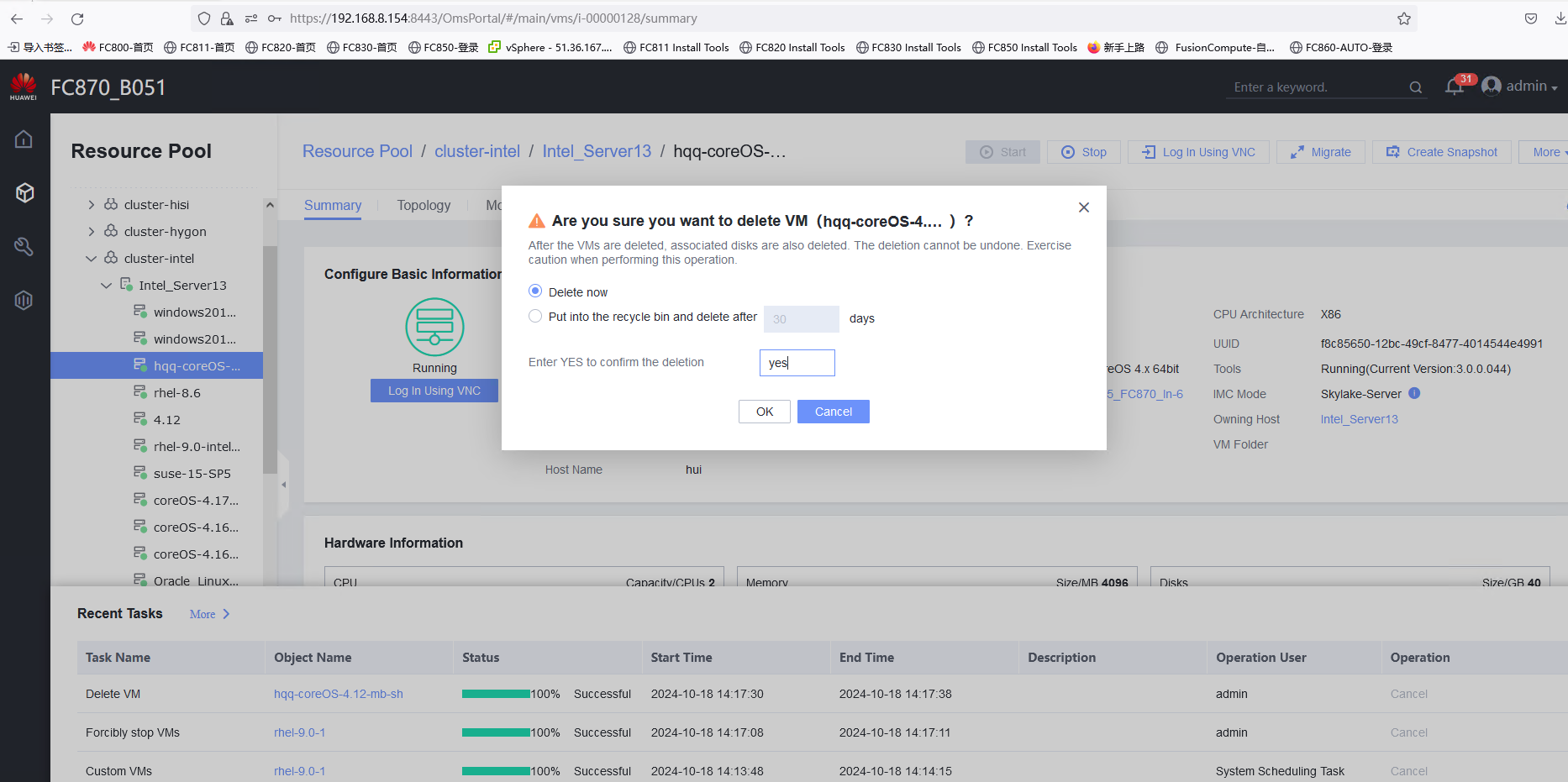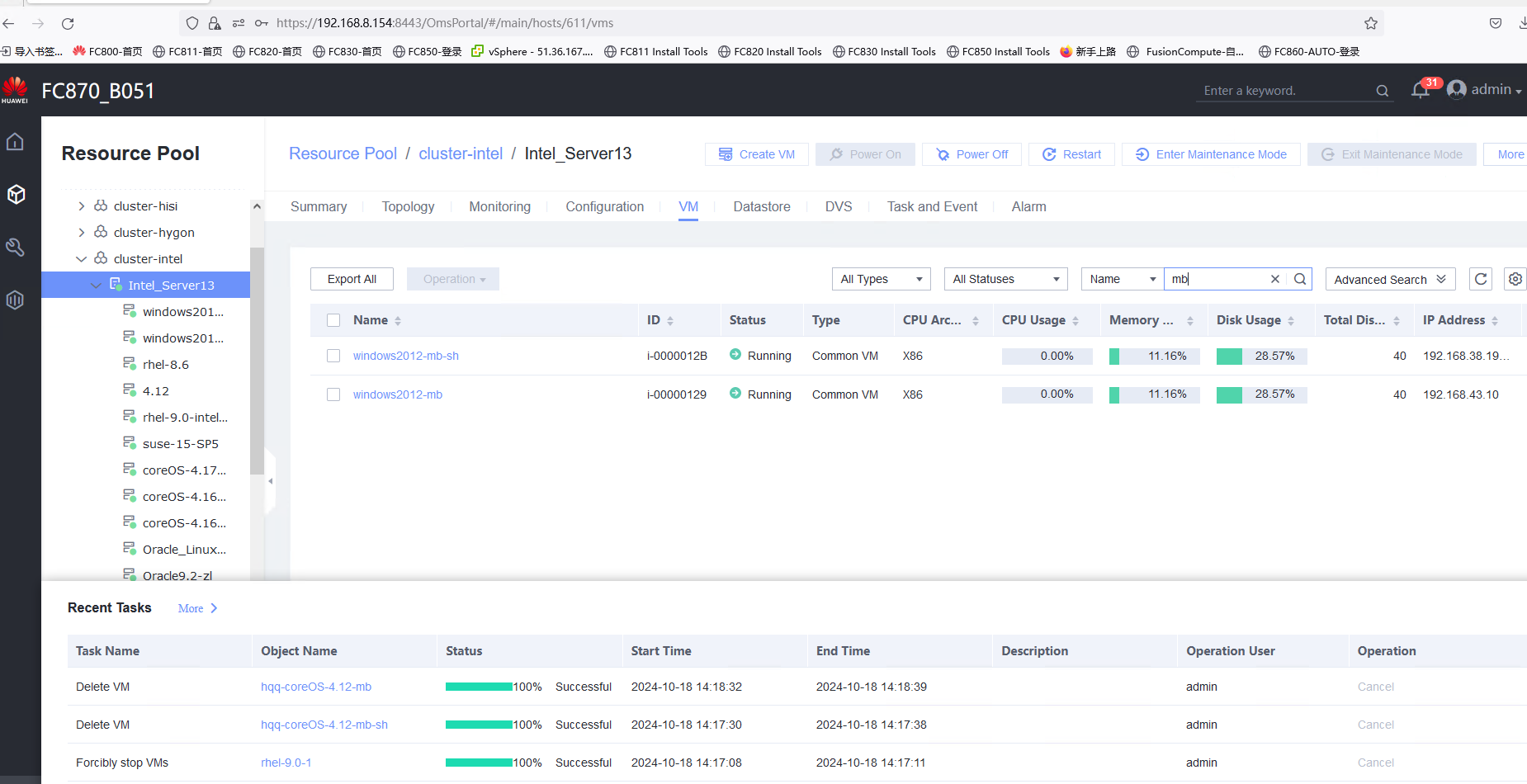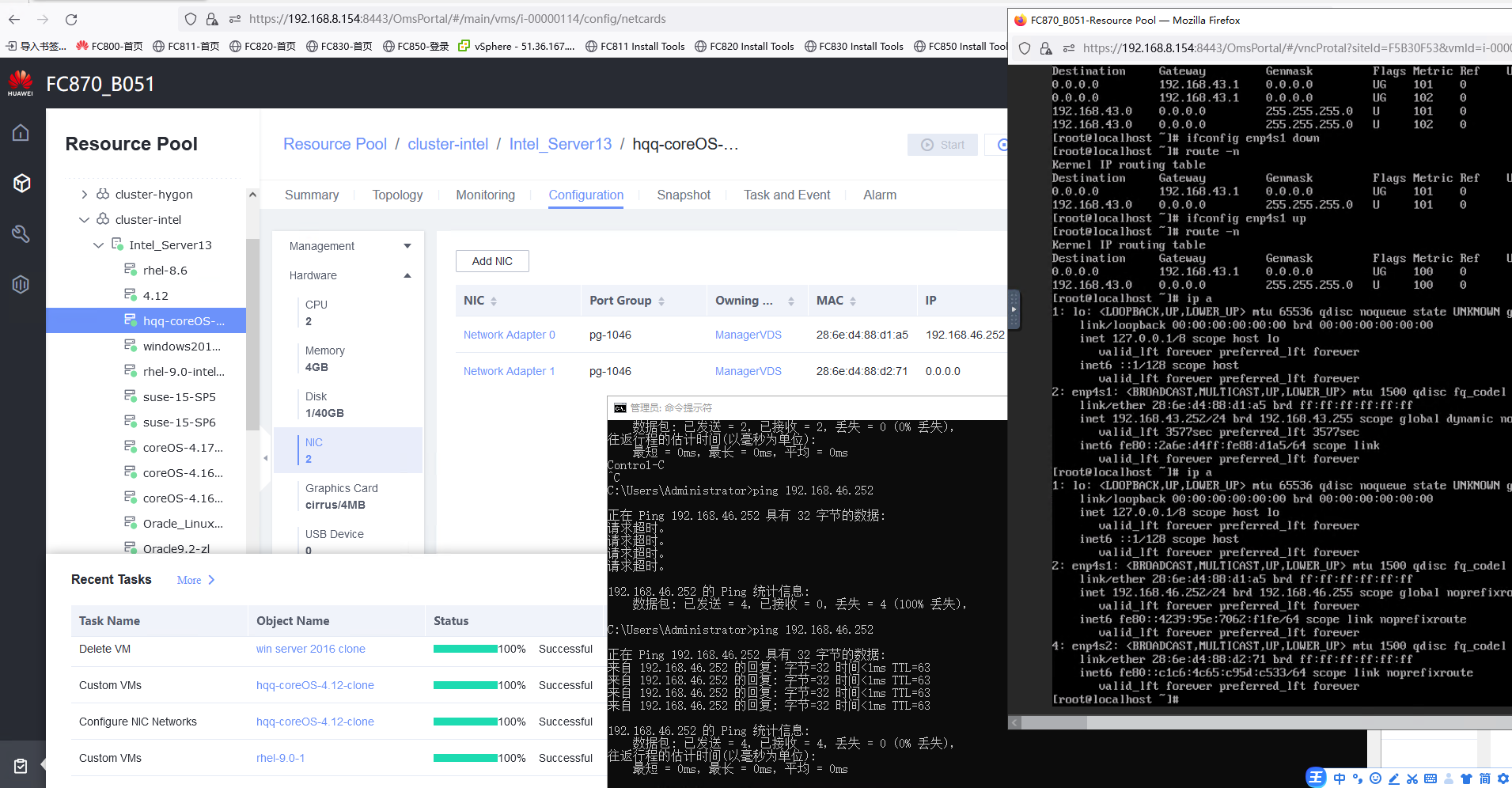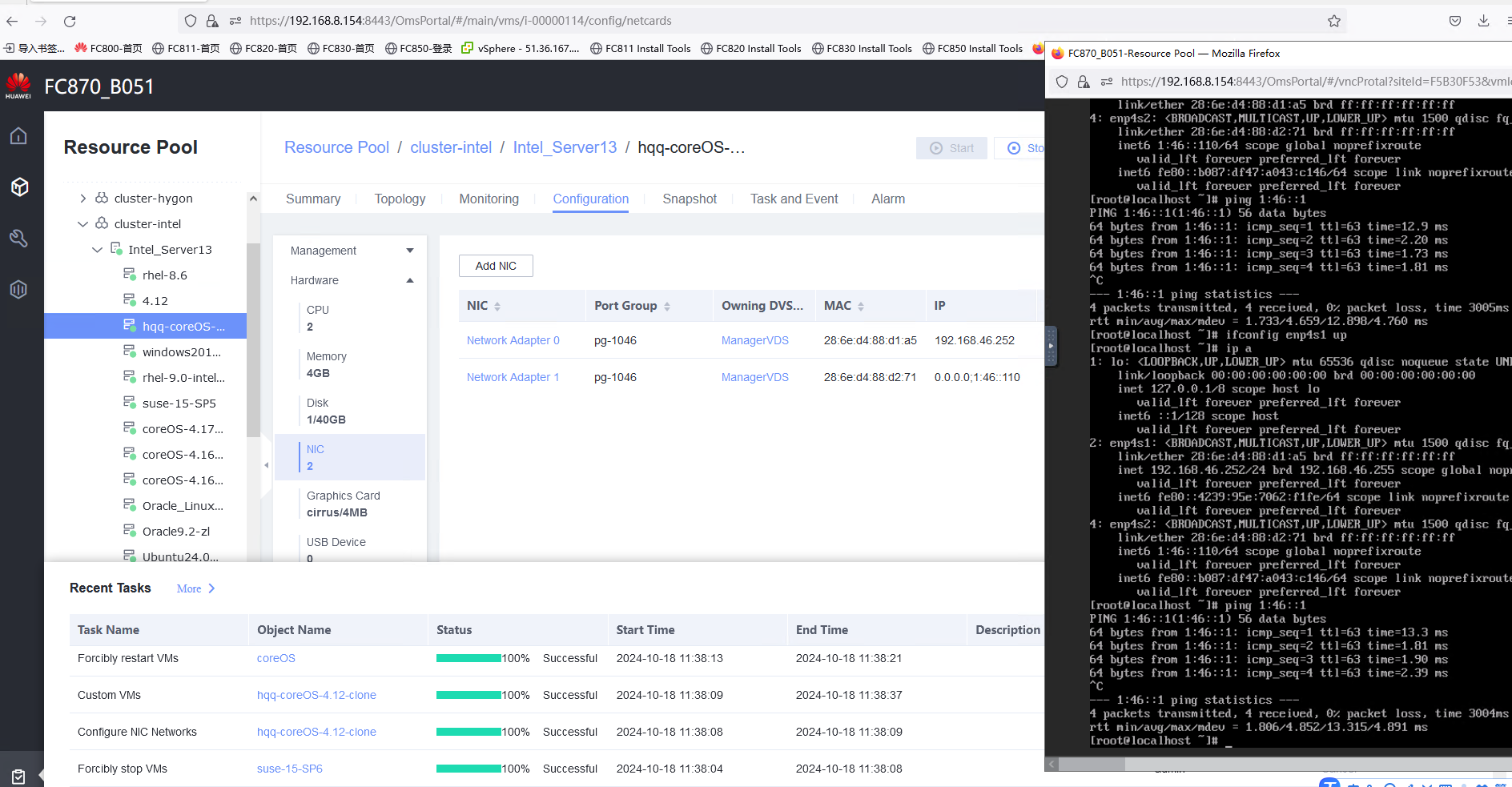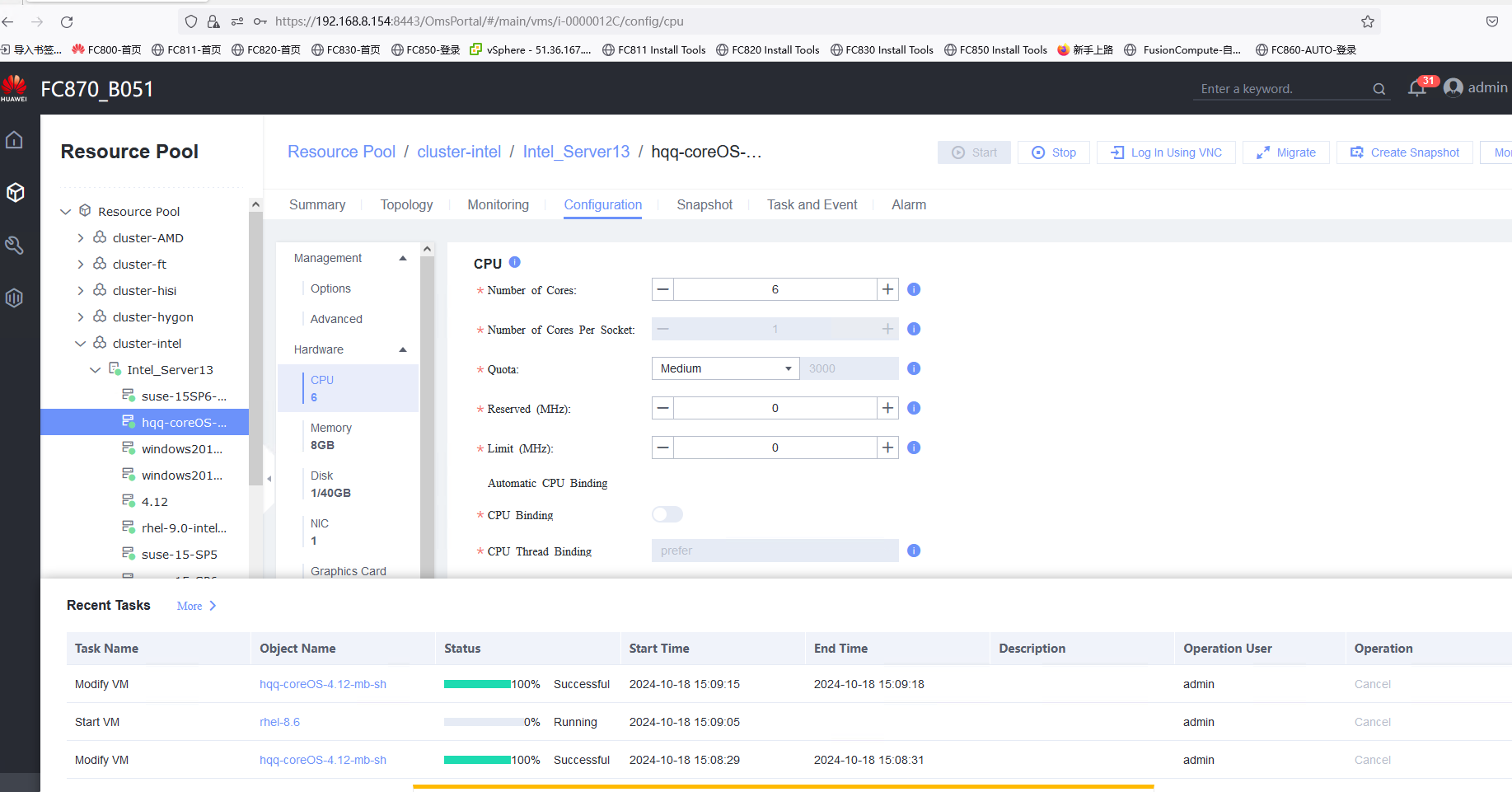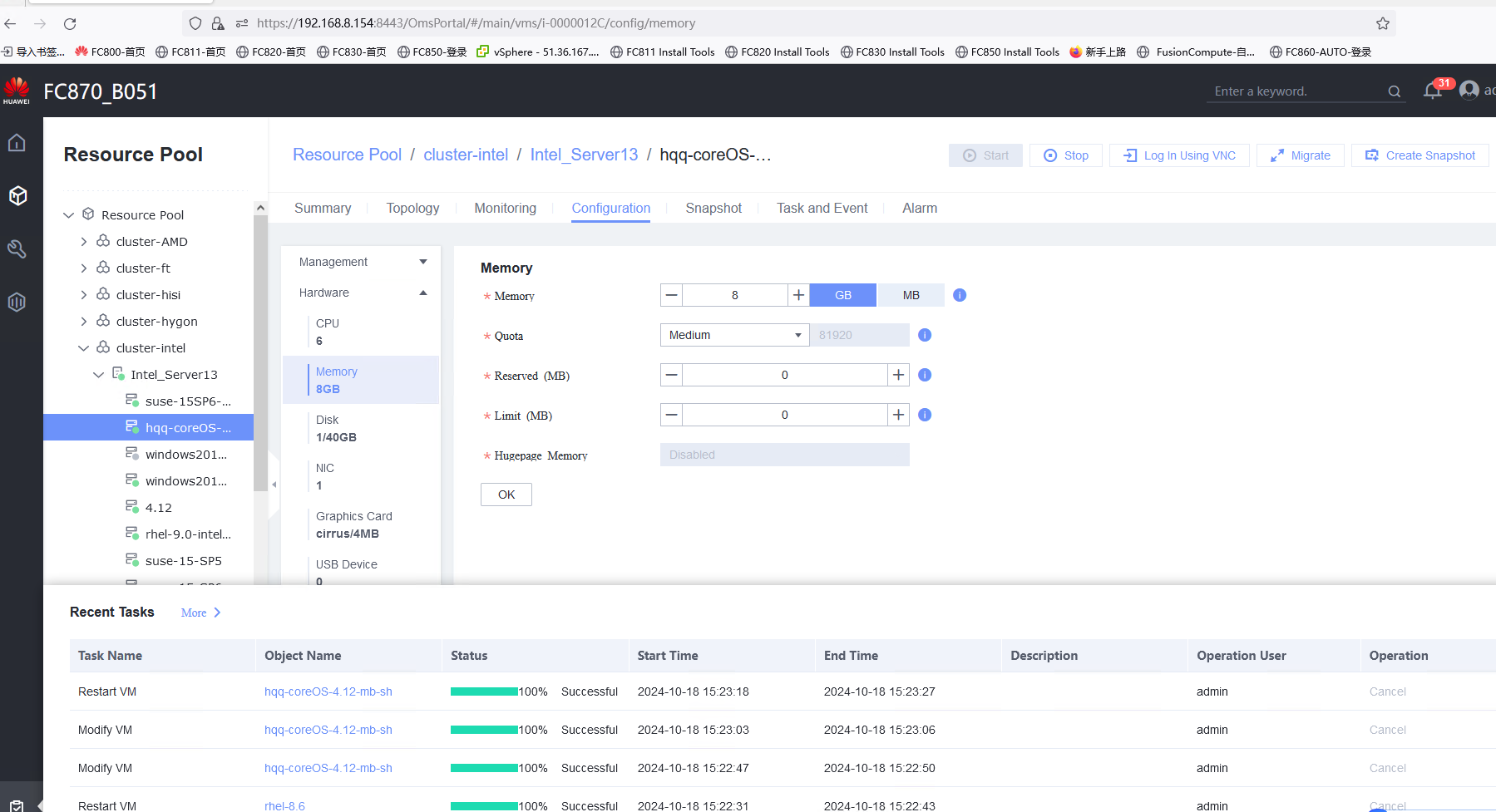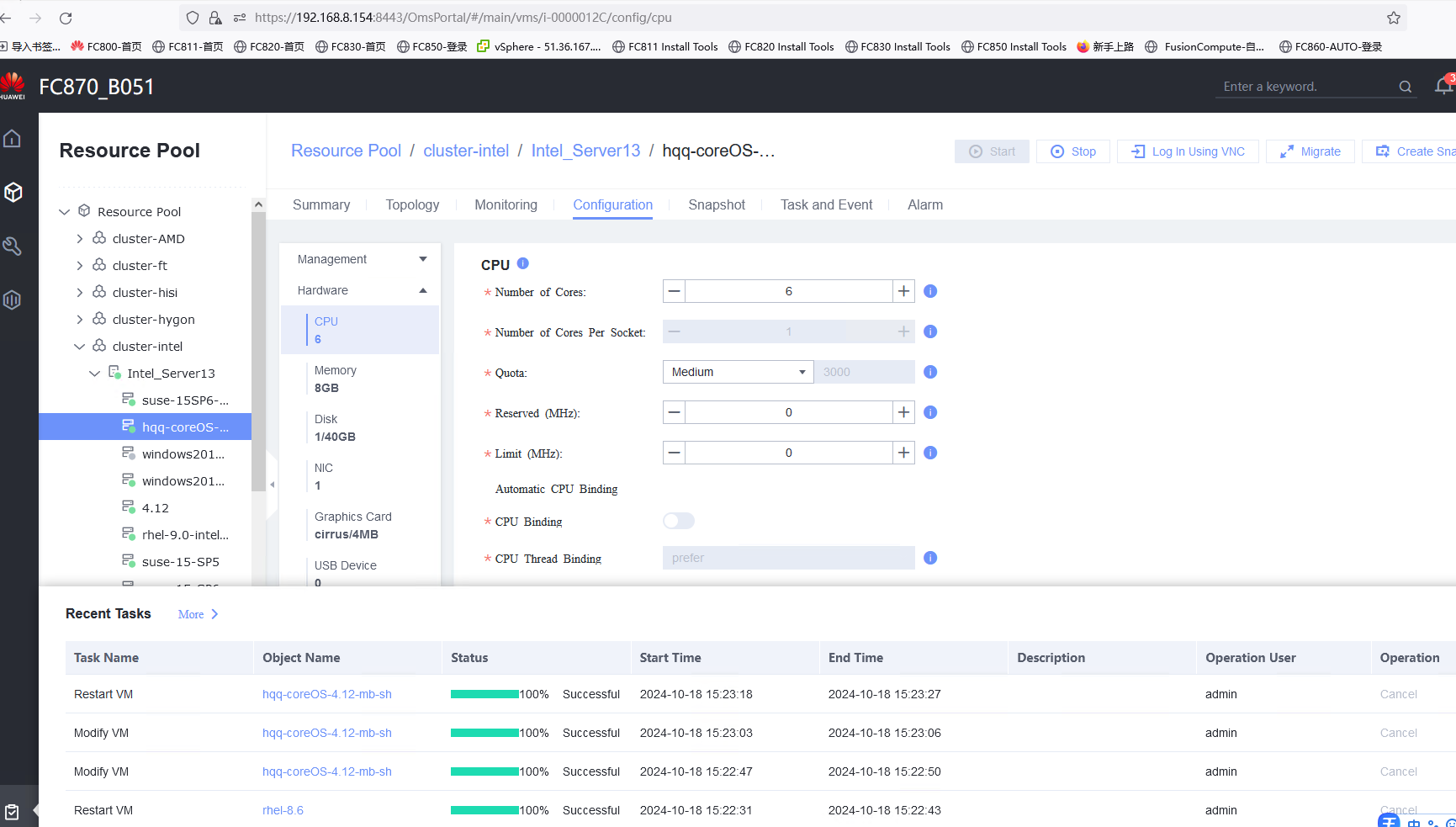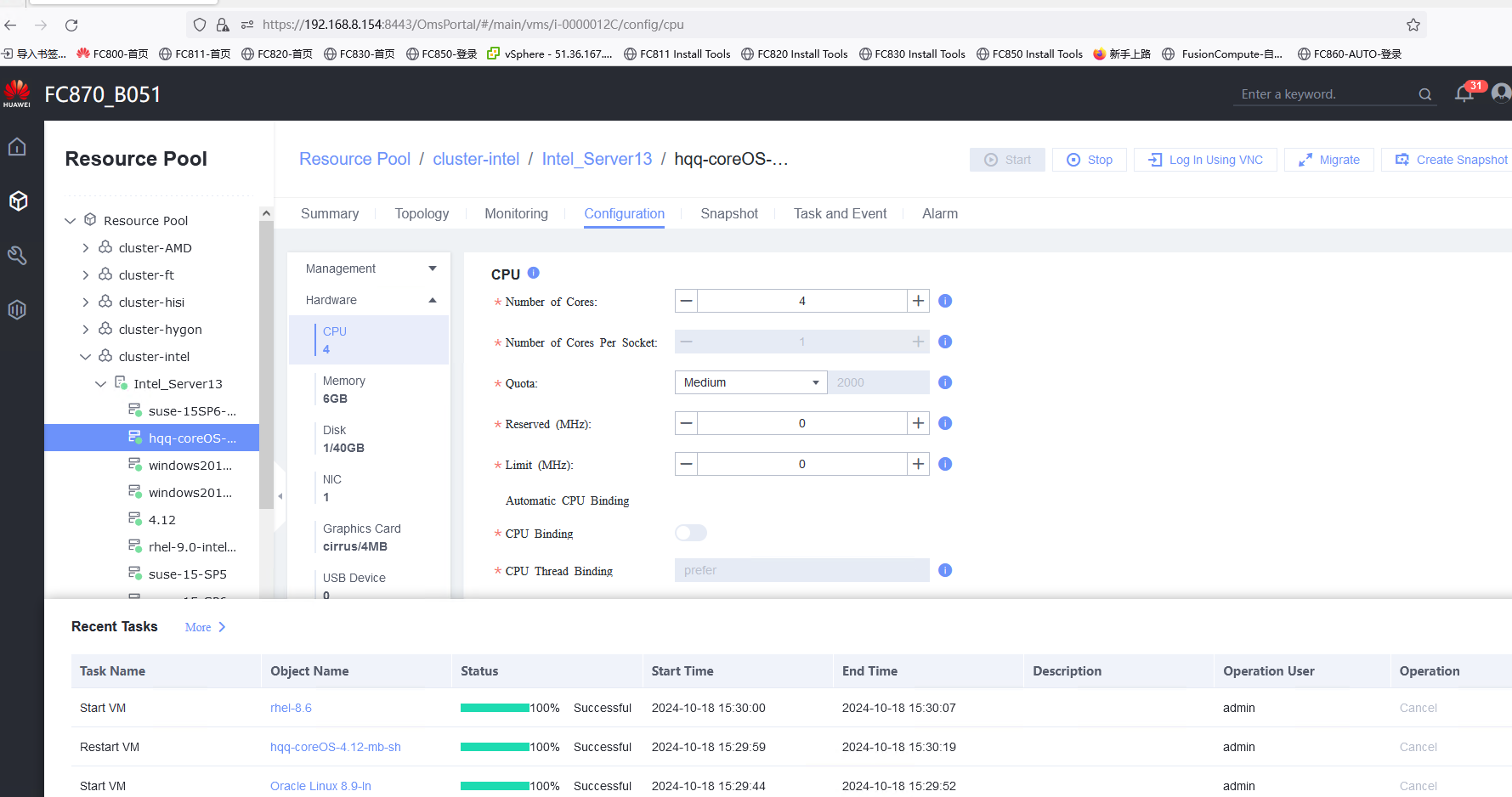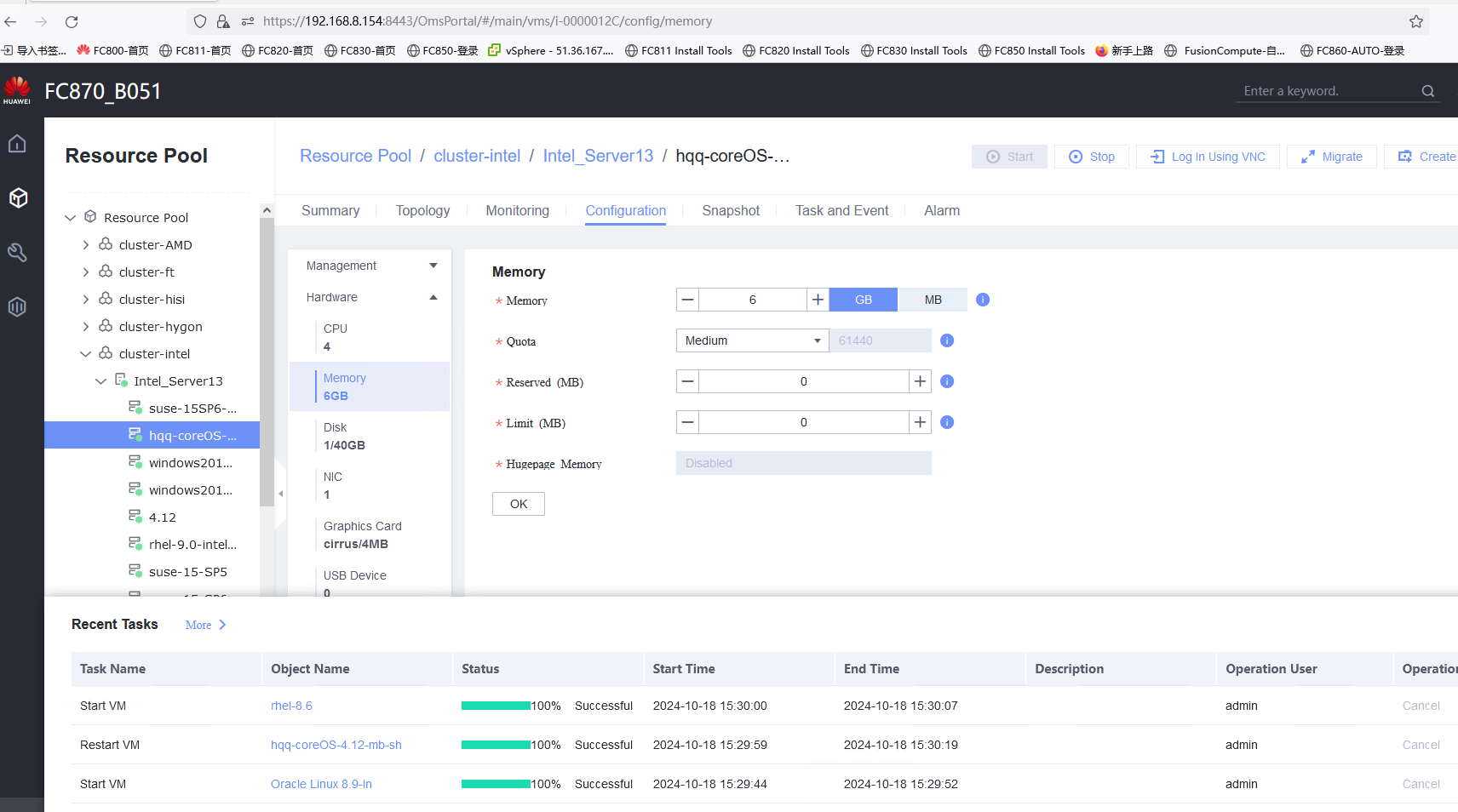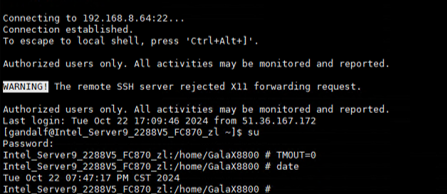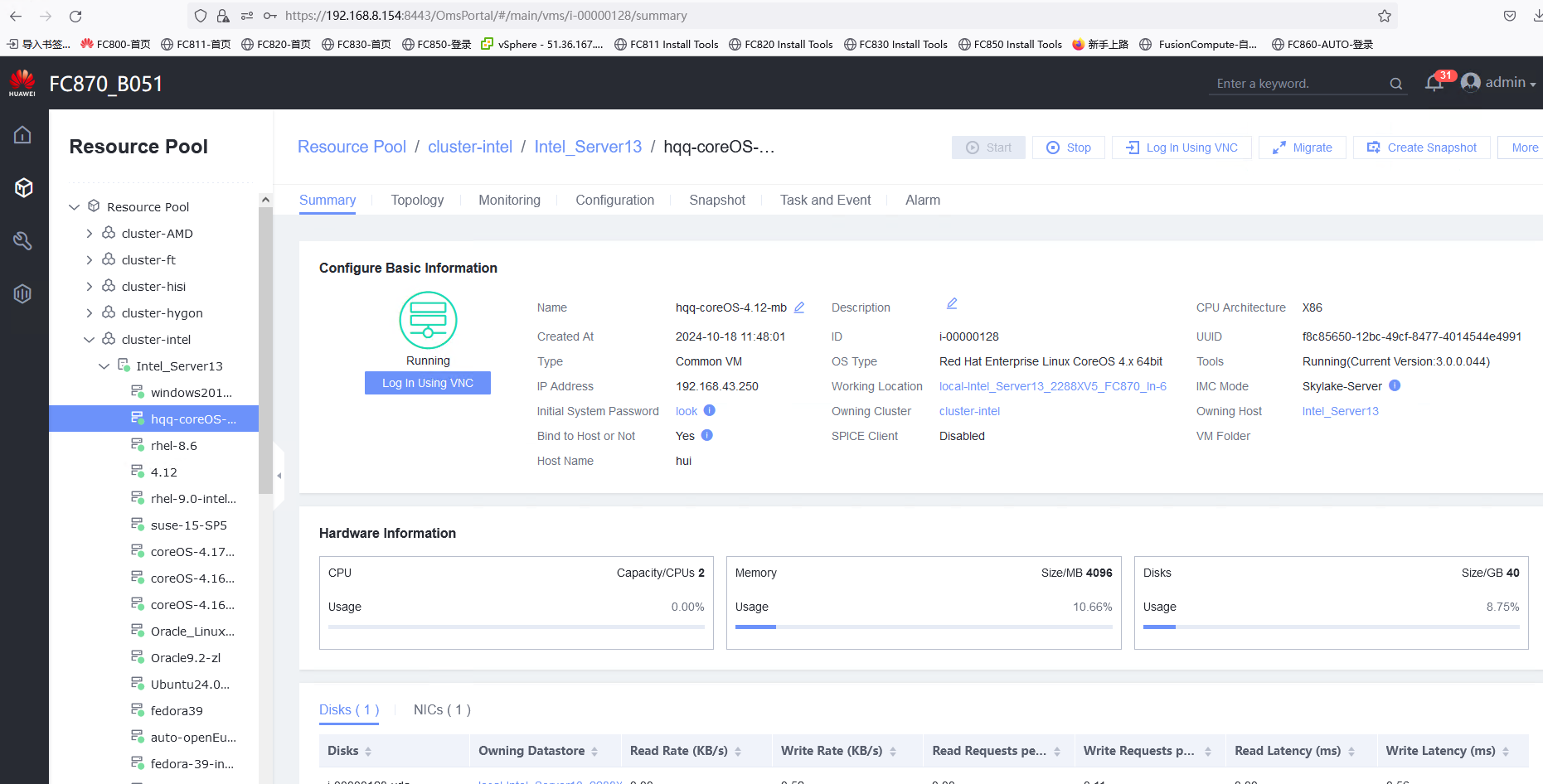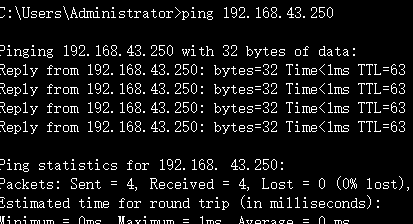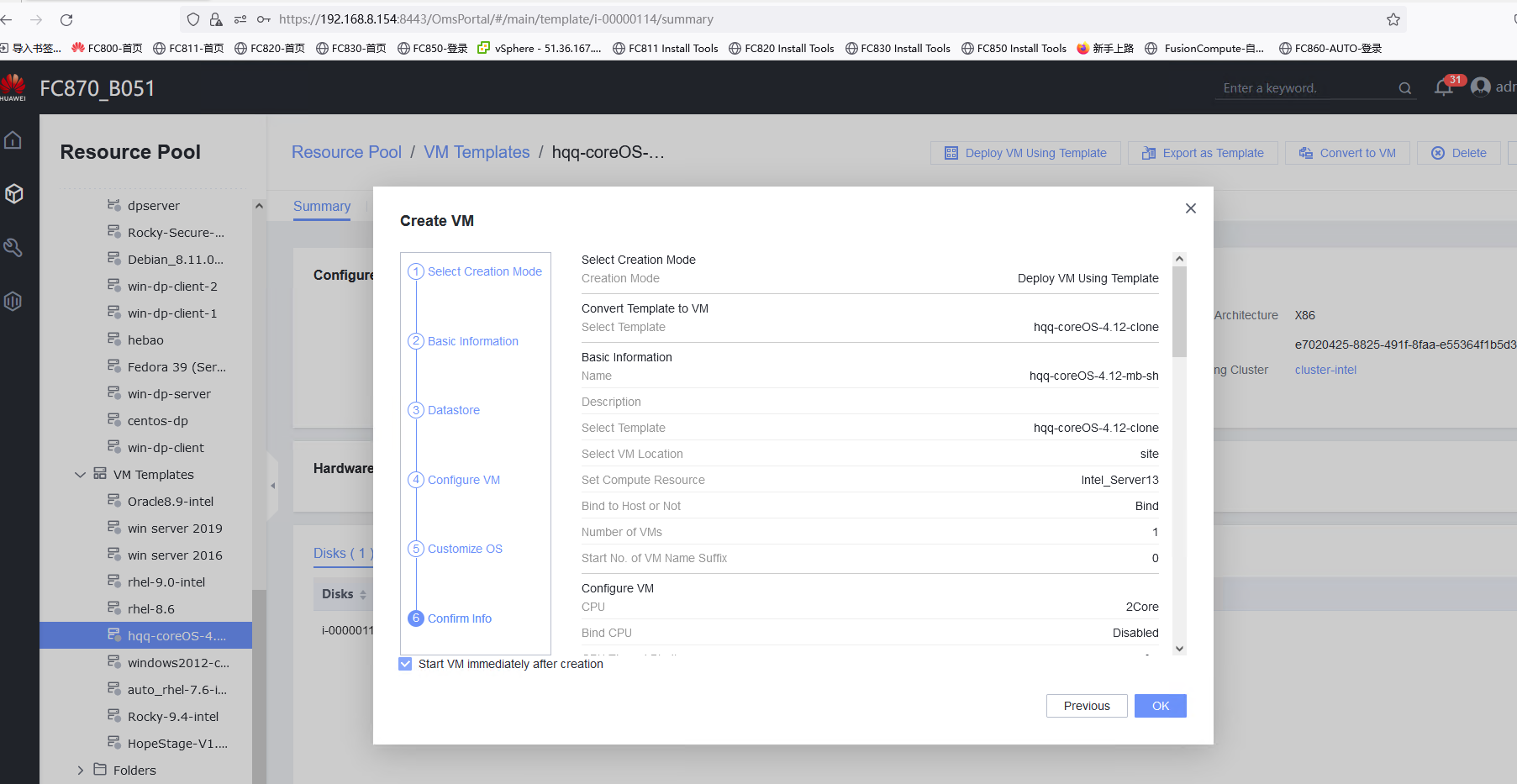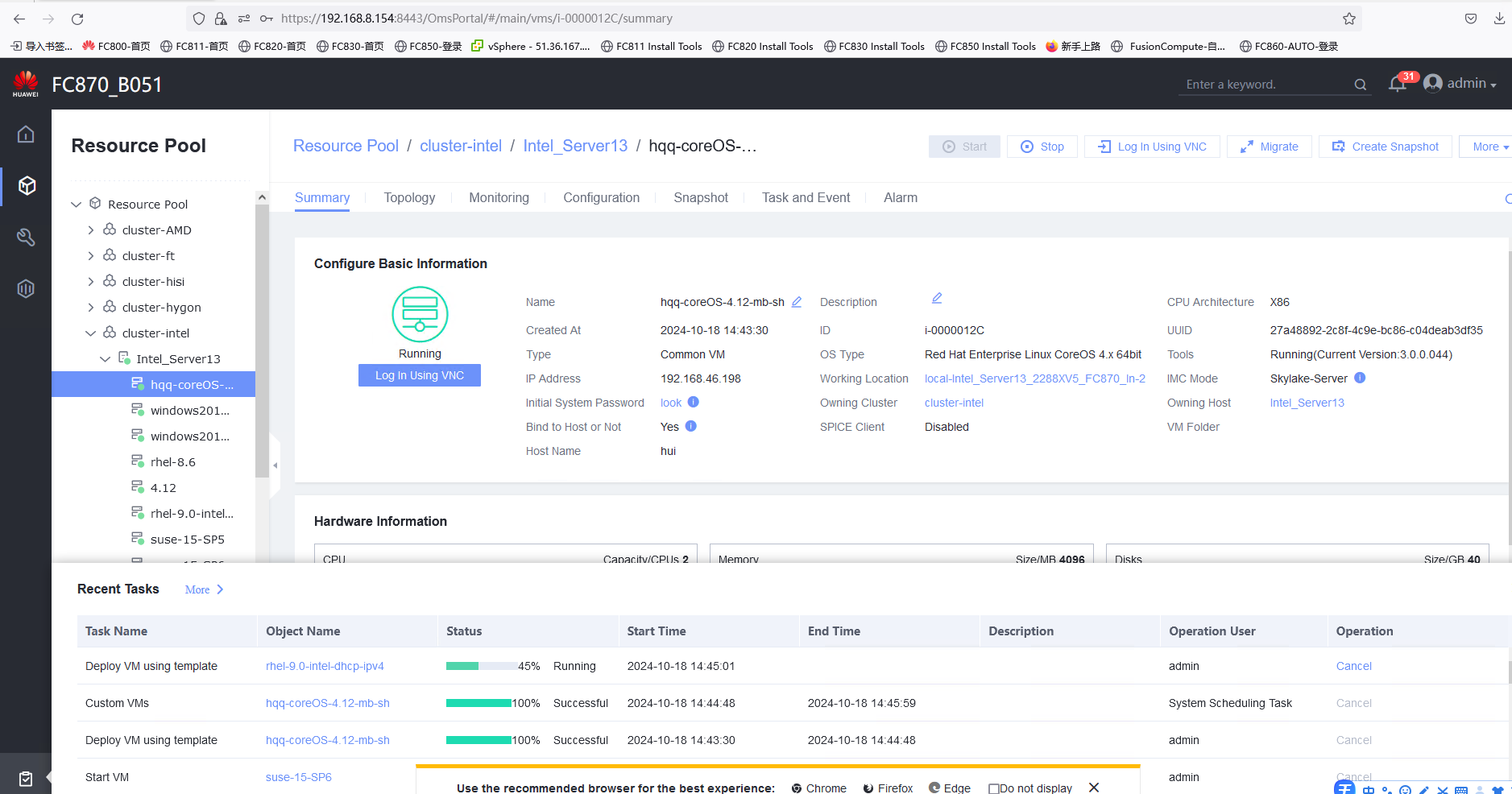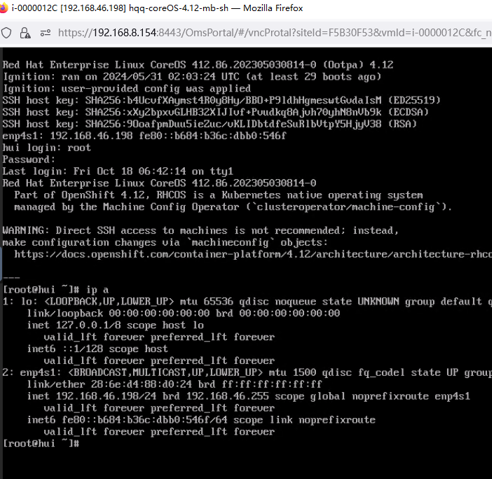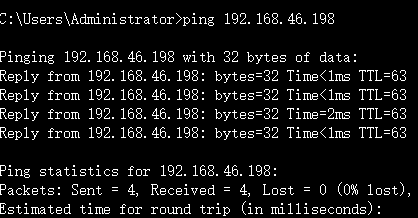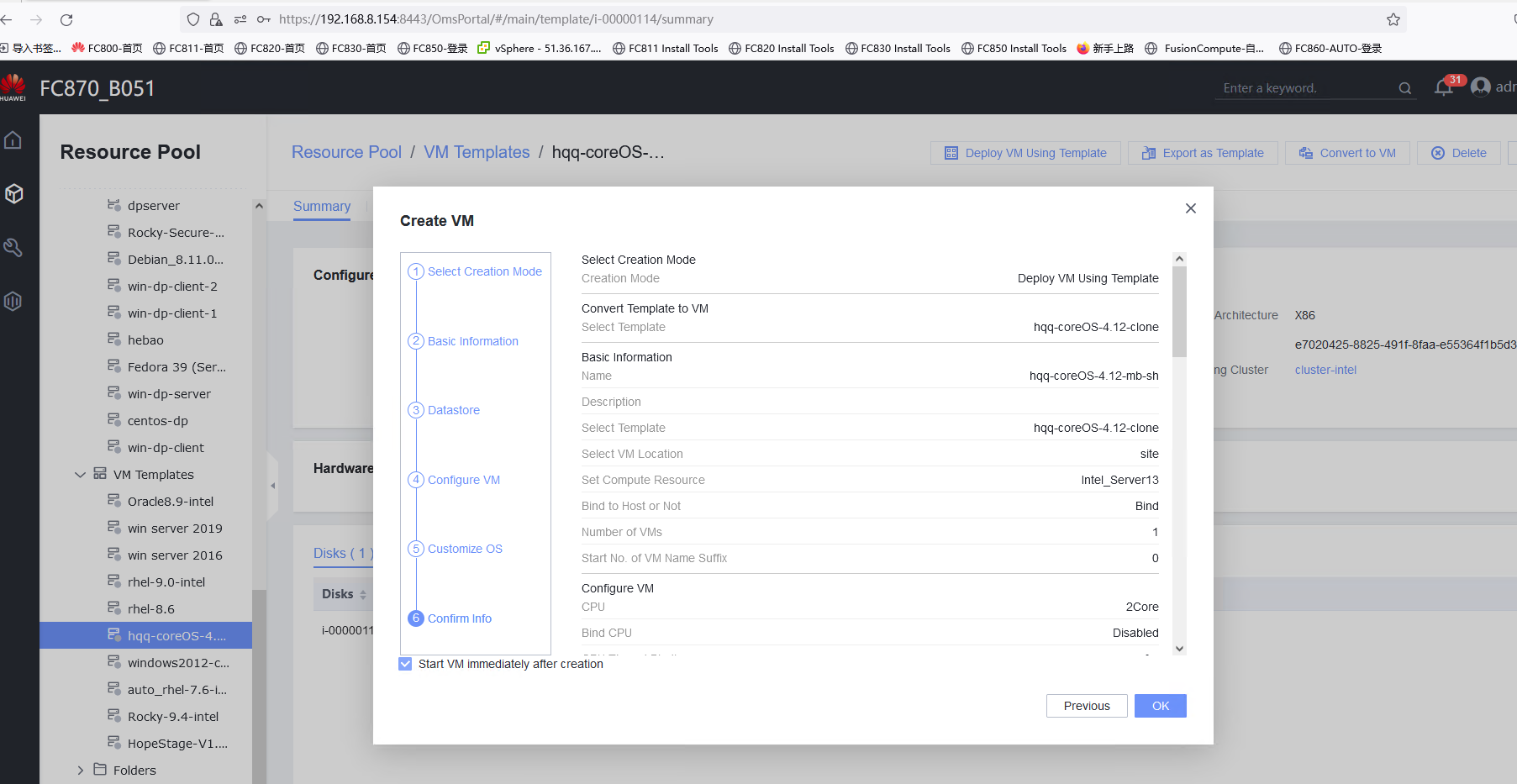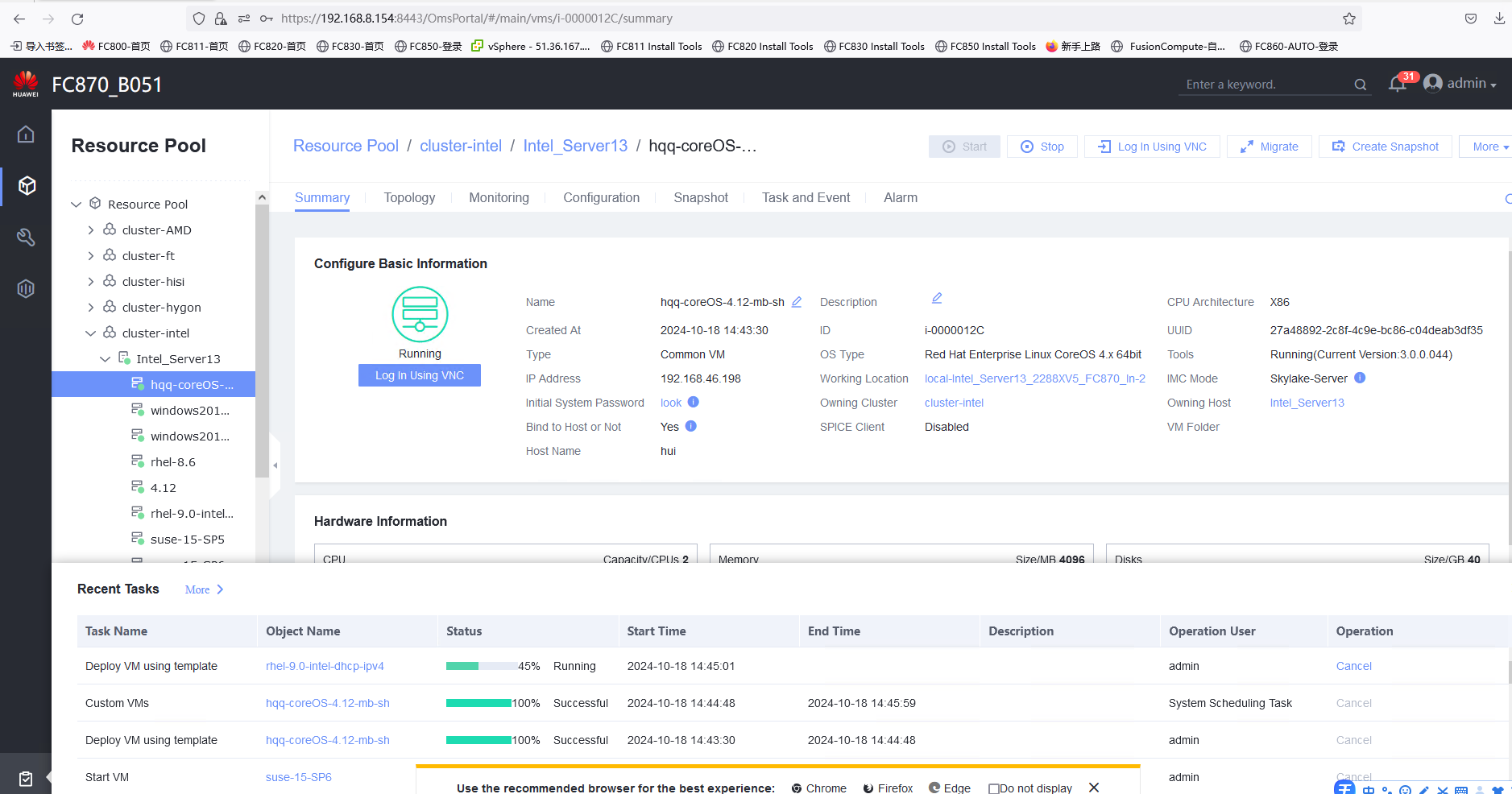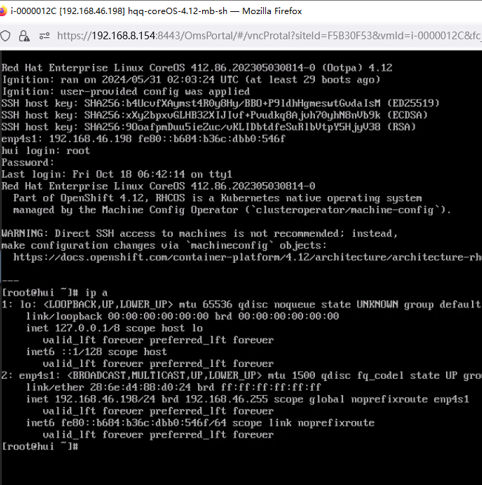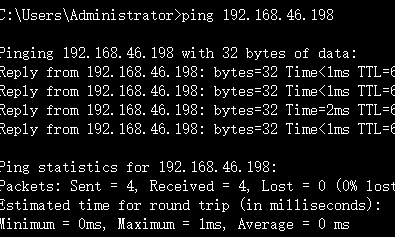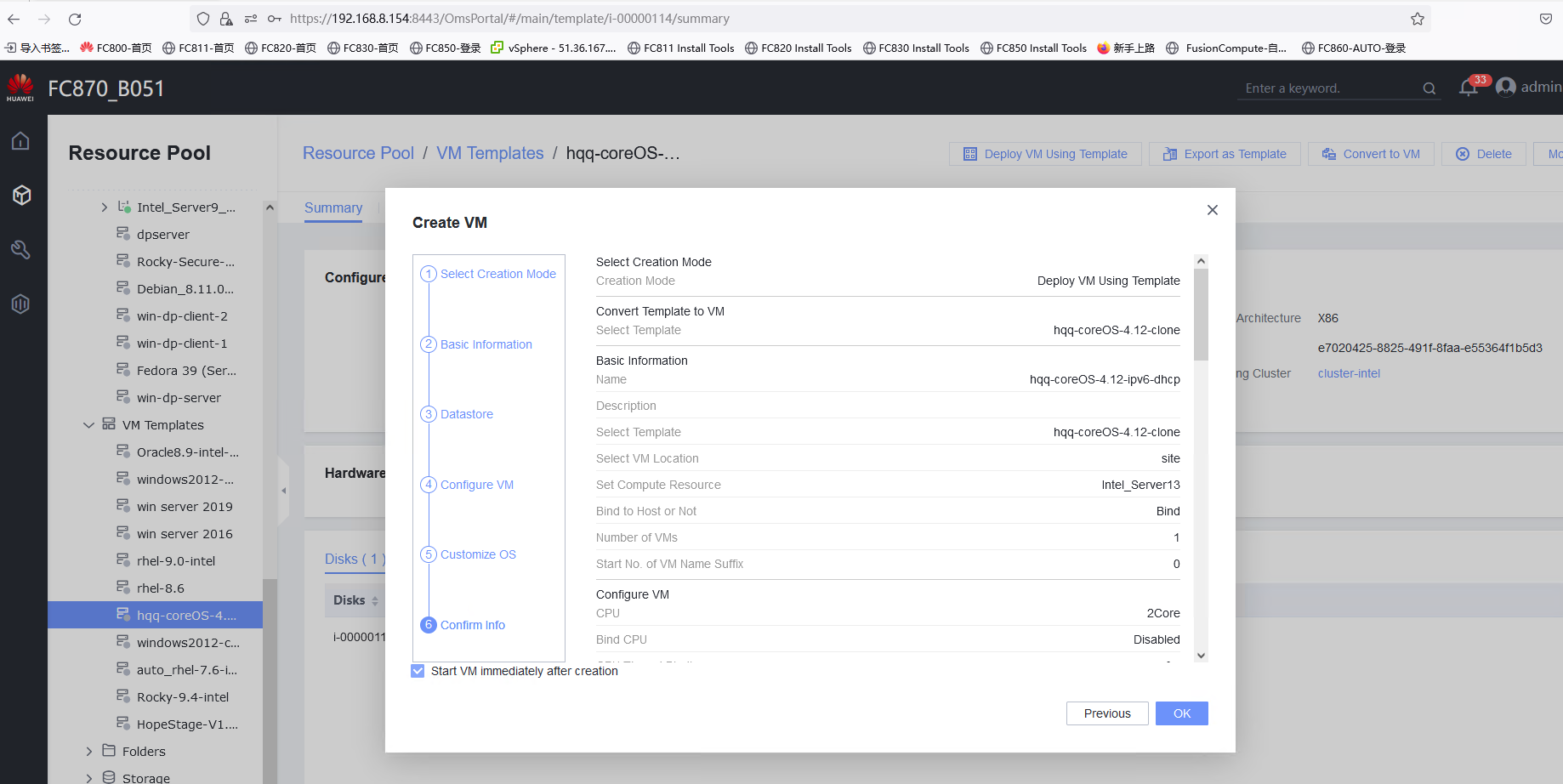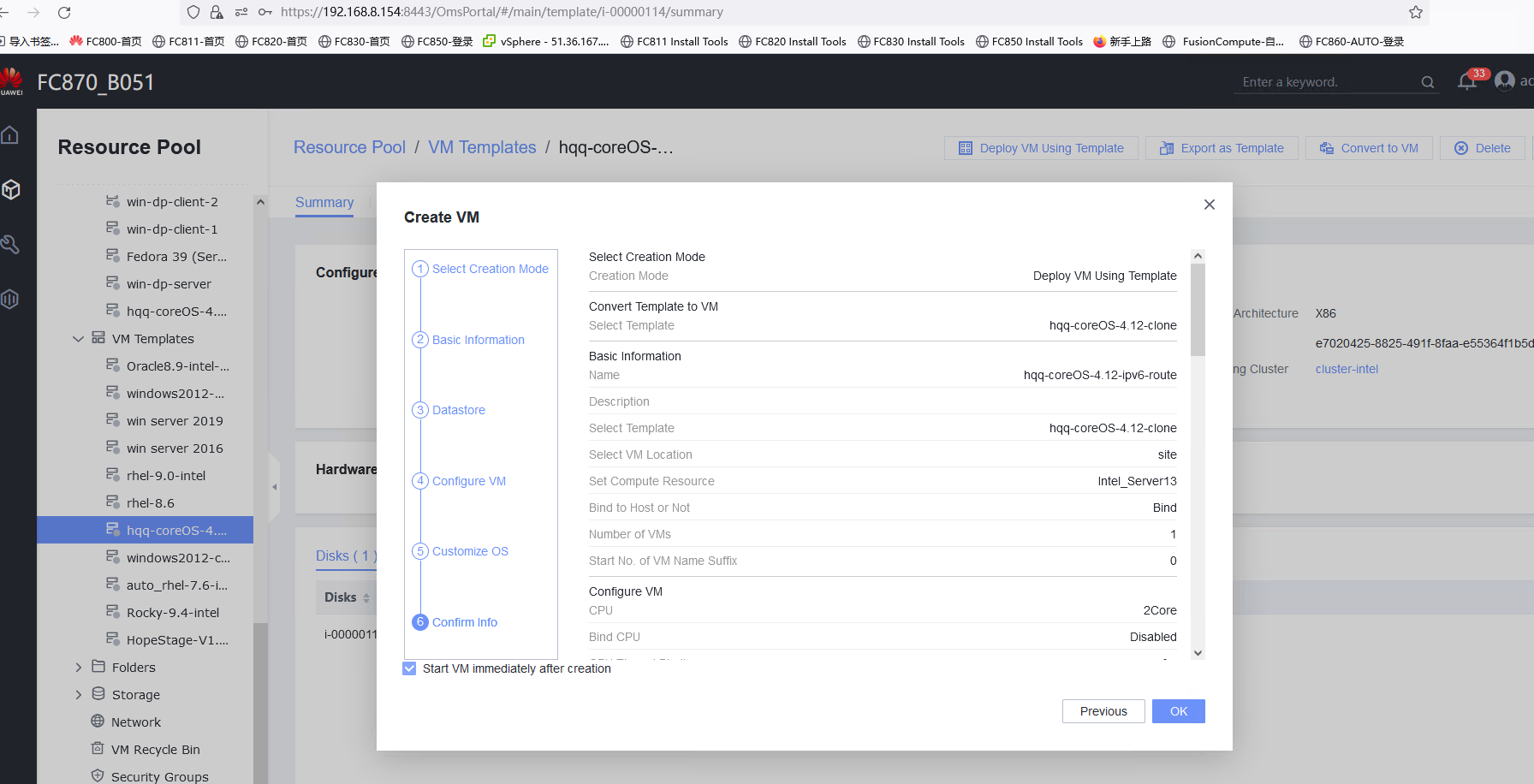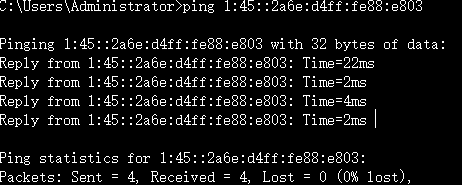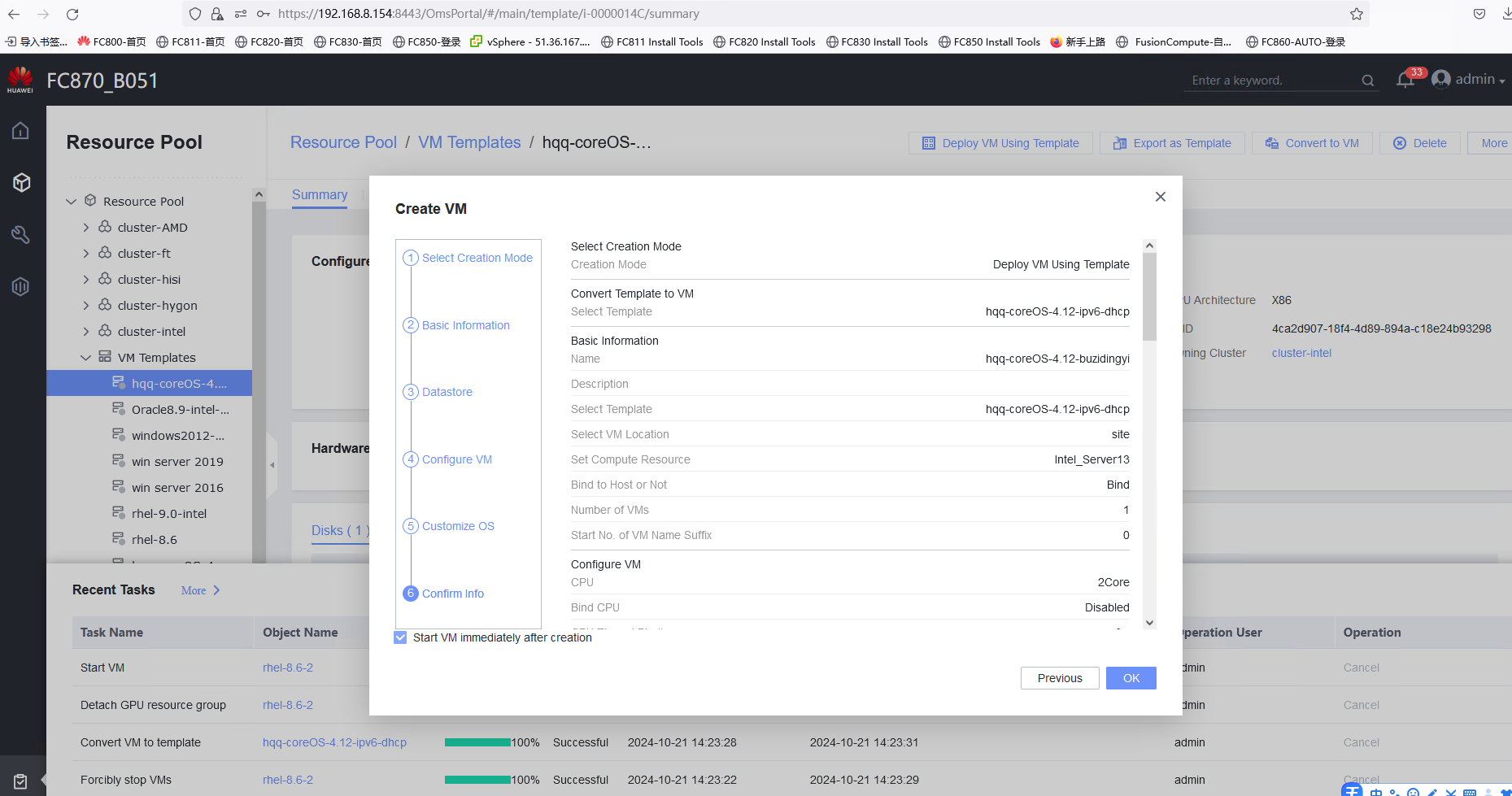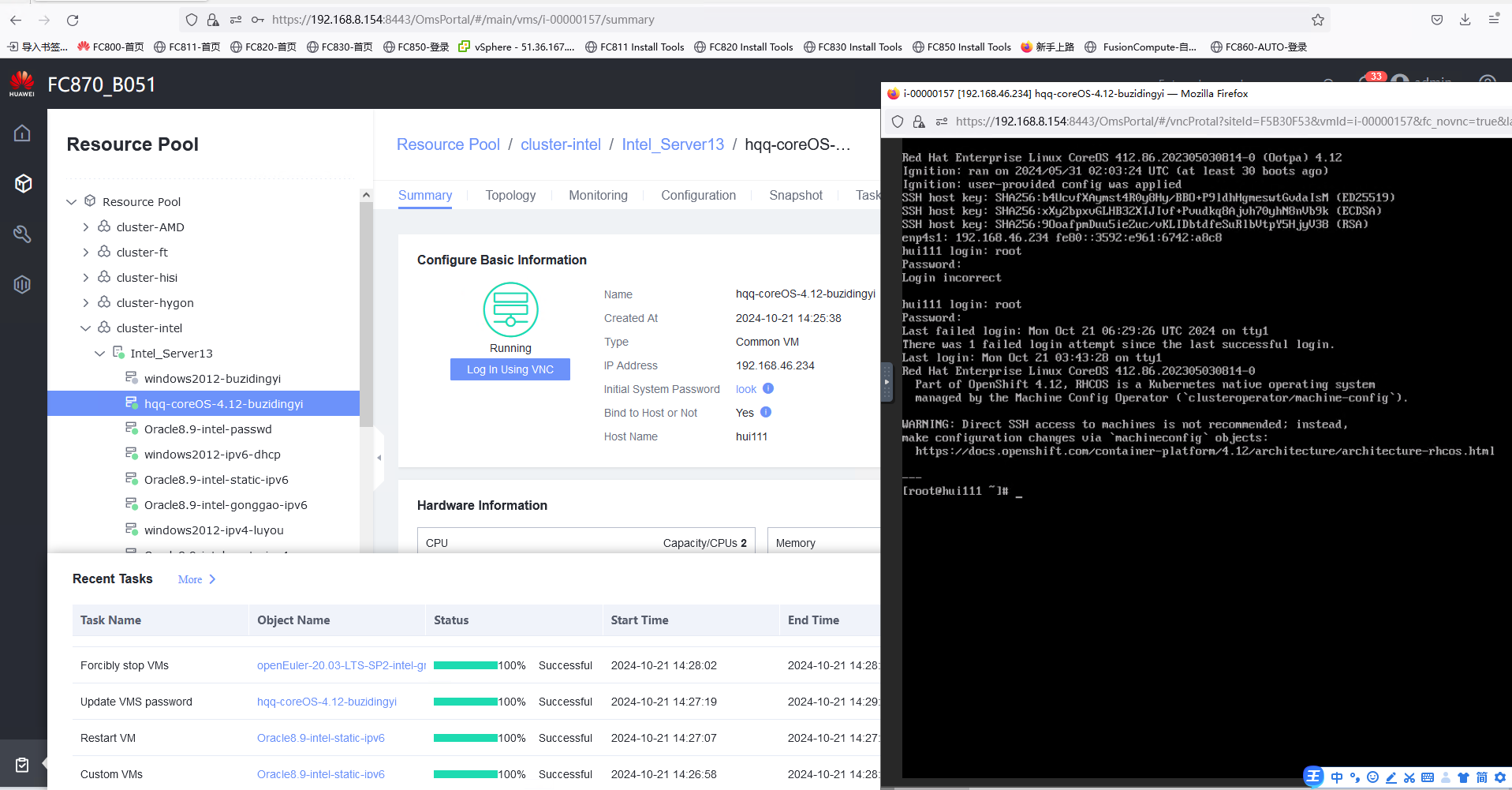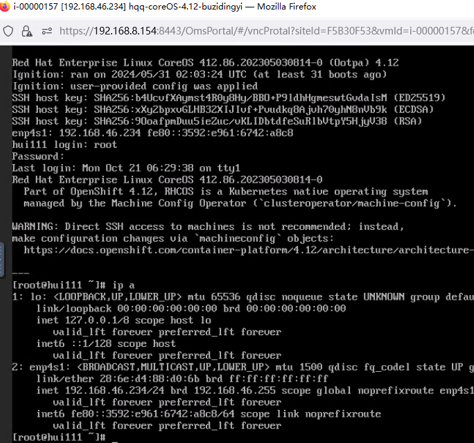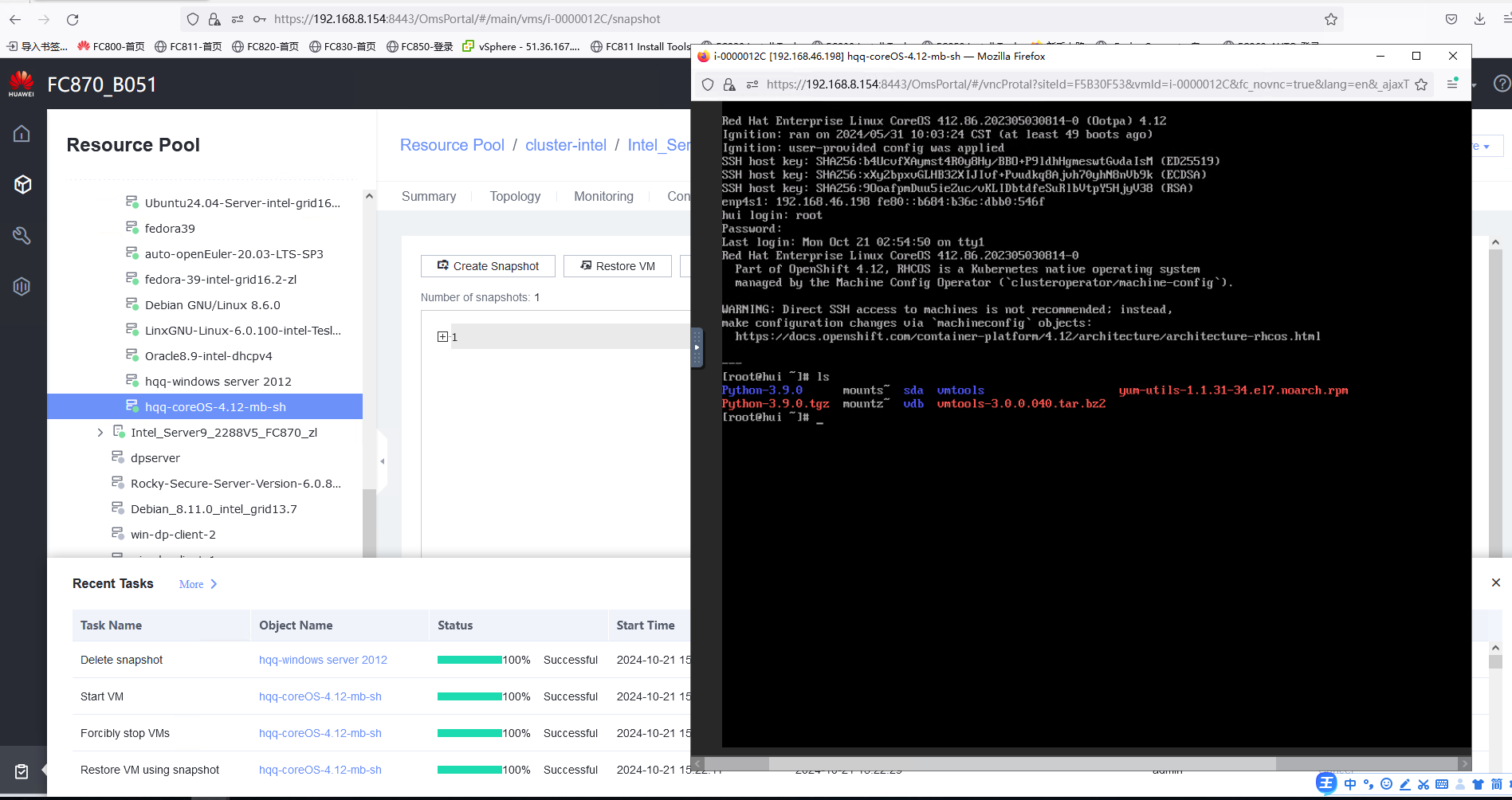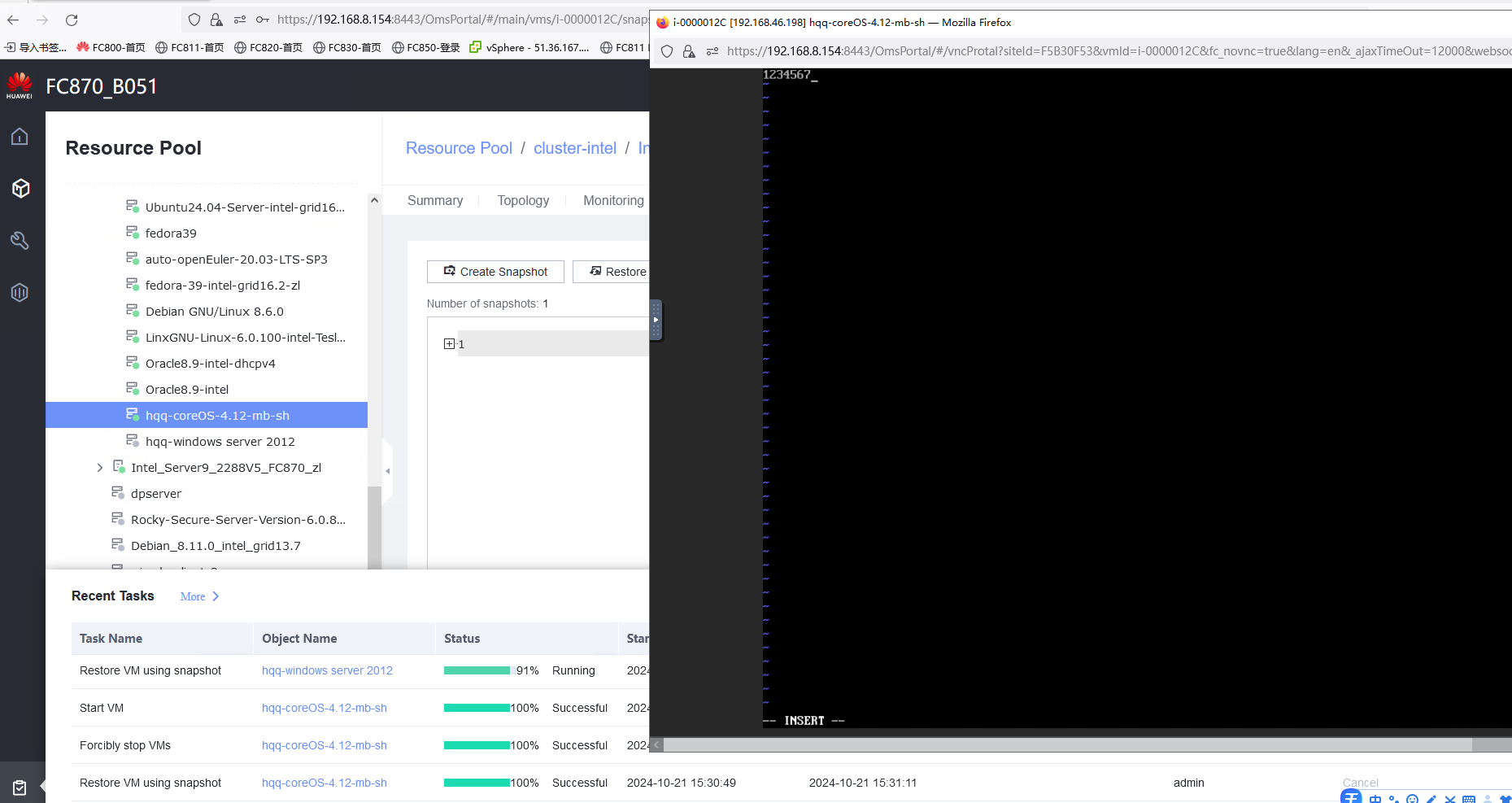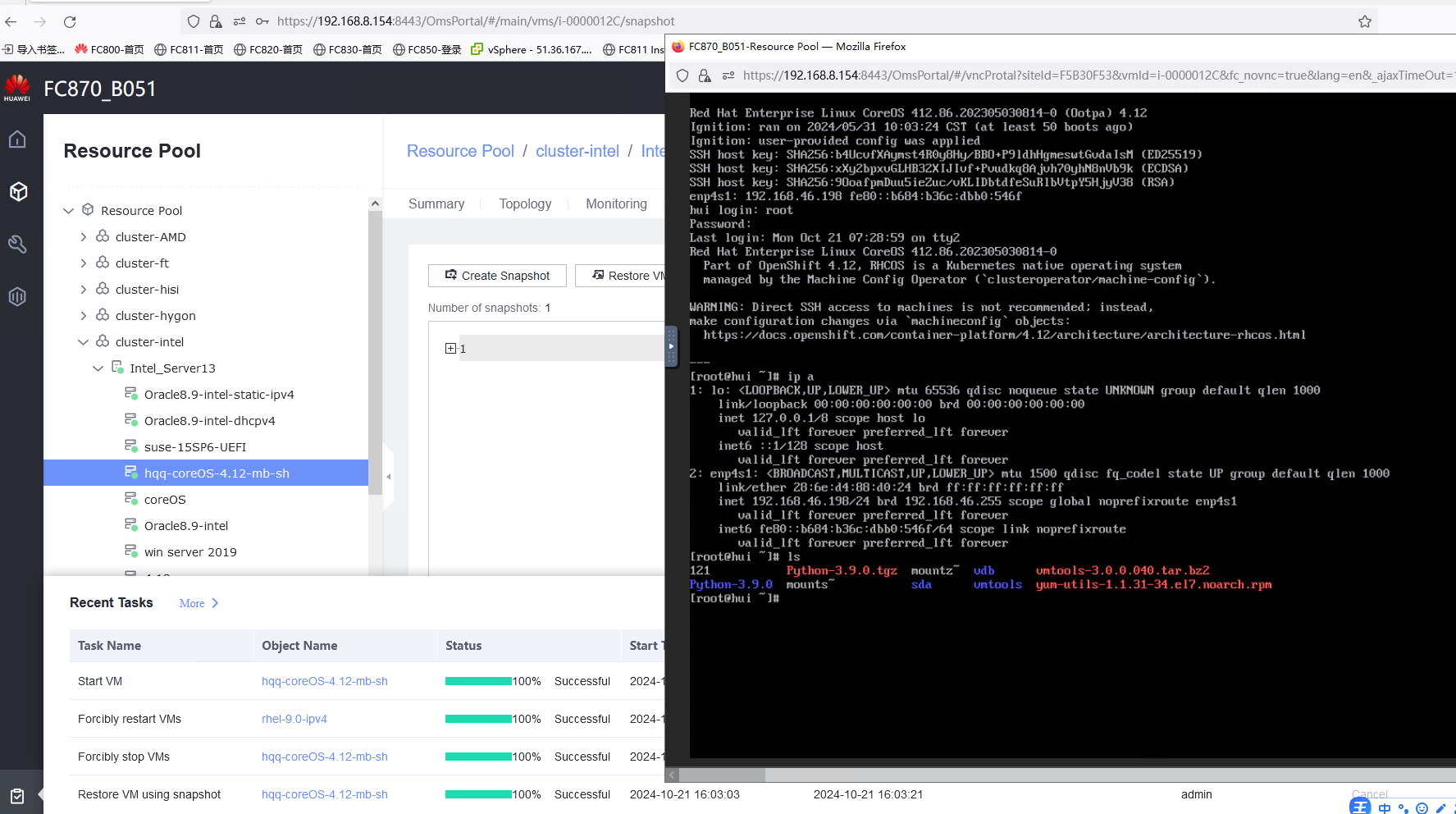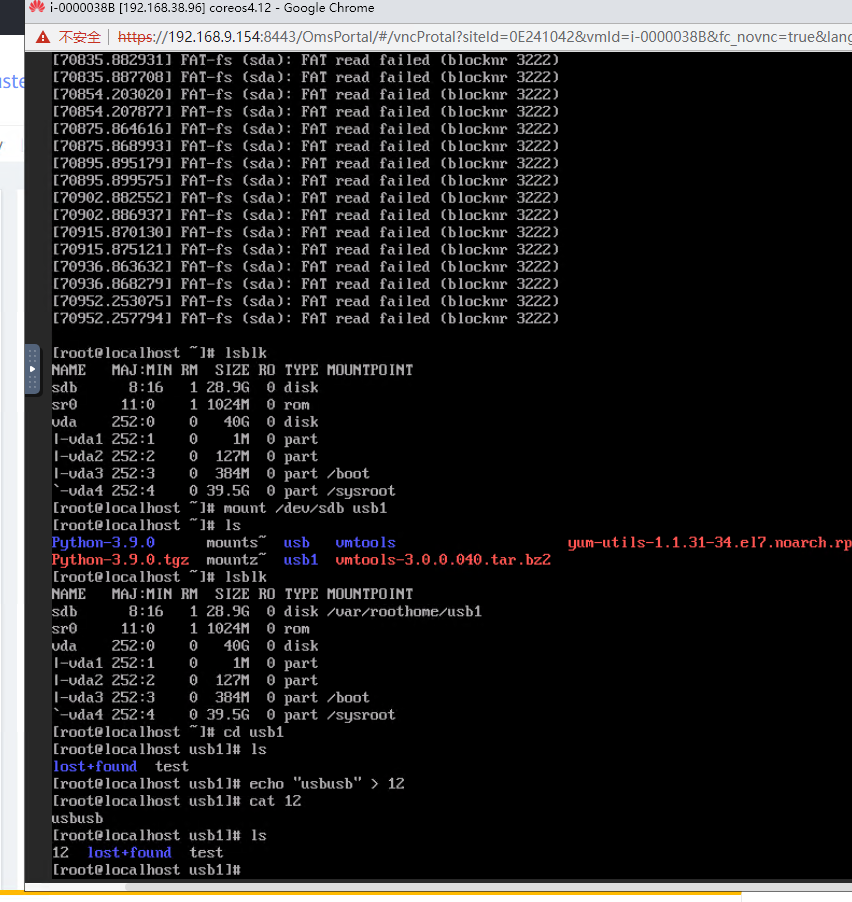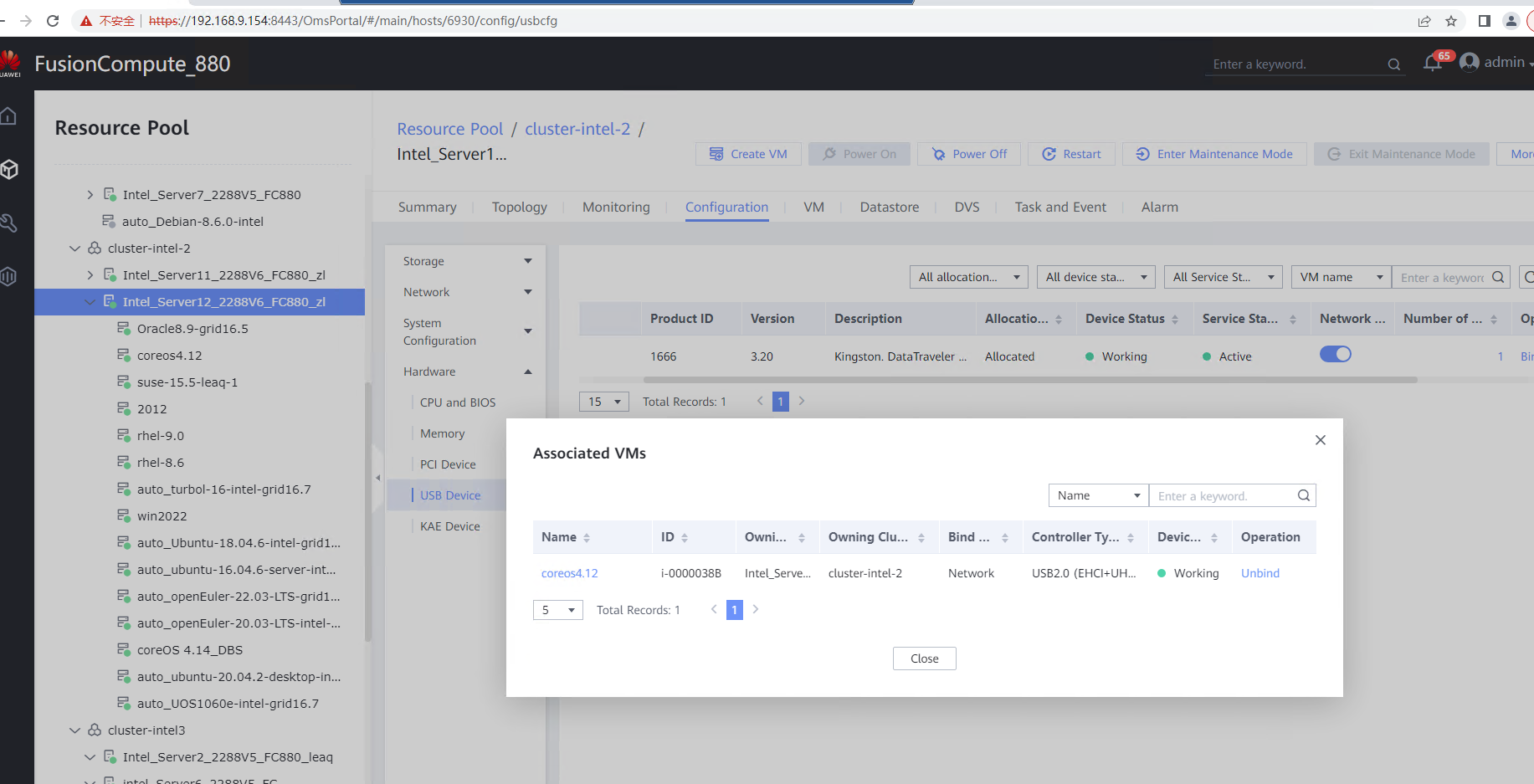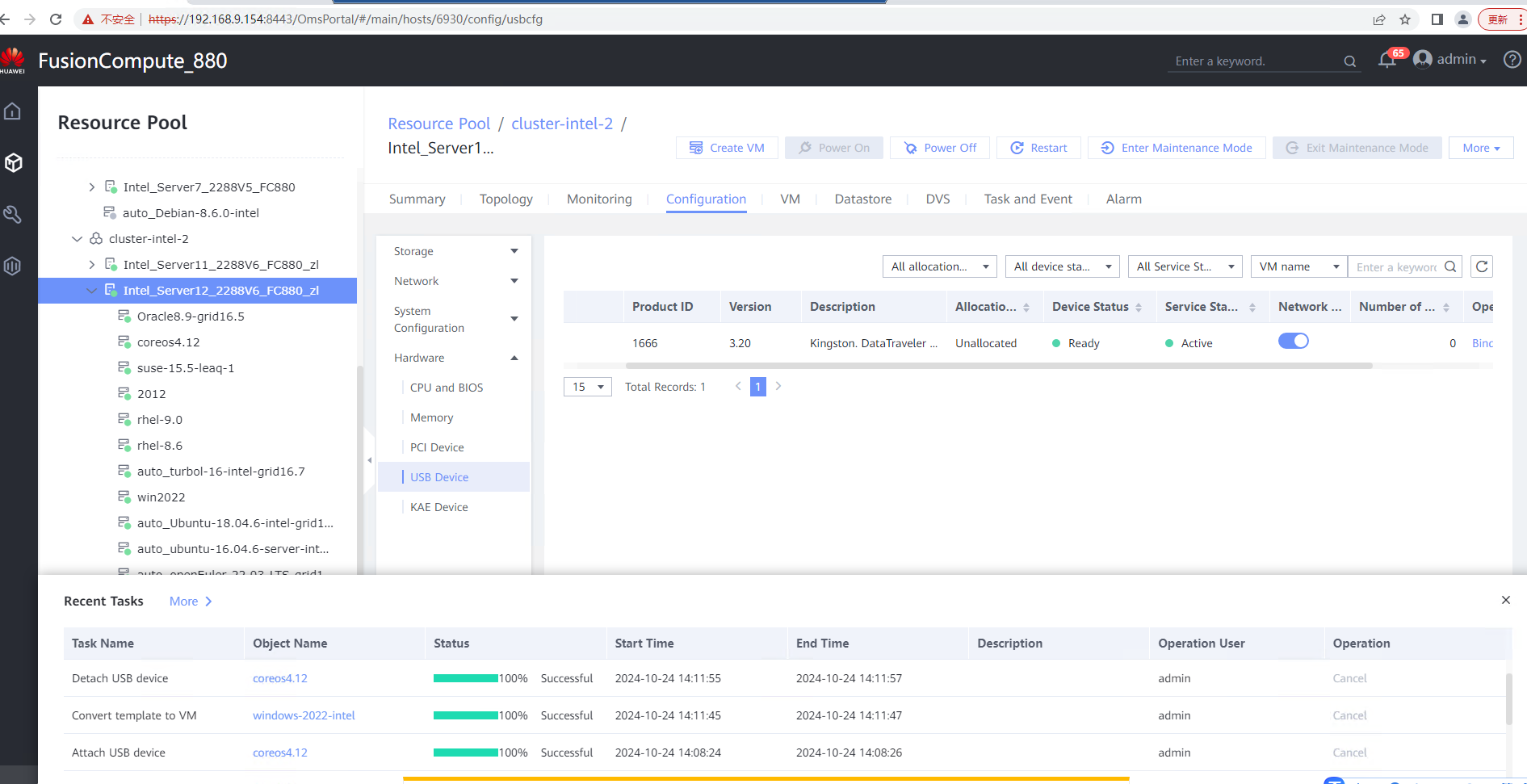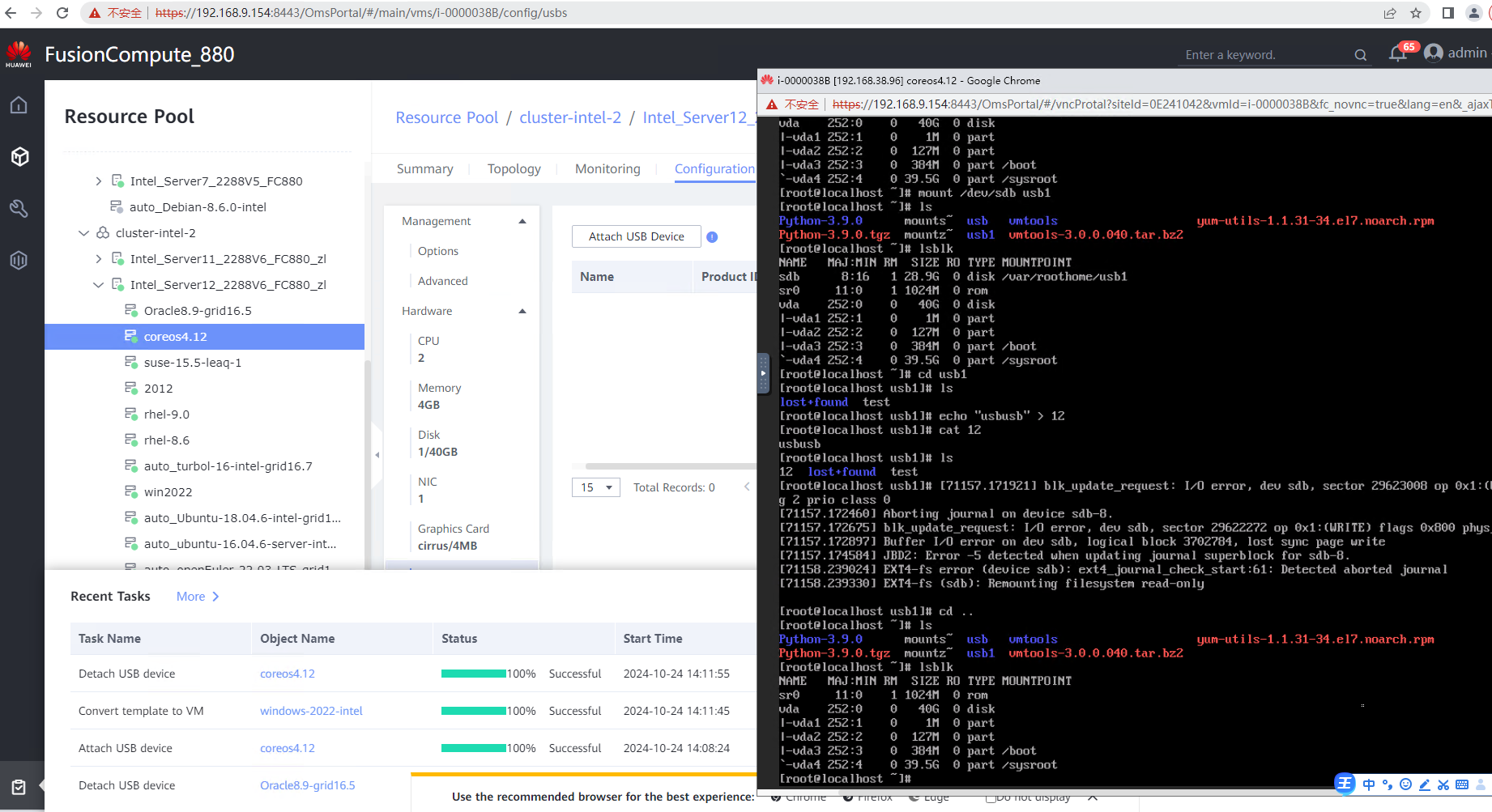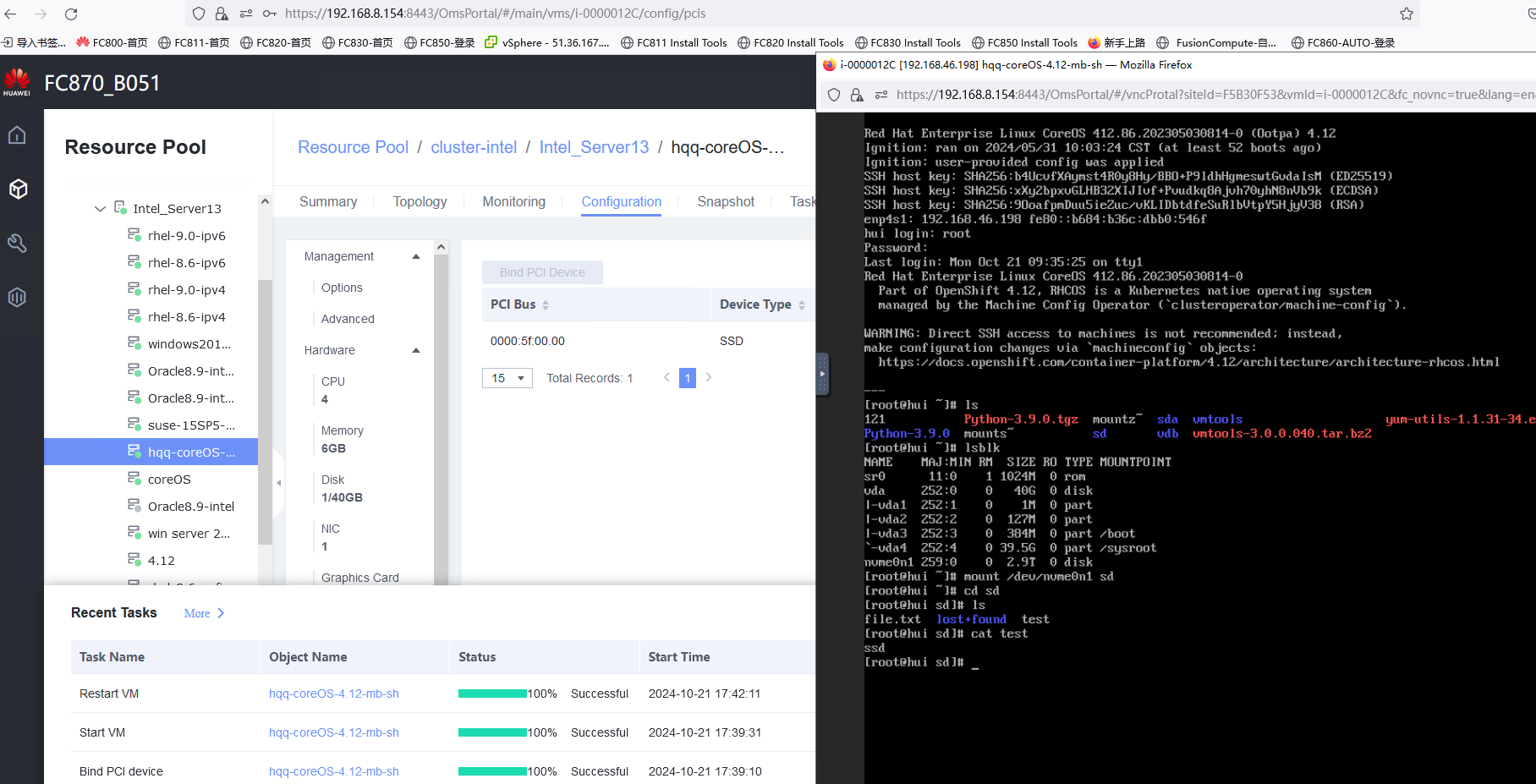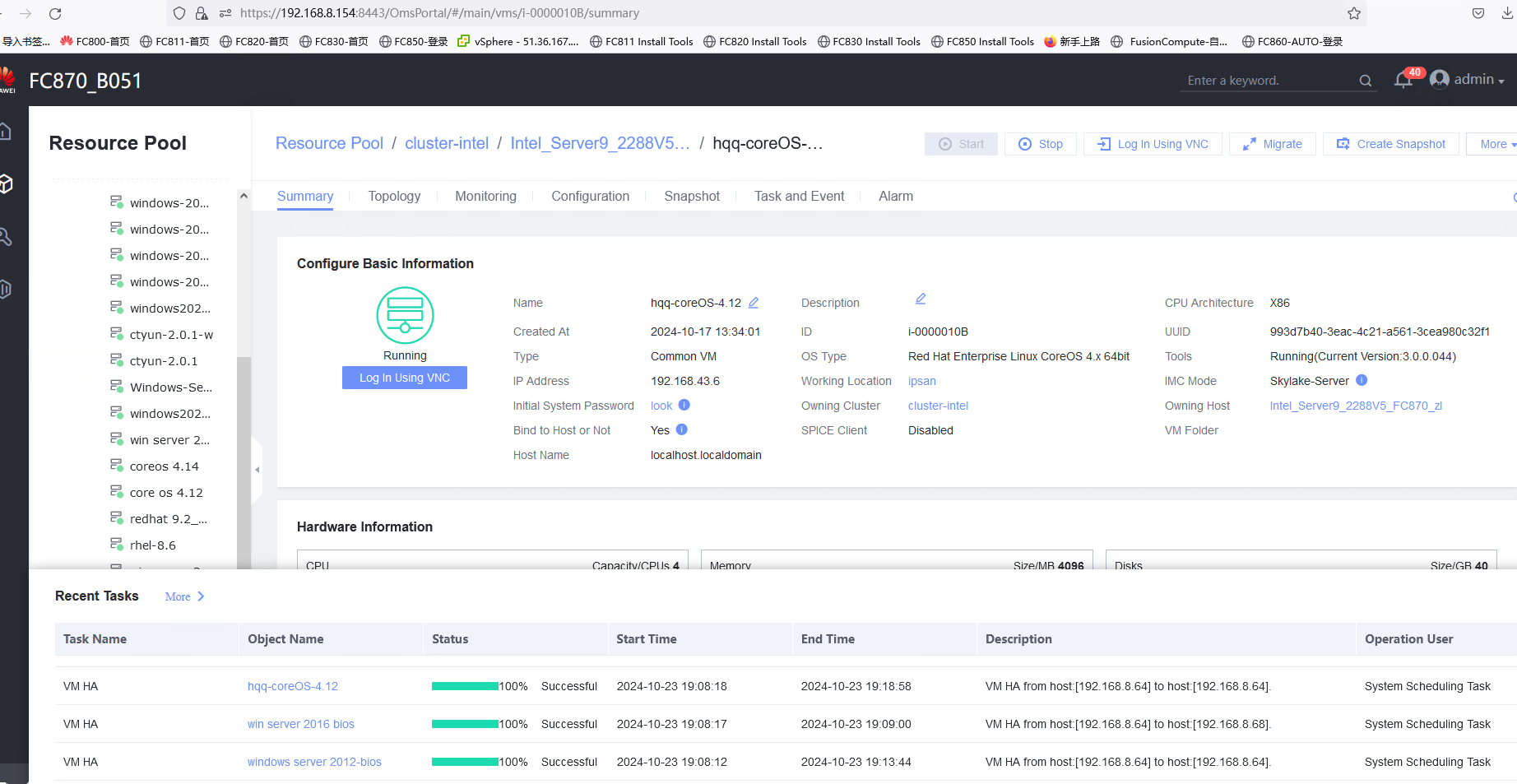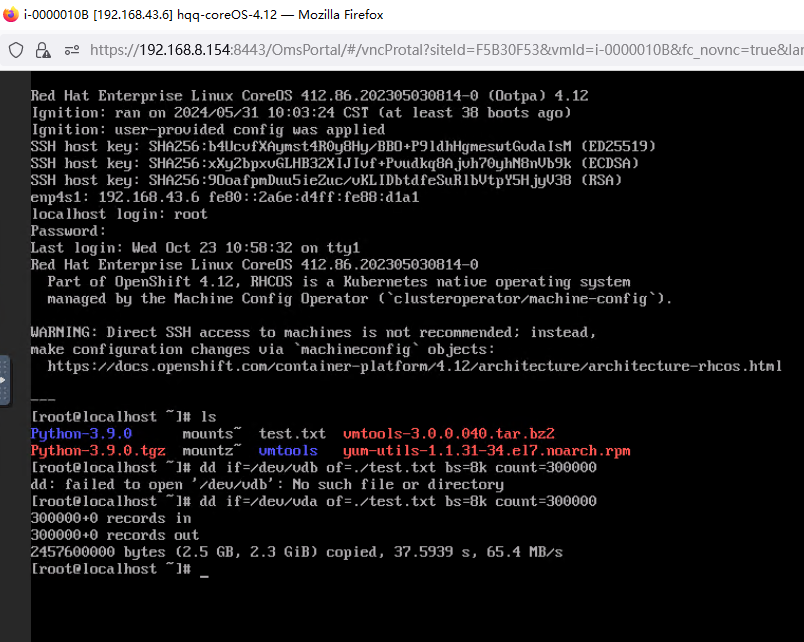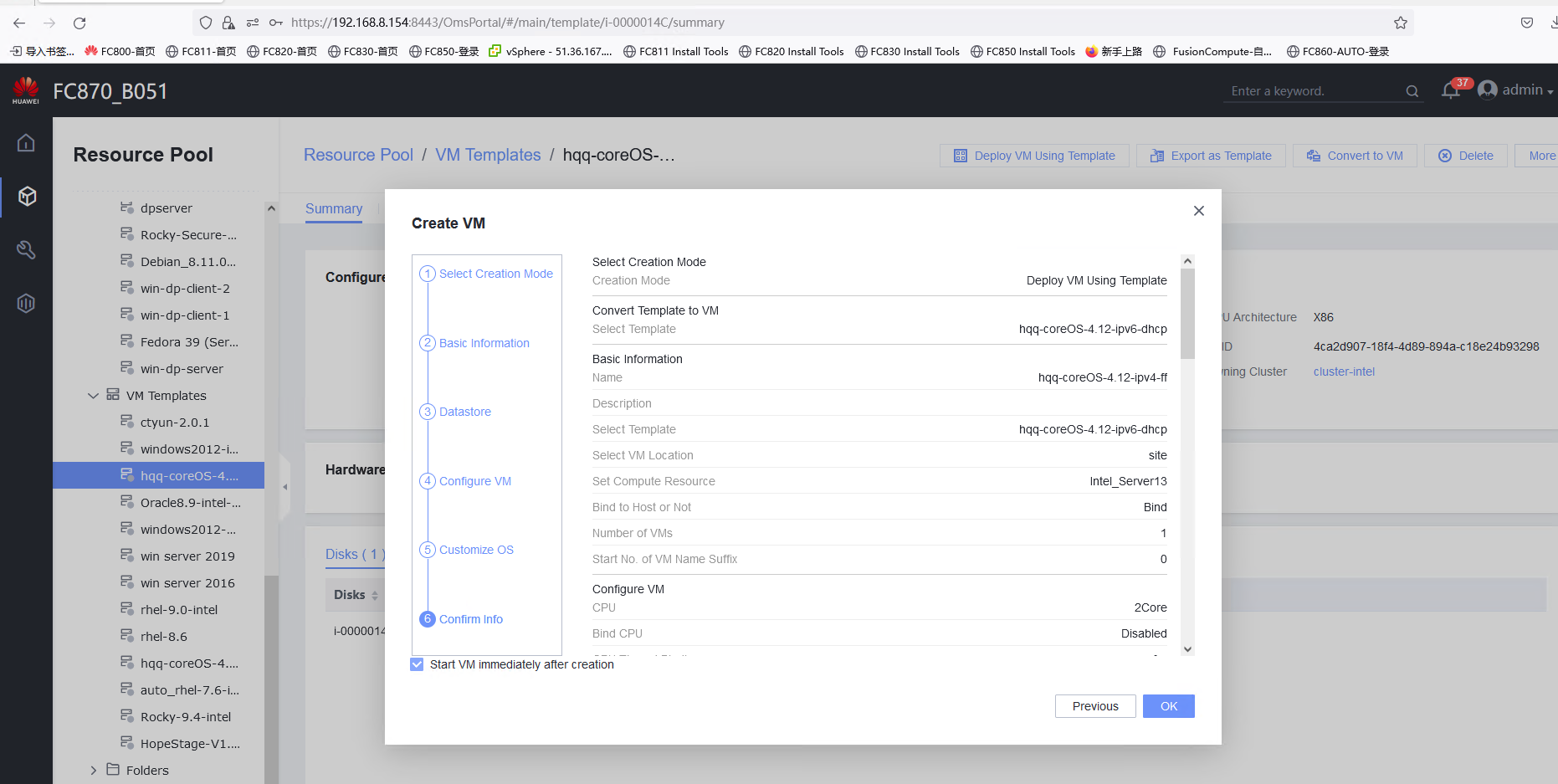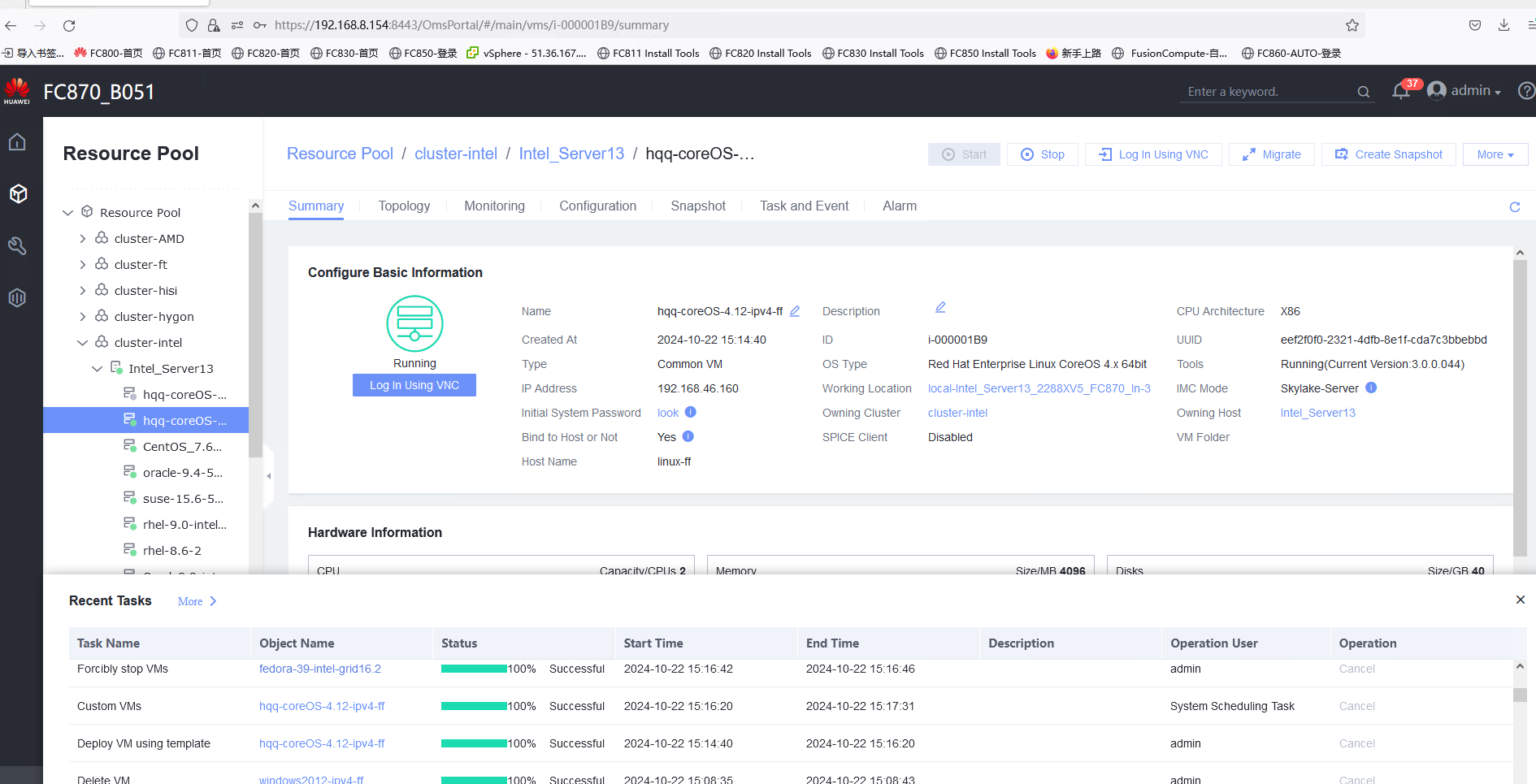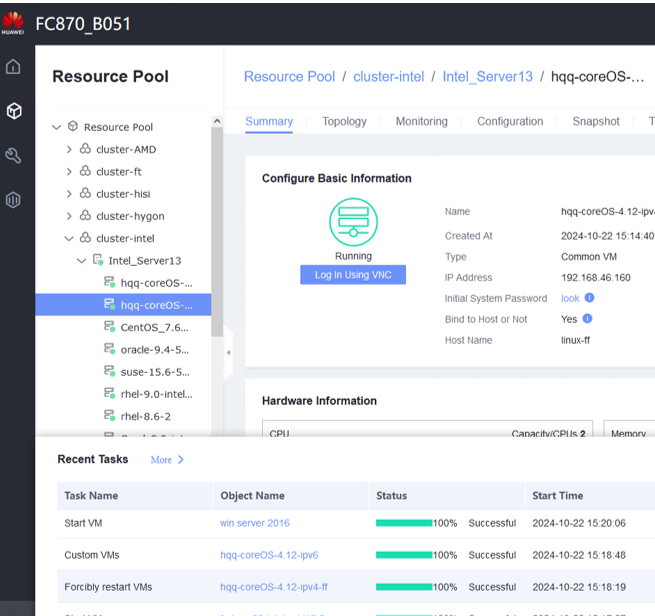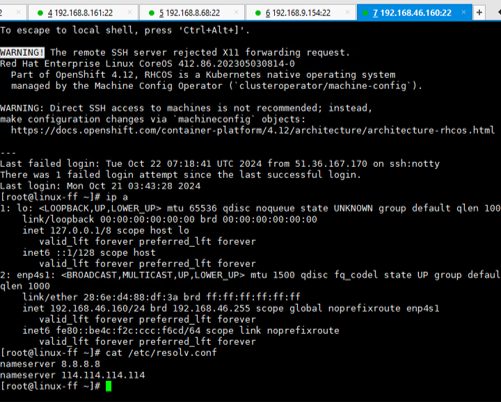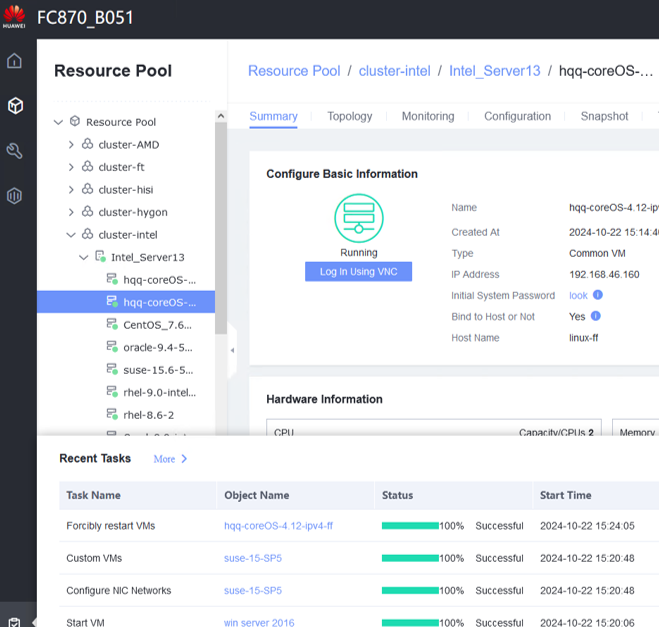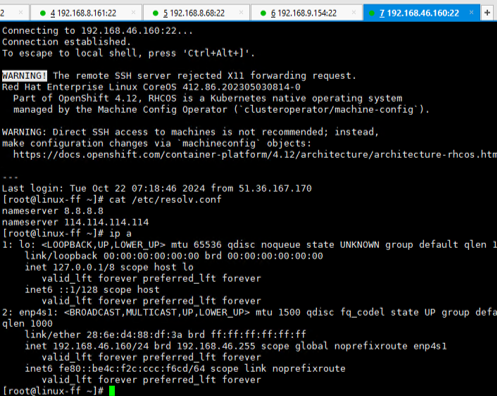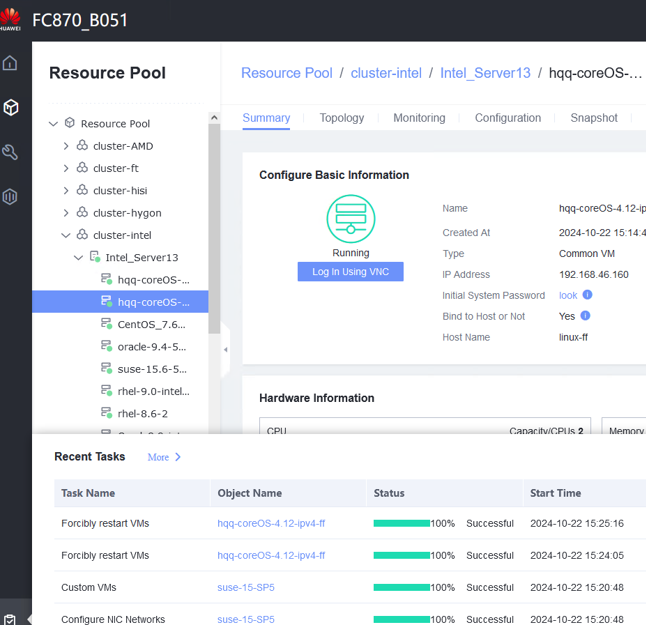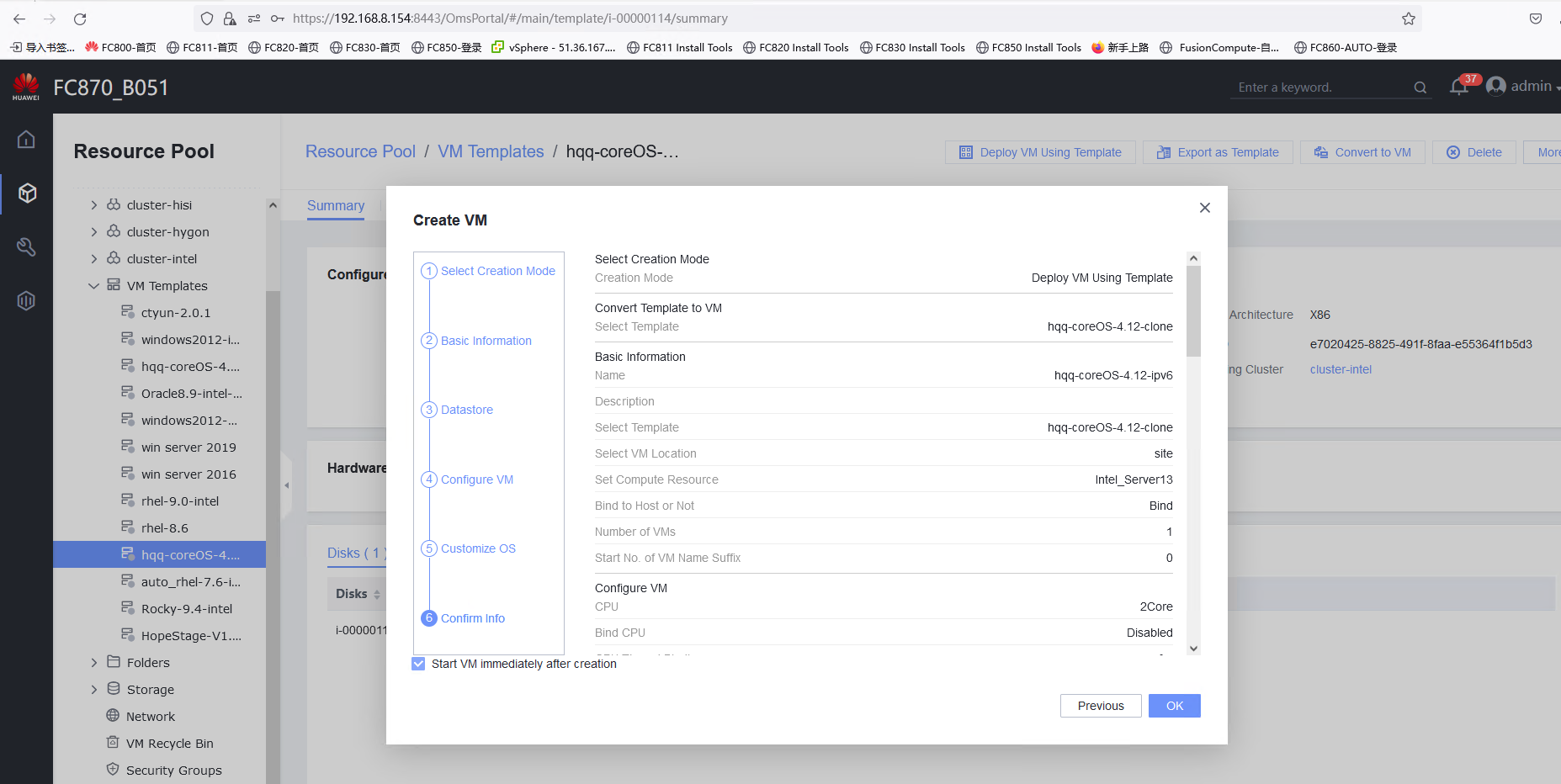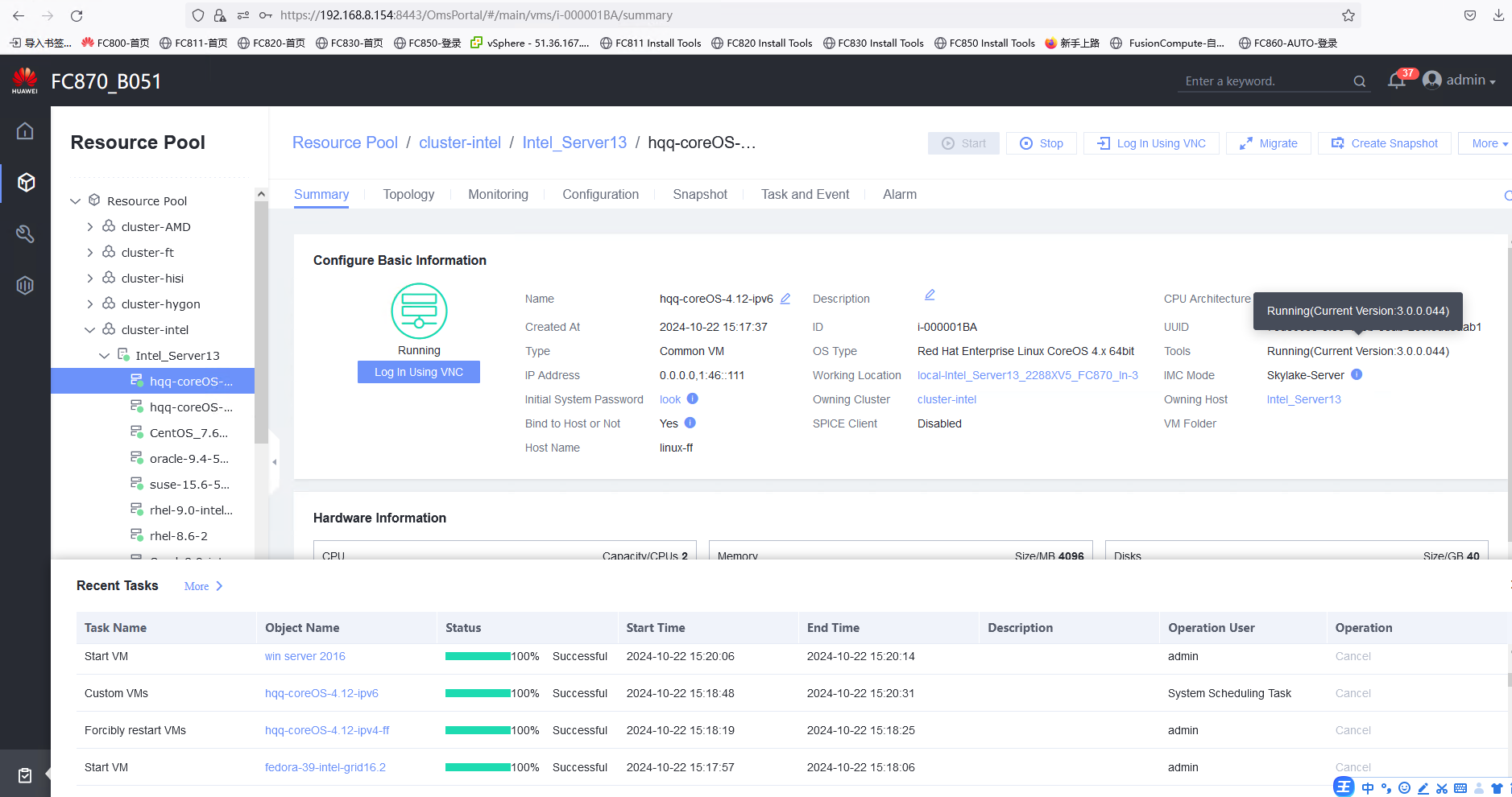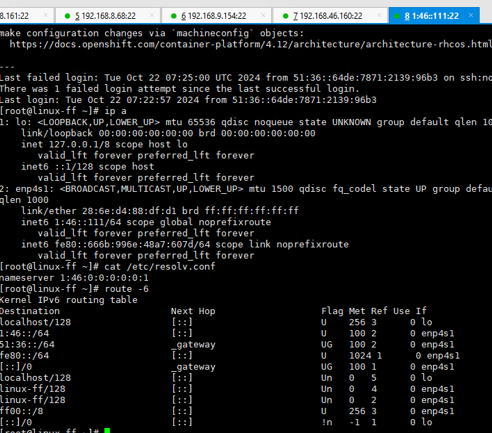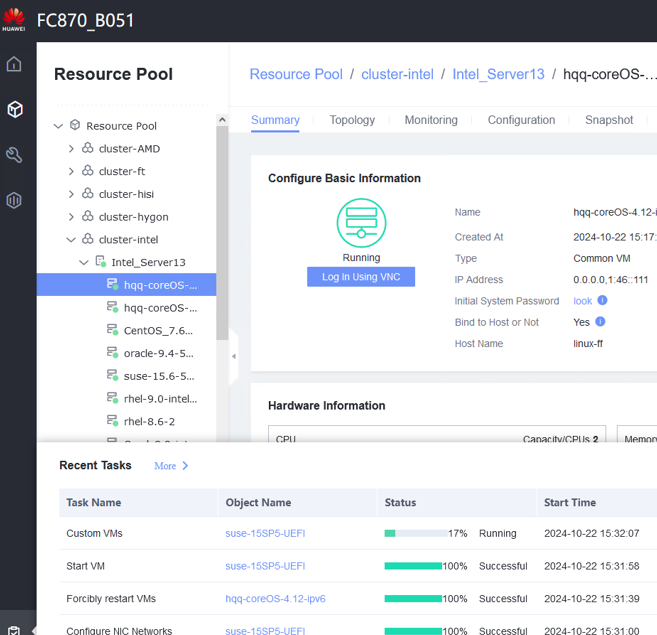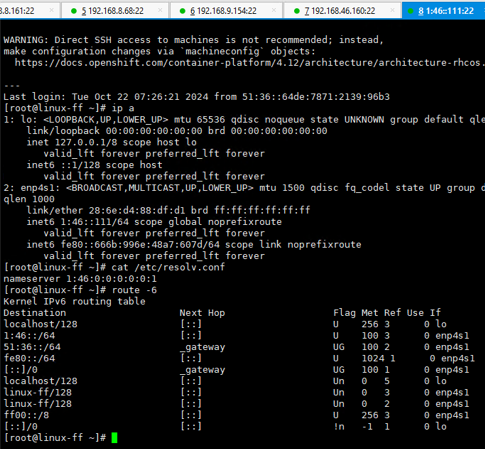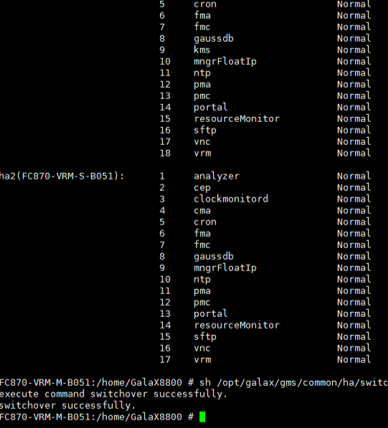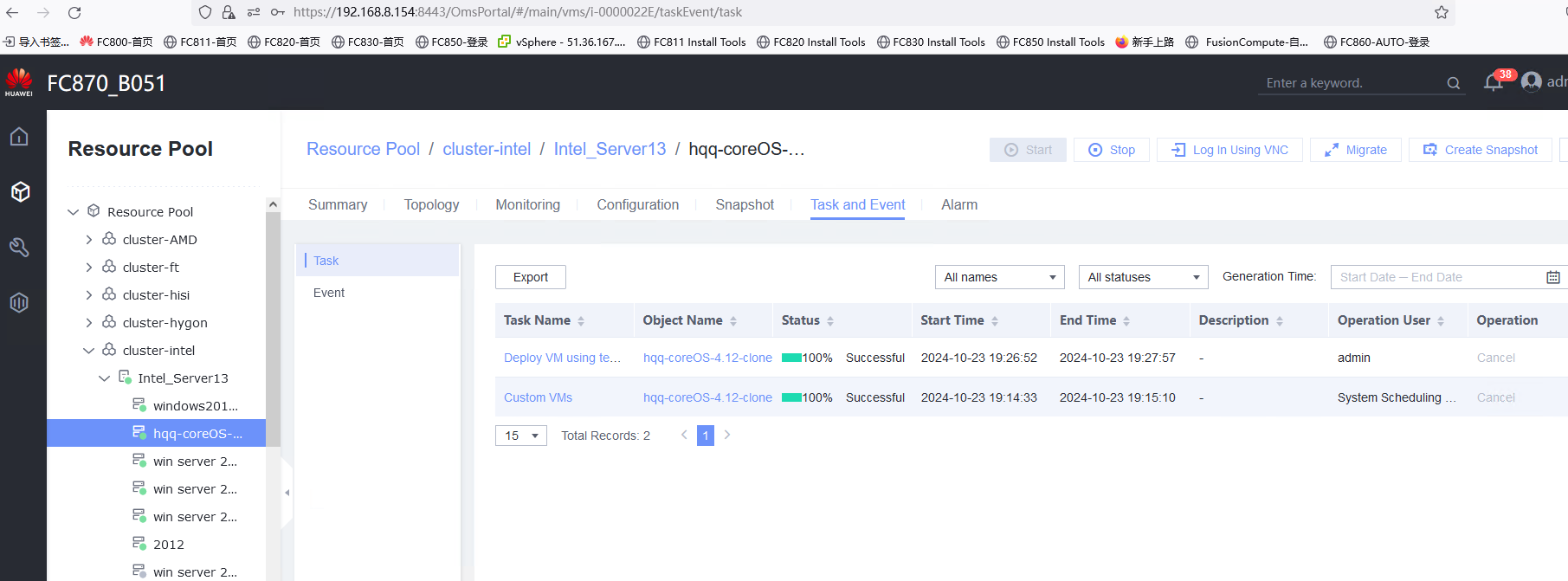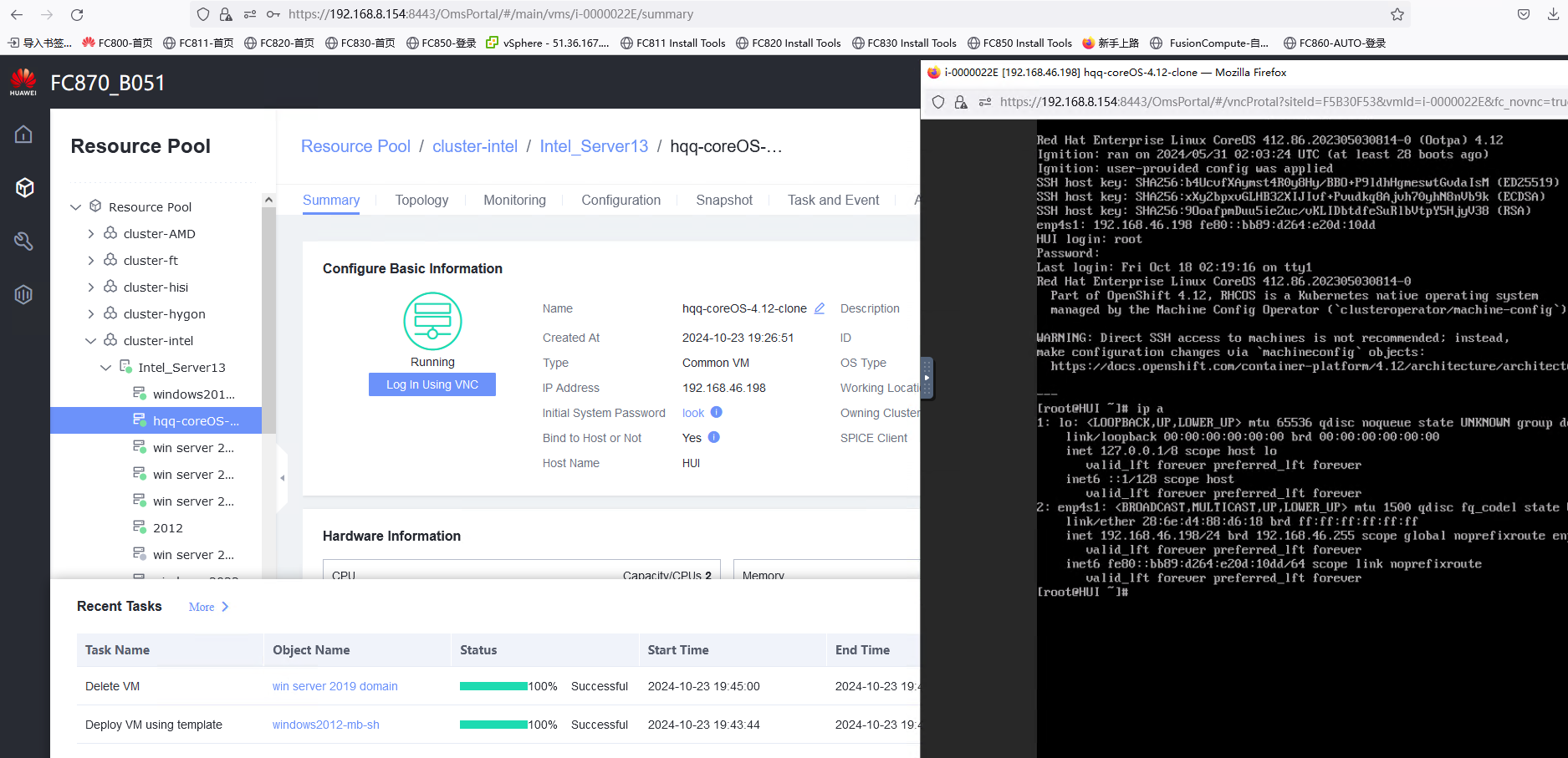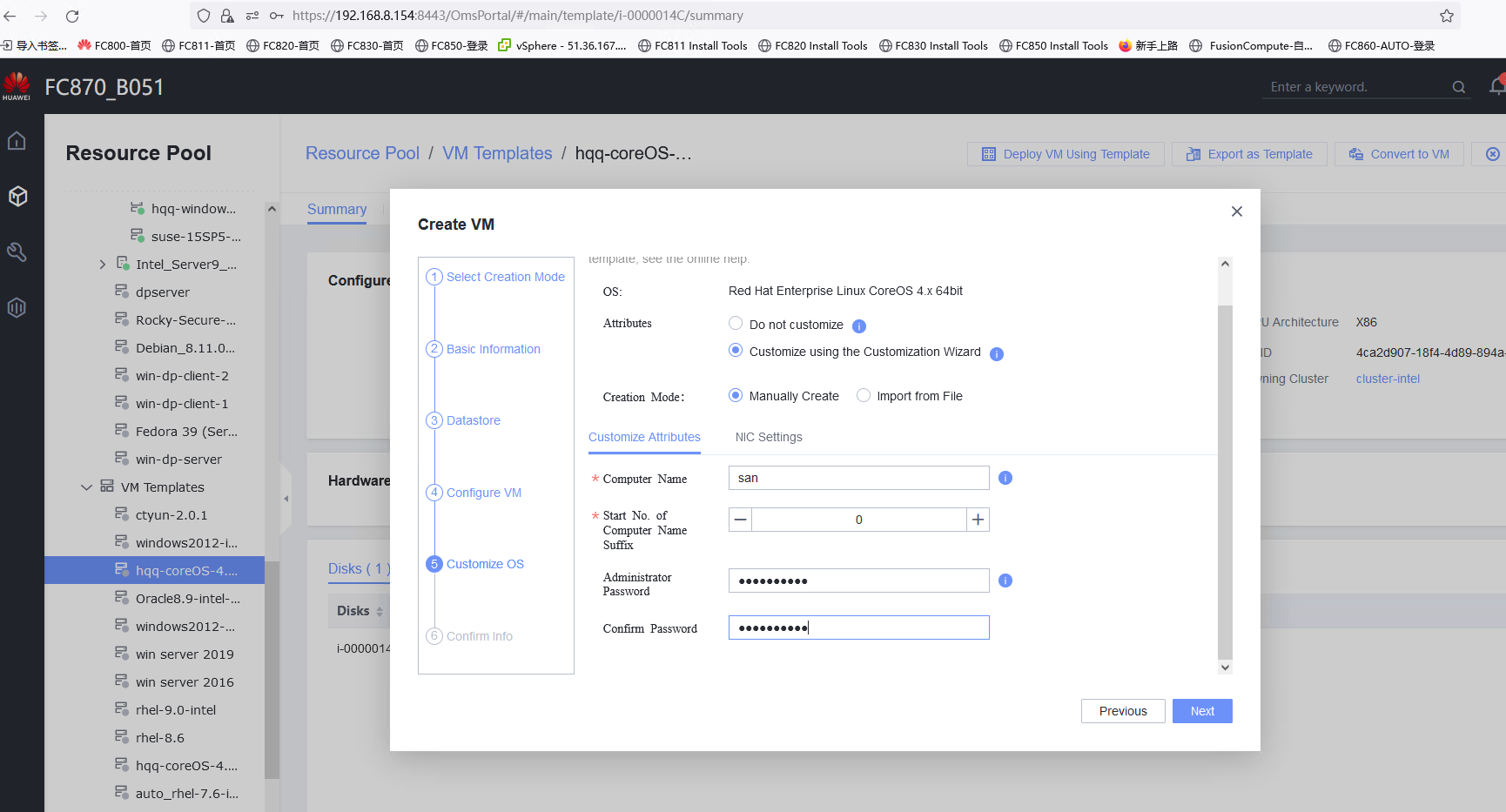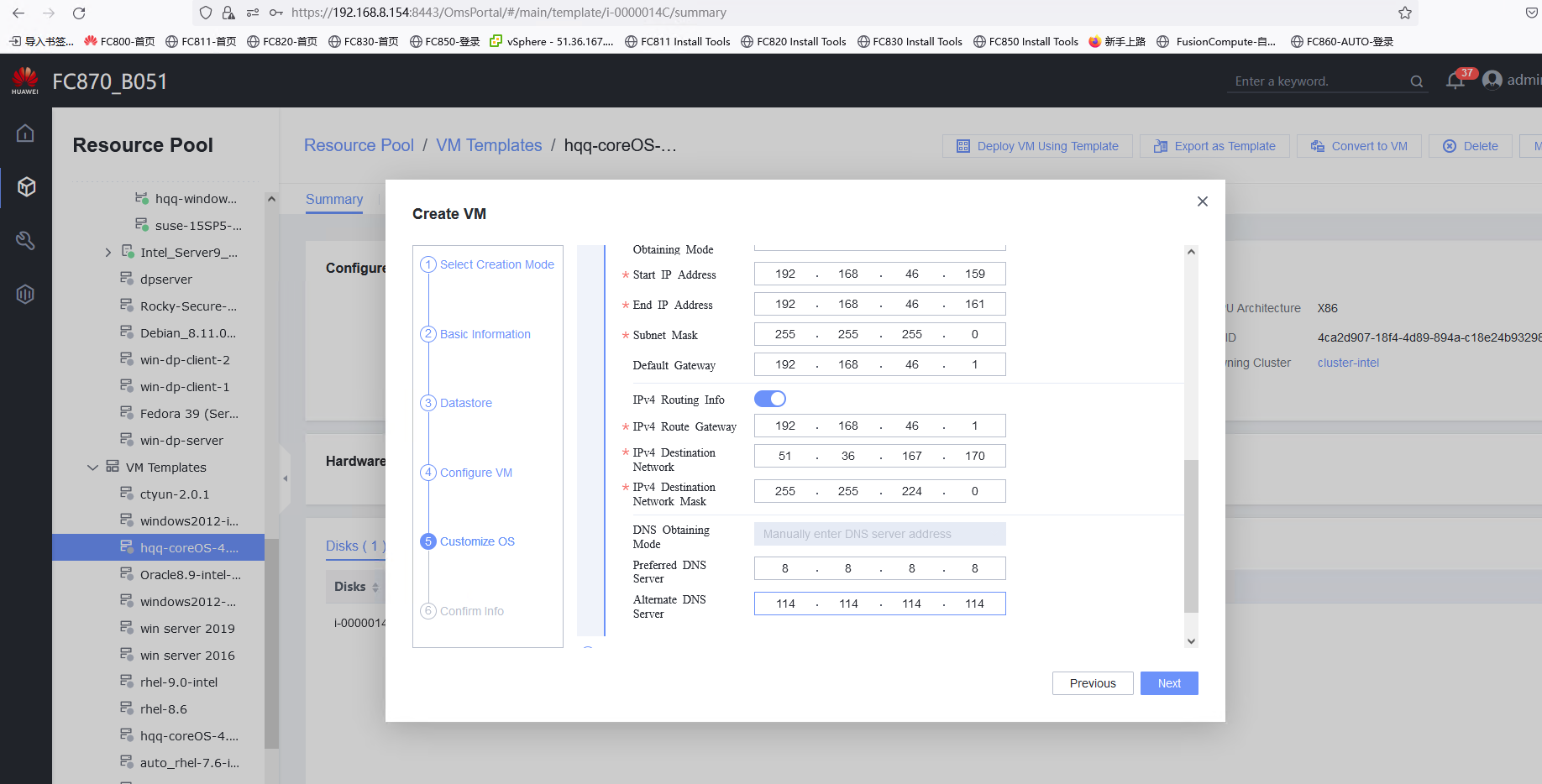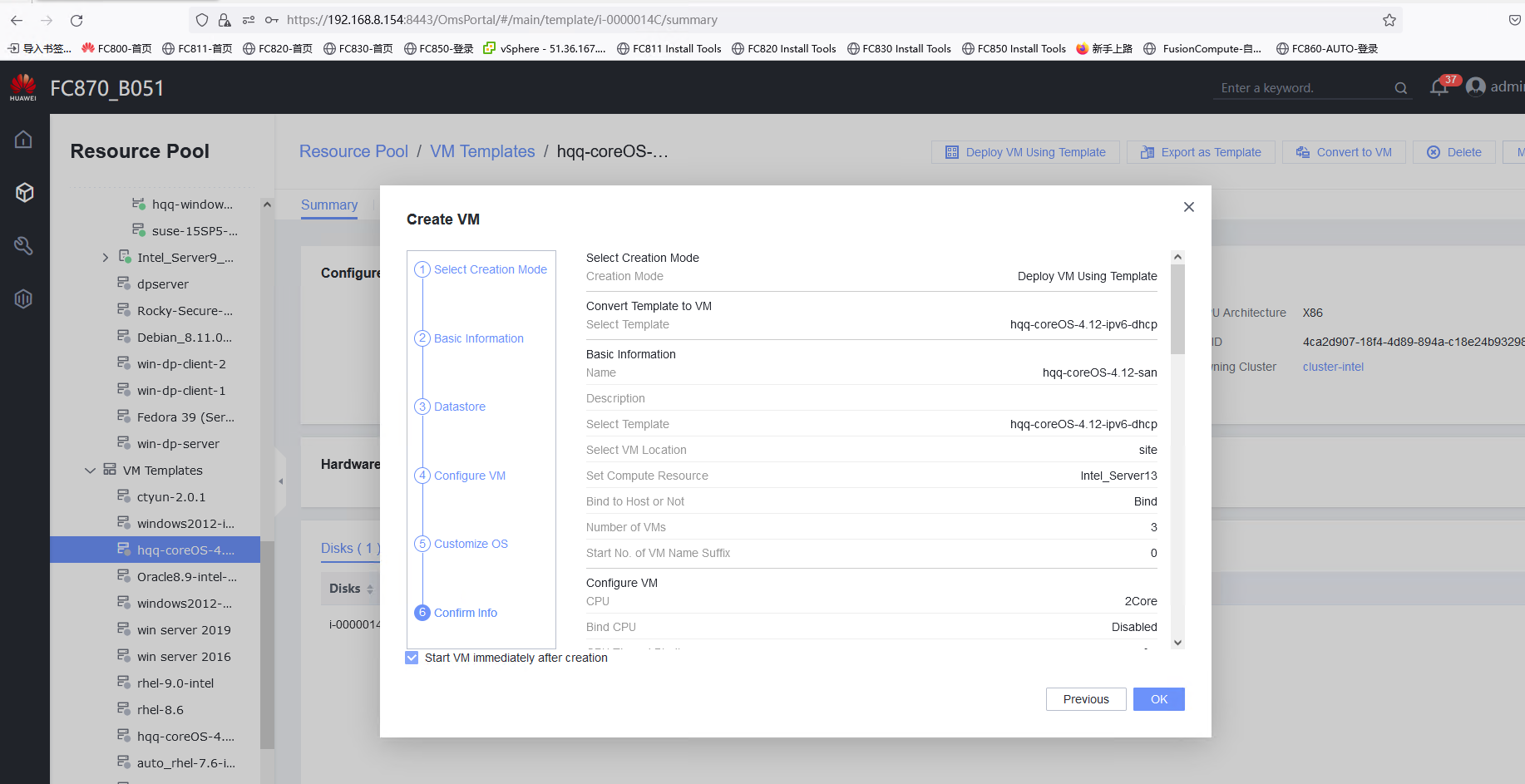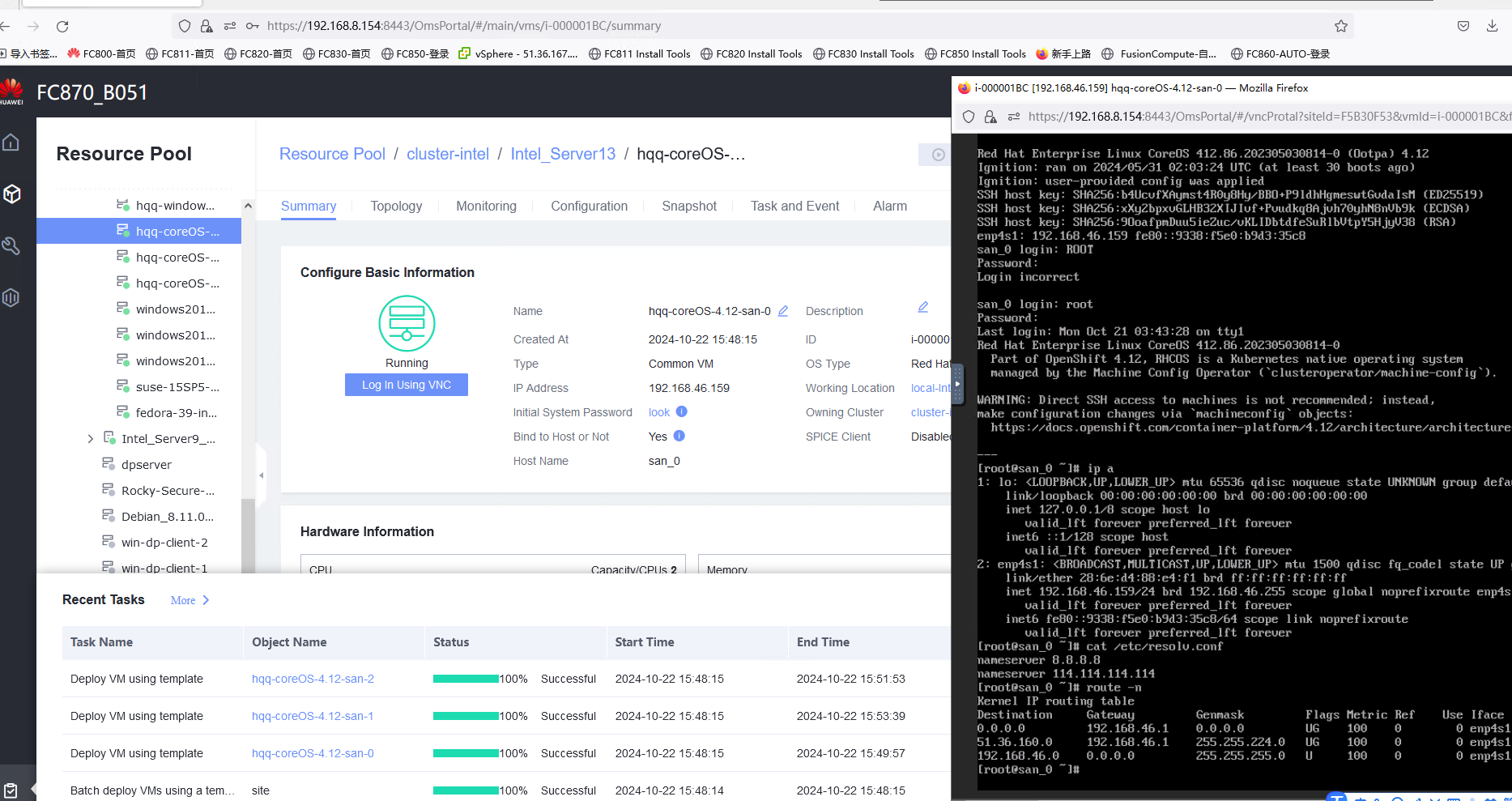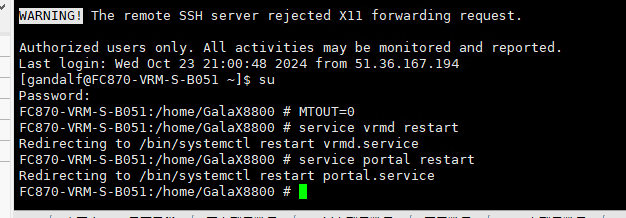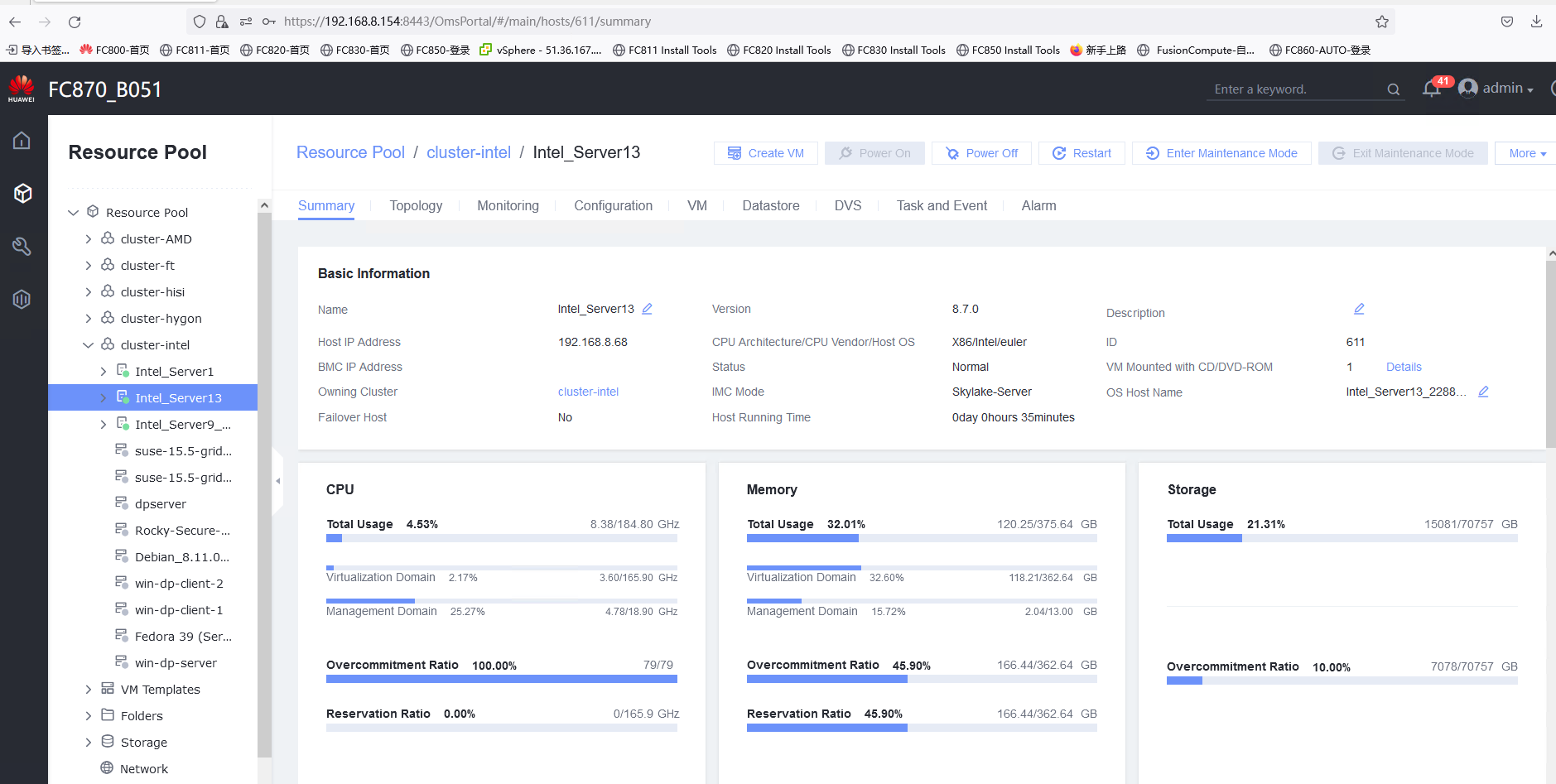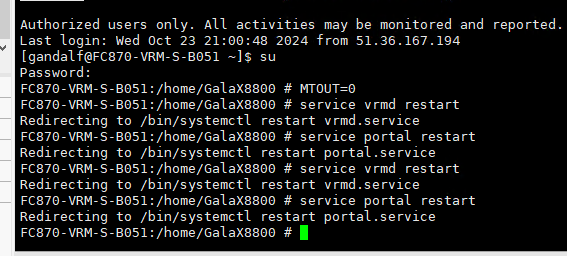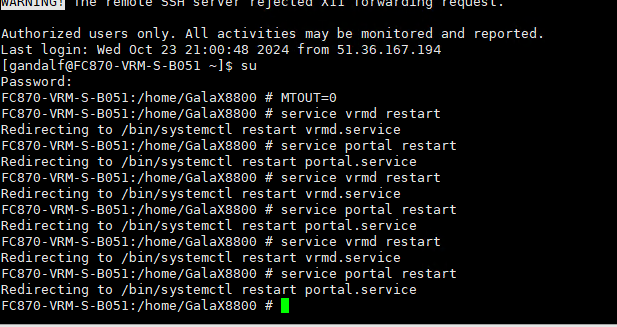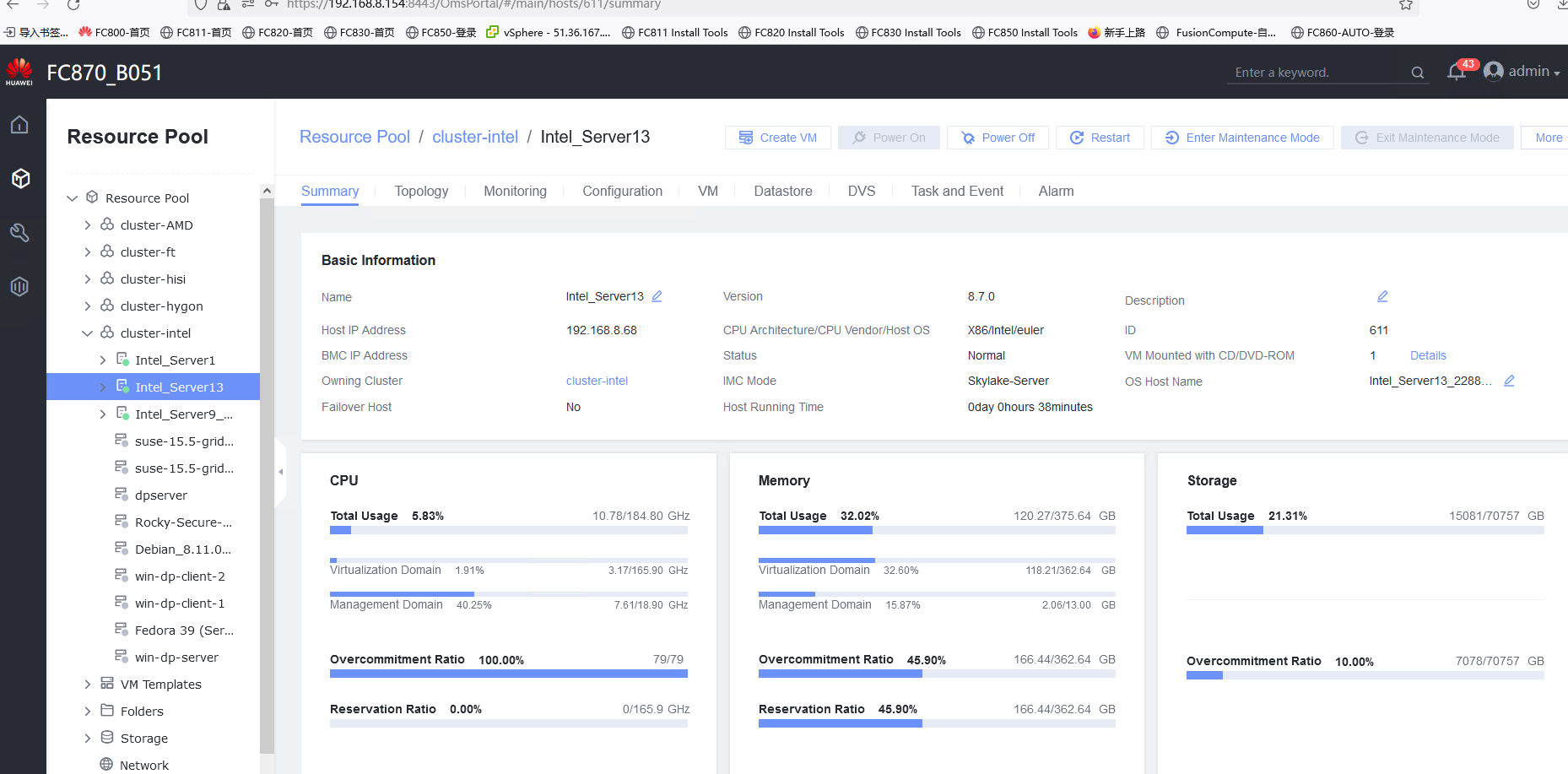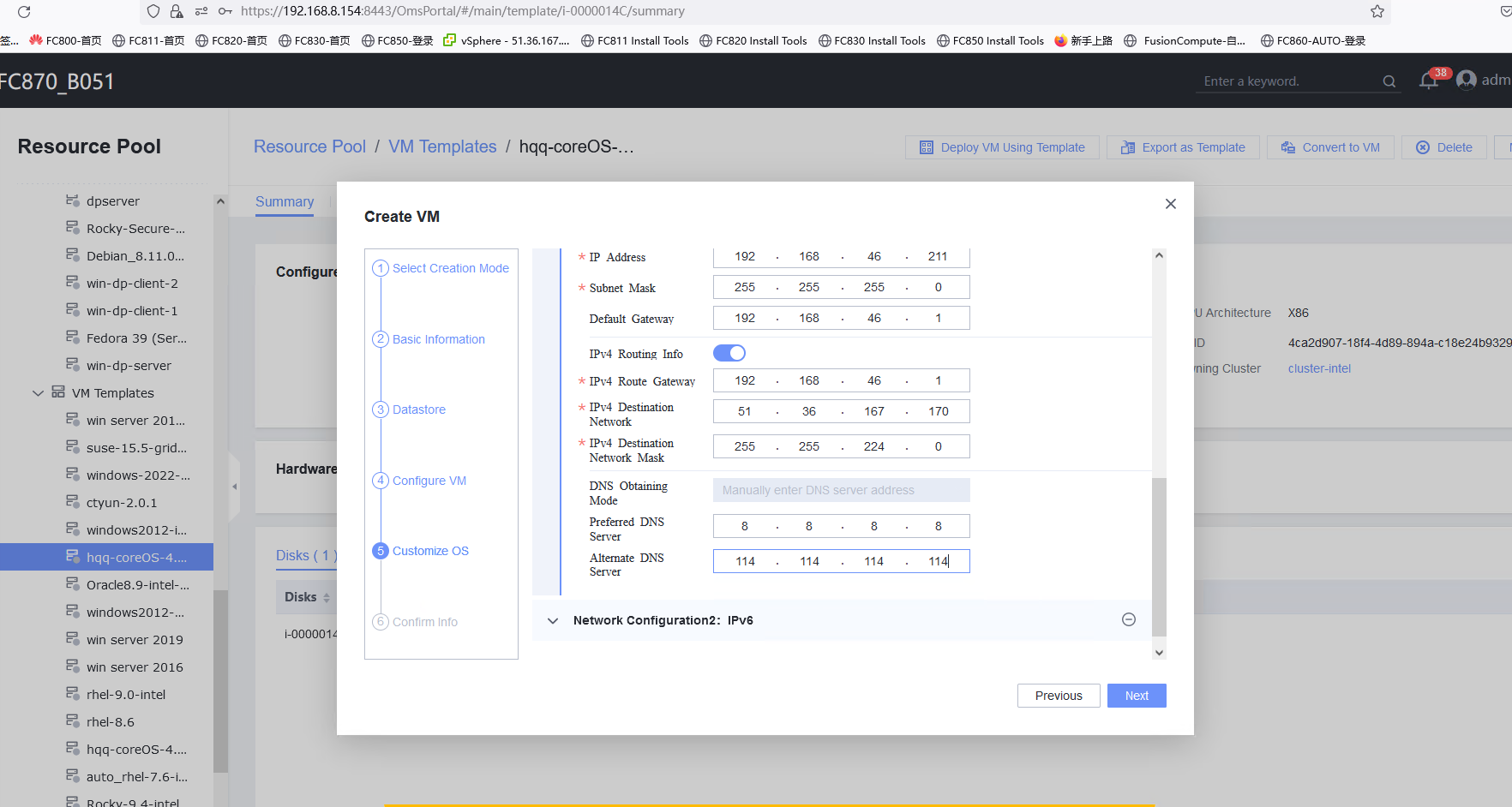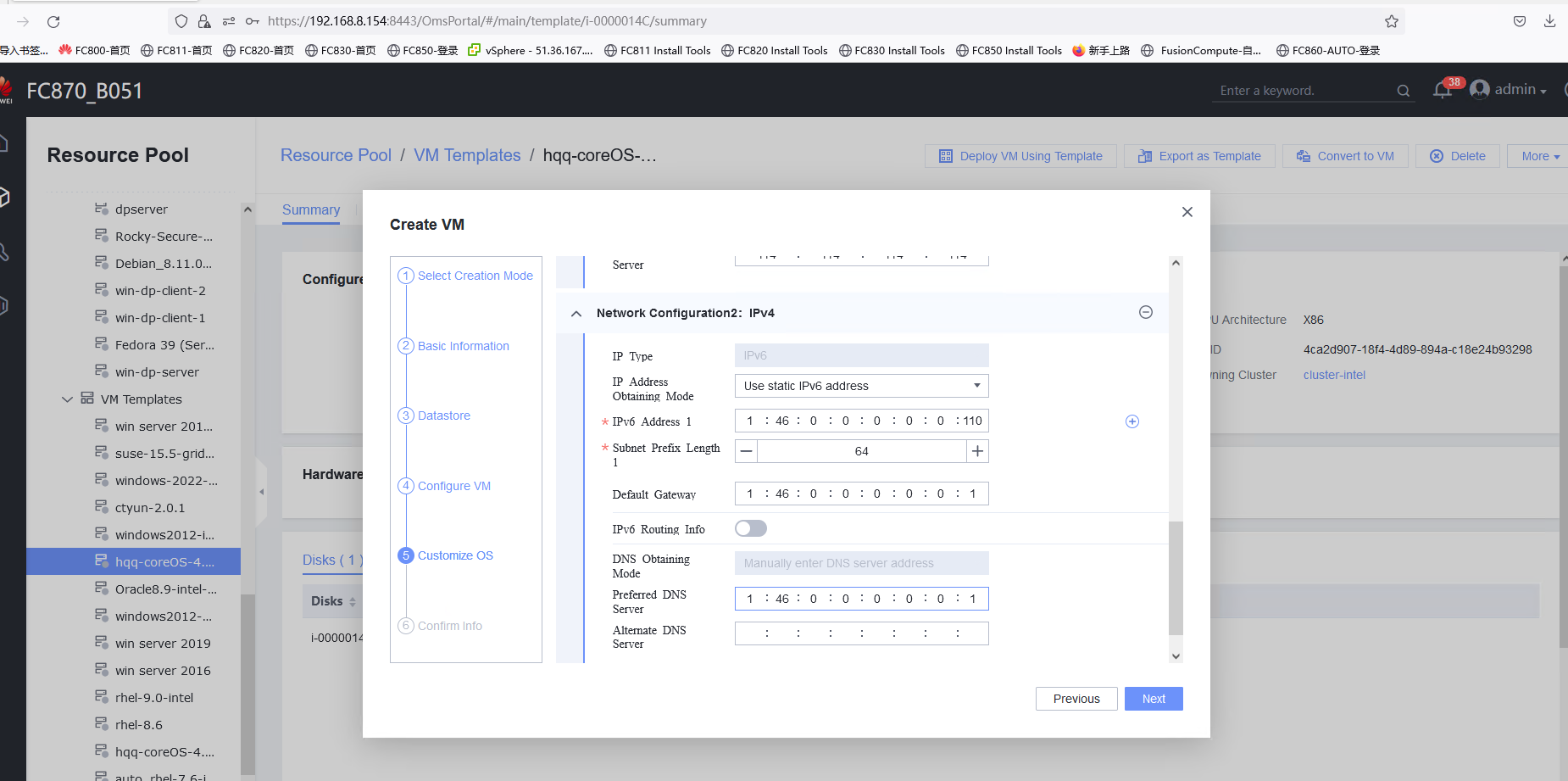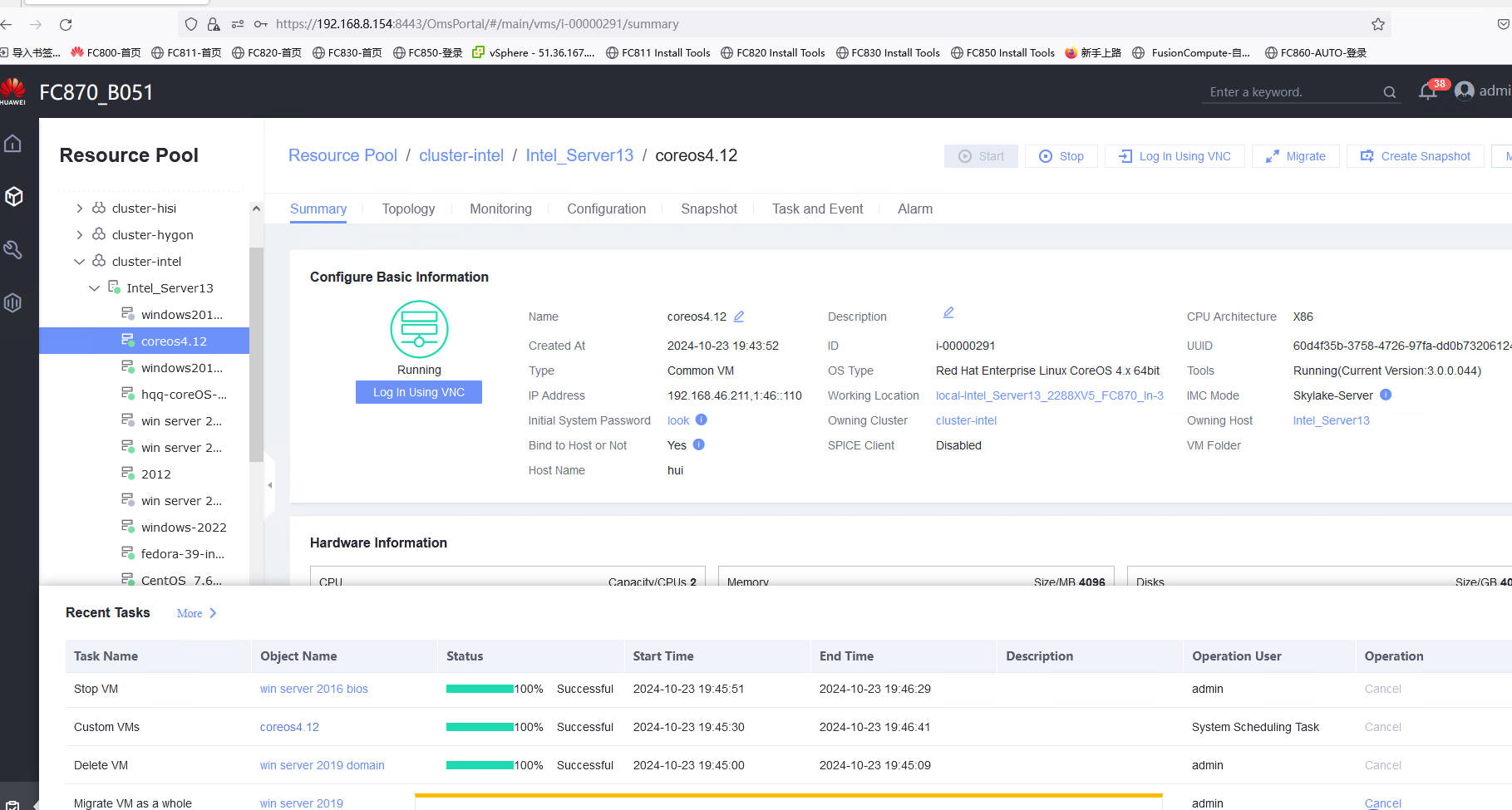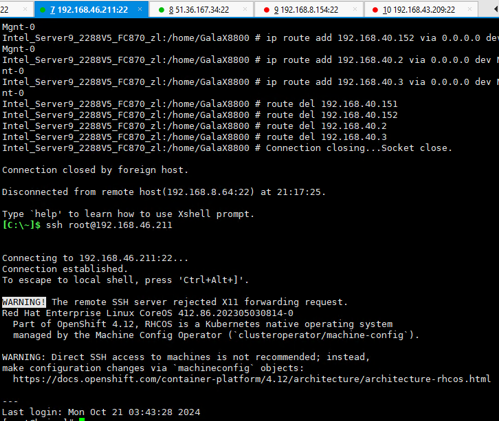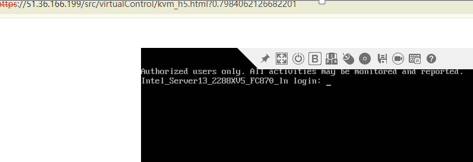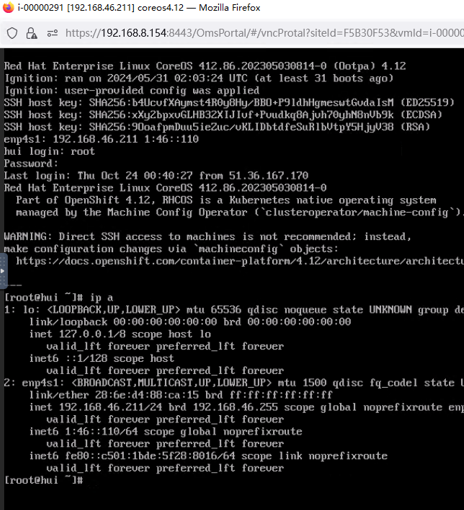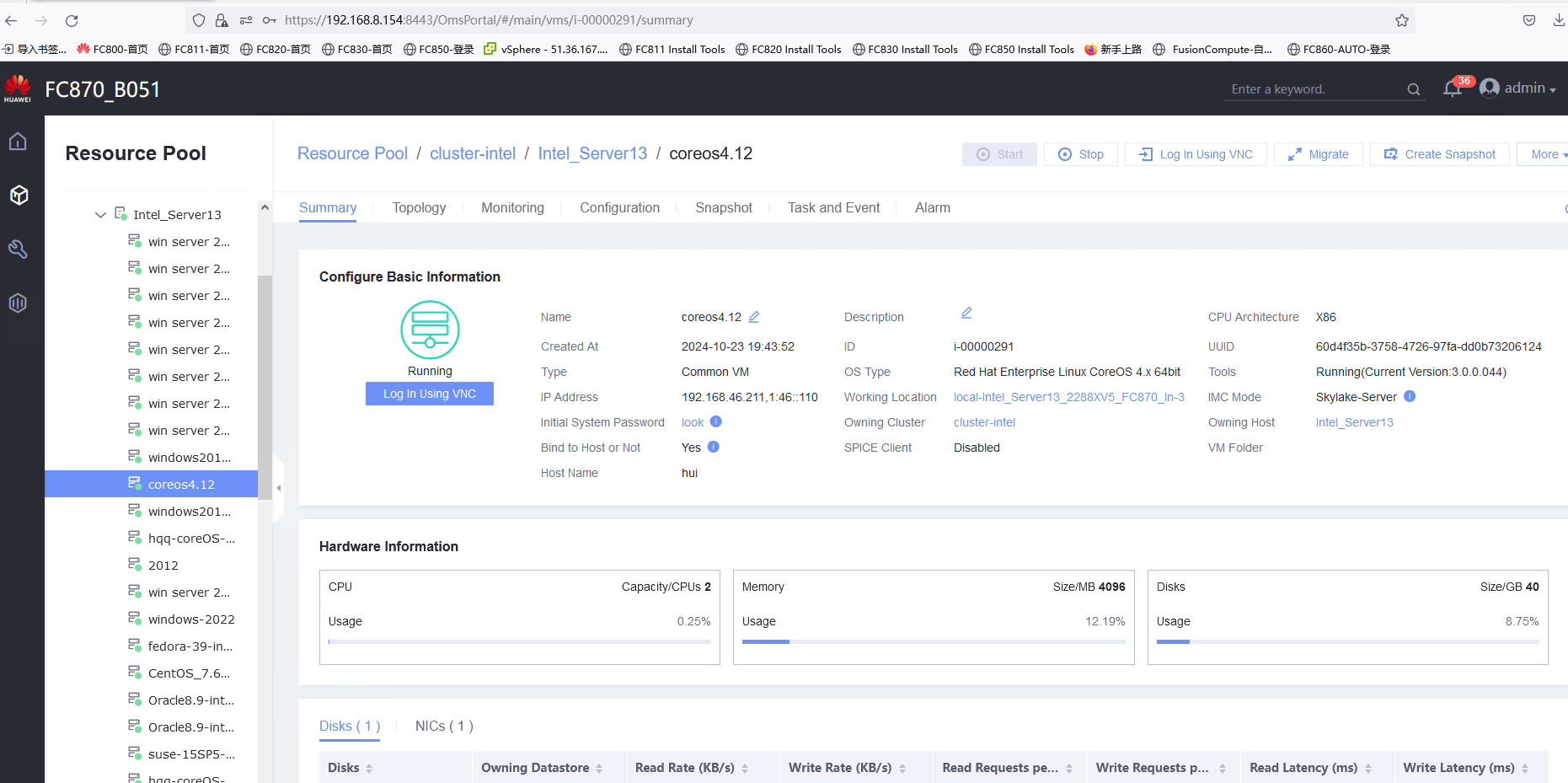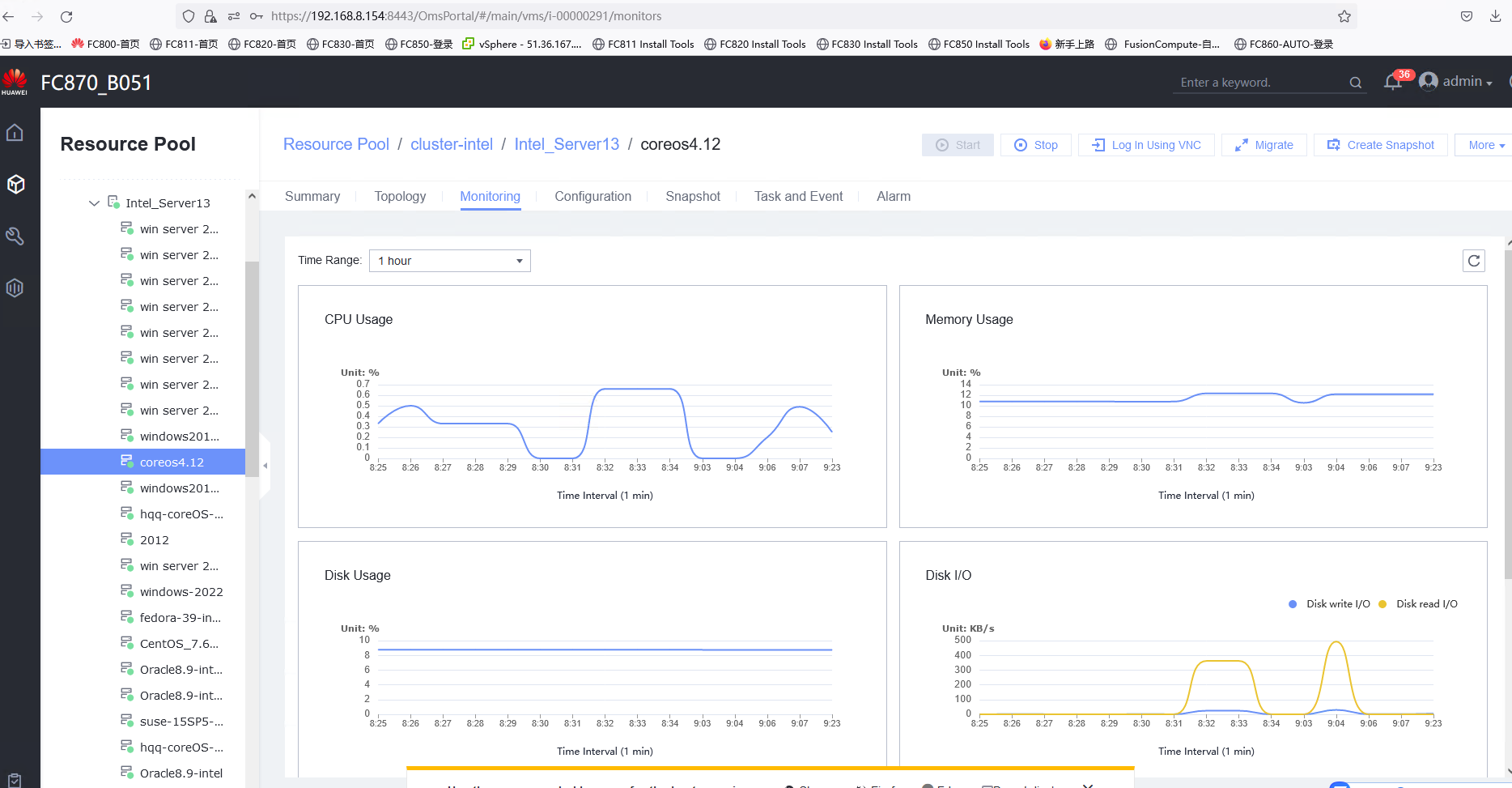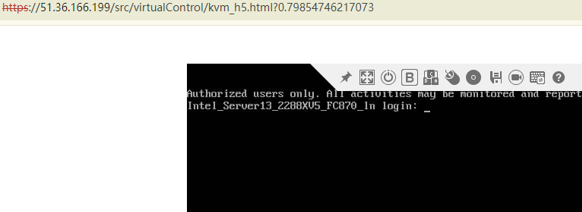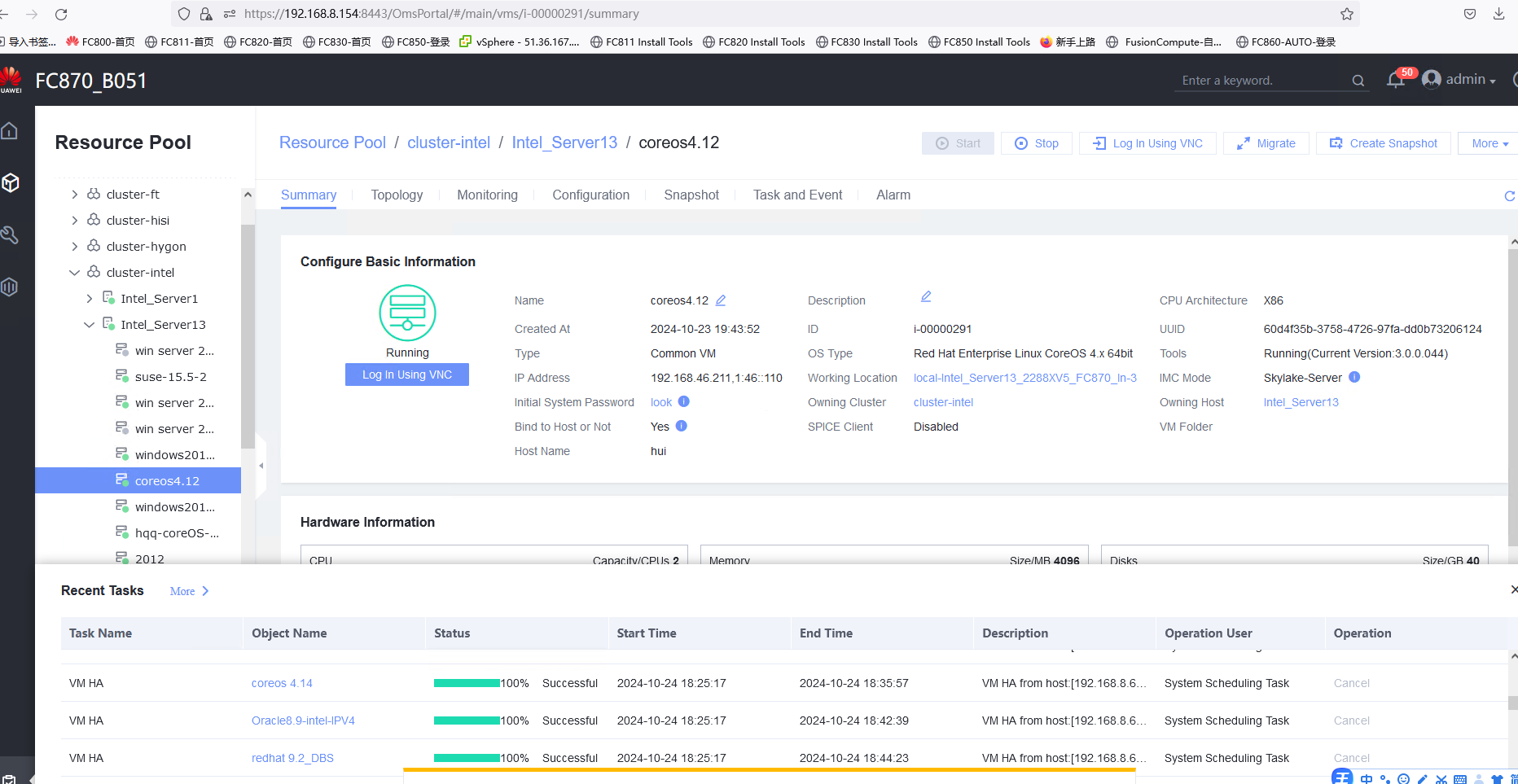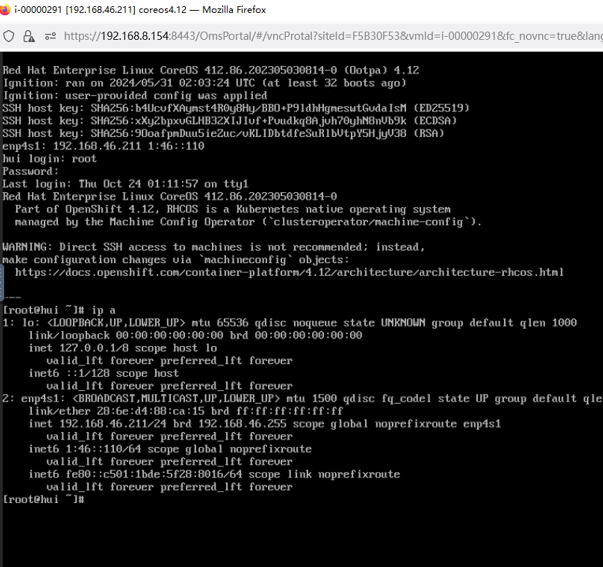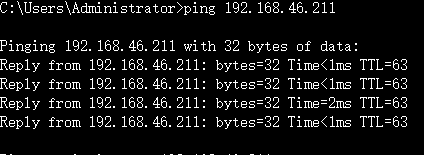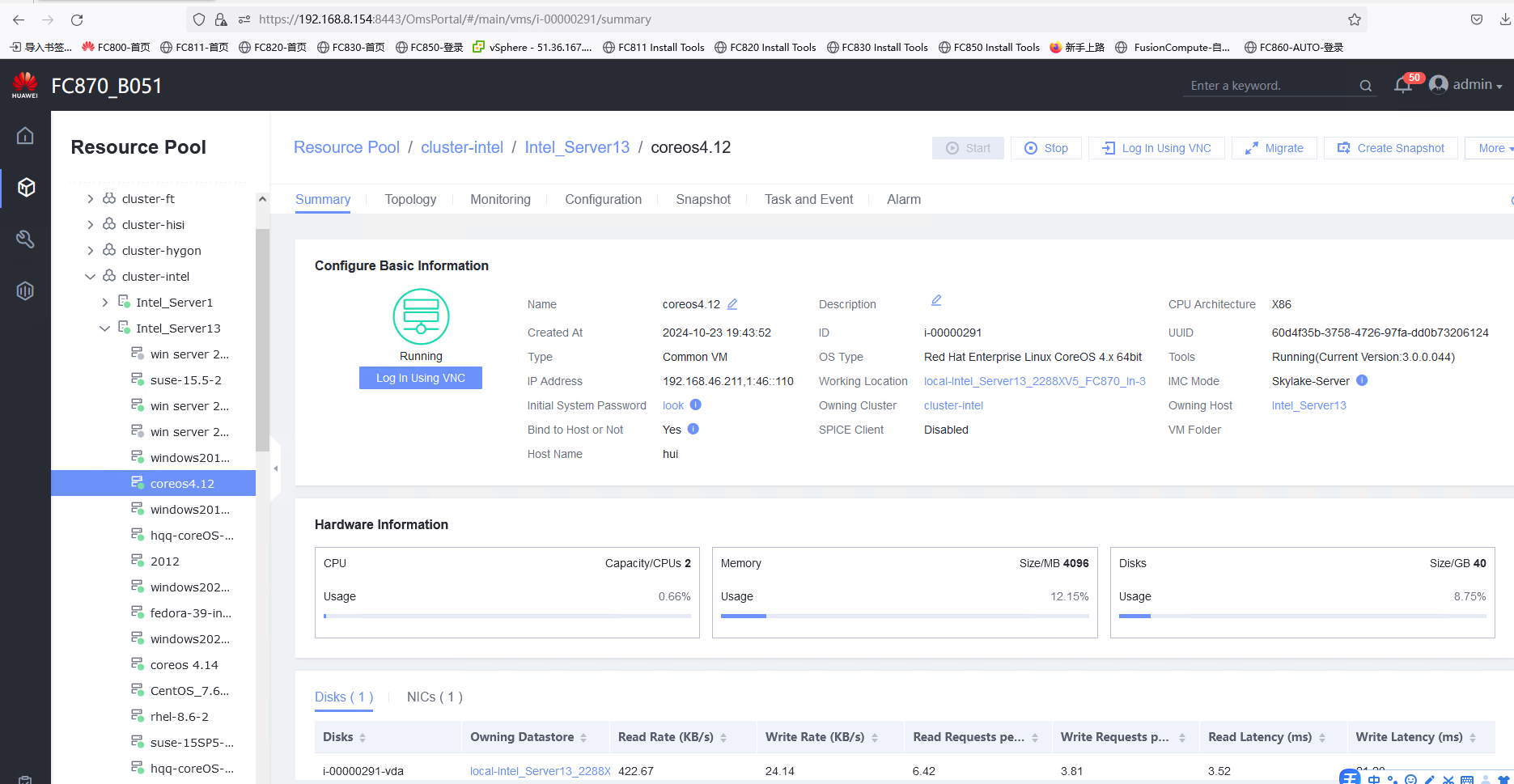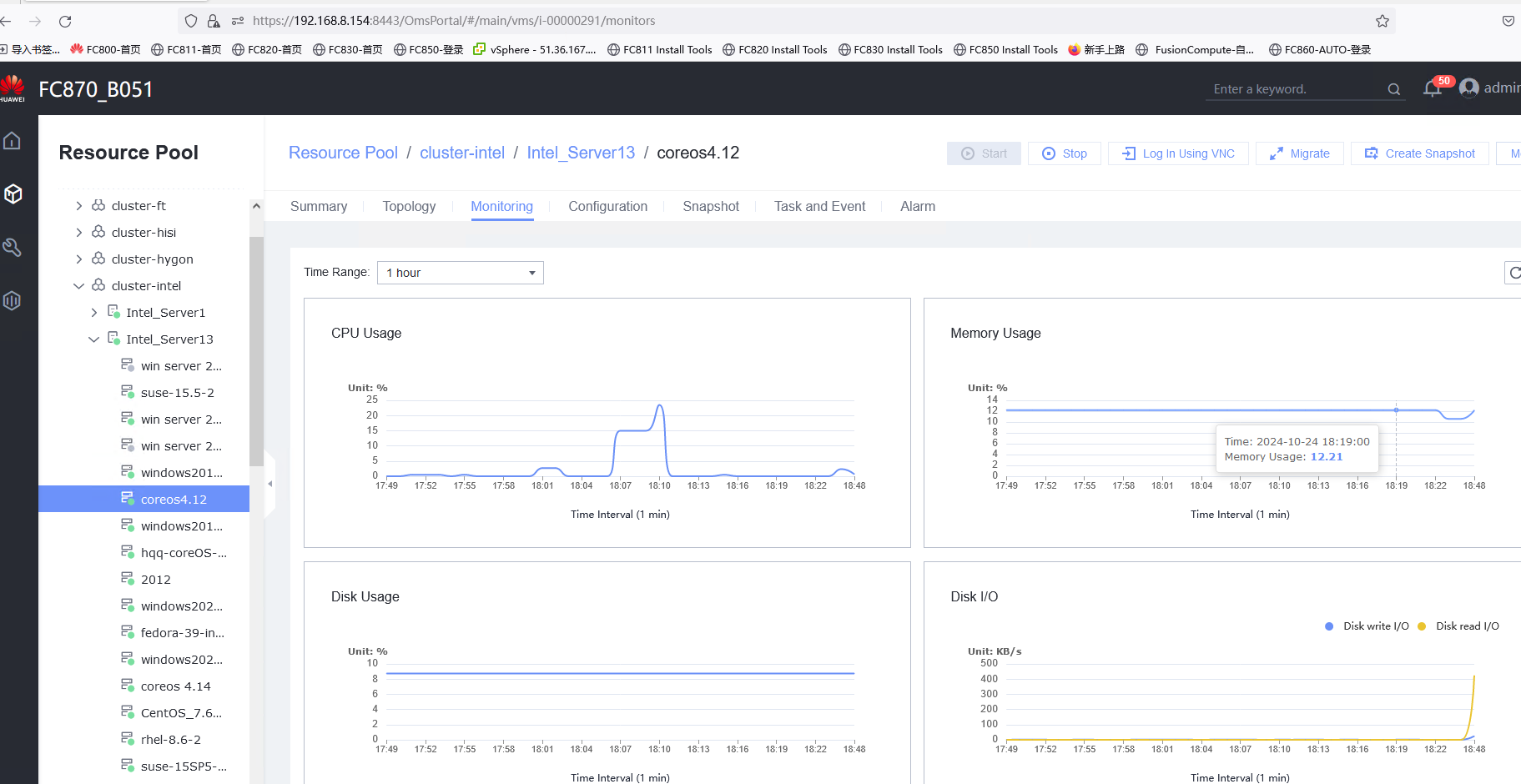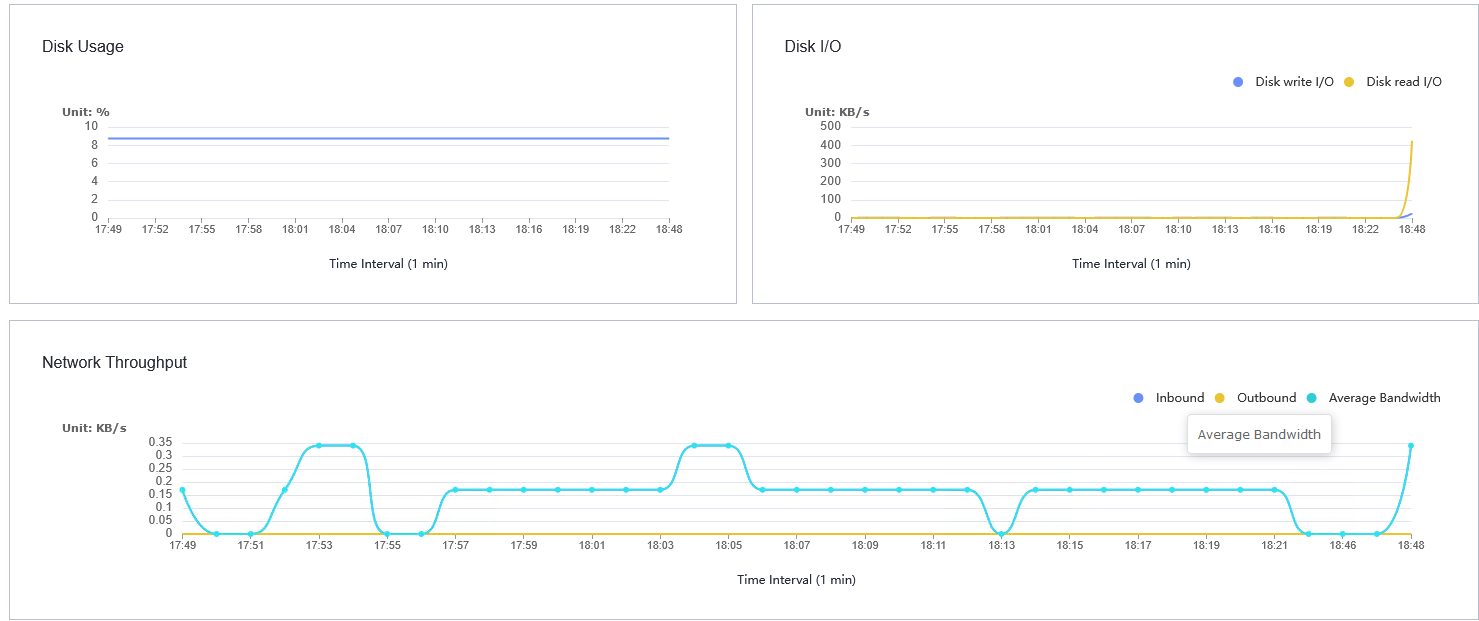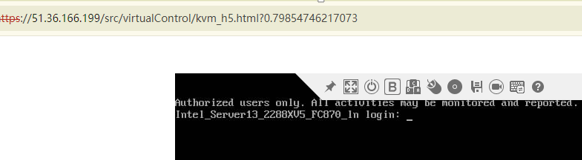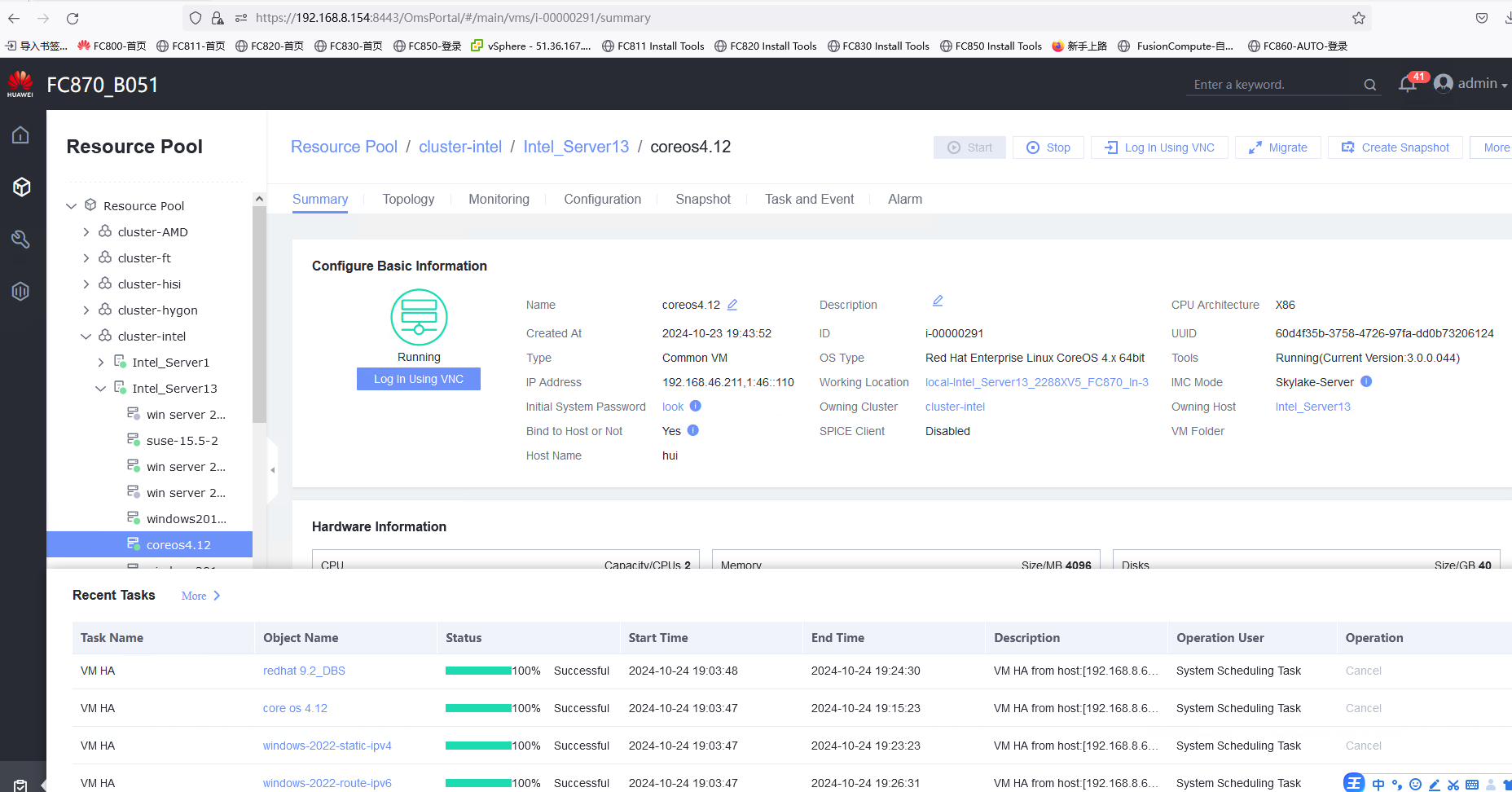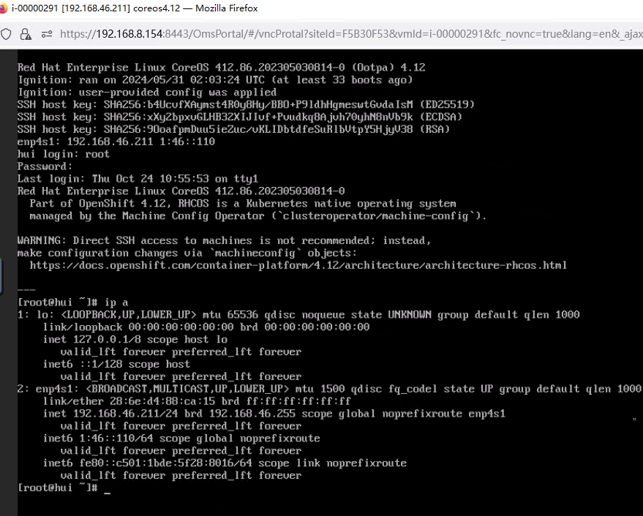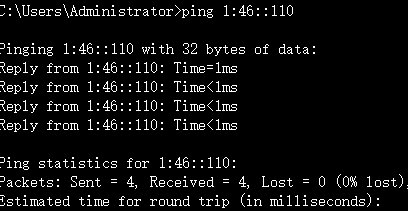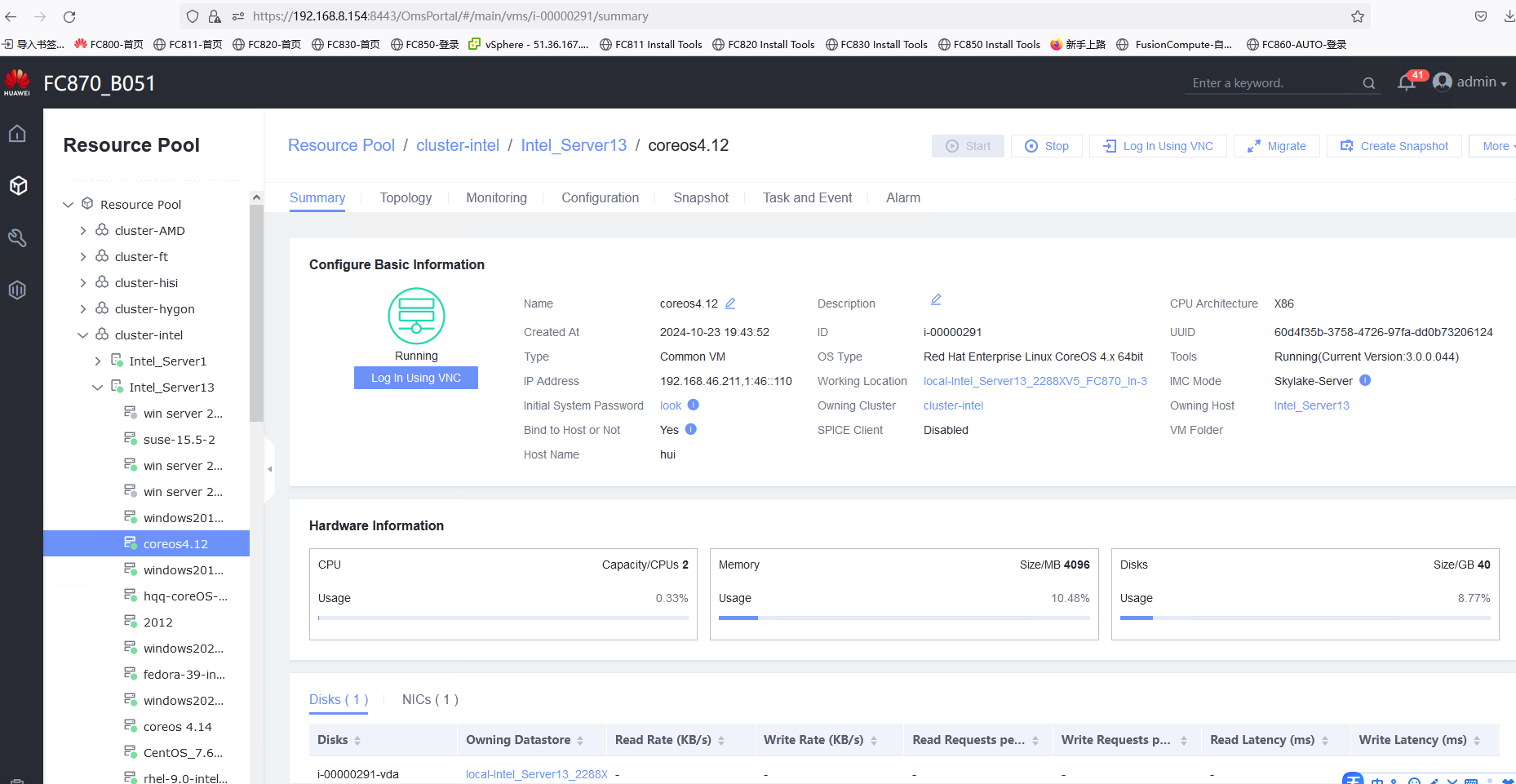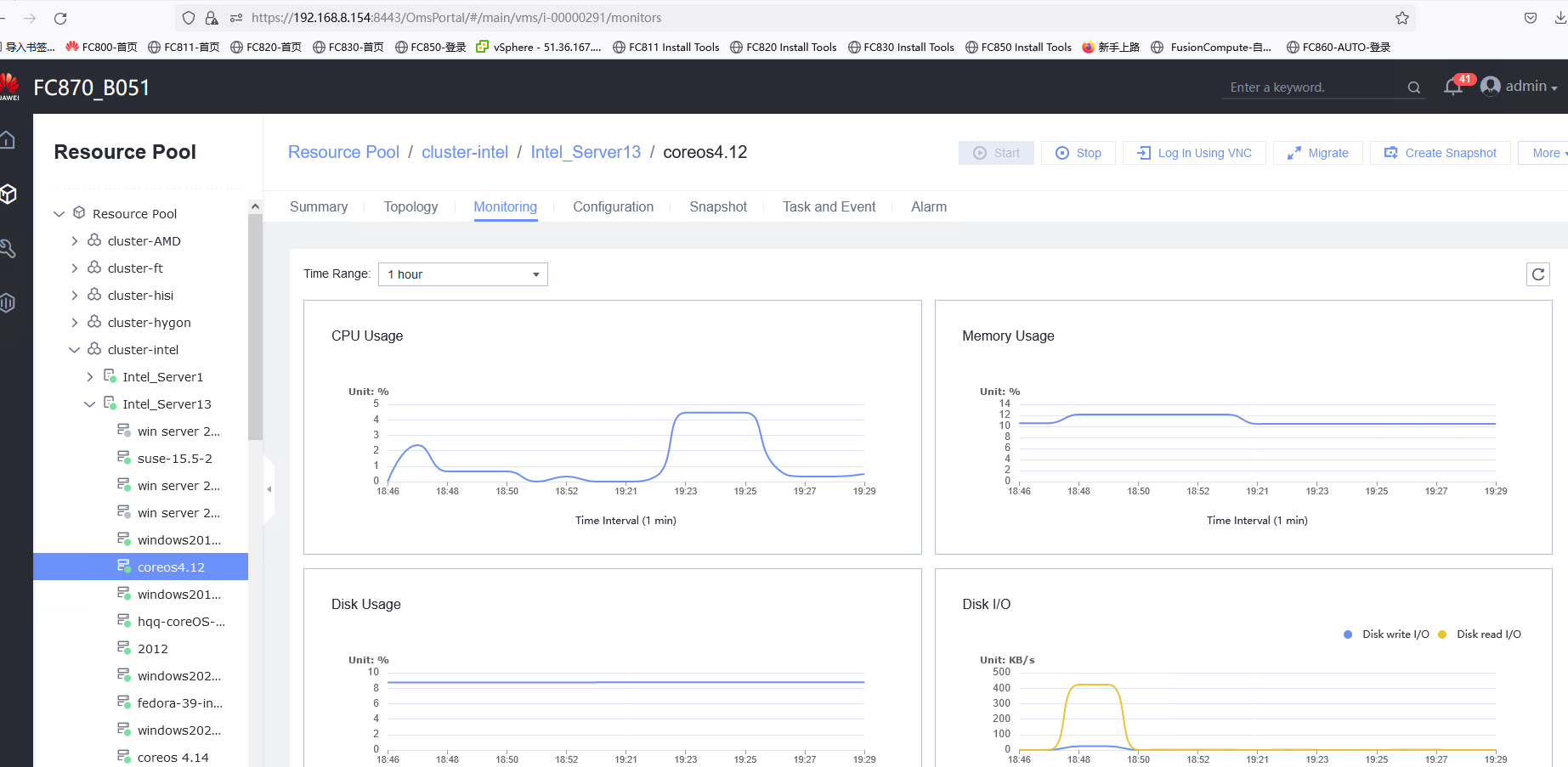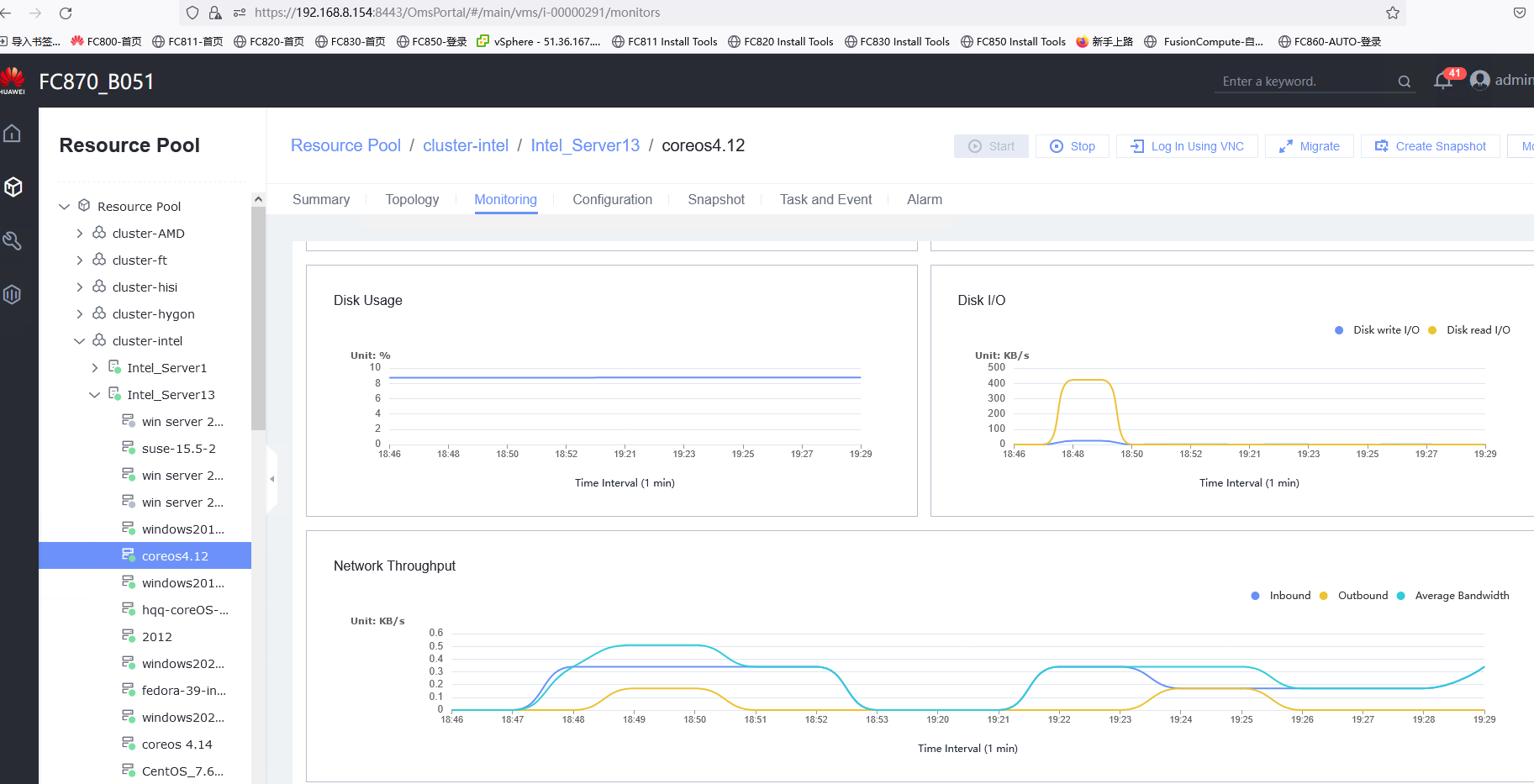Huawei DCS and Guest OS CoreOS 4.12 Compatibility Test Report

Axians Global
1.Overview
1.1 Objective
The objective of this testing report is to test the compatibility between FusionCompute and guest OS.
1.2 Scenario
The test covers the basic functions, reliability, and maintainability of the guest OS.
2.Environment Configuration
2.1 Networking Diagrams for Verification
Figure 2-1 Networking diagram for verifying functions
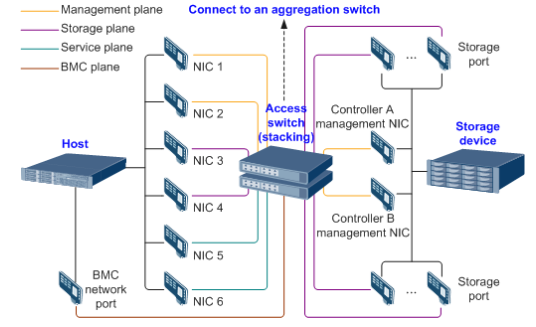
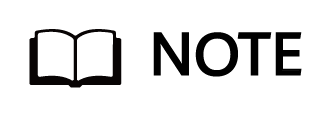
The Windows and Linux hosts are deployed on the Host Server.
2.2 Hardware and Software Configurations
2.2.1 Hardare Configuration
Table 2-1 Hardware configuration
Name | Description | Quantity | Function |
|---|---|---|---|
Host server | x86 server
| 2 | Install FusionCompute and deploy test VMs on FusionCompute. |
10GE switch | CE6800 | 1 | Specifies the network plane on which hosts communicate with storage units on storage devices. Specifies the plane used by user VMs. |
Management switch | GE switch | 1 | Specifies the plane used by the management system to manage all nodes in a unified manner. |
2.2.2 Test Software and Tools
Table 2-2 Test software and tools
Software | Description | Quantity |
|---|---|---|
FusionCompute 8.7.0 | FC virtualization platform | 1 |
Red Hat Enterprise Linux CoreOS 4.12 | VM OS, Tested Guest OS | 1 |
GPU Card Test Kit | To test the basic functions of the GPU card. | 1 |
SSH client software | SSH terminal connection tool. | 1 |
3.Test Cases
3.1 Guest OS Installation
3.1.1 Installing a Guest OS Image in BIOS Mode
Objective | Verify that a guest OS image can be successfully installed in BIOS mode. |
Networking | Networking diagram for verifying functions |
Prerequisites | 1. FusionCompute is running properly. |
Procedure | 1. Create a VM. In the navigation pane of FusionCompute, choose Resource Pool > Create VM. On the displayed page, set OS Type and OS Version to the type and version of the OS to be tested, respectively. In the Configure VM step, click the Options tab and set Boot Firmware to BIOS. (Expected result 1) |
Expected Result | 1. When you select the corresponding OS type, the OS to be tested is contained in the OS Version drop-down list. The VM is successfully created. |
Test Result | 1. Create a VM. In the navigation pane of FusionCompute, choose Resource Pool > Create VM. On the displayed page, set OS Type and OS Version to the type and version of the OS to be tested, respectively. In the Configure VM step, click the Options tab and set Boot Firmware to BIOS. (Expected result 1) 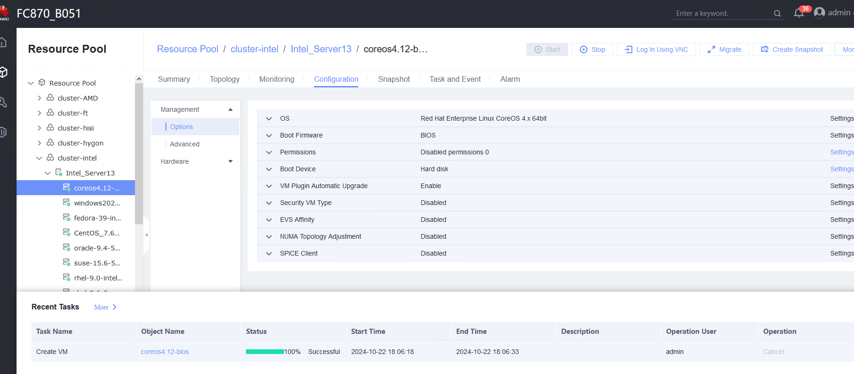 2. Select the created VM, choose Configuration > Hardware > CD/DVD-ROM Drive, and mount an image file. (Expected result 2) 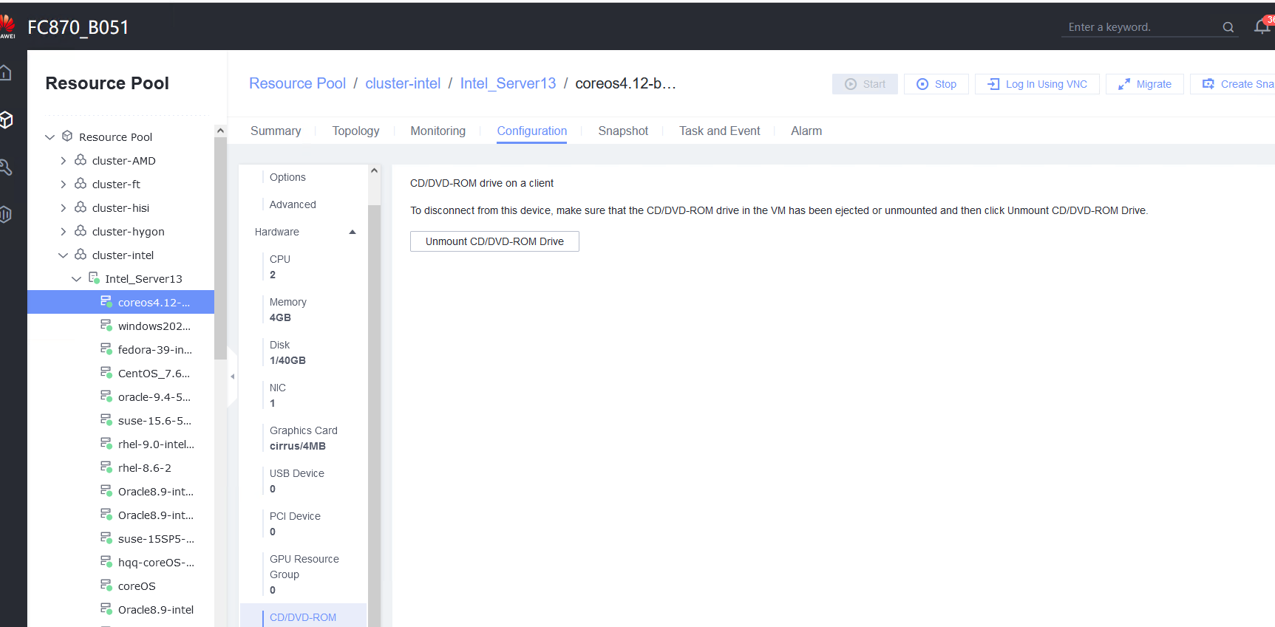 3. Forcibly restart the VM and install the OS to be tested on the VM as prompted. (Expected result 3) 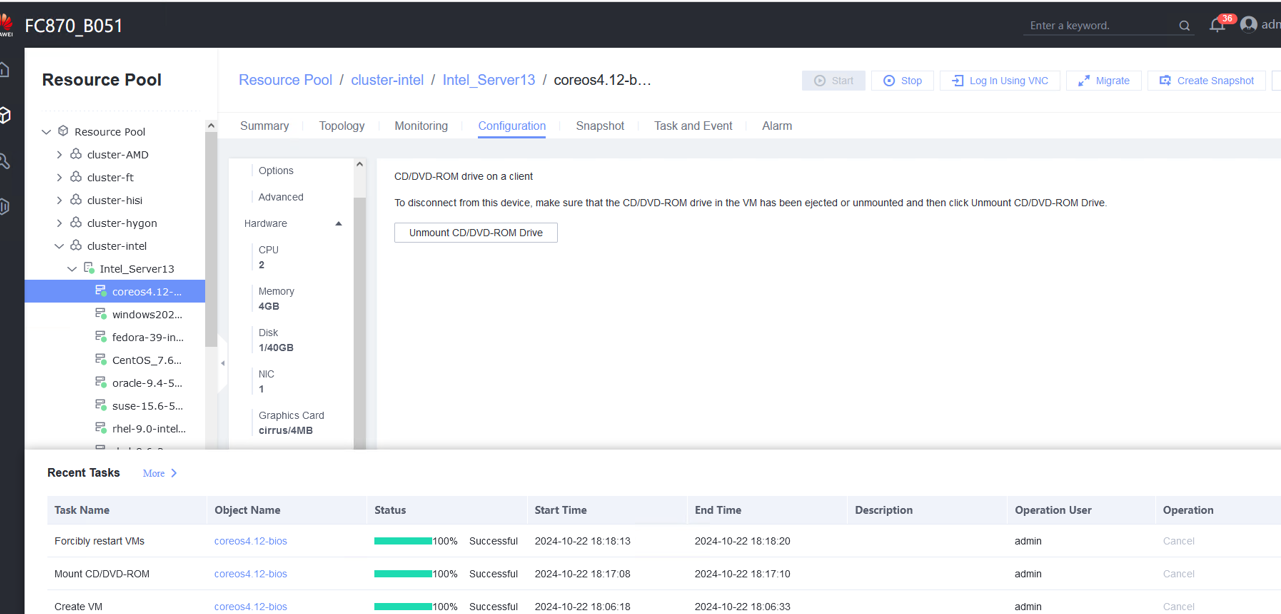
4. Select the VM, which is in the stopped state, choose Configuration > Hardware > Graphics Card, select a device type, and start the VM. Repeat the operations for each device type (Cirrus, VGA, and QXL). (Expected result 4) 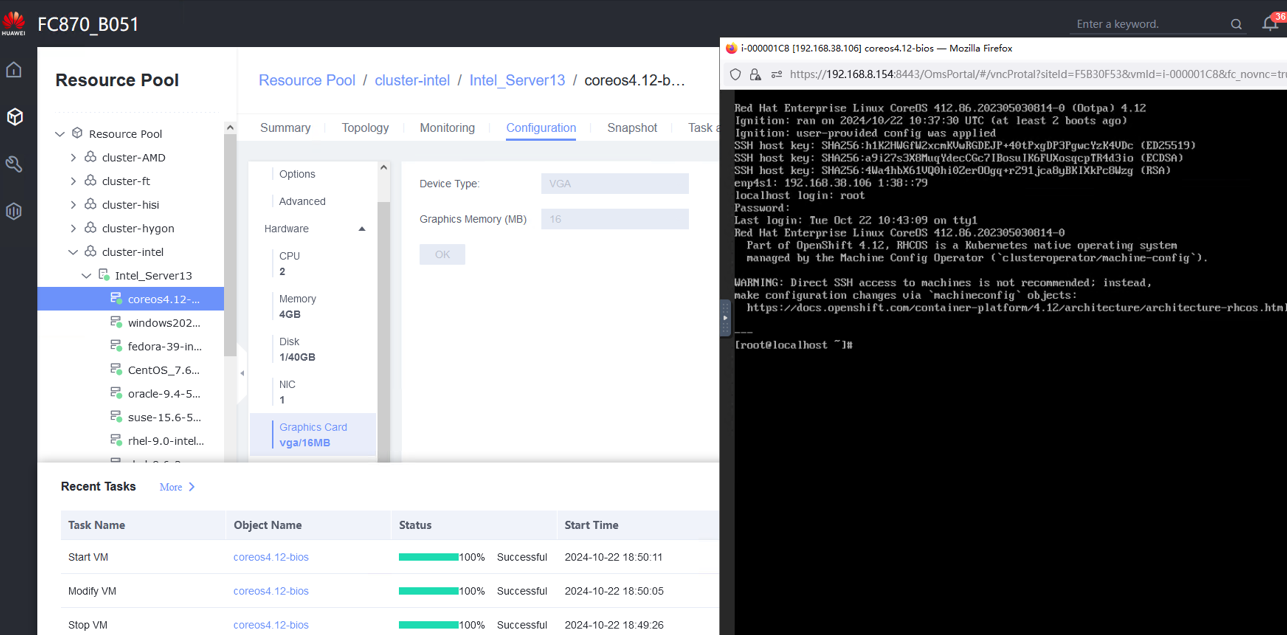
|
Conclusion | Passed |
Remarks |
3.1.2 Installing a Guest OS Image in UEFI Mode
Objective | Verify that a guest OS image can be successfully installed in UEFI mode. |
Networking | Networking diagram for verifying functions |
Prerequisites | 1. FusionCompute is running properly. |
Procedure | 1. Create a VM. In the navigation pane of FusionCompute, choose Resource Pool > Create VM. On the displayed page, set OS Type and OS Version to the type and version of the OS to be tested, respectively. In the Configure VM step, click the Options tab and set Boot Firmware to UEFI. |
Expected Result | 1. When you select the corresponding OS type, the OS to be tested is contained in the OS Version drop-down list. The VM is successfully created. |
Test Result | 1. Create a VM. In the navigation pane of FusionCompute, choose Resource Pool > Create VM. On the displayed page, set OS Type and OS Version to the type and version of the OS to be tested, respectively. In the Configure VM step, click the Options tab and set Boot Firmware to UEFI. 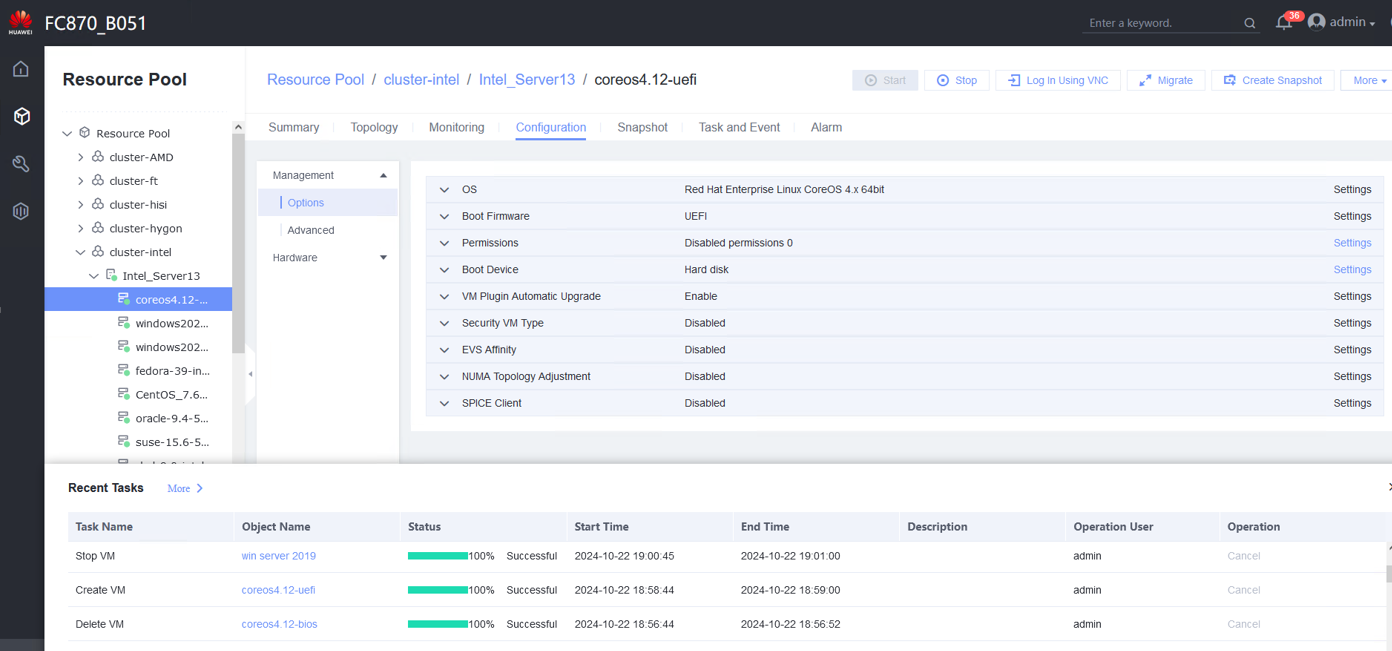 2. Select the created VM, choose Configuration > Hardware > CD/DVD-ROM Drive, and mount an image file. 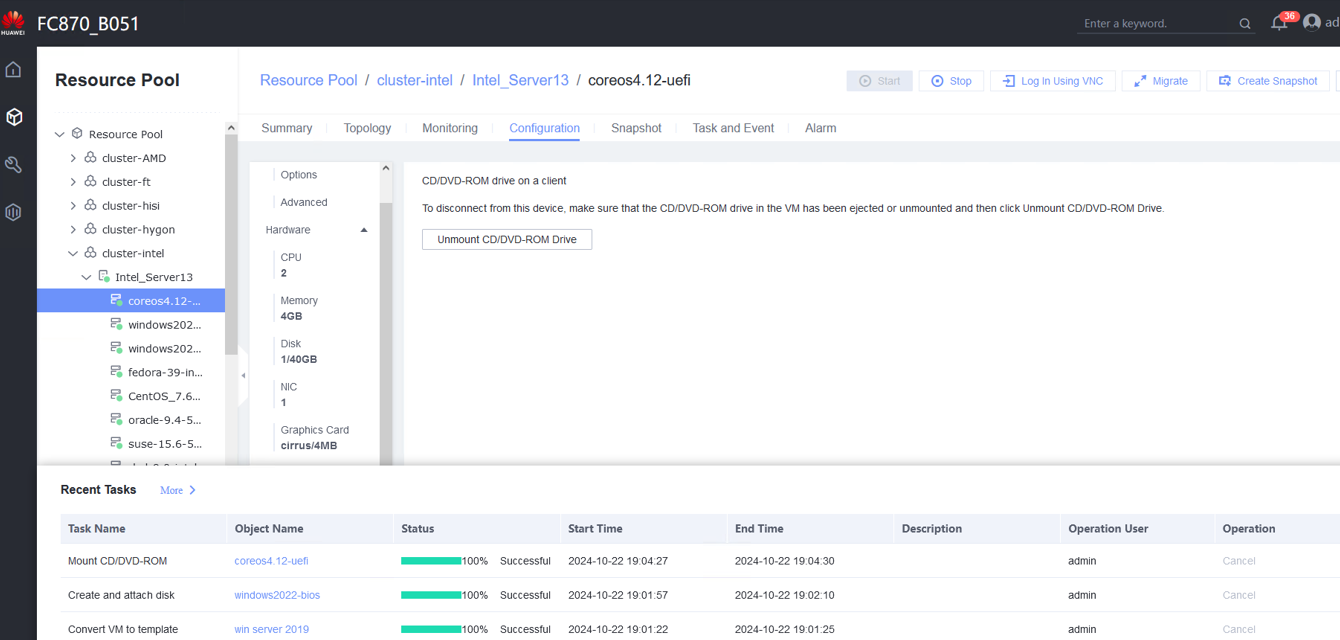 3. Forcibly restart the VM and install the OS to be tested on the VM as prompted. 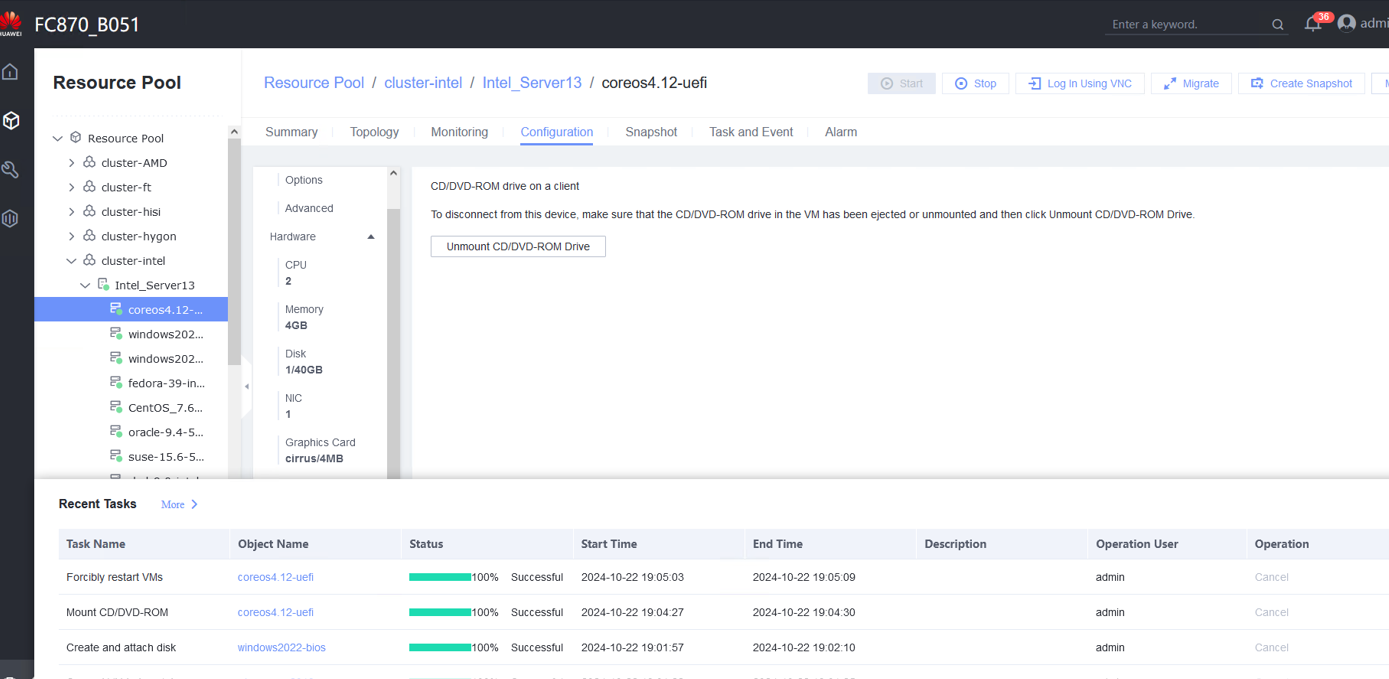
|
Conclusion | Passed |
Remarks |
3.2 VMTools Installation, Upgrade, and Uninstallation
3.2.1 Installing VMTools
Objective | Verify that VMTools can be successfully installed on a VM. |
Networking | Networking diagram for verifying functions |
Prerequisites | 1. FusionCompute is running properly. |
Procedure | 1. Start the VM whose boot firmware is BIOS, right-click the VM, and choose Tools > Mount Tools from the shortcut menu. For details about how to install Tools, see Operation and Maintenance > Service Management > Virtual Machine Management > Tools Management > Installing Tools in the FusionCompute Product Documentation. (Expected result 1) |
Expected Result | 1. VMTools is installed successfully. |
Test Result | 1. VMTools is installed successfully. 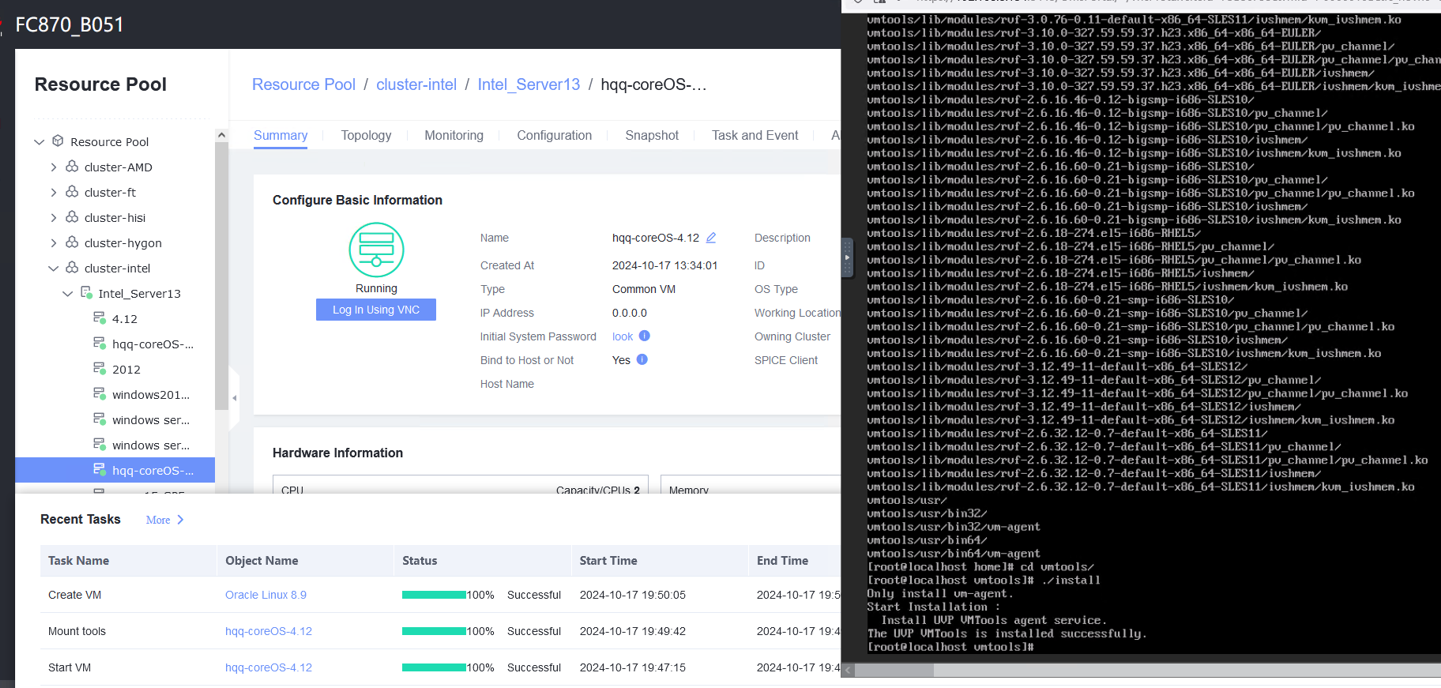 2. The configured IP address can be used to log in to the VM. 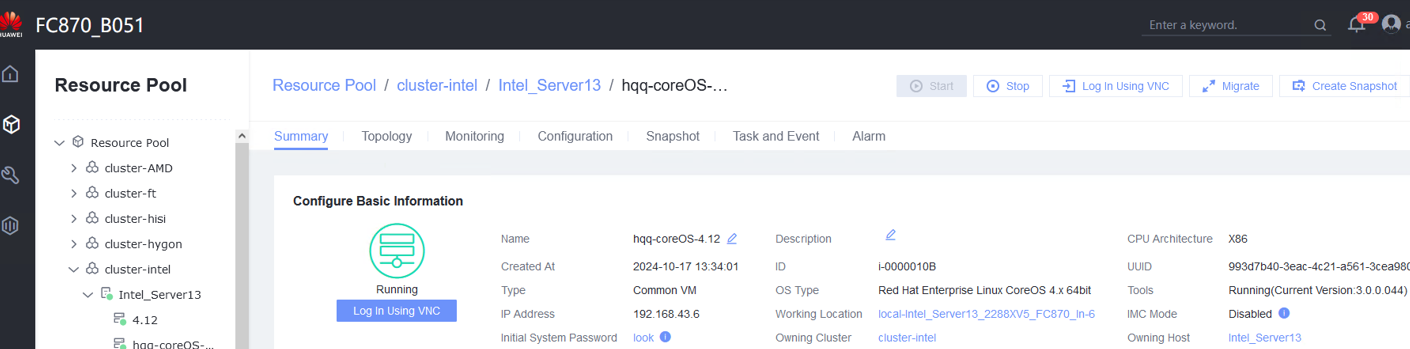
3. The monitoring information about the CPU usage, memory usage, disk usage, disk I/O, and network throughput is displayed properly. 
|
Conclusion | Passed |
Remarks |
3.2.2 Upgrading and Uninstalling VMTools
Objective | Verify that VMTools can be successfully upgraded and uninstalled. |
Networking | Networking diagram for verifying functions |
Prerequisites | 1. FusionCompute is running properly. 2. A guest OS VM to be tested has been created. |
Procedure | 1. Install VMTools of an earlier version on the VM. (Expected result 1) |
Expected Result | 1. VMTools of an earlier version is successfully installed. |
Test Result | 1. VMTools of an earlier version is successfully installed. 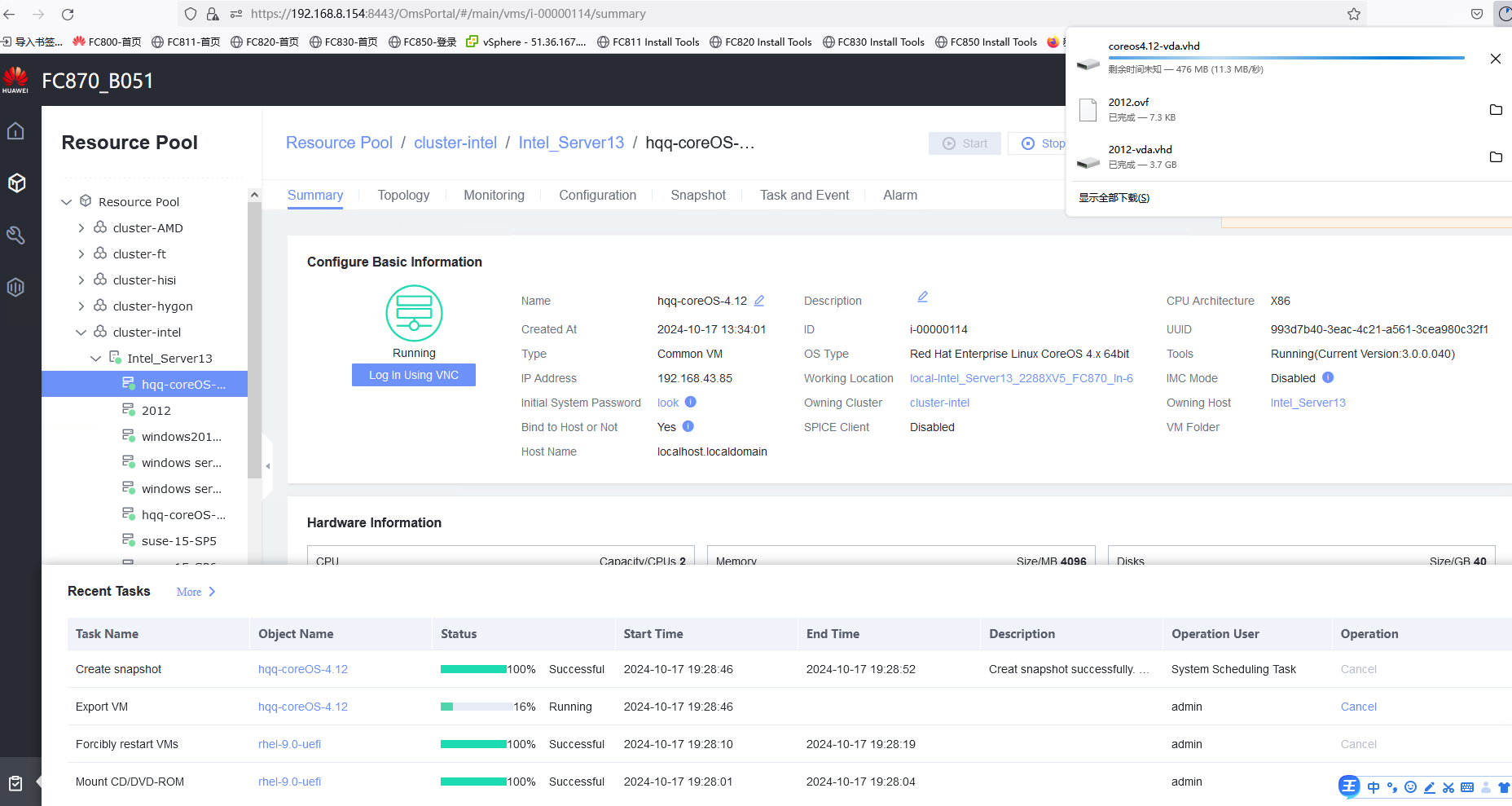 2. The VMTools version is upgraded successfully. On the Summary tab page of the VM, the version of the running Tools is the target version. 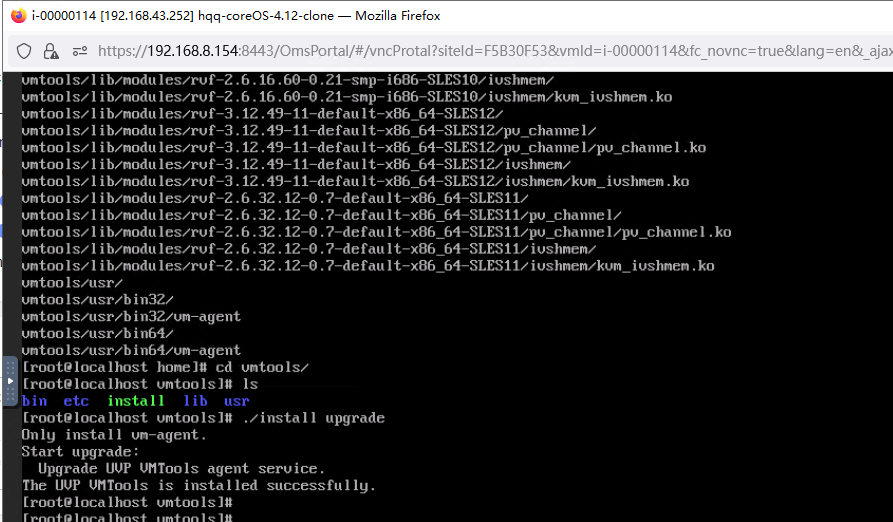
3. The monitoring information about the CPU usage, memory usage, disk usage, disk I/O, and network throughput is displayed properly. 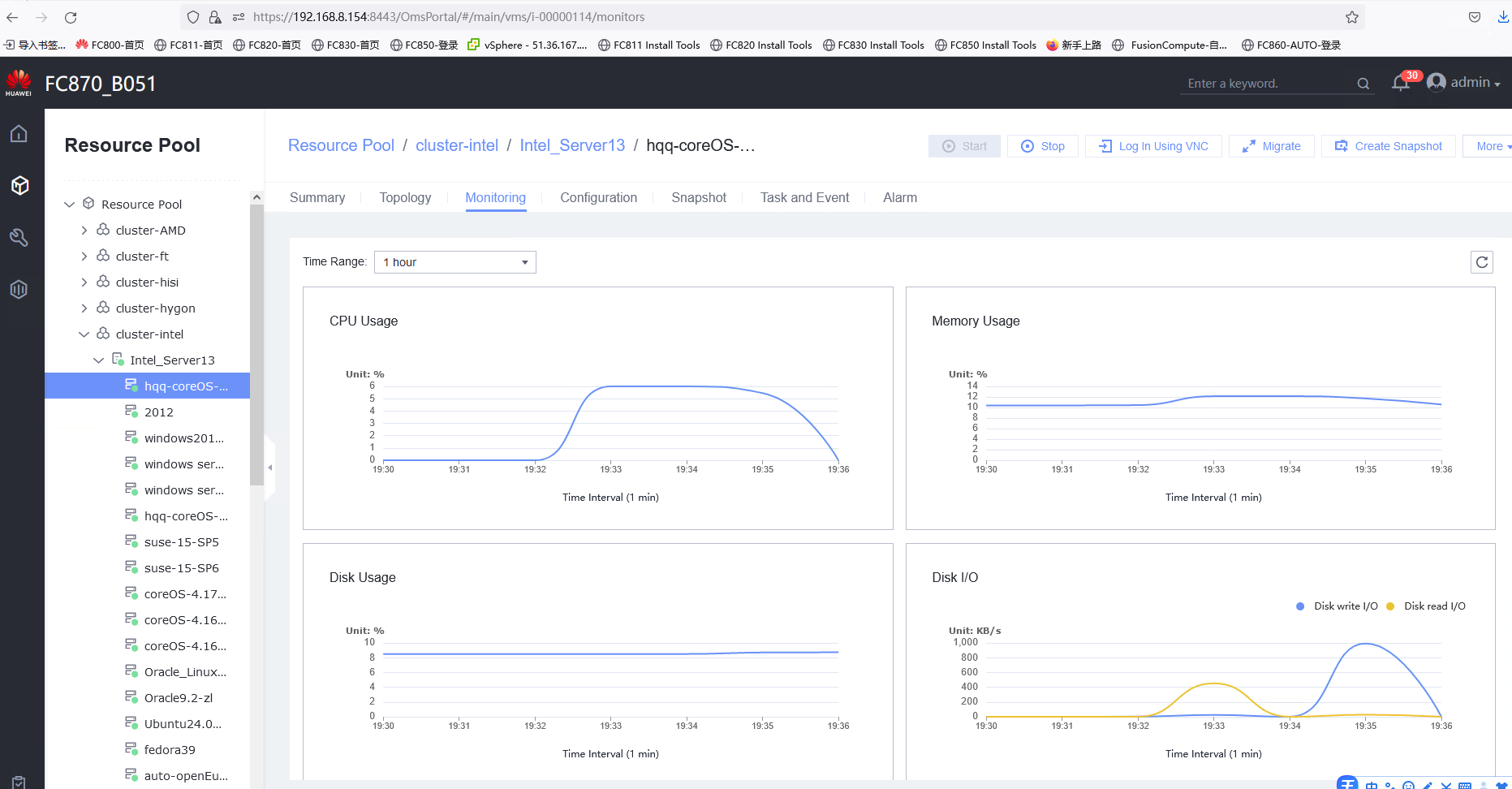
4. VMTools is uninstalled successfully. The monitoring information about the CPU usage, memory usage, disk usage, disk I/O, and network throughput is not updated with time. 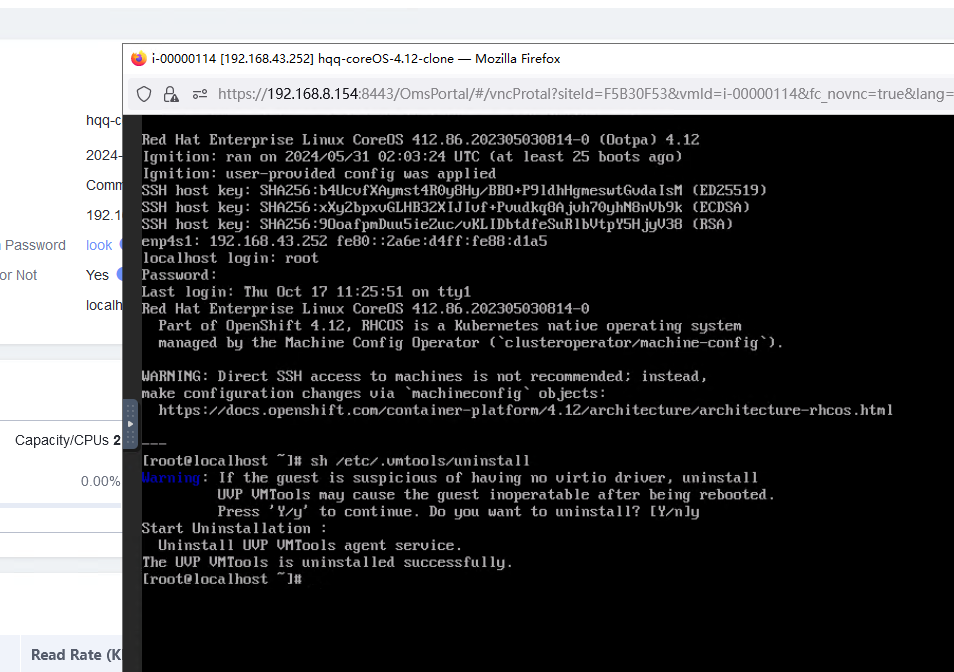
|
Conclusion | Passed |
Remarks |
3.3 VM Lifecycle Management
3.3.1 Importing or Exporting a VM Template, Converting a VM to a Template, and Cloning a VM
Objective | Verify that a VM template can be imported and exported, a VM can be converted to a template, and a VM can be cloned. |
Networking | Networking diagram for verifying functions |
Prerequisites | 1. FusionCompute is running properly. 2. A guest OS VM to be tested has been created and VMTools corresponding to the SIA has been installed on the VM. |
Procedure | 1. Right-click the VM, which is in the stopped state and choose Template > Convert to Template. (Expected result 1) |
Expected Result | 1. The VM is successfully converted to a template. |
Test Result | 1. The VM is successfully converted to a template. 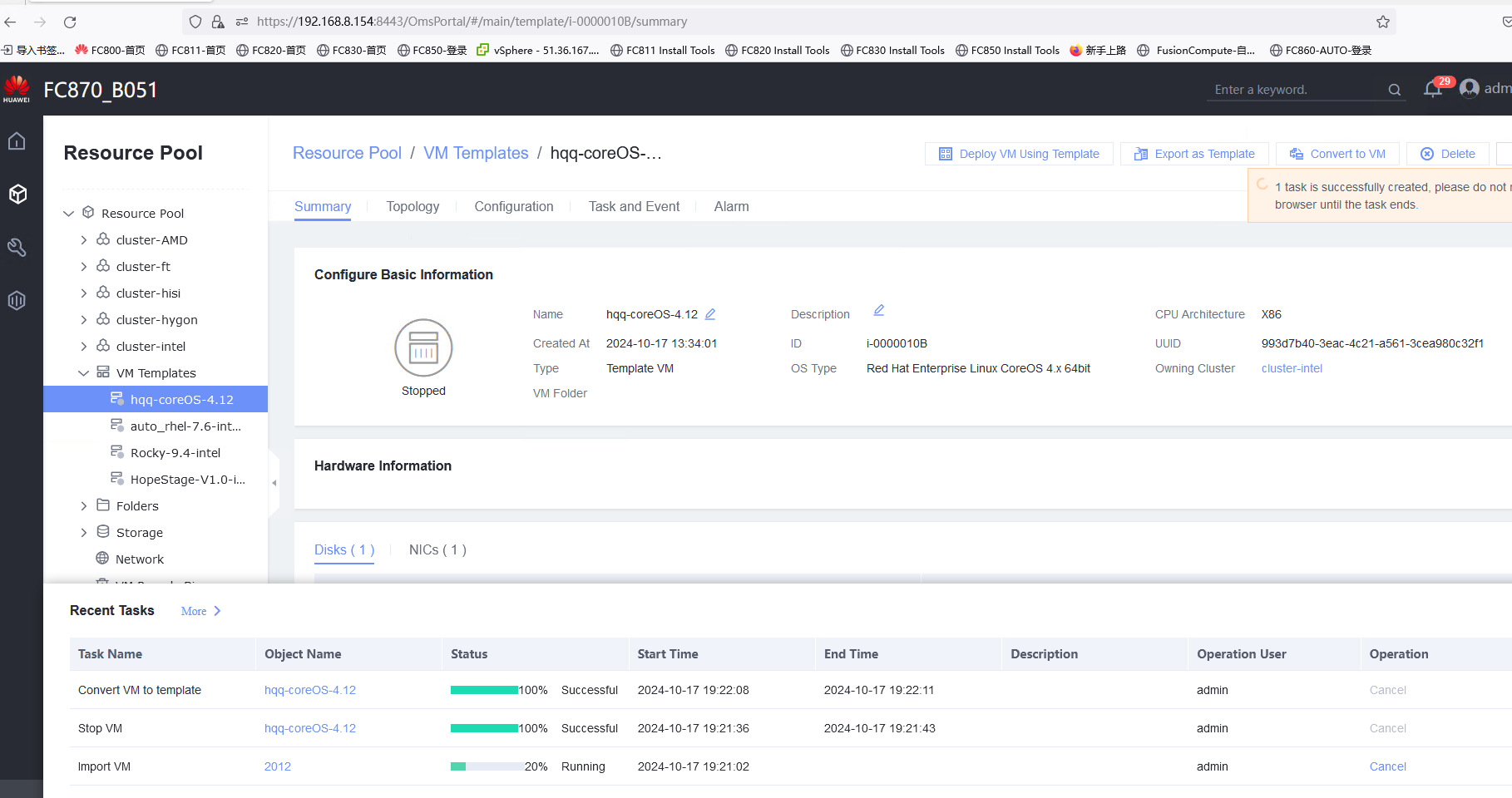 2. The template is successfully converted to a VM, and the VM is started. 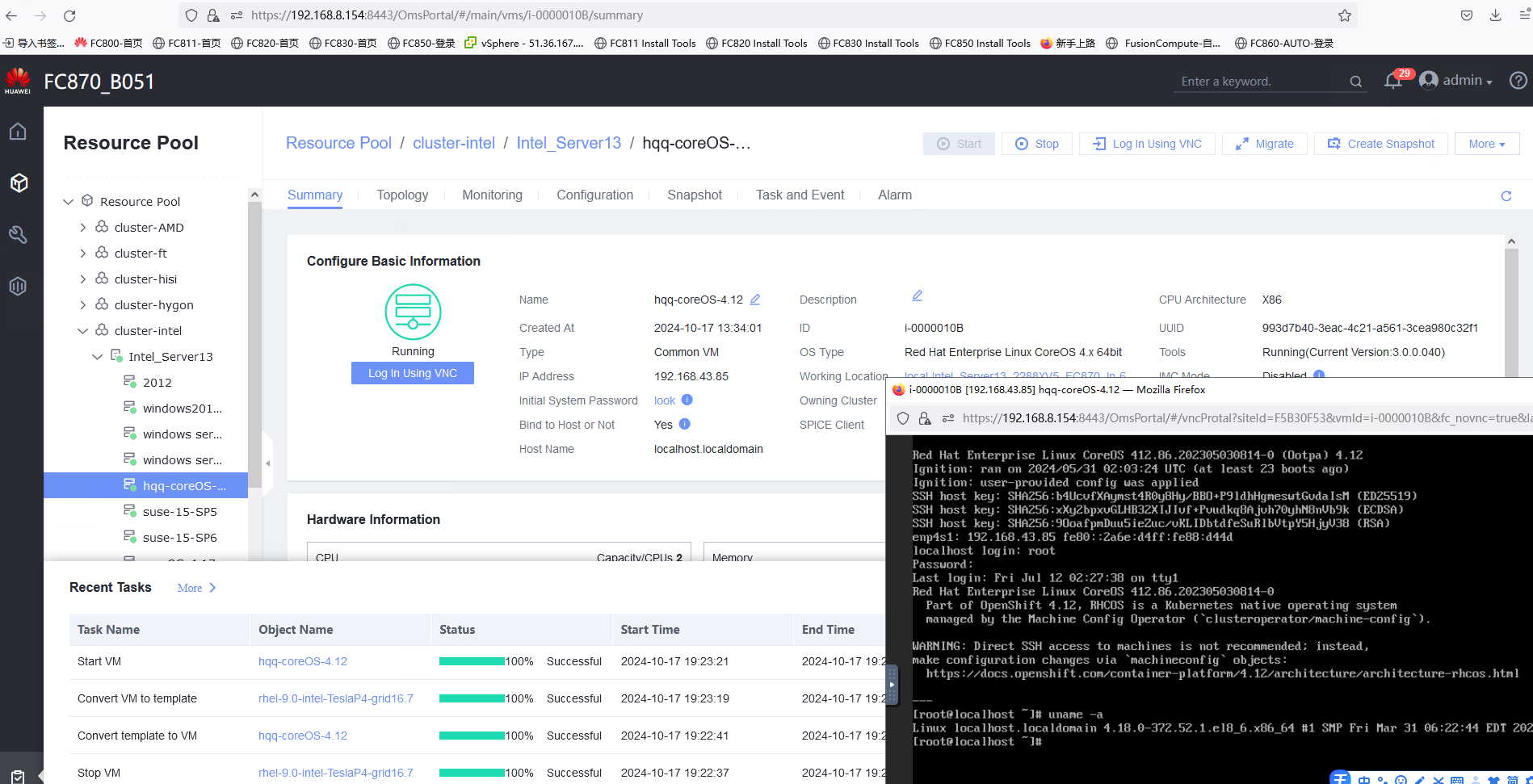 3. The cloned VM is started properly. 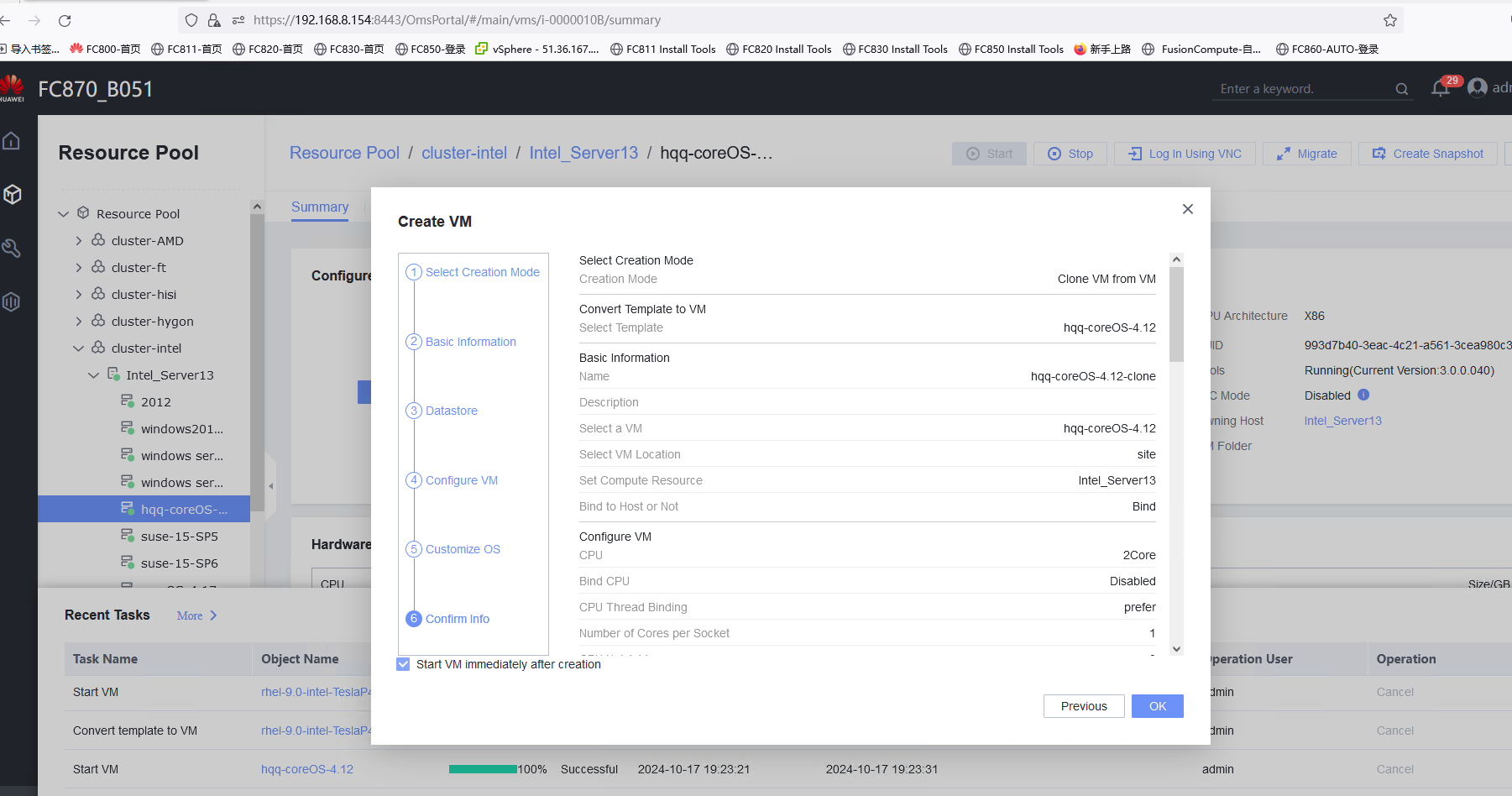
4. The VM template is exported successfully. 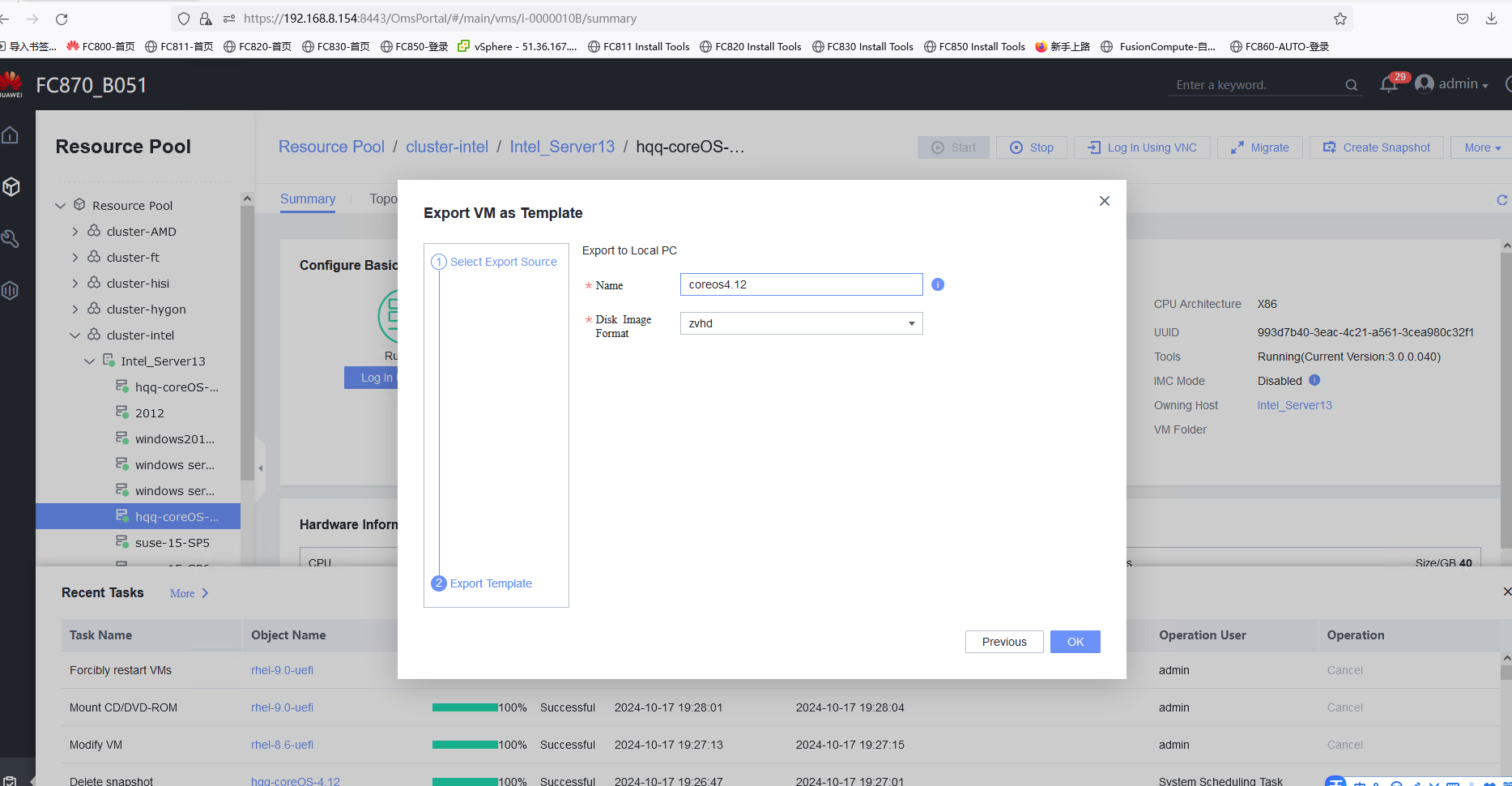
5. The VM template is imported successfully. 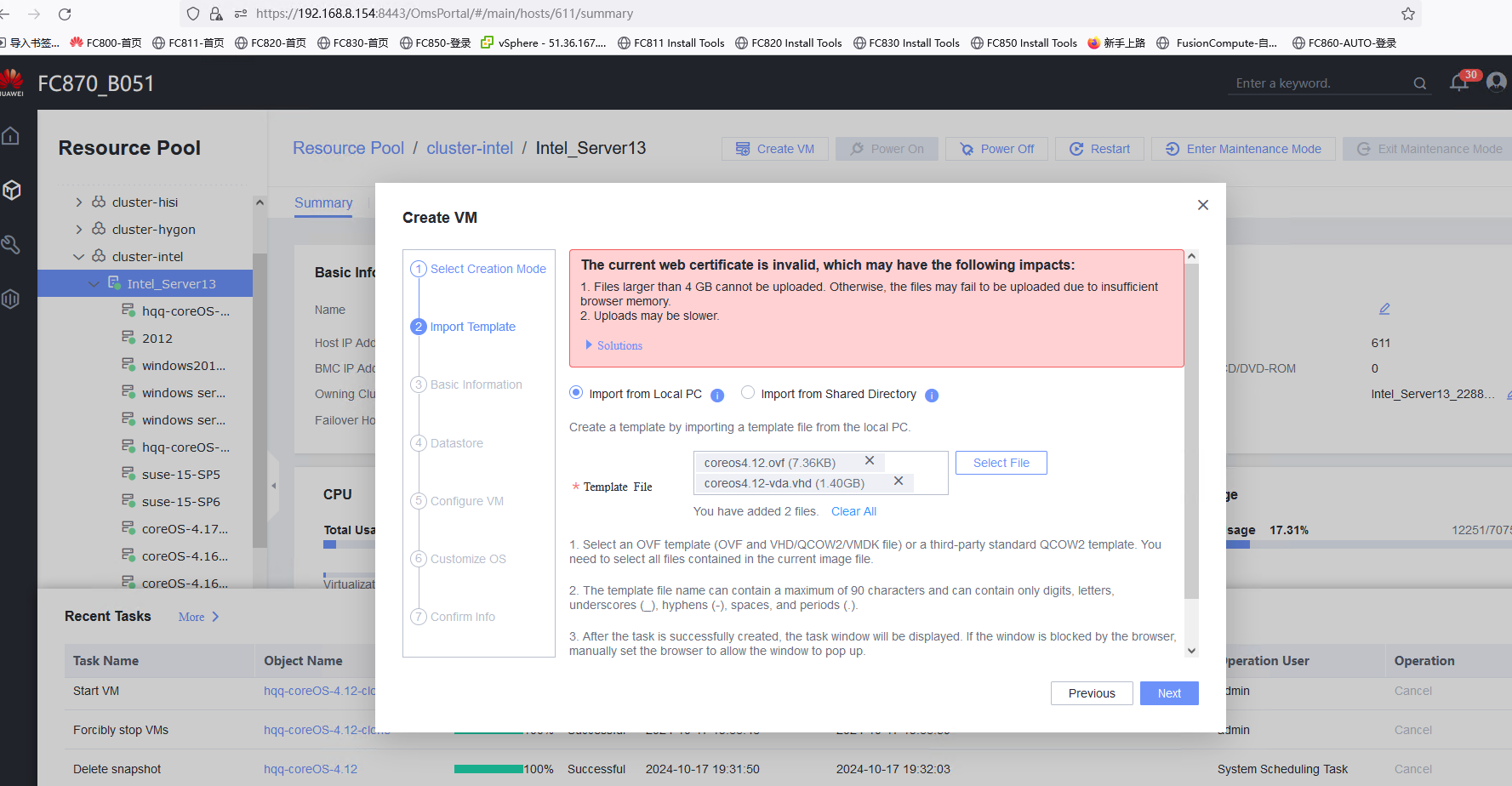
|
Conclusion | Passed |
Remarks |
3.3.2 Testing the VM Power Supply
Objective | Verify that the VM power supply is normal. |
Networking | Networking diagram for verifying functions |
Prerequisites | 1. FusionCompute is running properly. 2. A guest OS VM to be tested has been created and VMTools corresponding to the SIA has been installed on the VM. |
Procedure | 1. Right-click the VM, choose Power, and select an option. Repeat the operations to start, forcibly restart, stop, and forcibly stop the VM in sequence. After the VM is stopped or forcibly stopped, start the VM. (Expected result 1) |
Expected Result | 1. The VM is restarted and forcibly restarted successfully. After the VM is stopped or forcibly stopped, the VM is started successfully. |
Test Result | 1. The VM is restarted and forcibly restarted successfully. After the VM is stopped or forcibly stopped, the VM is started successfully. 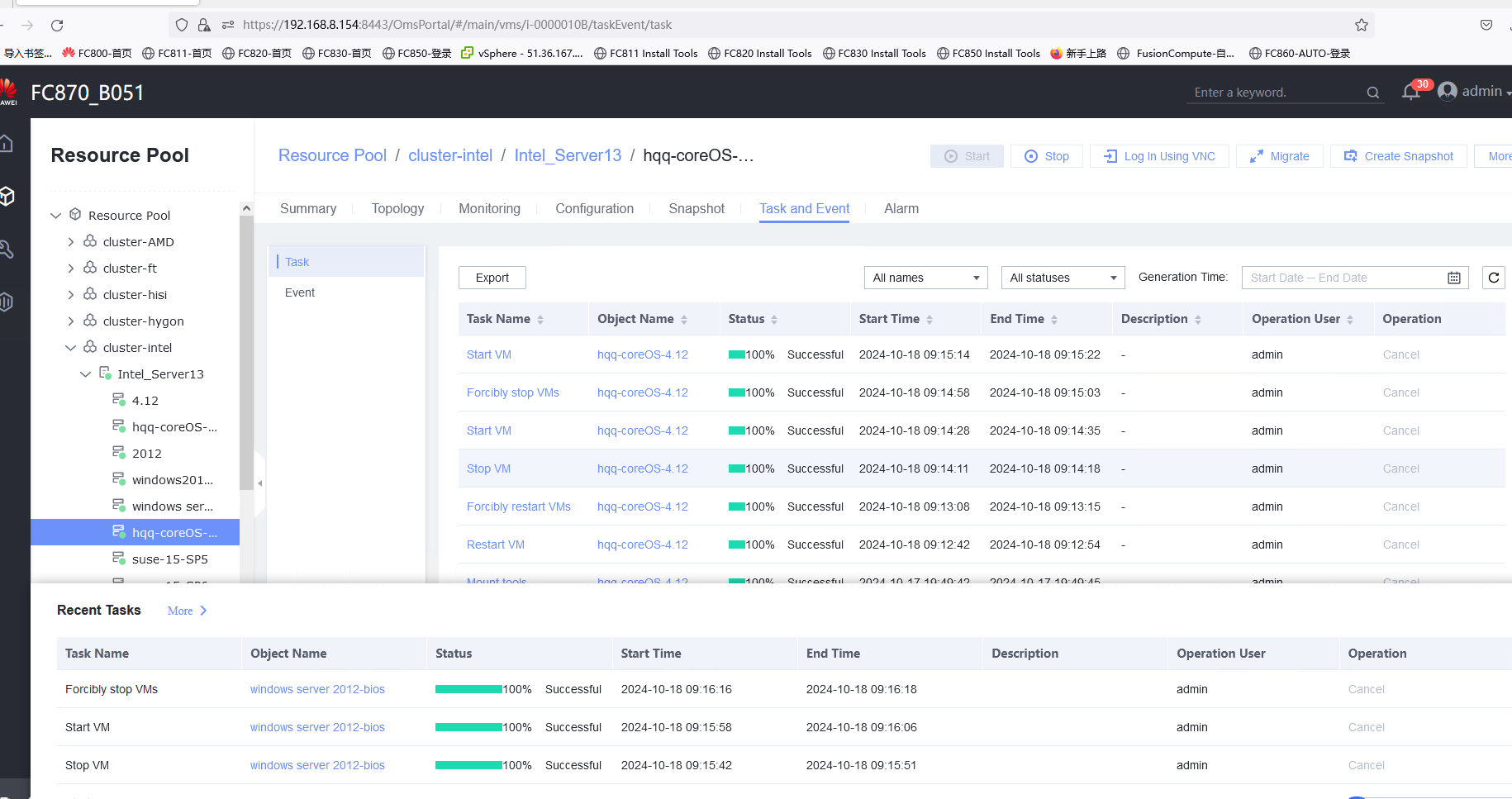 2. The login to the VM using VNC is successful, and the mouse and keyboard operations are normal. 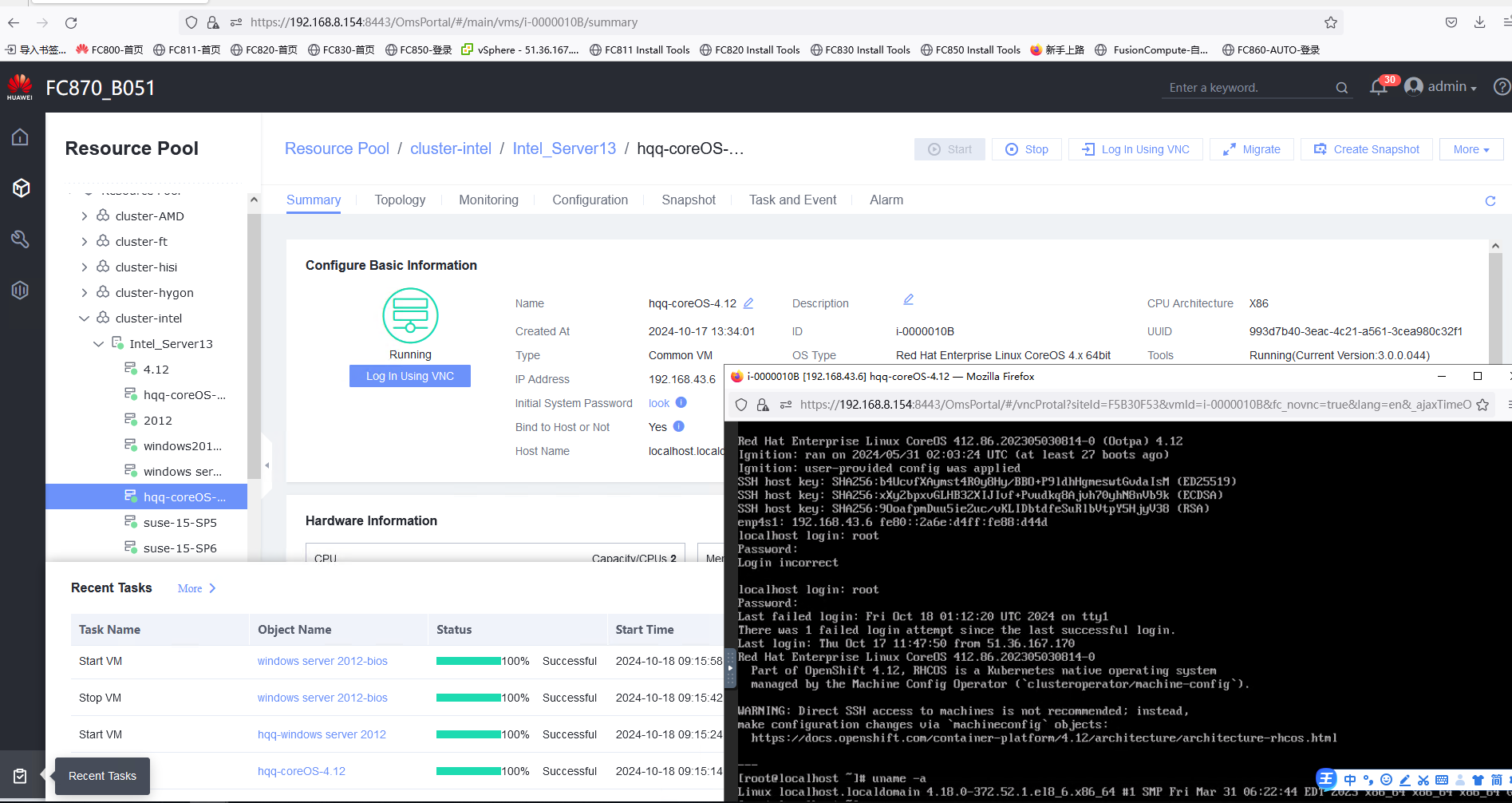 3. The VM is hibernated successfully. 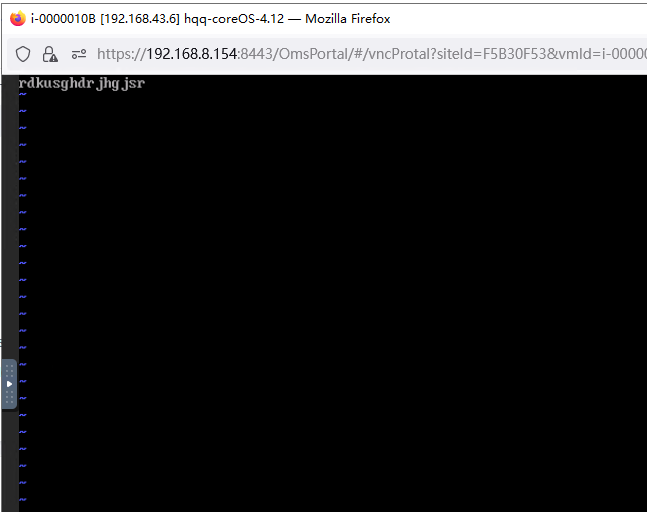
4. The VM is started, the file is in the editing state, and the file content in step 3 is not lost. 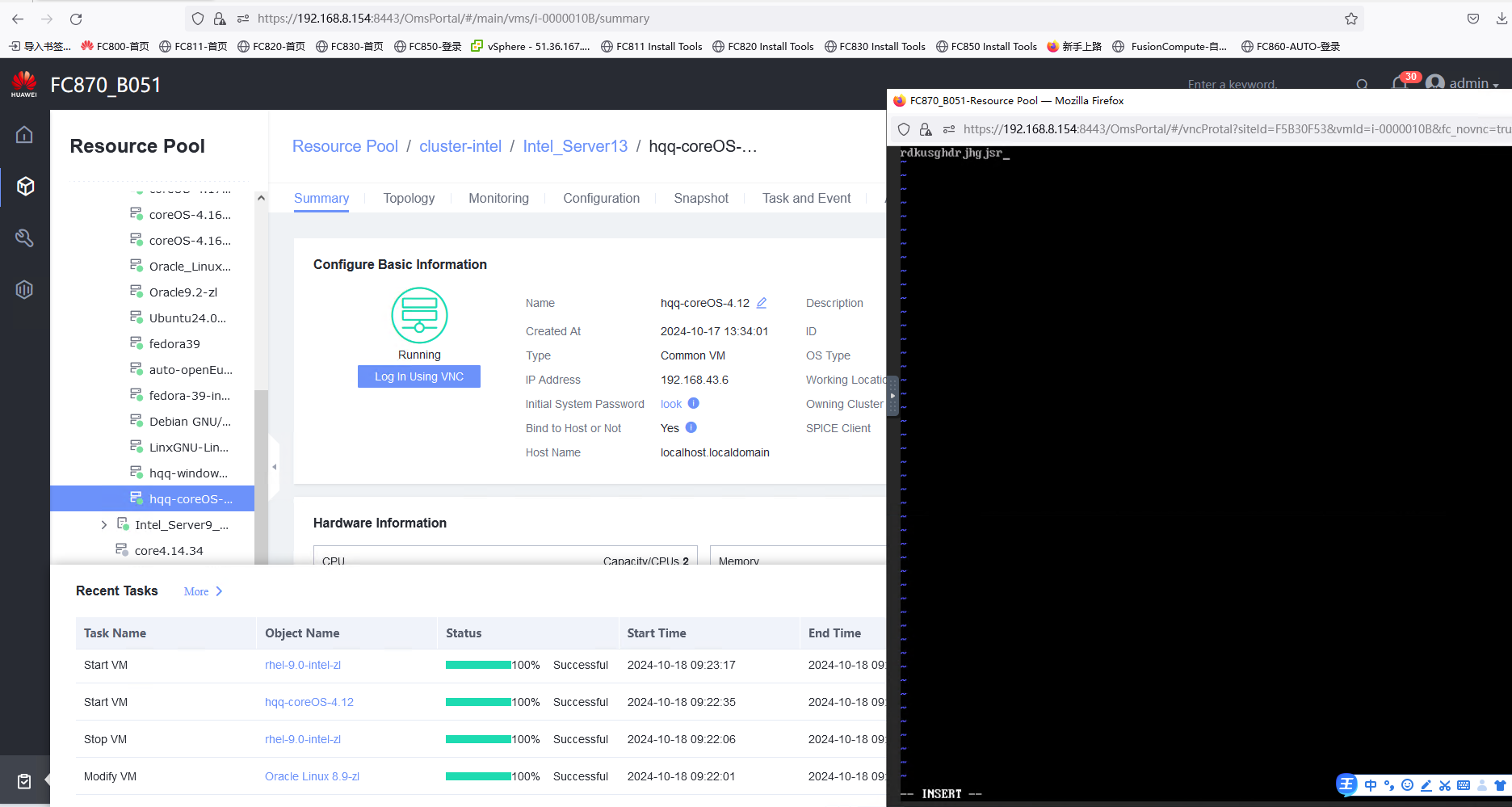 |
Conclusion | Passed |
Remarks |
3.3.3 Testing the VM Live Migration Function
Objective | Verify that the VM live migration function is normal. |
Networking | Networking diagram for verifying functions |
Prerequisites | 1. FusionCompute has been installed and deployed, and is running properly. You can log in to FusionCompute successfully. |
Procedure | 1. In the address box of a local browser, enter http://VRM floating IP address to log in to FusionCompute. (Expected result 1) |
Expected Result | 1. The login to FusionCompute is successful. |
Test Result | 1. The login to FusionCompute is successful. 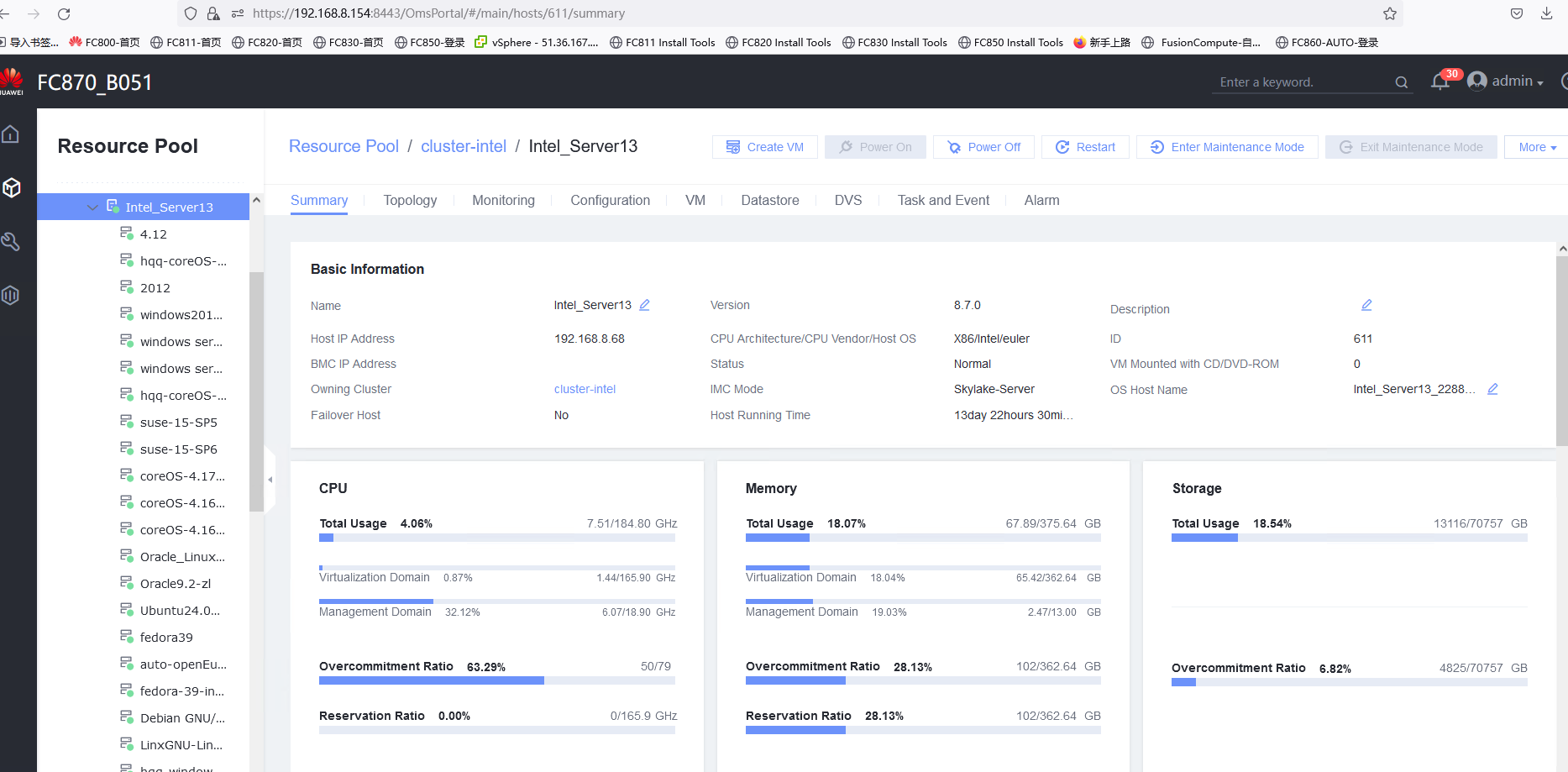 2. The VM live migration task is created successfully. 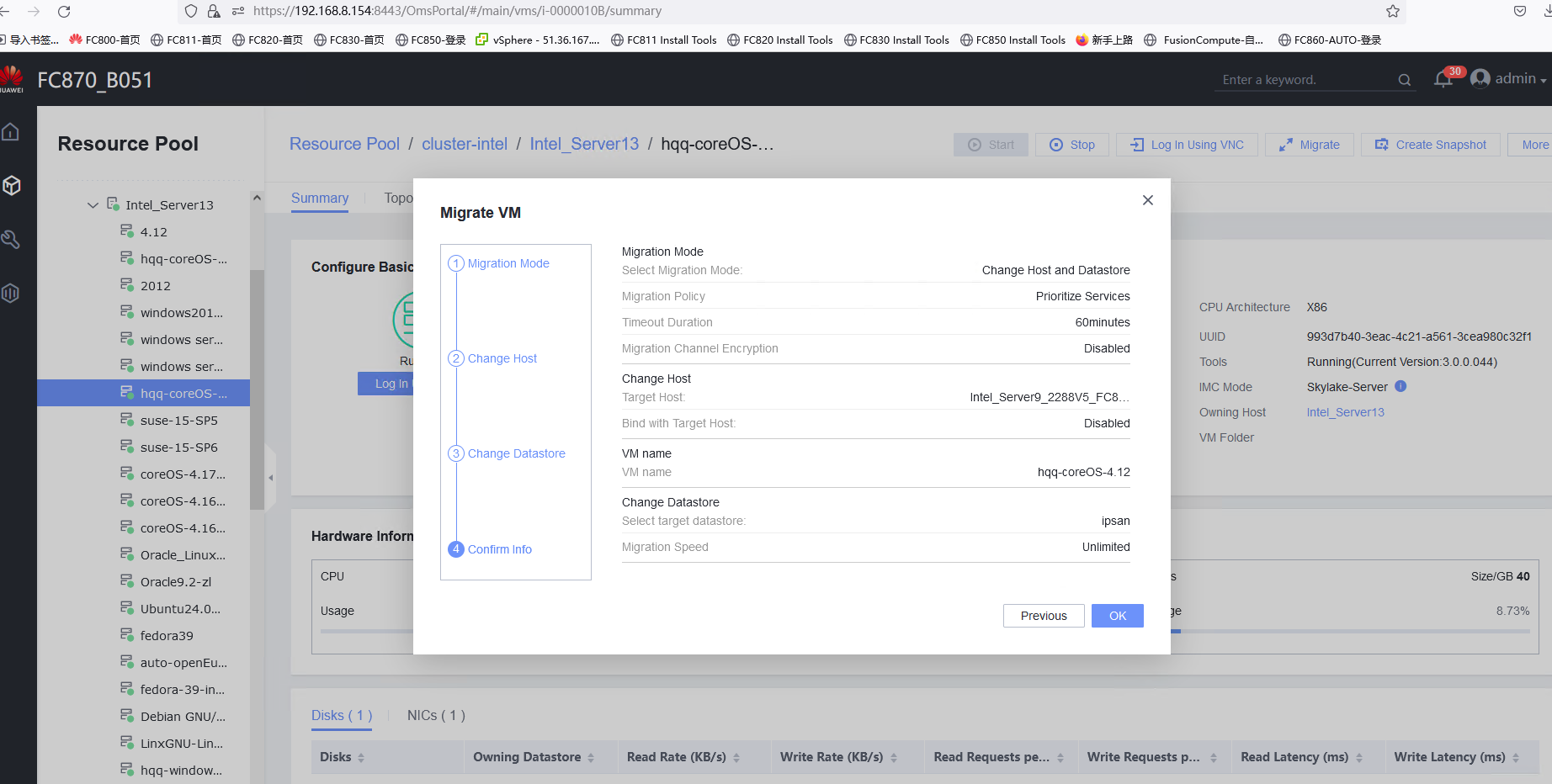 3. On the Task Center page that is displayed, the migration task is complete. 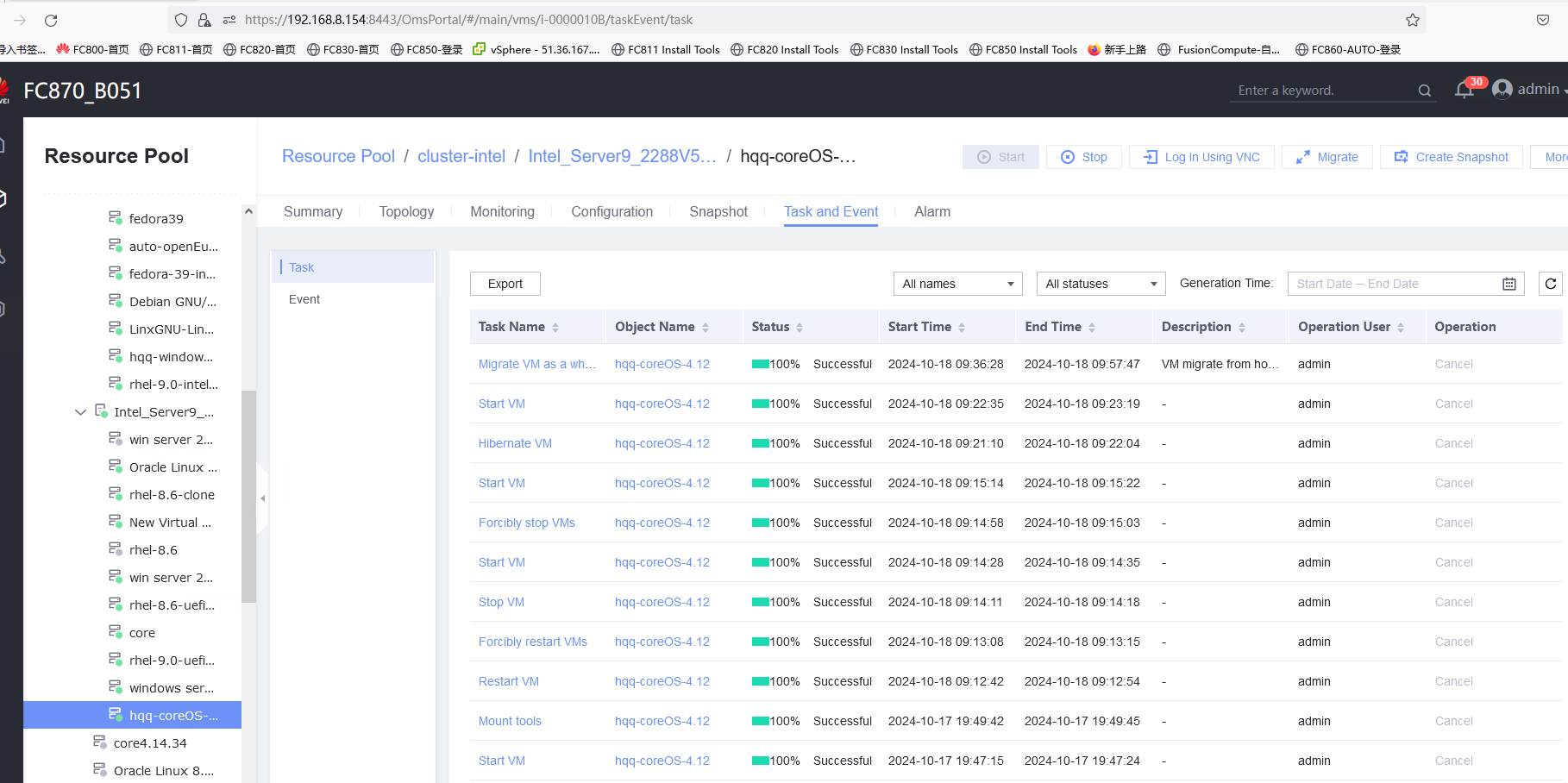 4. VM1 is running properly on host CNA2 (not host CNA1). 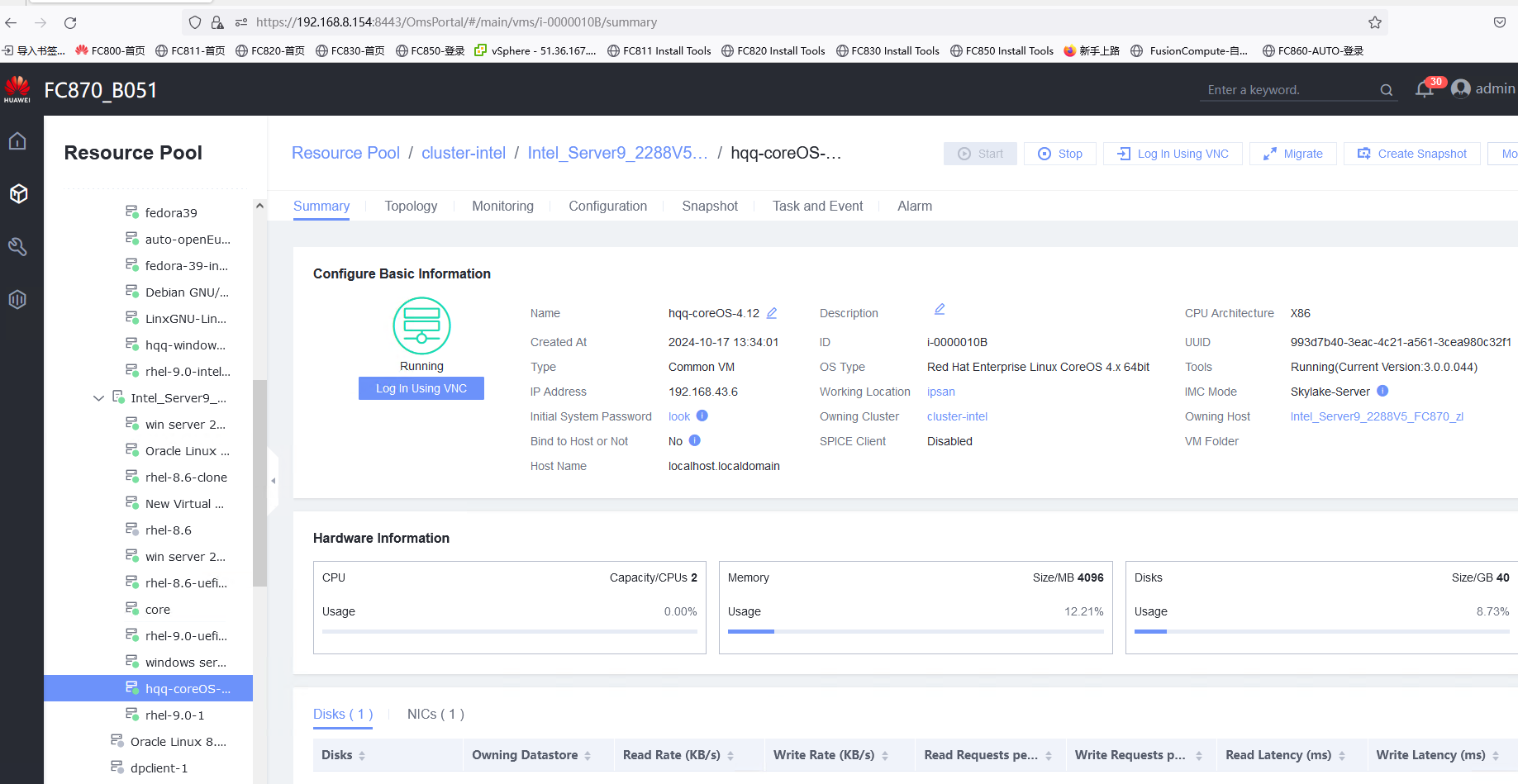 5. During the VM migration, the continuous ping tests are successful and no obvious packet loss occurs. 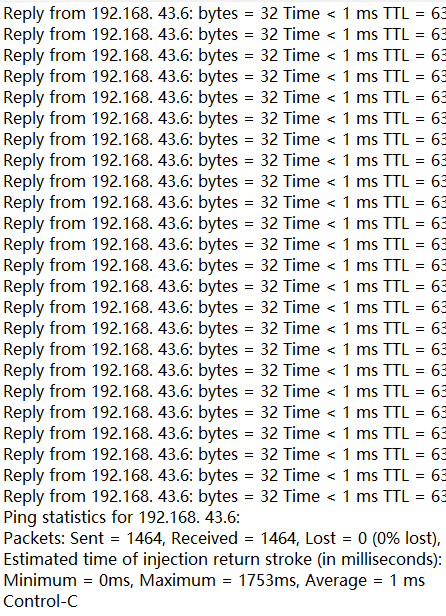 |
Conclusion | Passed |
Remarks |
3.3.4 Deleting a VM
Objective | Verify that a VM can be deleted. |
Networking | Networking diagram for verifying functions |
Prerequisites | 1. FusionCompute is running properly. 2. A guest OS VM to be tested has been created and VMTools corresponding to the SIA has been installed on the VM. |
Procedure | 1. Right-click the VM and choose Delete > Delete. (Expected result 1) |
Expected Result | 1. The VM is deleted successfully. |
Test Result | 1. The VM is deleted successfully. 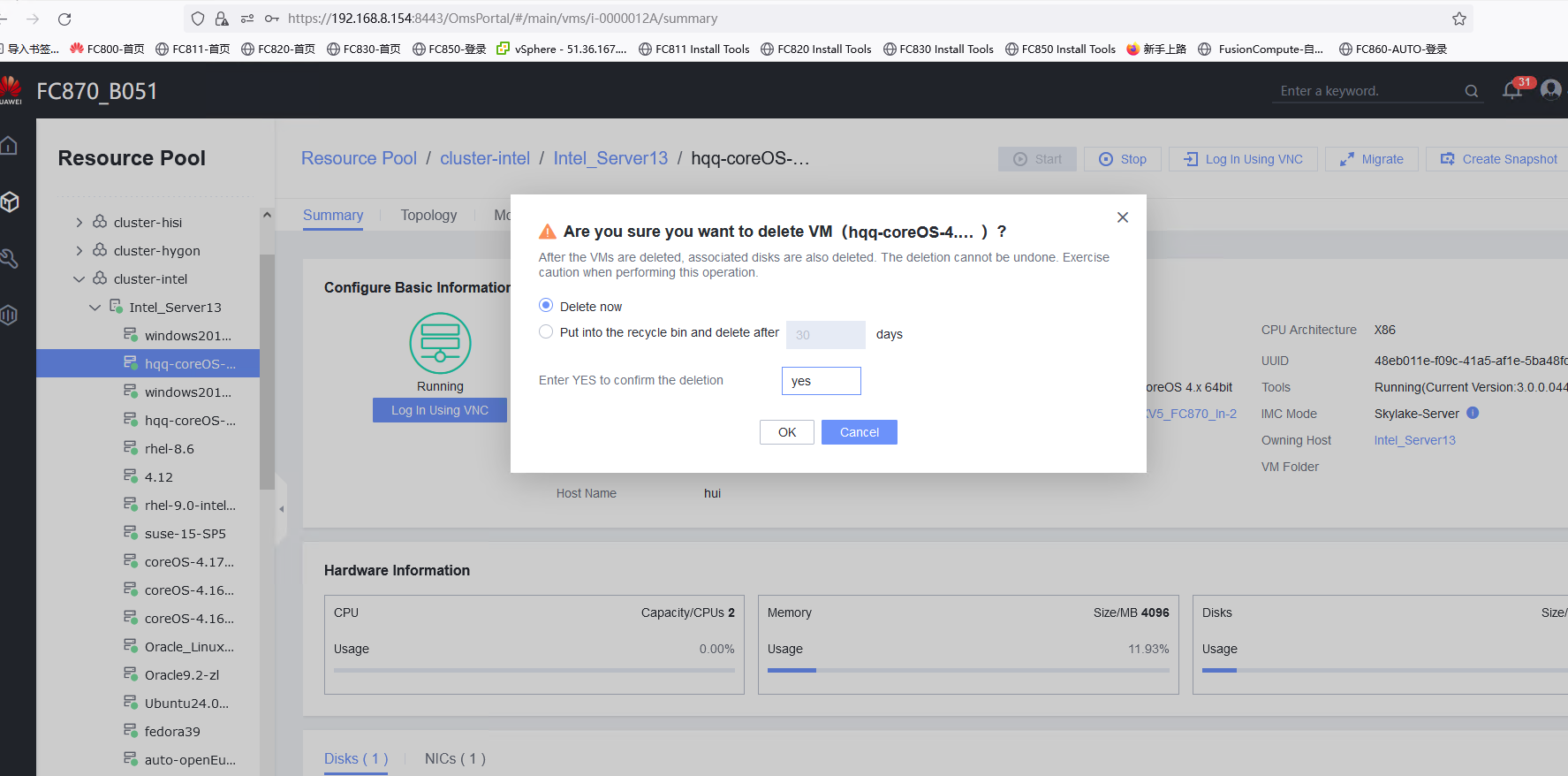
|
Conclusion | Passed |
Remarks |
3.4 Disk Hot Swap
3.4.1 Attaching a Disk Whose Bus Type Is SCSI to or Detaching It from a Running VM
Objective | Verify that a disk whose bus type is SCSI can be attached to or detached from a running VM. |
Networking | Networking diagram for verifying functions |
Prerequisites | 1. FusionCompute has been installed and deployed and the system is running properly. You can log in to FusionCompute successfully. 2. You have logged in to FusionCompute and a corresponding datastore is available. 3. A VM with a normal OS is running properly. |
Procedure | 1. Select the VM, which is in the running state, choose Configuration > Hardware > Disk > Attach Disk. On the displayed page, click Create and Attach Disk, set Bus Type to SCSI, select the created disk, and click OK. (Expected result 1) |
Expected Result | 1. The disk is successfully attached to the VM. |
Test Result | 1. The disk is successfully attached to the VM. 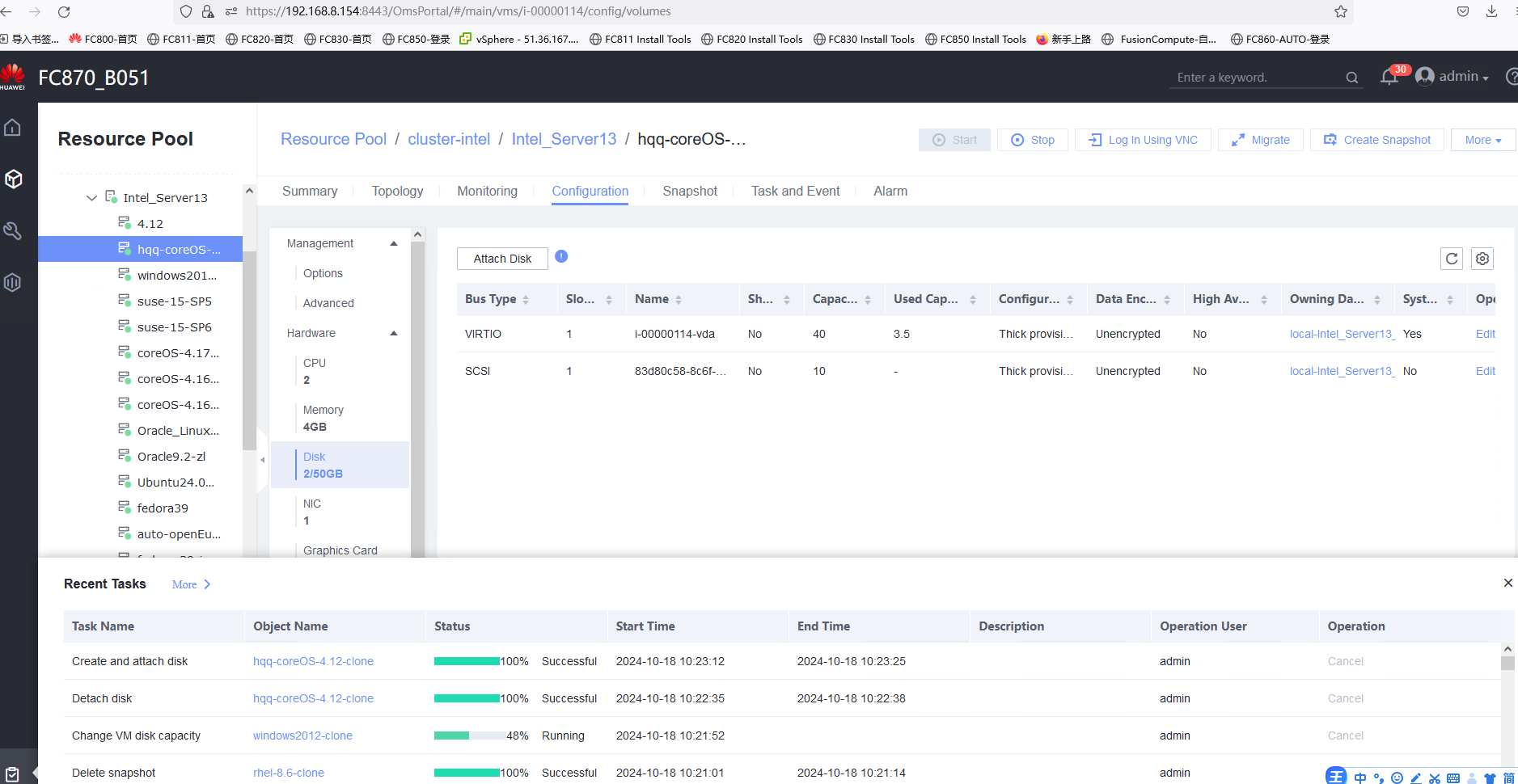 2. Information about the newly attached disk is displayed on the disk page. 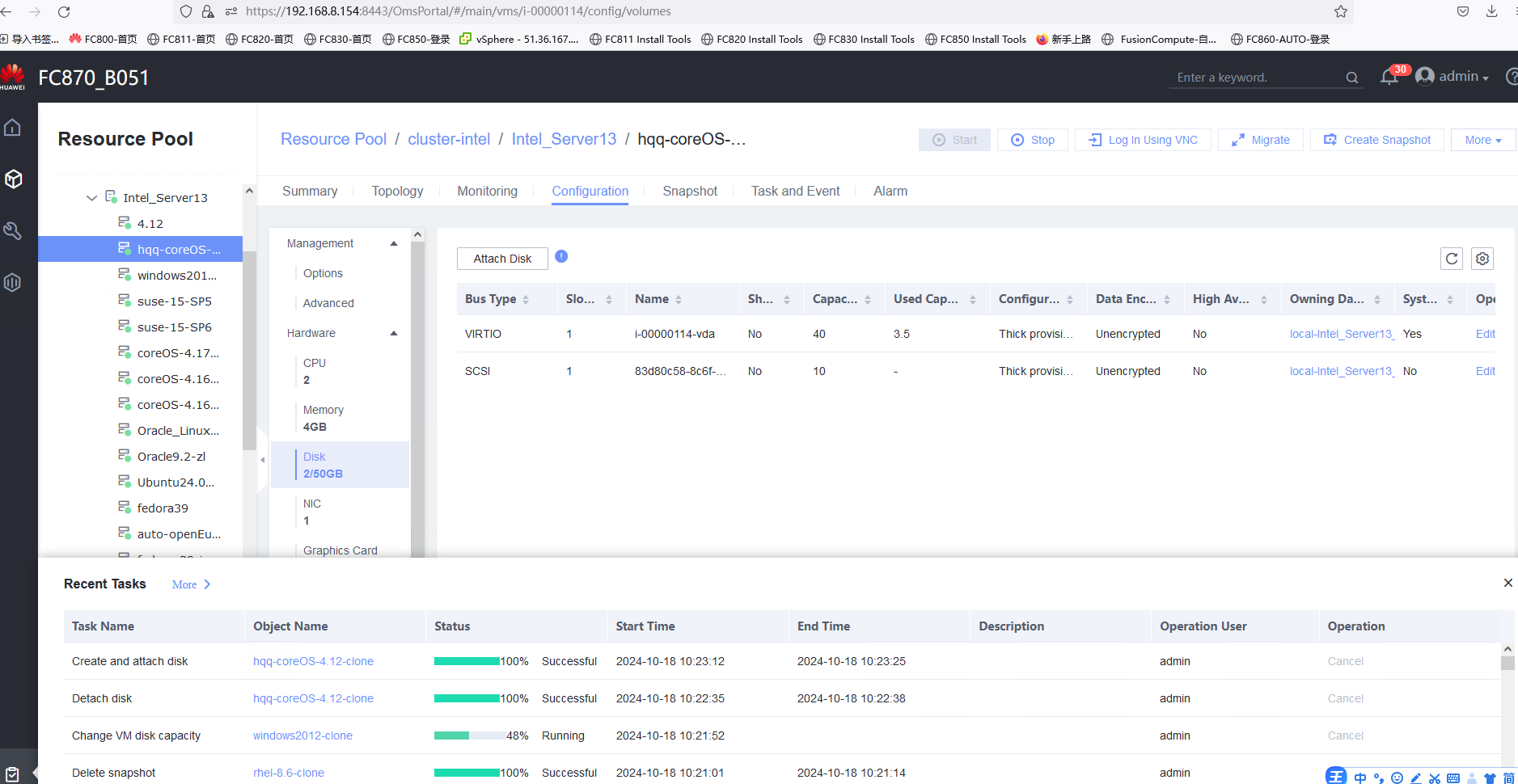 3. Files can be created on the disk, modified, and deleted from the disk. 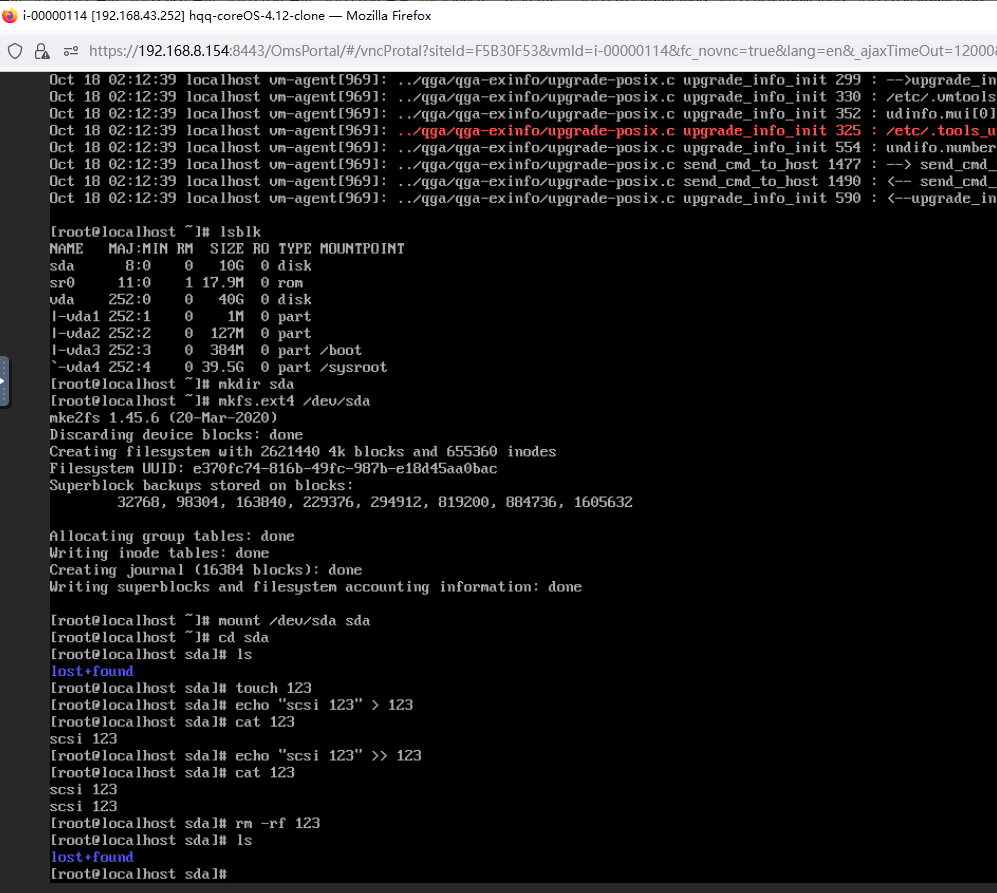 4. The disk capacity is expanded successfully. 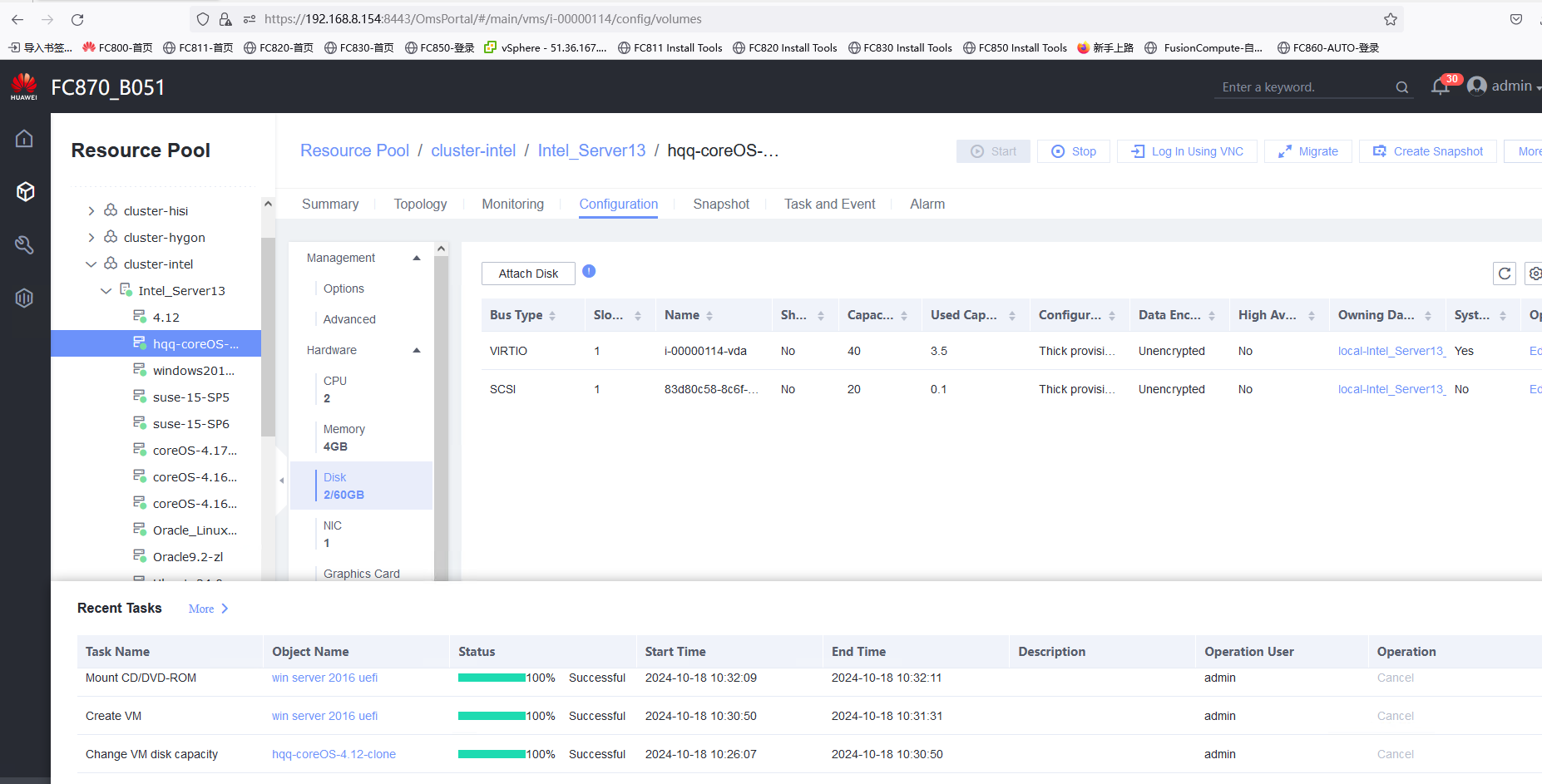 5. The read and write operations on the disk after capacity expansion are normal. 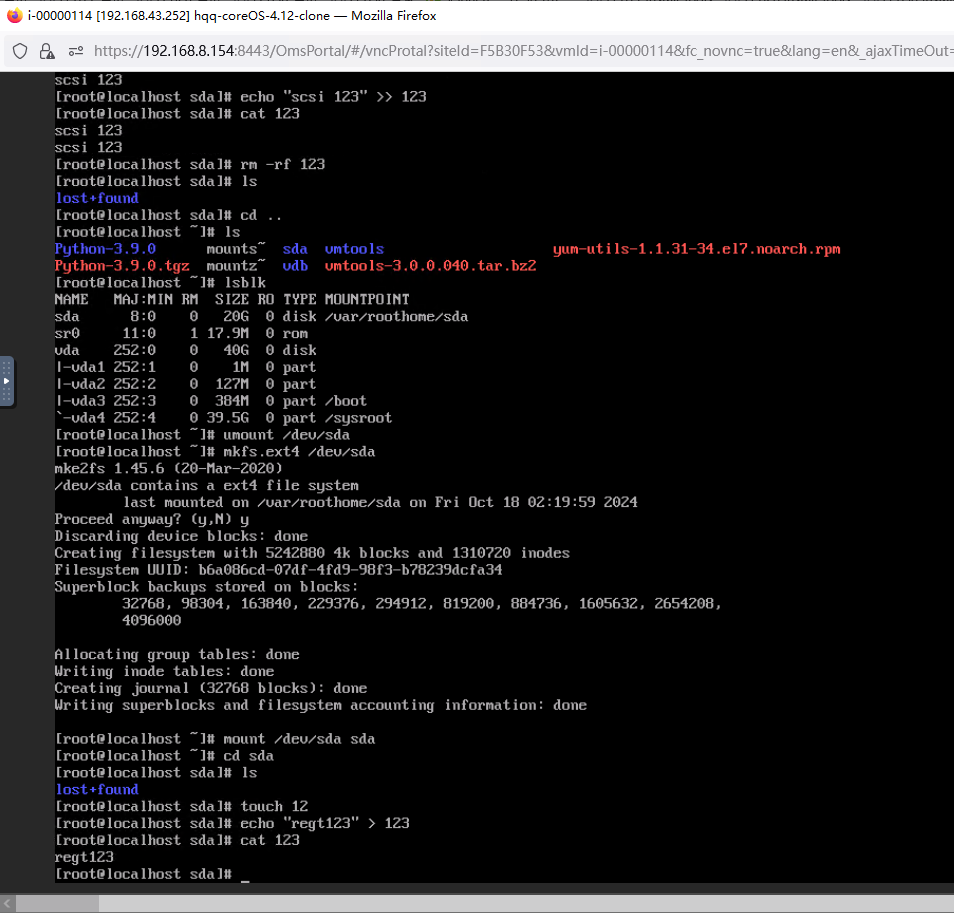 6. No information about the detached disk is displayed on the disk page. 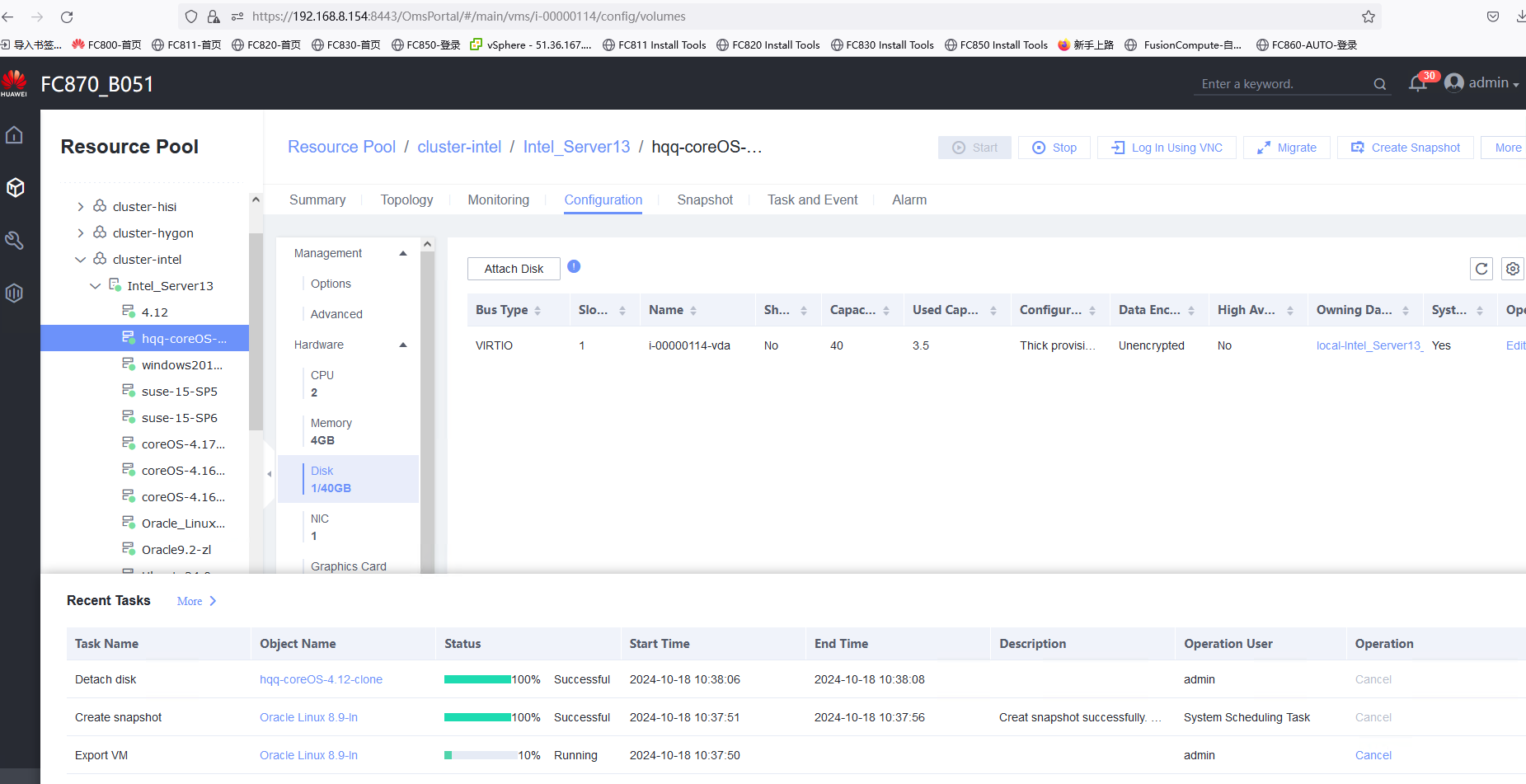 7. No information about the detached disk is displayed in the command output. 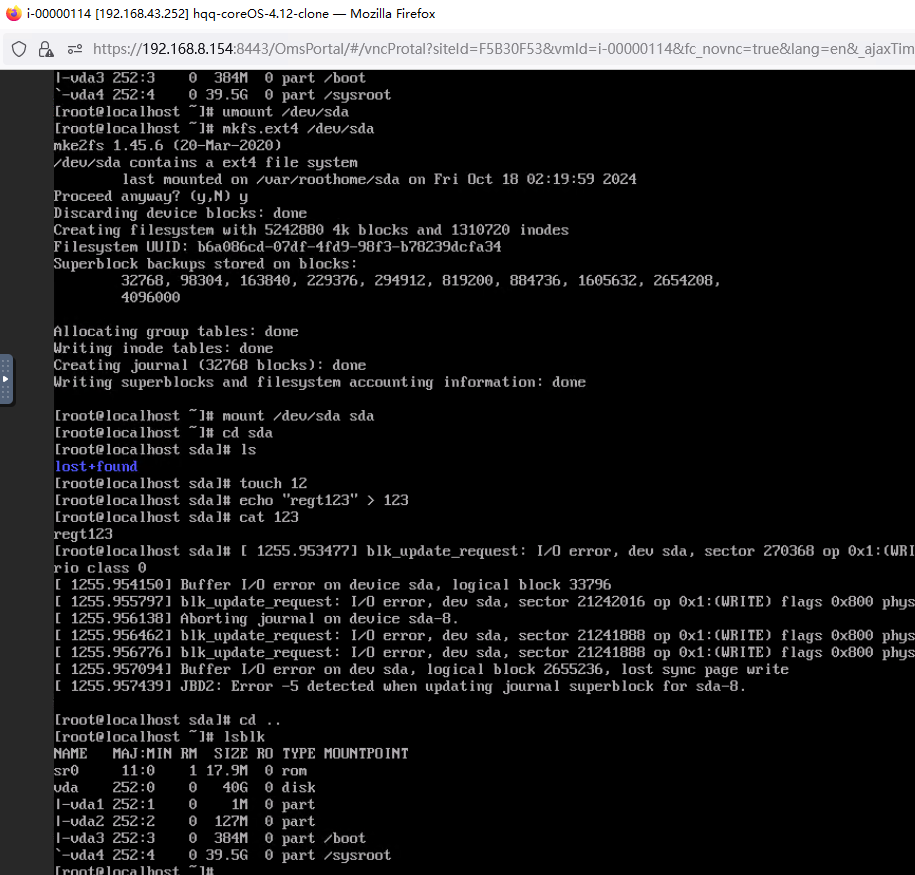 |
Conclusion | Passed |
Remarks |
3.4.2 Attaching a Disk Whose Bus Type Is VIRTIO to or Detaching It from a Running VM
Objective | Verify that a disk whose bus type is VIRTIO can be attached to or detached from a running VM. |
Networking | Networking diagram for verifying functions |
Prerequisites | 1. FusionCompute has been installed and deployed and the system is running properly. You can log in to FusionCompute successfully. 2. You have logged in to FusionCompute and a corresponding datastore is available. 3. A VM with a normal OS is running properly. |
Procedure | 1. Select the VM, which is in the running state, choose Configuration > Hardware > Disk > Attach Disk. On the displayed page, click Create and Attach Disk, set Bus Type to VIRTIO, select the created disk, and click OK. (Expected result 1) |
Expected Result | 1. The disk is successfully attached to the VM. |
Test Result | 1. The disk is successfully attached to the VM. 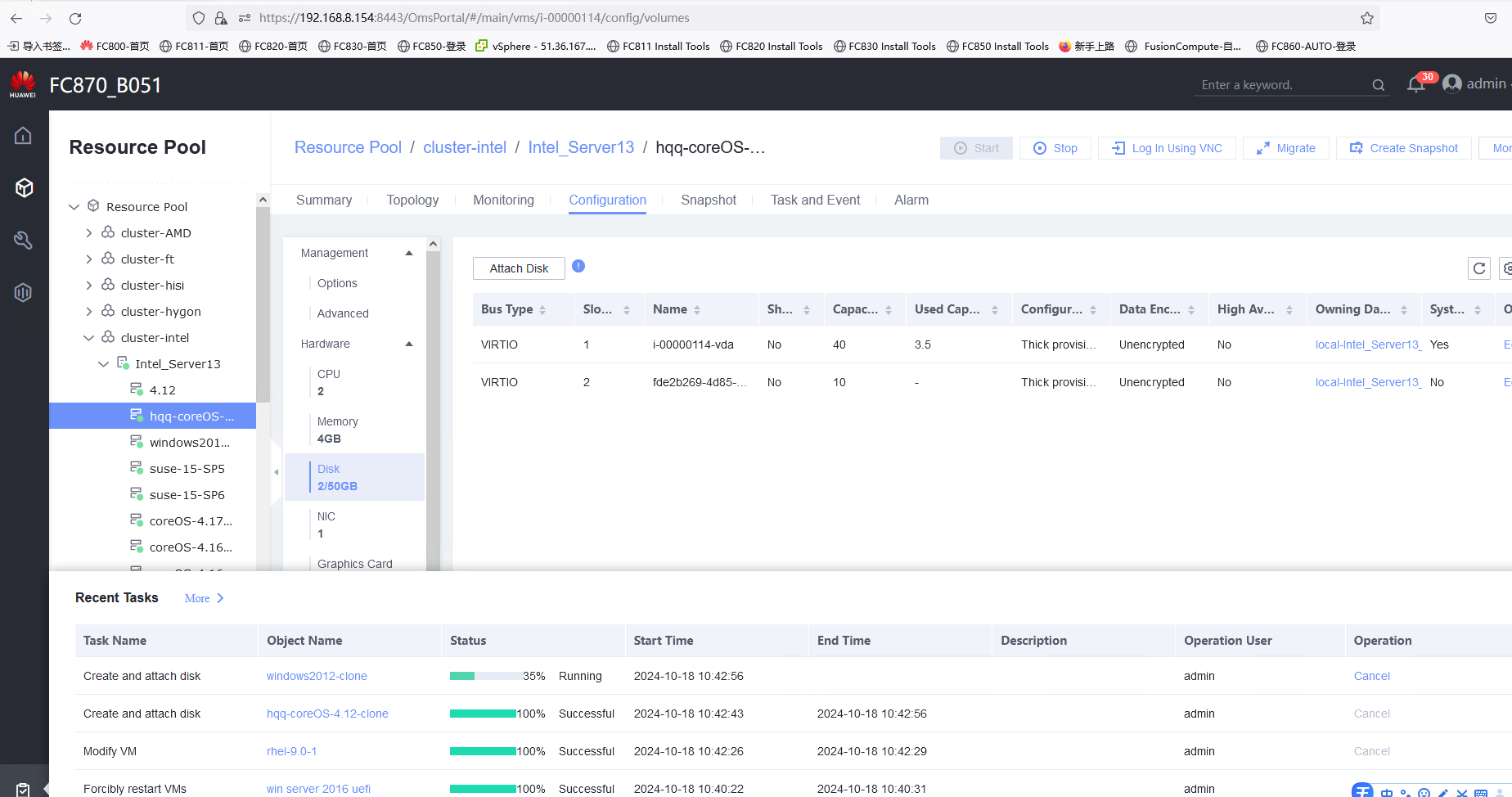 2. Information about the newly attached disk is displayed on the disk page. 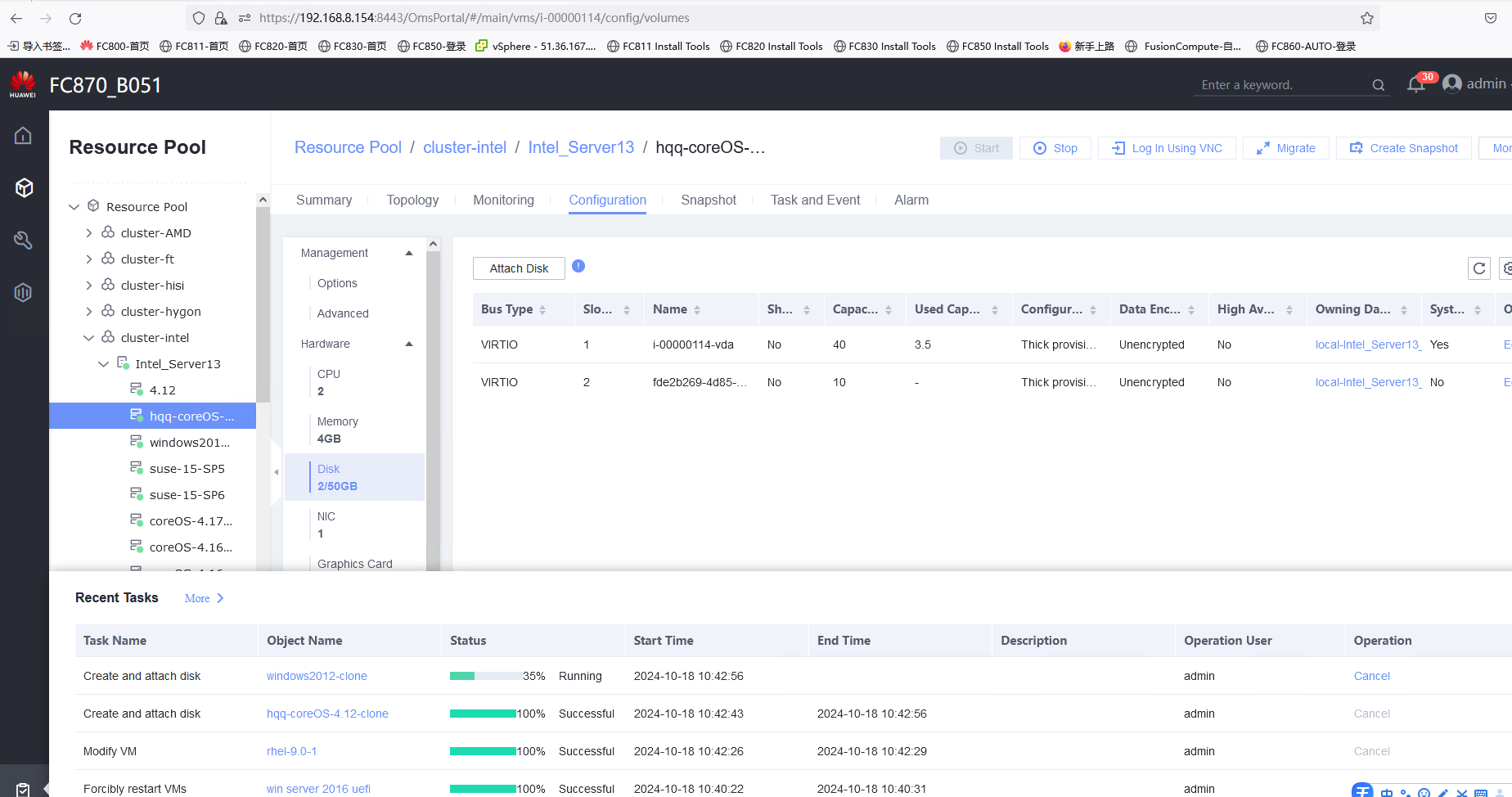 3. Files can be created on the disk, modified, and deleted from the disk. 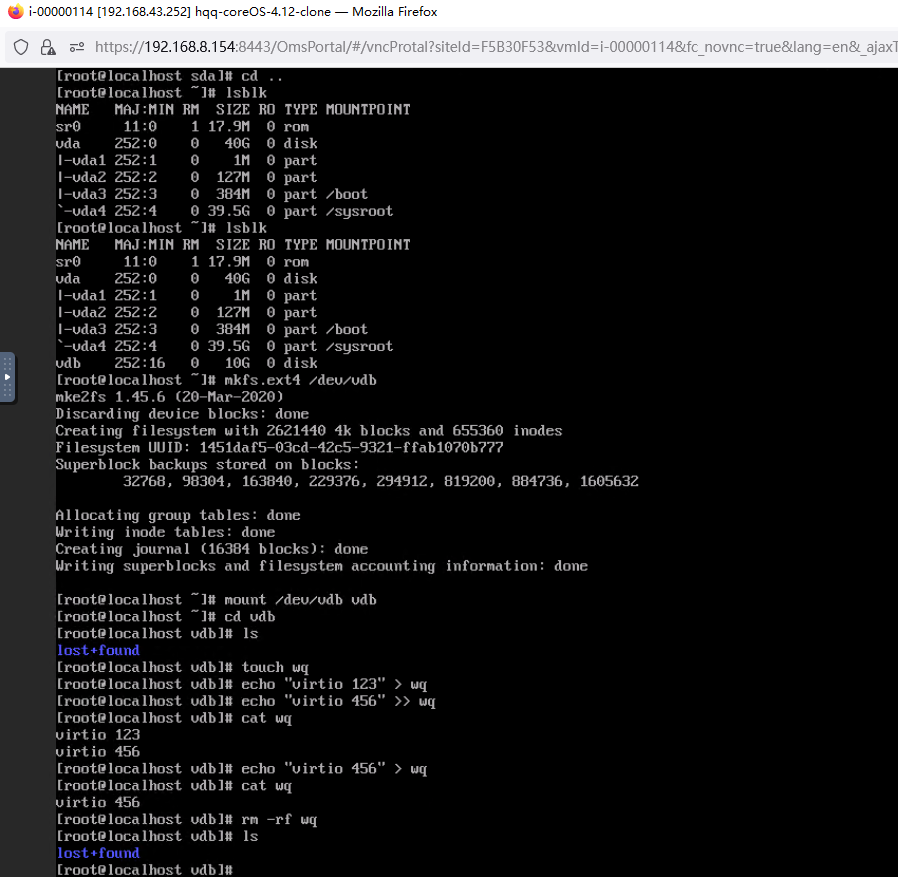 4. No information about the detached disk is displayed on the disk page. 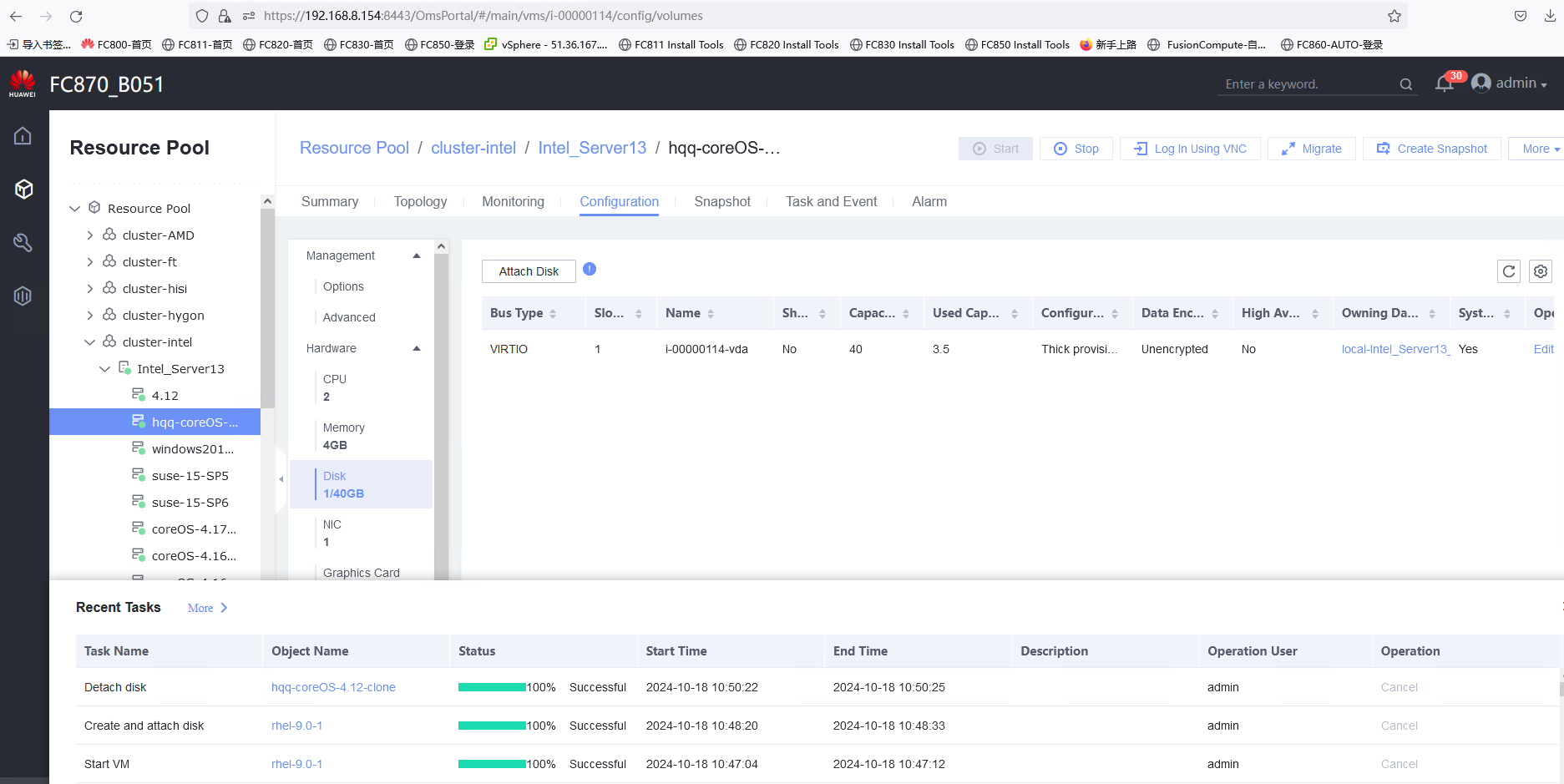 5. No information about the detached disk is displayed in the command output. 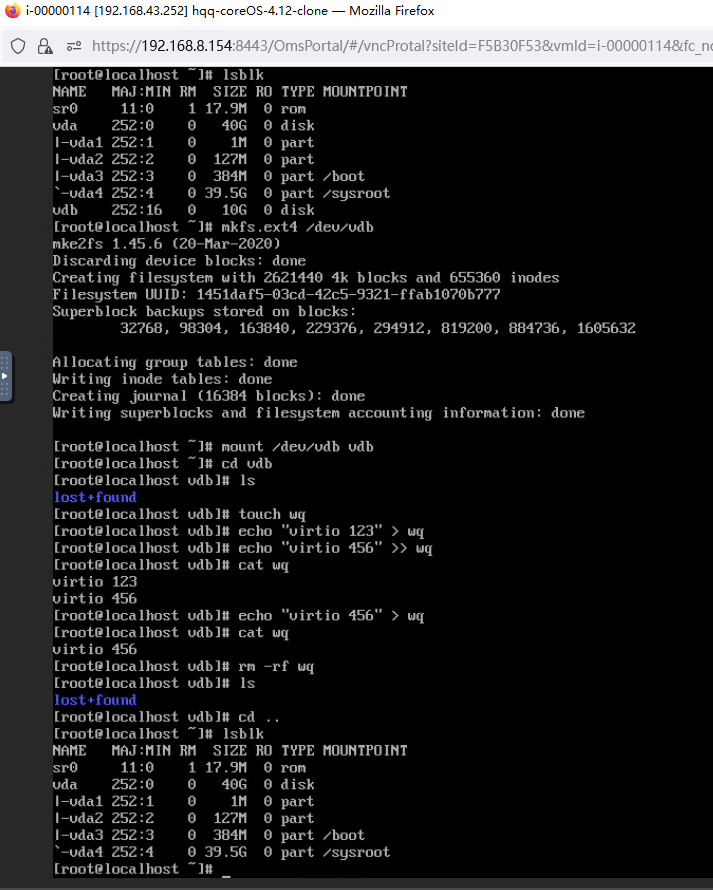 |
Conclusion | Passed |
Remarks |
3.5 VM NIC Operations
3.5.1 Adding a NIC to or Deleting It from a Running VM
Objective | Verify that a NIC can be added to or deleted from a running VM. |
Networking | Networking diagram for verifying functions |
Prerequisites | 1. FusionCompute has been installed and deployed, and is running properly. You can log in to FusionCompute successfully. 2. A distributed virtual switch (DVS) has been created on FusionCompute, and a port group has been added to the DVS. 3. A DHCP server has been configured on the network for the newly added NIC to automatically obtain an IP address. Otherwise, you need to manually configure the IP address of the new NIC. |
Procedure | 1. Select the VM, which is in the running state, choose Configuration > Hardware > NIC > Add NIC, select a port group under common network connection, and click OK. Run the ifconfig –a/ip link show command to view the VM NIC information. (Expected result 1) |
Expected Result | 1. The NIC is successfully added to the VM, and the new NIC information can be queried. |
Test Result | 1. The NIC is successfully added to the VM, and the new NIC information can be queried. 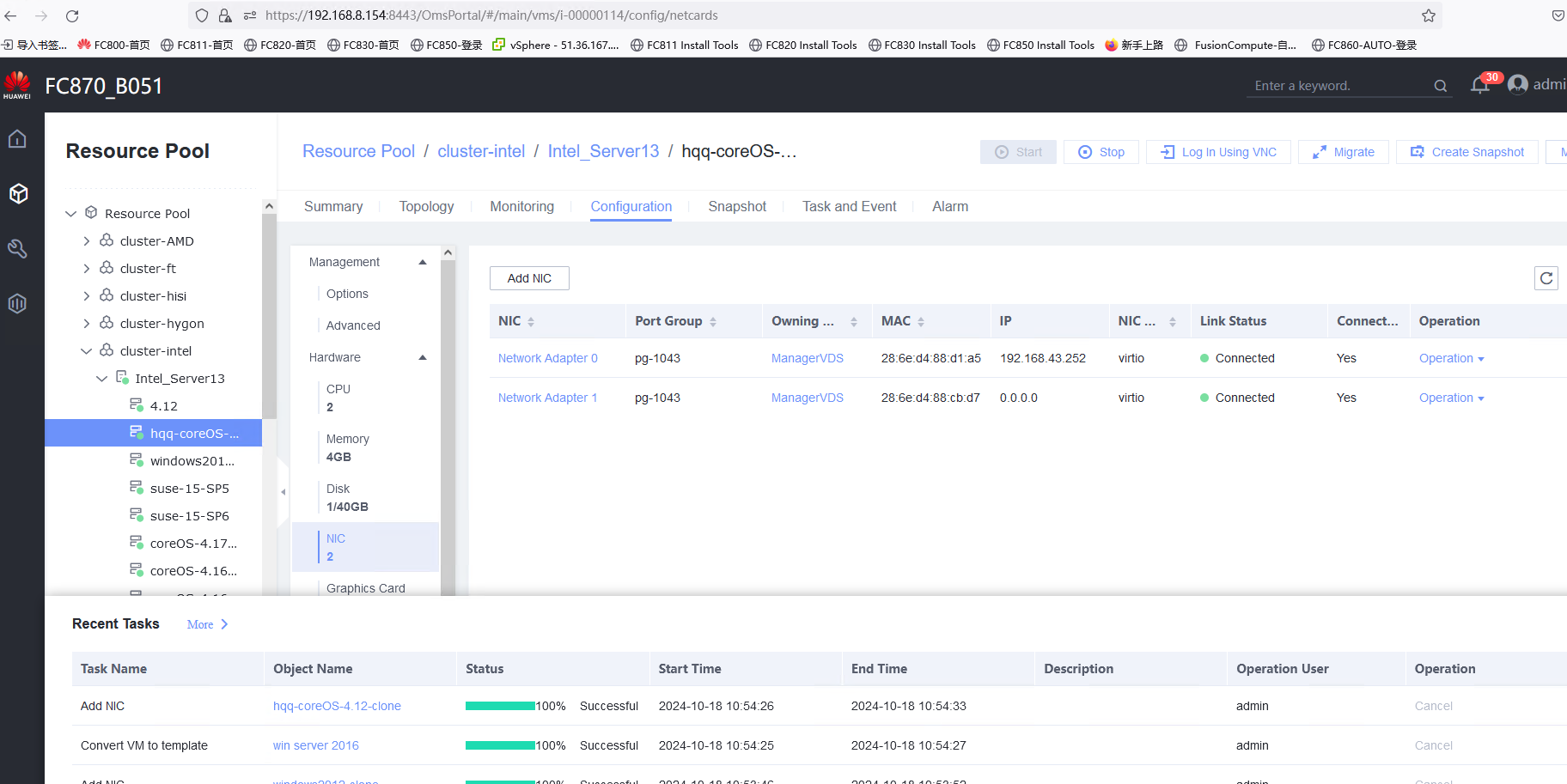 2. After the IP address is configured successfully, the IP address can be pinged locally. 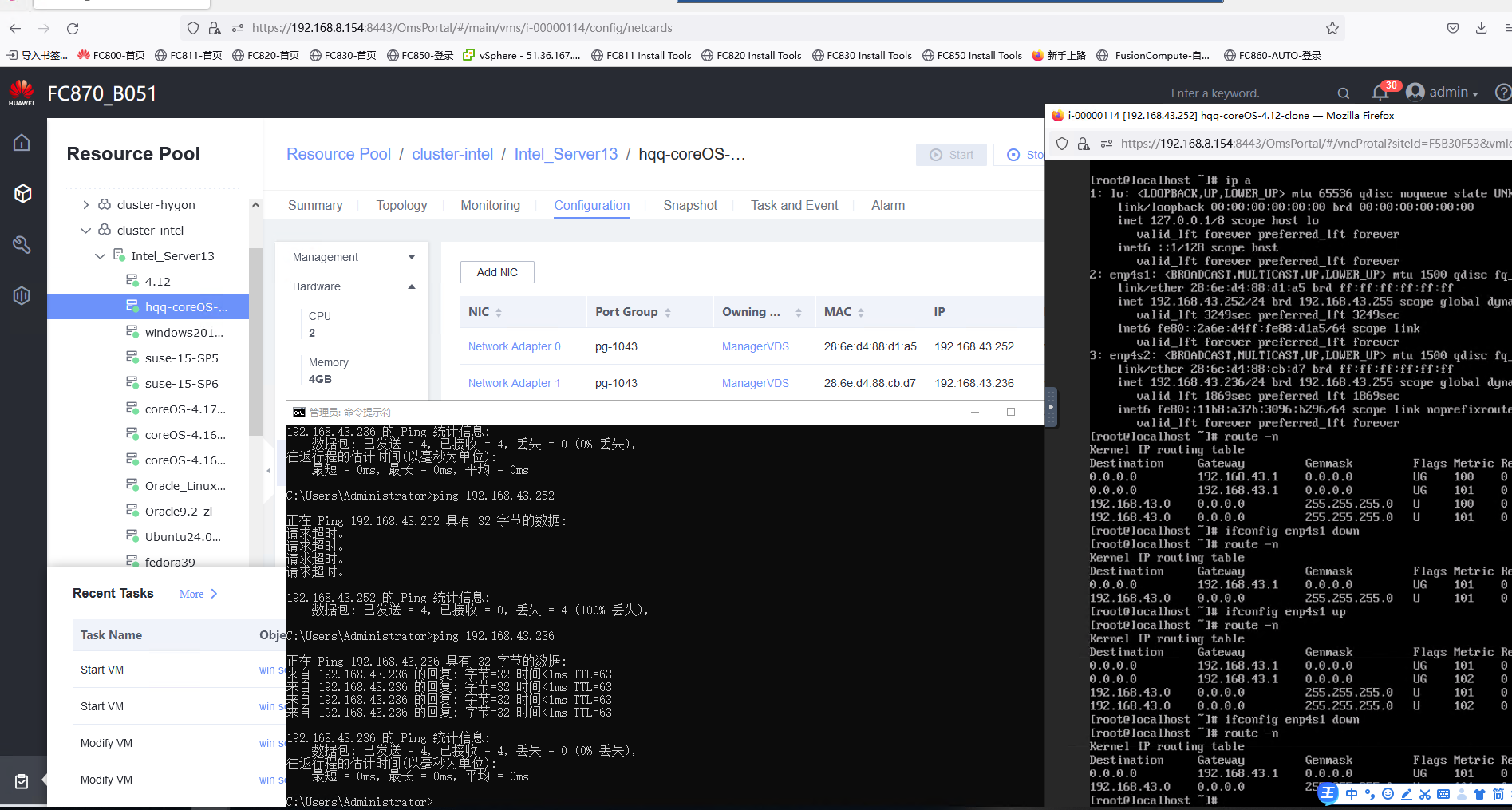 3. The NIC is deleted successfully, and the deleted NIC cannot be queried on the VM. 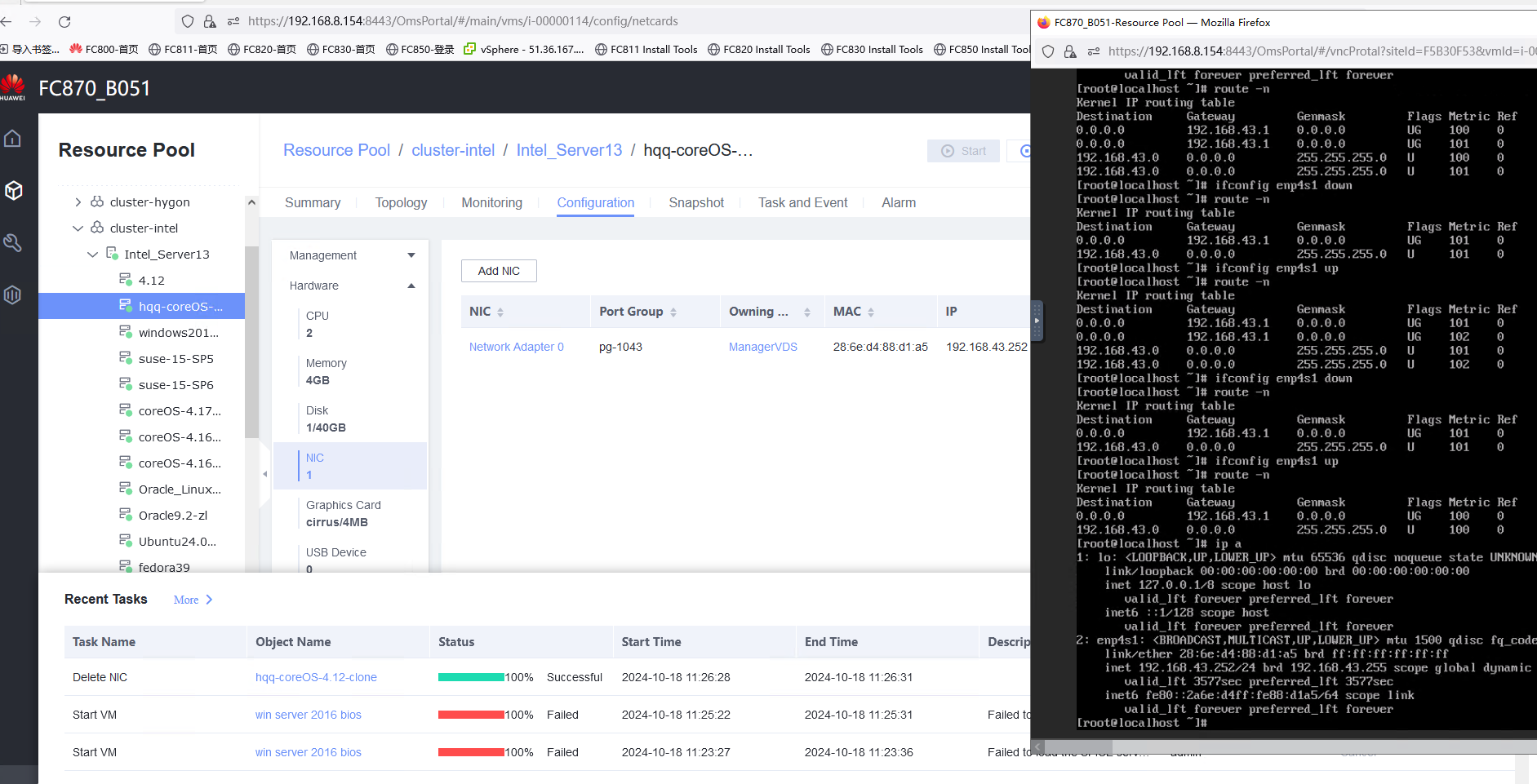 |
Conclusion | Passed |
Remarks |
3.5.2 Testing the Network Configuration of the VM NICs
Objective | Verify that the network configuration of the VM NICs is normal. |
Networking | Networking diagram for verifying functions |
Prerequisites | 1. FusionCompute has been installed and deployed, and is running properly. You can log in to FusionCompute successfully. 2. A DVS has been created on FusionCompute, and a port group has been added to the DVS. 3. The DHCP server has been configured on the network for the newly added NICs to automatically obtain the IP addresses. Otherwise, you need to manually configure the IP addresses of the new NICs. 4. Only one gateway is configured for multiple NICs. Otherwise, a conflict occurs and an error is reported on the page. |
Procedure | 1. Add two NICs to the VM. 2. Configure a static IPv4 address for the first NIC. (Expected result 1) 3. Configure a static IPv6 address for the second NIC. (Expected result 2) |
Expected Result | 1. The static IPv4 address is configured successfully, and the static IPv4 gateway can be pinged from the VM. |
Test Result | 1. The static IPv4 address is configured successfully, and the static IPv4 gateway can be pinged from the VM. 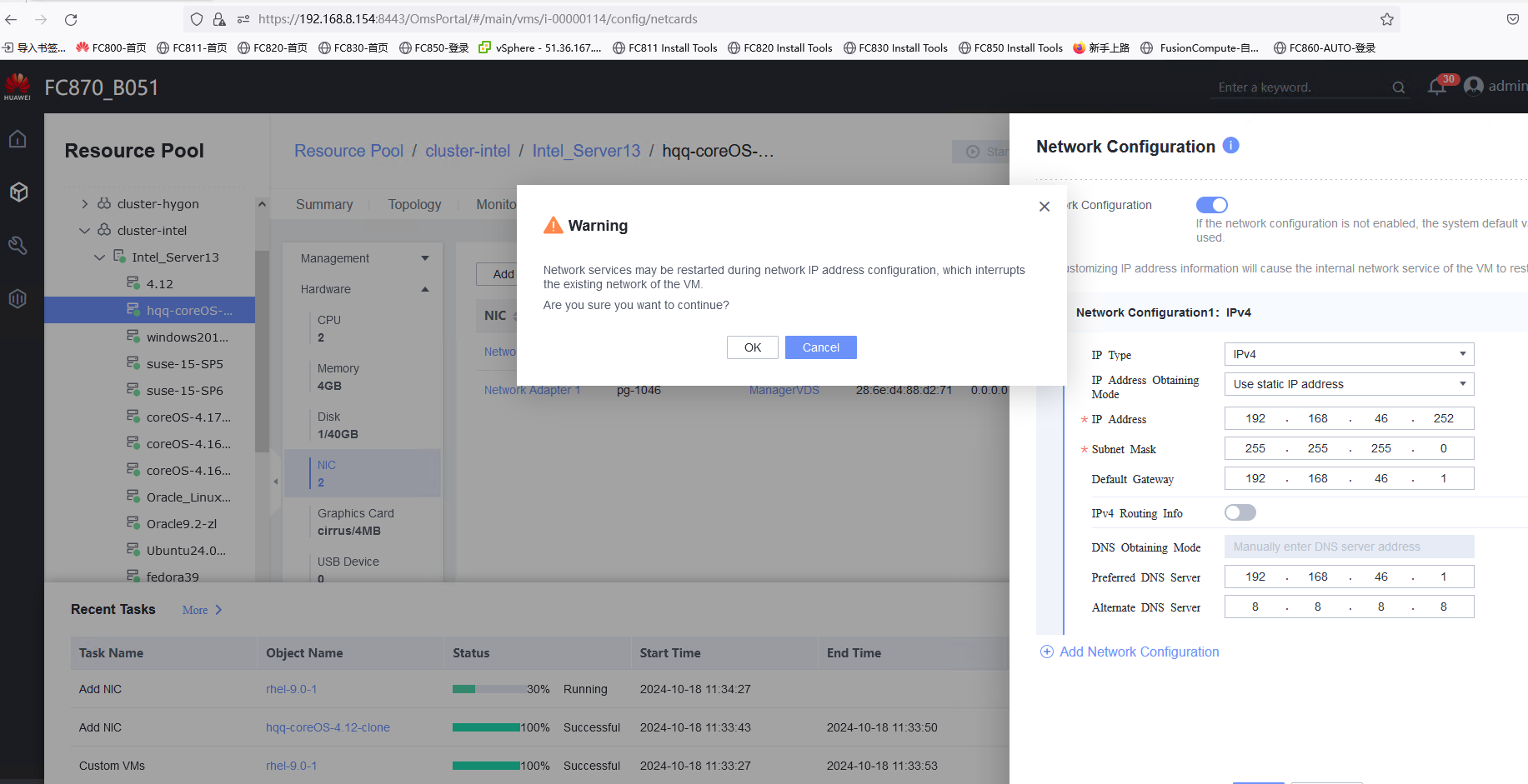
2. The static IPv6 address and dynamic IPv6 routing are successfully configured. The static IPv6 gateway can be pinged from the VM. 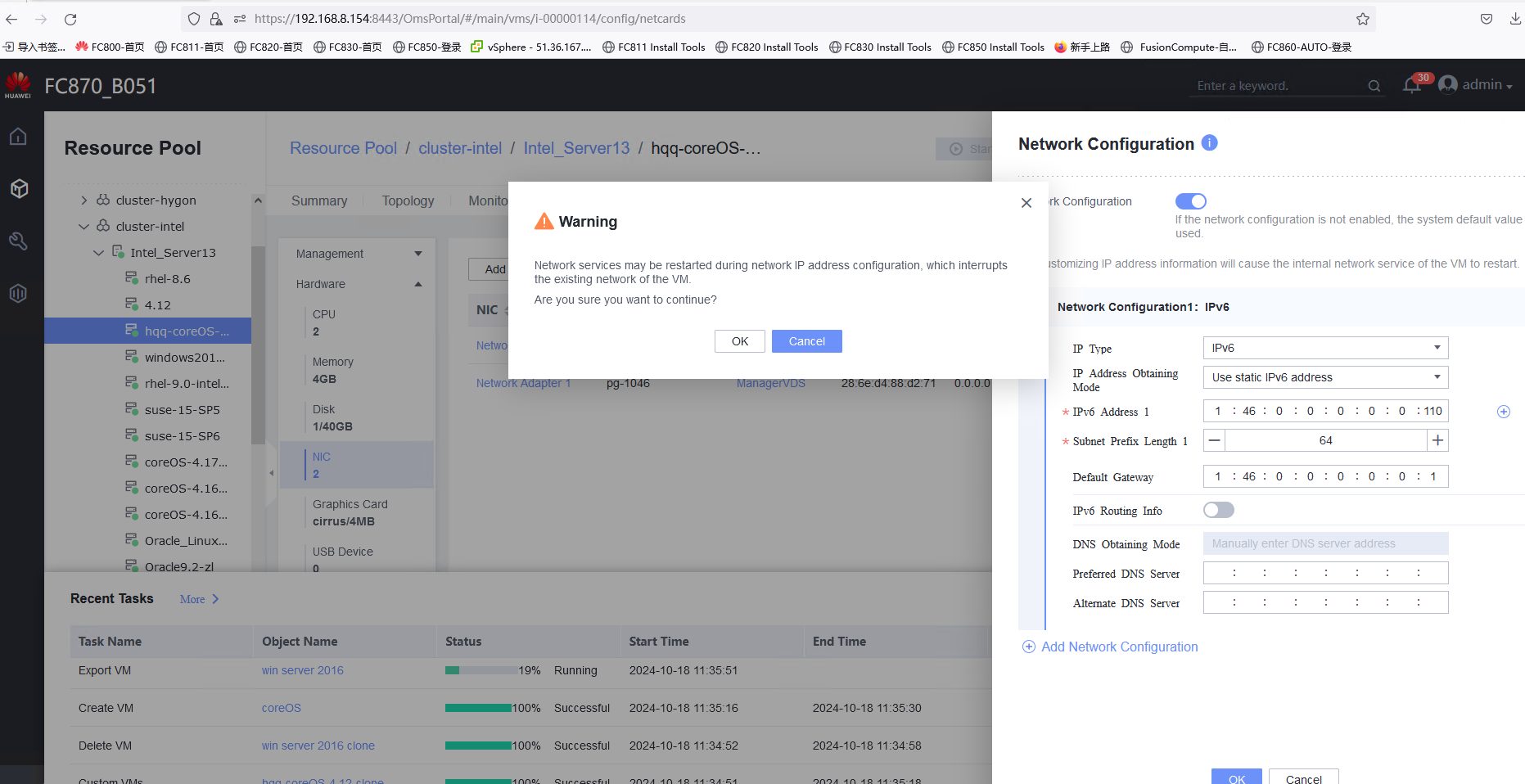
|
Conclusion | Passed |
Remarks |
3.6 Adding CPU and Memory to a VM
3.6.1 Adjusting the CPU and Memory Specifications of a Running VM
Objective | Verify that the CPU and memory specifications of a running VM can be adjusted. |
Networking | Networking diagram for verifying functions |
Prerequisites | 1. FusionCompute is running properly. 2. A VM has been created and is running properly. 3. In FusionCompute 8.3.0 and later versions, x86 servers support online CPU and memory expansion. In FusionCompute 8.5.0 and later versions, Arm servers support online CPU and memory expansion. Note: The CPU and memory configurations take effect without the need to reset the VM. |
Procedure | 1. Select the VM, choose Configuration > Hardware, and set the CPU and memory parameters to larger values. |
Expected Result | 1. The CPU and memory parameters are successfully set to larger values. 2. The CPU and memory parameters after expansion are displayed. 3. The VM OS is running properly. The CPU and memory information displayed in the background is the same as that on the FusionCompute page. 4. The CPU and memory parameters are successfully set to smaller values. 5. The CPU and memory parameters after reduction are displayed. 6. The VM OS is running properly. The CPU and memory information displayed in the background is the same as that on the FusionCompute page. |
Test Result | 1. The CPU and memory parameters are successfully set to larger values. 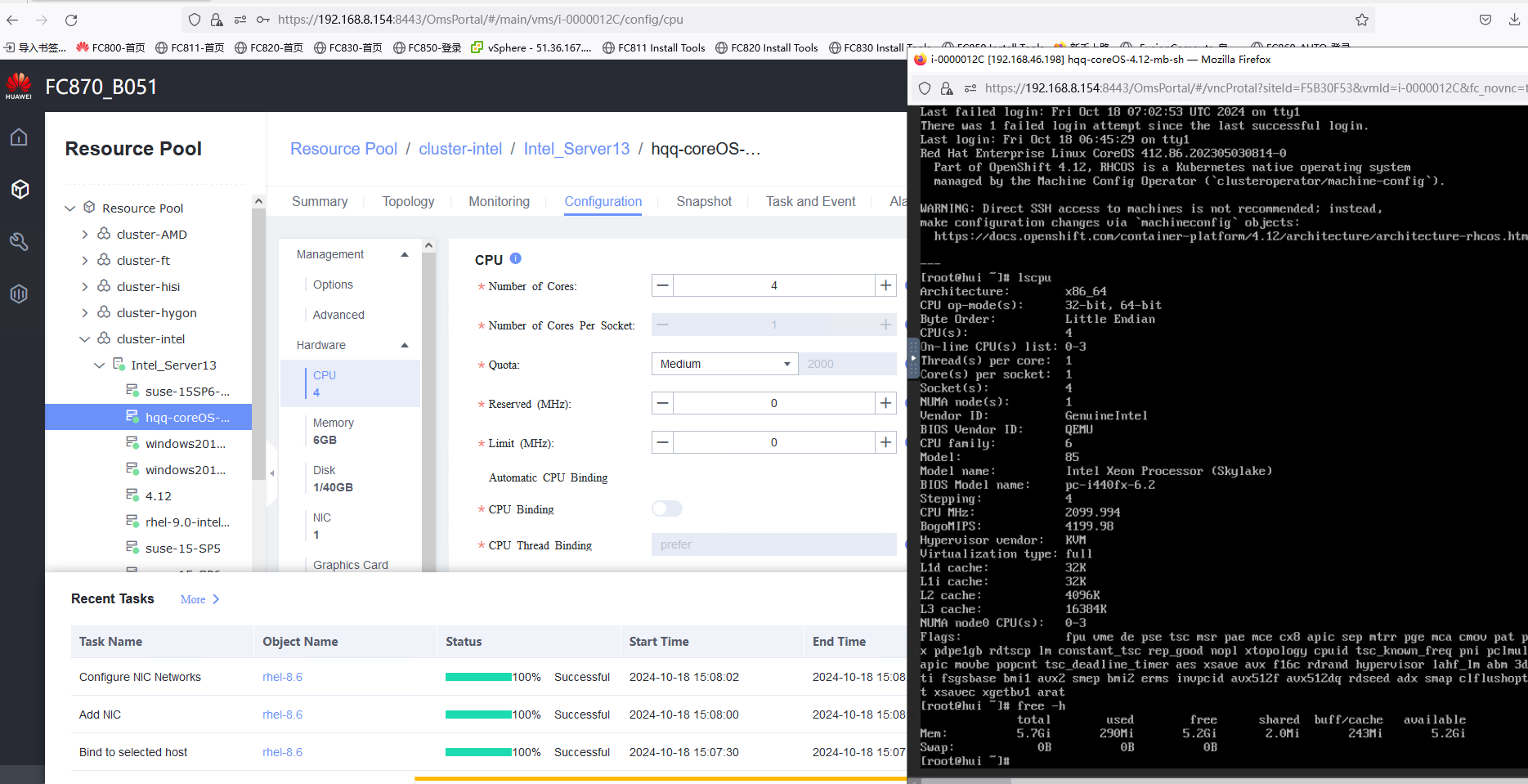 2. The CPU and memory parameters after expansion are displayed. 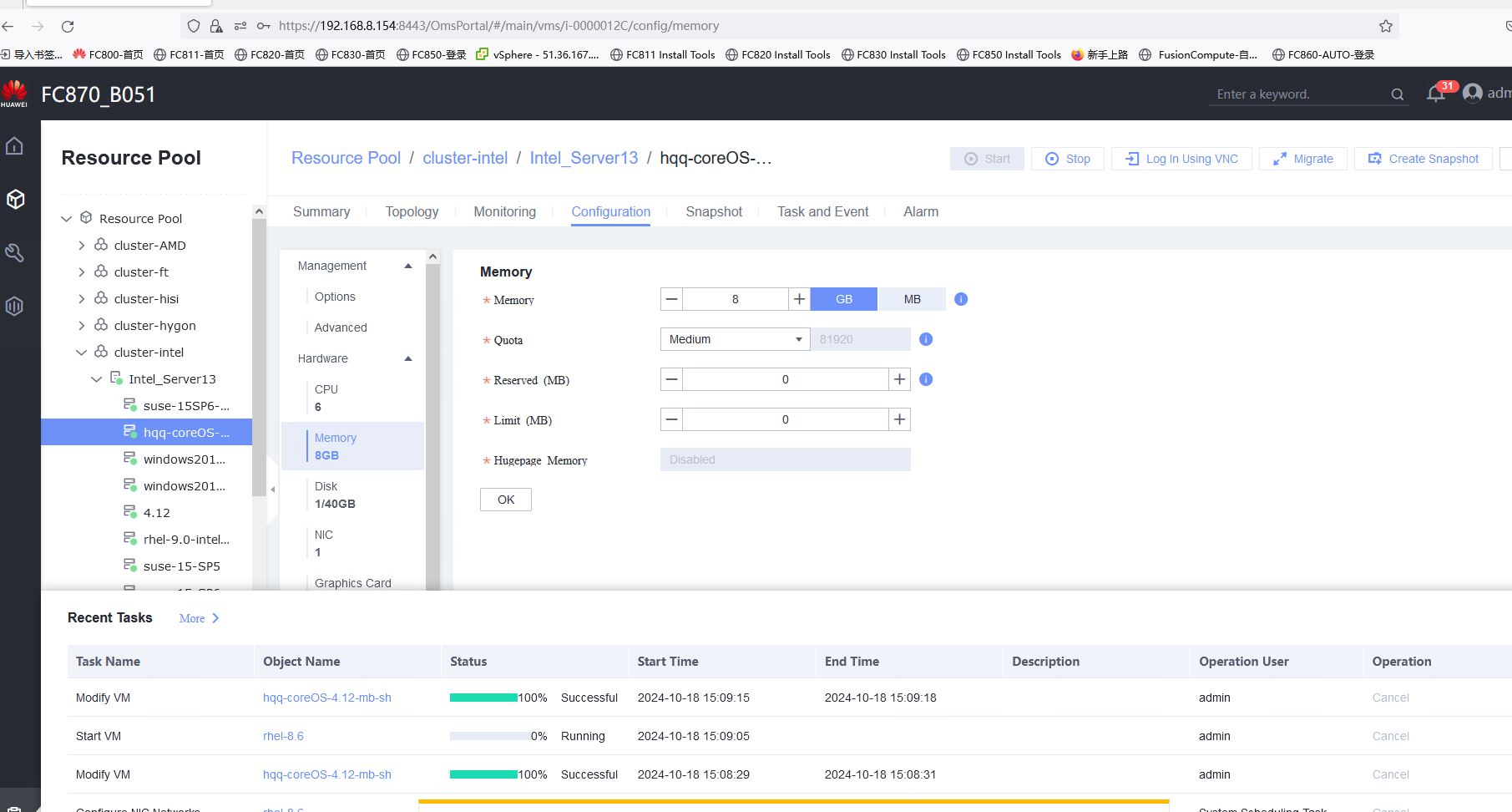
3. The VM OS is running properly. The CPU and memory information displayed in the background is the same as that on the FusionCompute page. 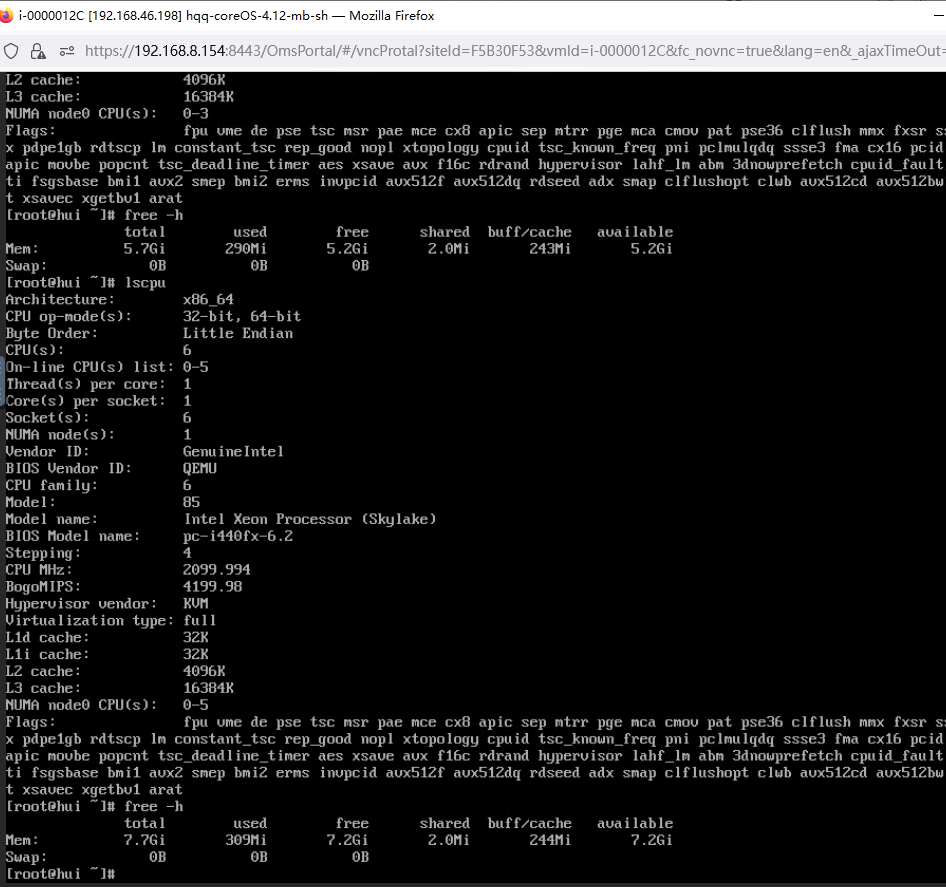 4. The CPU and memory parameters are successfully set to smaller values. 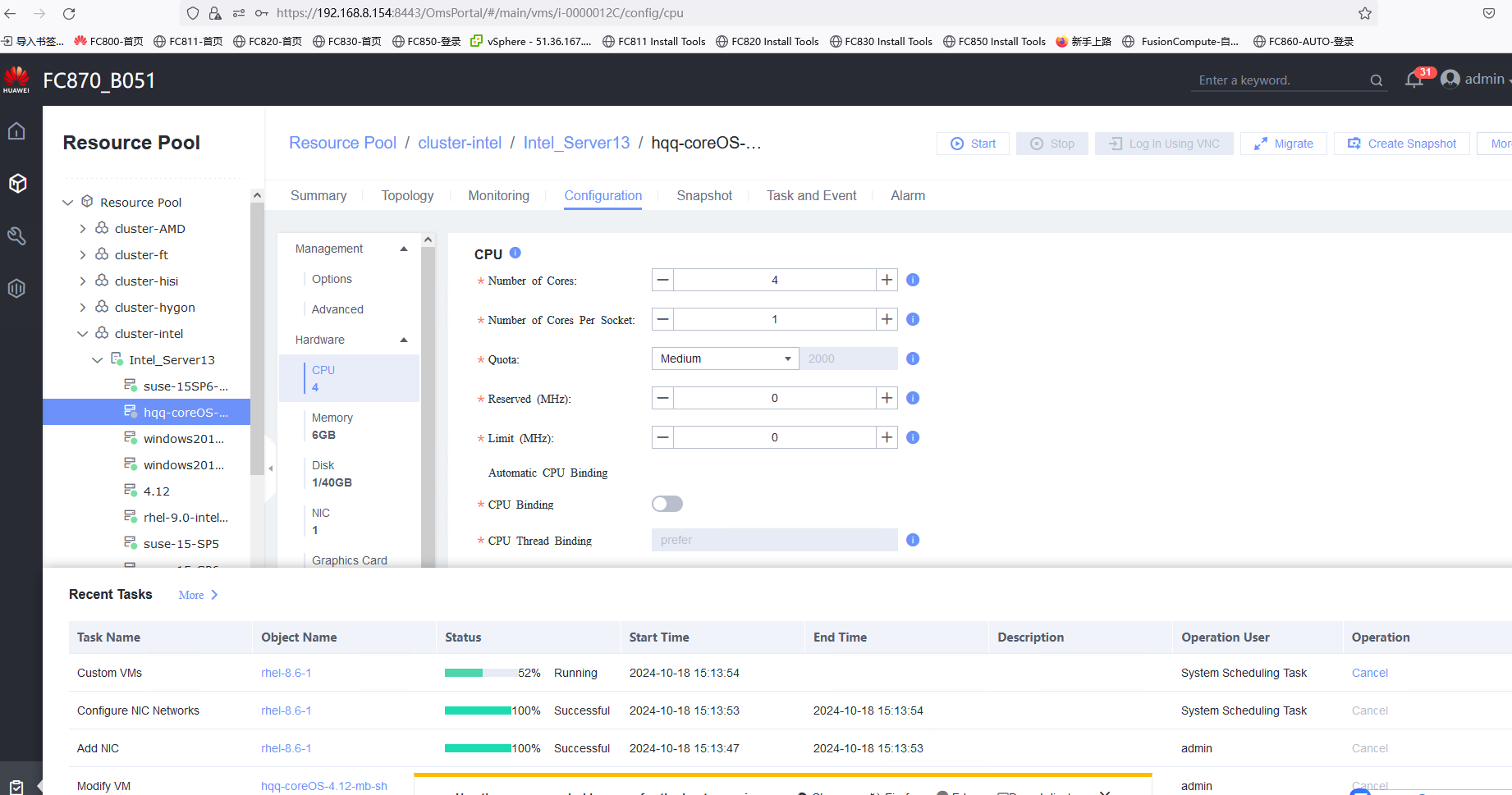 5. The CPU and memory parameters after reduction are displayed. 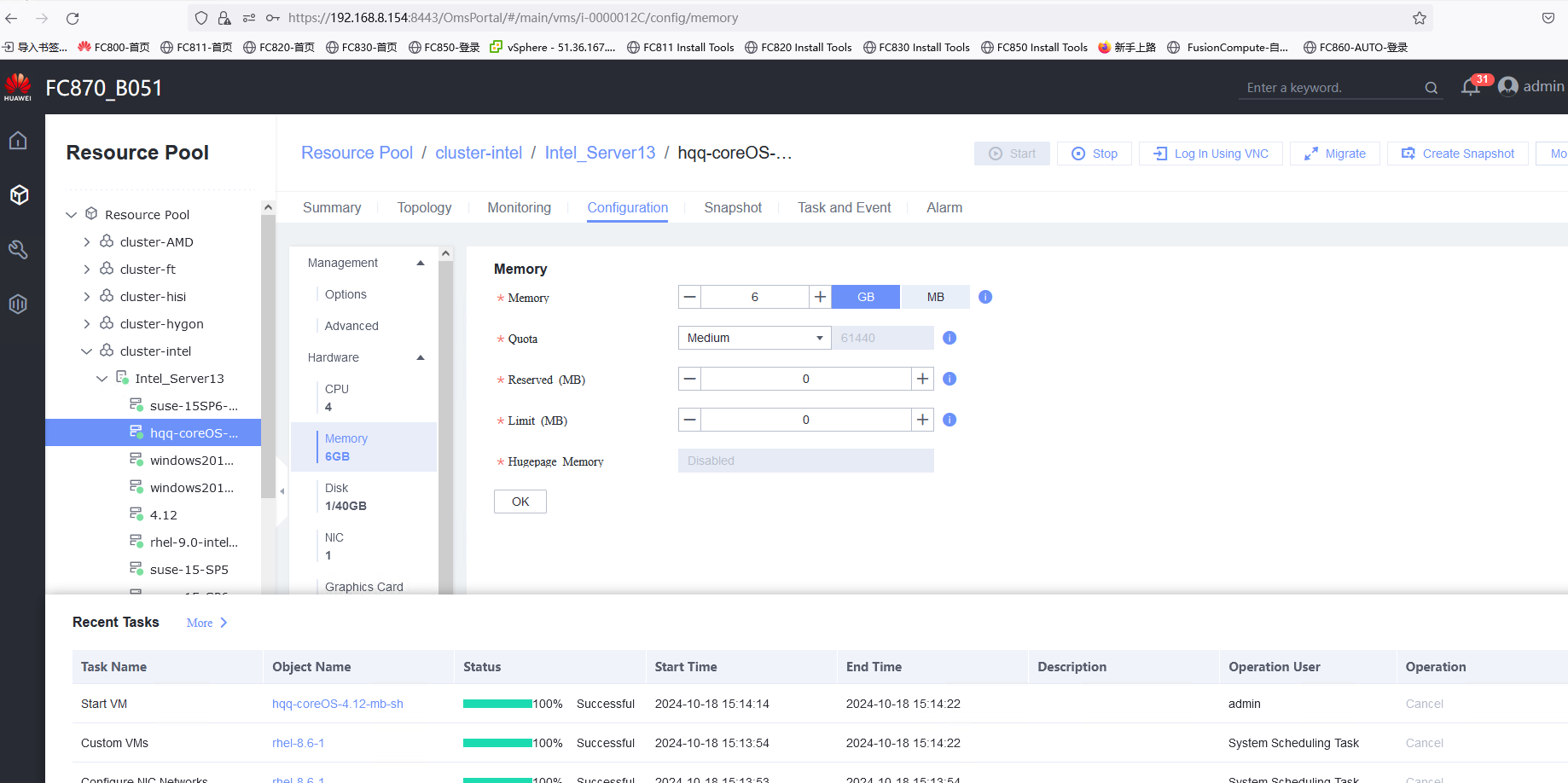 6. The VM OS is running properly. The CPU and memory information displayed in the background is the same as that on the FusionCompute page. 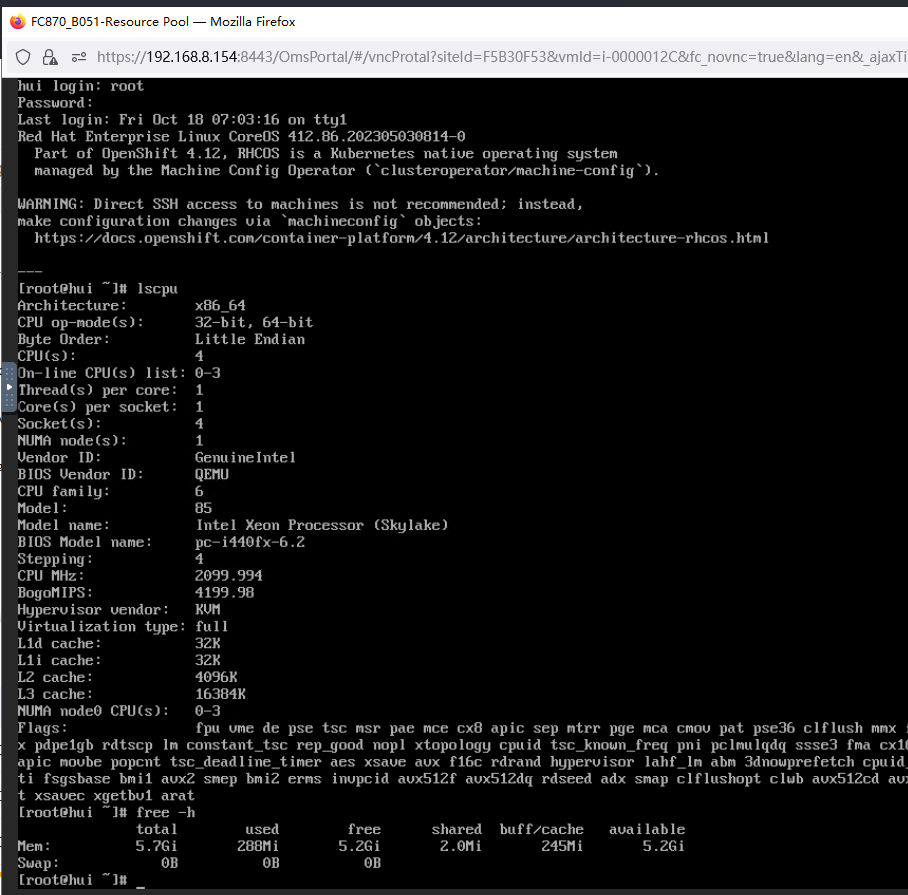 |
Conclusion | Passed |
Remarks |
3.6.2 Configuring the CPU and Memory and Restarting a VM for the Configuration to Take Effect
Objective | Verify that the CPU and memory configuration takes effect after a VM is restarted. |
Networking | Networking diagram for verifying functions |
Prerequisites | 1. FusionCompute is running properly. 2. A VM has been created and is running properly. 3. In FusionCompute 8.3.0 and later versions, x86 servers support online CPU and memory expansion. In FusionCompute 8.5.0 and later versions, Arm servers support online CPU and memory expansion. Note: This test case is executed only when the test in section 2.7.1 fails. |
Procedure | 1. Select the VM, choose Configuration > Hardware, set the CPU and memory parameters to larger values, and reset the VM. |
Expected Result | 1. The CPU and memory parameters are successfully set to larger values. |
Test Result | 1. The CPU and memory parameters are successfully set to larger values. 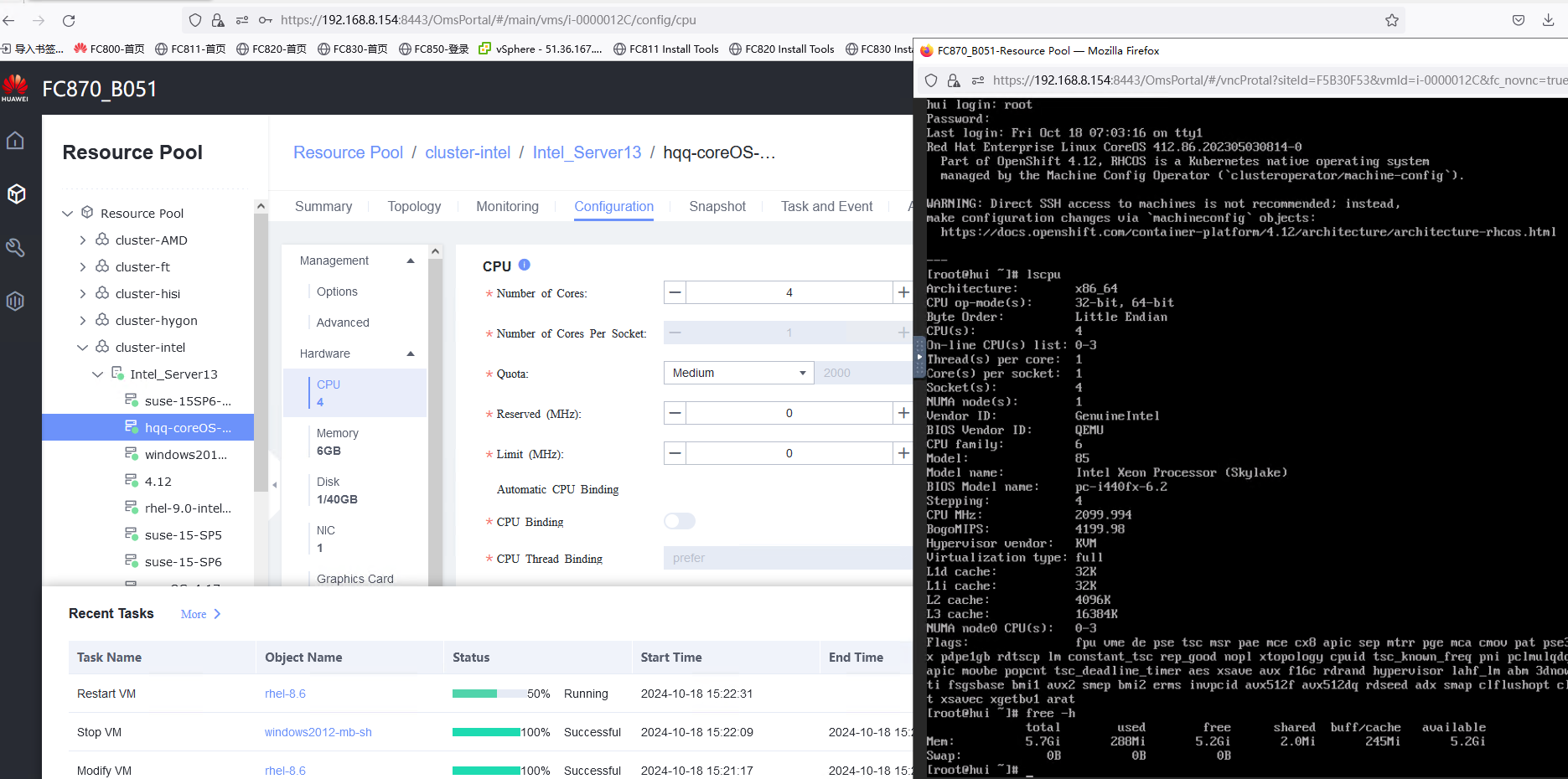
2. The CPU and memory parameters after expansion are displayed. 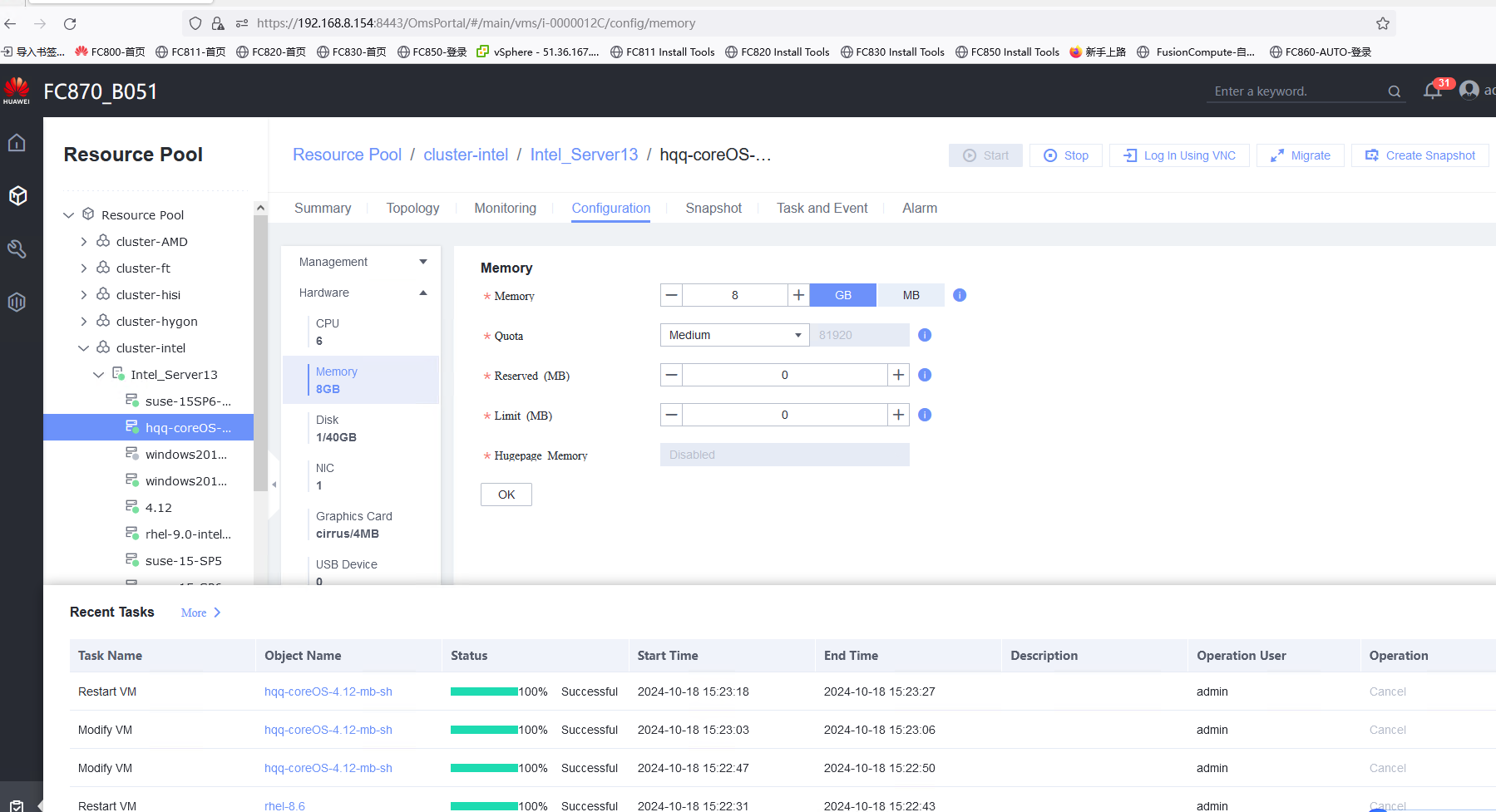
3. The VM OS is running properly. The CPU and memory information displayed in the background is the same as that on the FusionCompute page. 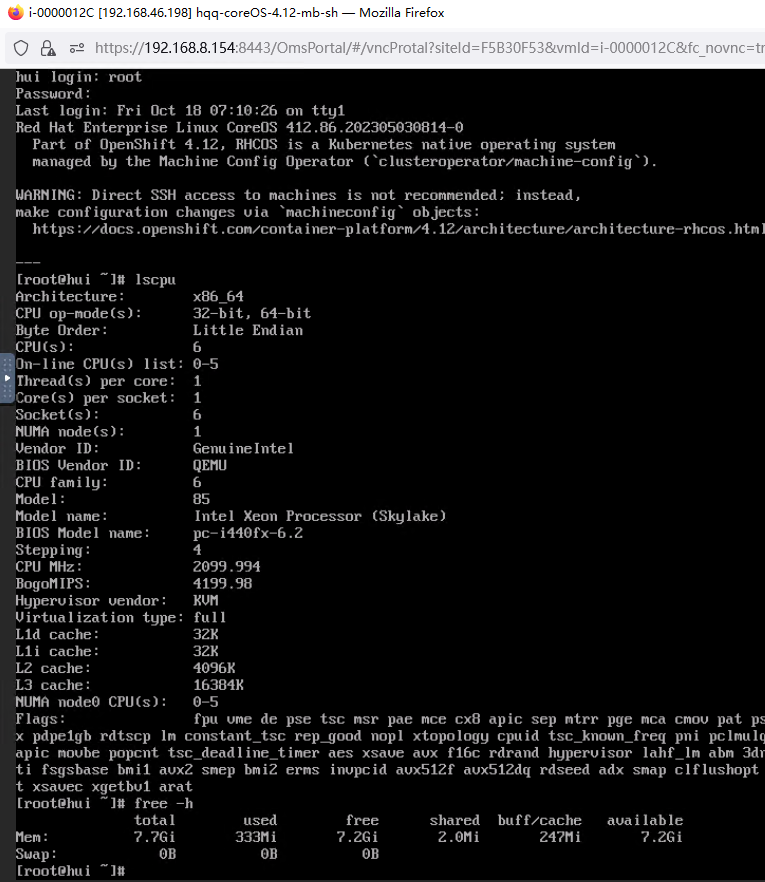 4. The CPU and memory parameters are successfully set to smaller values. 
5. The CPU and memory parameters after reduction are displayed. 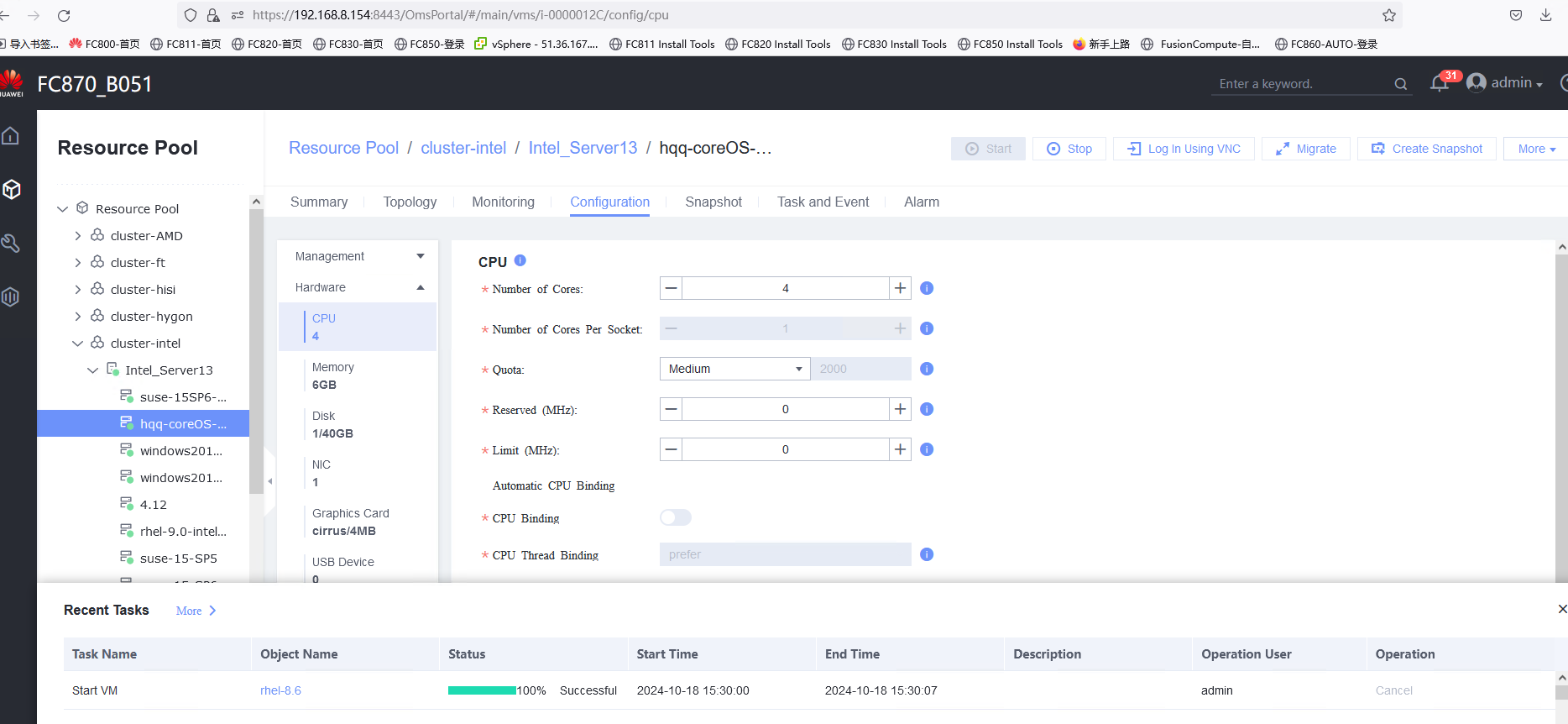
6. The VM OS is running properly. The CPU and memory information displayed in the background is the same as that on the FusionCompute page. 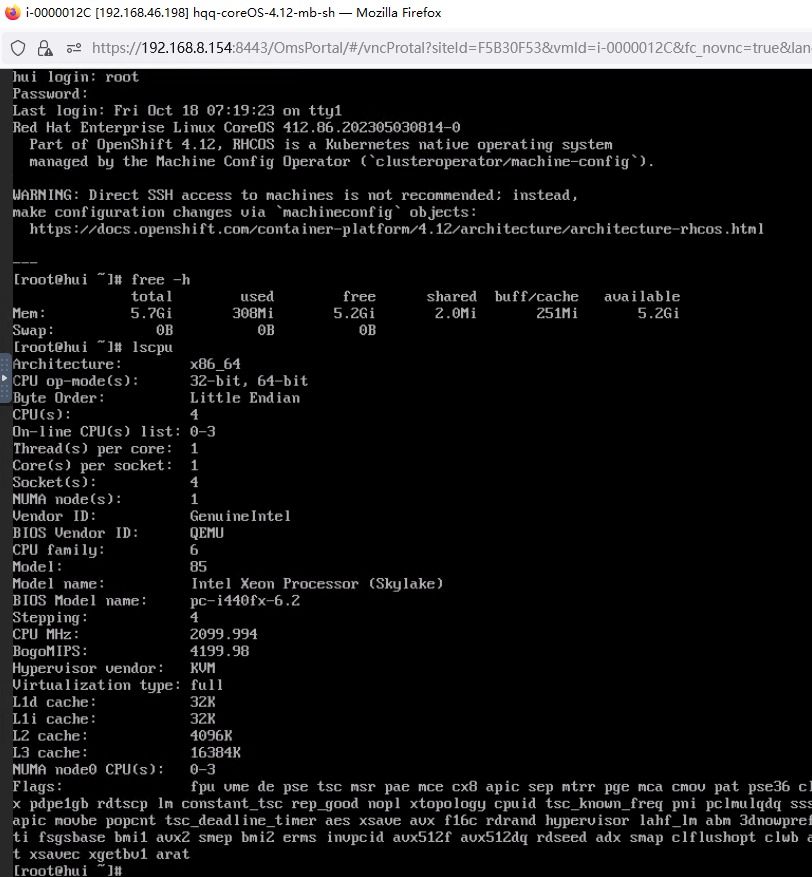 |
Conclusion | Passed |
Remarks |
3.7 VM Clock Policy
3.7.1 Testing the VM Clock Synchronization
Objective | Verify that the VM clock synchronization is normal. |
Networking | Networking diagram for verifying functions |
Prerequisites | 1. FusionCompute has been installed and deployed, and is running properly. You can log in to FusionCompute successfully. 2. The free clock function is enabled on the VM. |
Procedure | 1. Simulate a situation in which the VM time is different from the host time. |
Expected Result | 1. Clock synchronization is configured successfully. |
Test Result | 1. Simulate a situation in which the VM time is different from the host time. 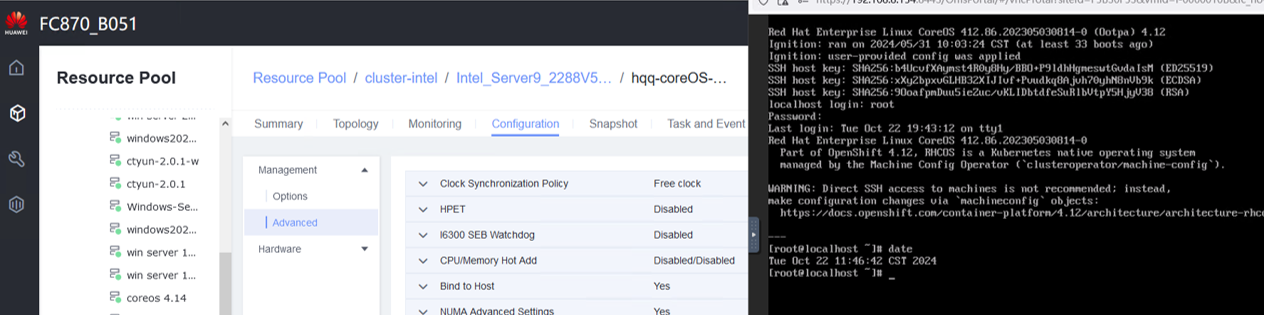
2. Select the VM, which is in the stopped state, choose Configuration > Management > Advanced > Clock Synchronization Policy > Settings. In the displayed dialog box, select Synchronize with host clock, and click OK. Then, start the VM. (Expected result 1) 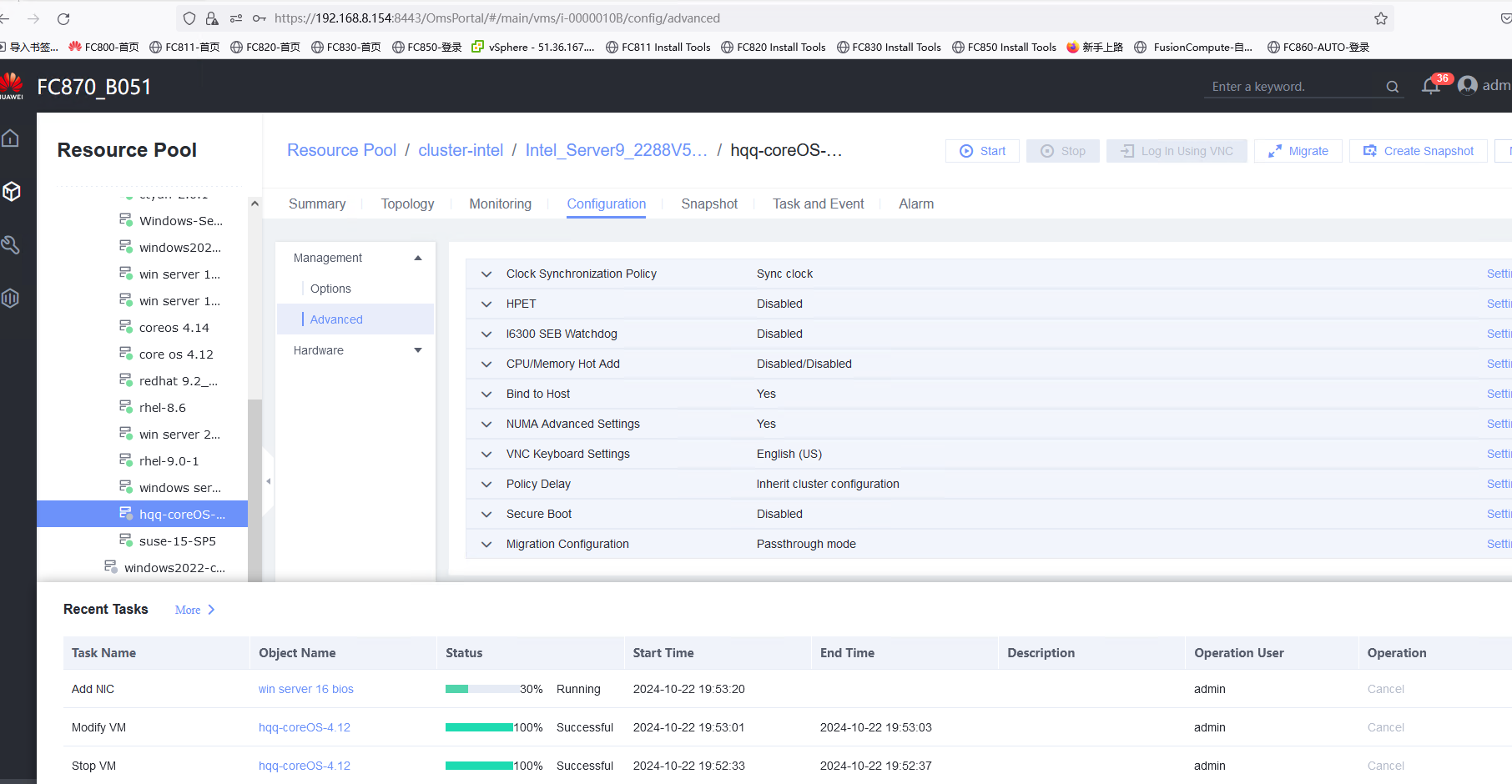 3. Log in to the VM and check the VM time and host time. (Expected result 2) 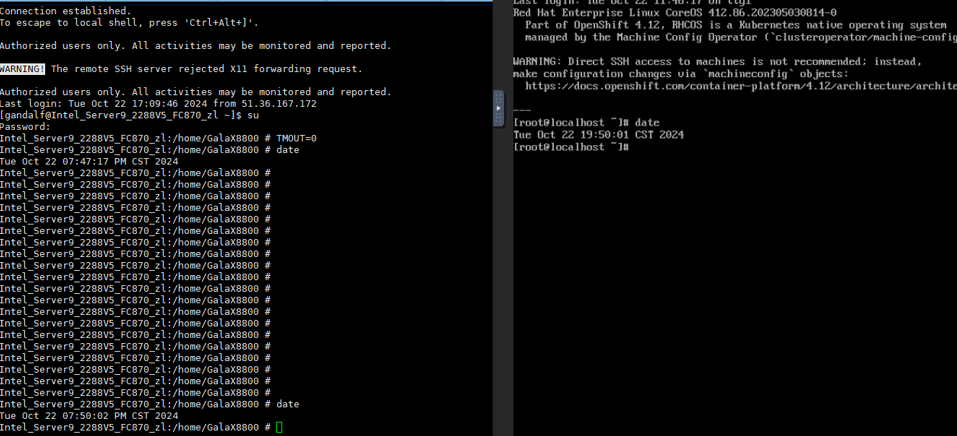 |
Conclusion | Passed |
Remarks |
3.7.2 Testing the Free Clock Function of the VM
Objective | Verify that the free clock function of the VM is normal. |
Networking | Networking diagram for verifying functions |
Prerequisites | 1. FusionCompute has been installed and deployed, and is running properly. You can log in to FusionCompute successfully. 2. Clock synchronization is enabled on the VM, and the host time is consistent with the VM time. |
Procedure | 1. Select the VM, which is in the stopped state, choose Configuration > Management > Advanced > Clock Synchronization Policy > Settings. In the displayed dialog box, deselect Synchronize with host clock, and click OK. Then, start the VM. (Expected result 1) 2. Log in to the VM and change the VM time to make the time difference between the VM and the host is 8 hours. (Expected result 2) 3. Log in to the host using SSH and run the /sbin/hwclock –systohc command to set the free time persistence. (Expected result 3) 4. Restart the VM and check the time on the VM. (Expected result 4) |
Expected Result | 1. The free clock is configured successfully. |
Test Result | 1. Select the VM, which is in the stopped state, choose Configuration > Management > Advanced > Clock Synchronization Policy > Settings. In the displayed dialog box, deselect Synchronize with host clock, and click OK. Then, start the VM. (Expected result 1)  2. Log in to the VM and change the VM time to make the time difference between the VM and the host is 8 hours. (Expected result 2) 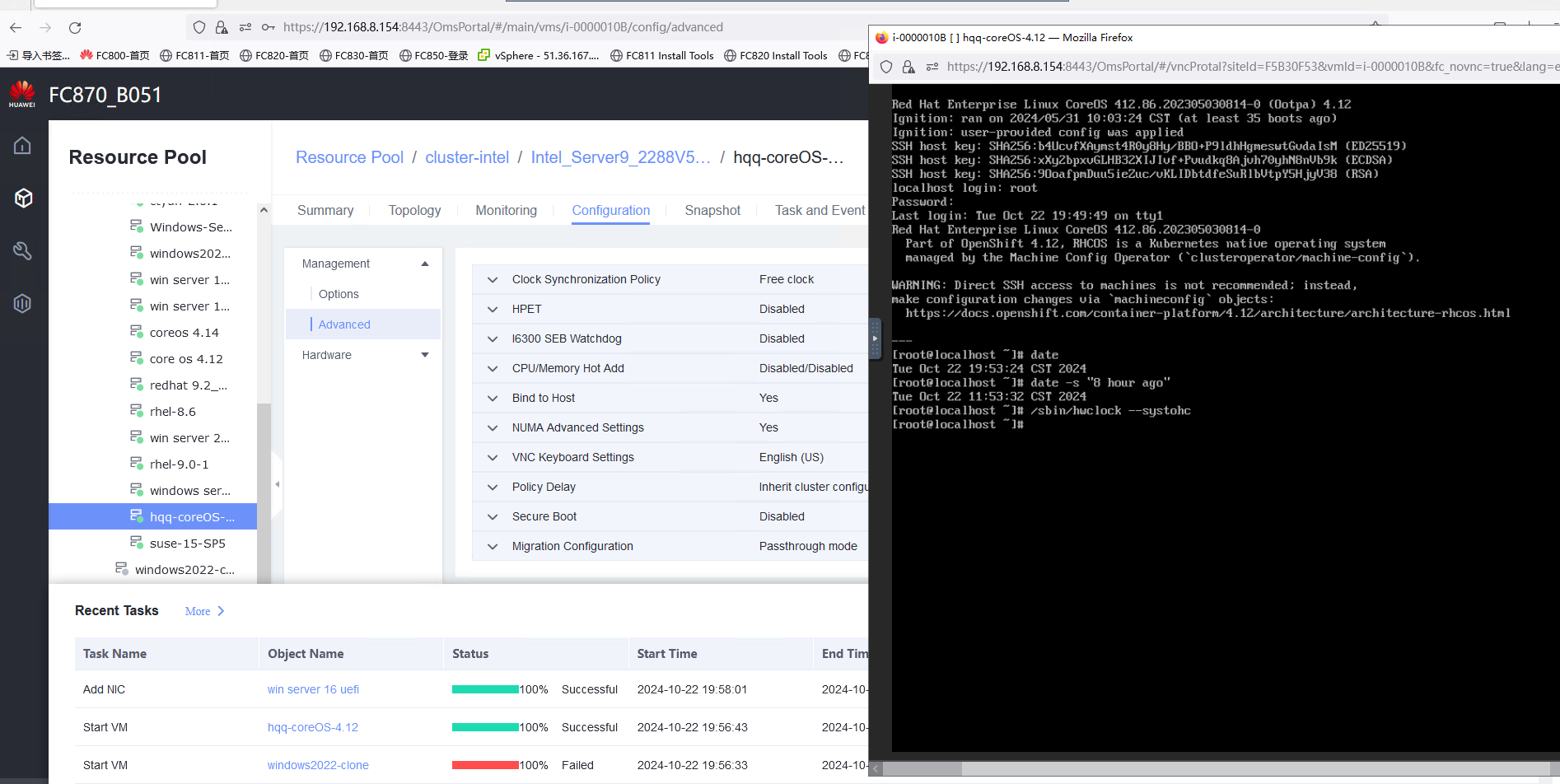 3. Log in to the host using SSH and run the /sbin/hwclock –systohc command to set the free time persistence. (Expected result 3) 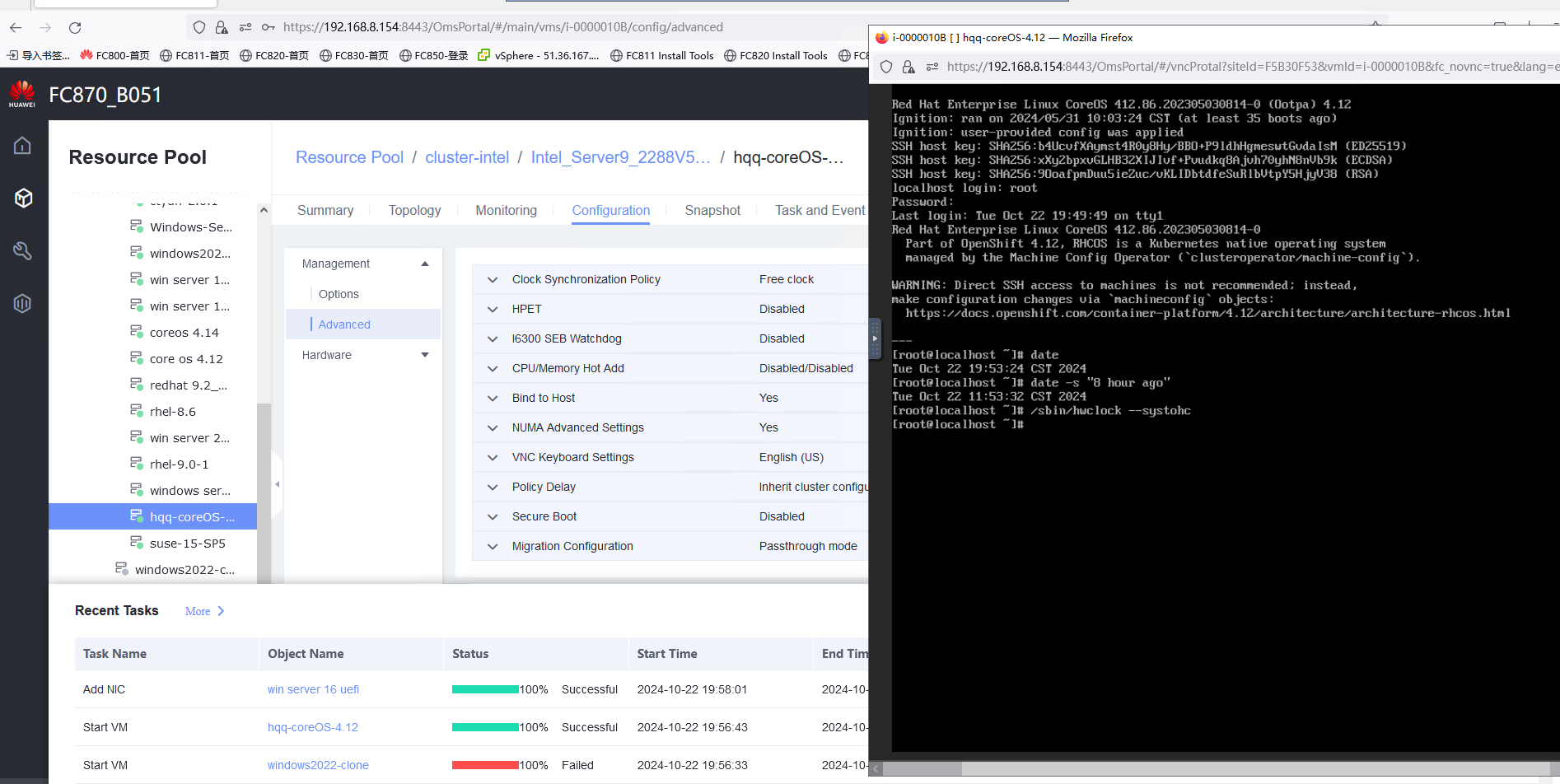 4. Restart the VM and check the time on the VM. (Expected result 4) 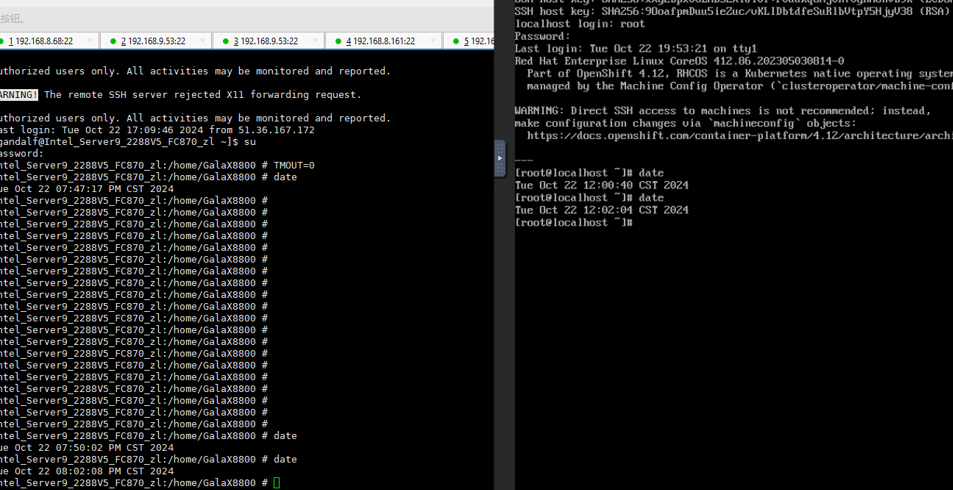 |
Conclusion | Passed |
Remarks |
3.8 Maintainability Function
3.8.1 Testing the Serial Port Log Record Function on the Host
Objective | Verify that serial port logs can be properly recorded on the host. |
Networking | Networking diagram for verifying functions |
Prerequisites | 1. FusionCompute is running properly. 2. A guest OS VM to be tested has been created and VMTools corresponding to the SIA has been installed on the VM. |
Procedure | 1. After logging in to the VM, add console=ttyS0,115200 to the /boot/grub/grub.cfg file. (Expected result 1) |
Expected Result | 1. The configuration is successful. |
Test Result | 1. After logging in to the VM, add console=ttyS0,115200 to the /boot/grub/grub.cfg file. (Expected result 1) 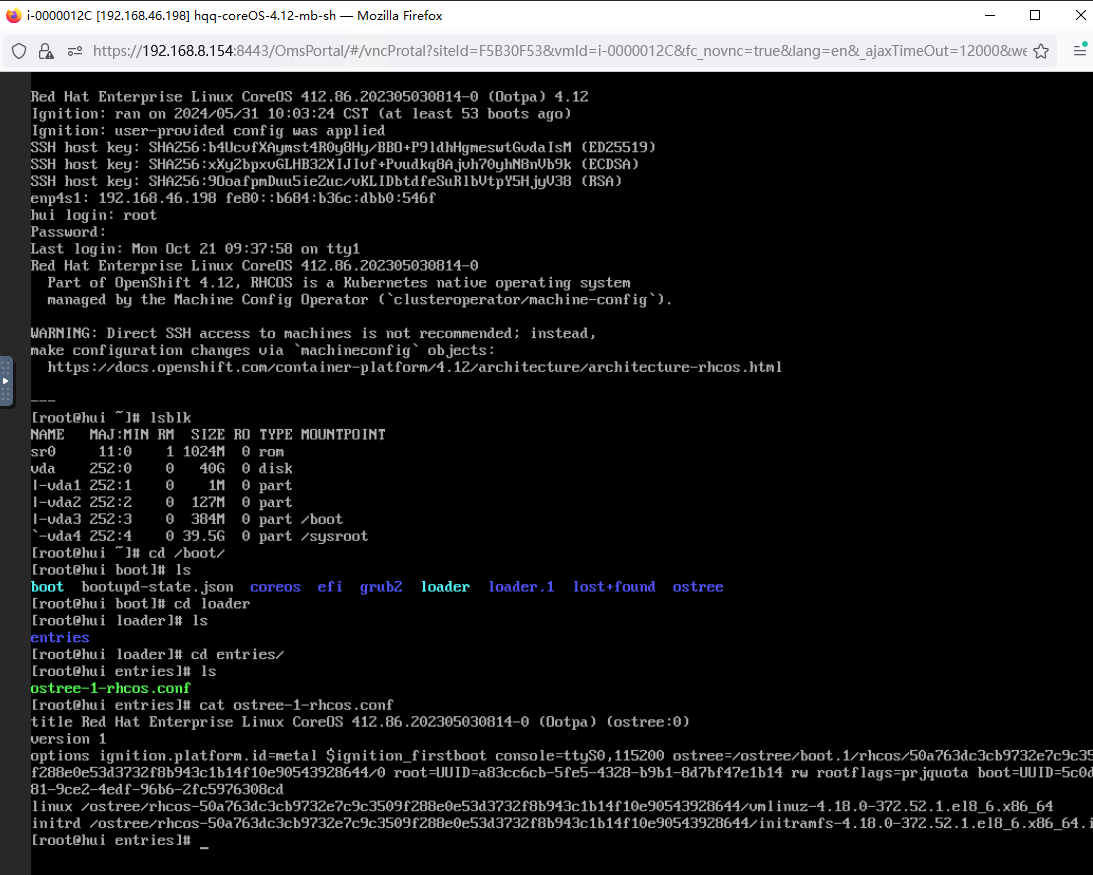 2. Obtain the ID of the VM in step 1 and restart the VM. (Expected result 2) 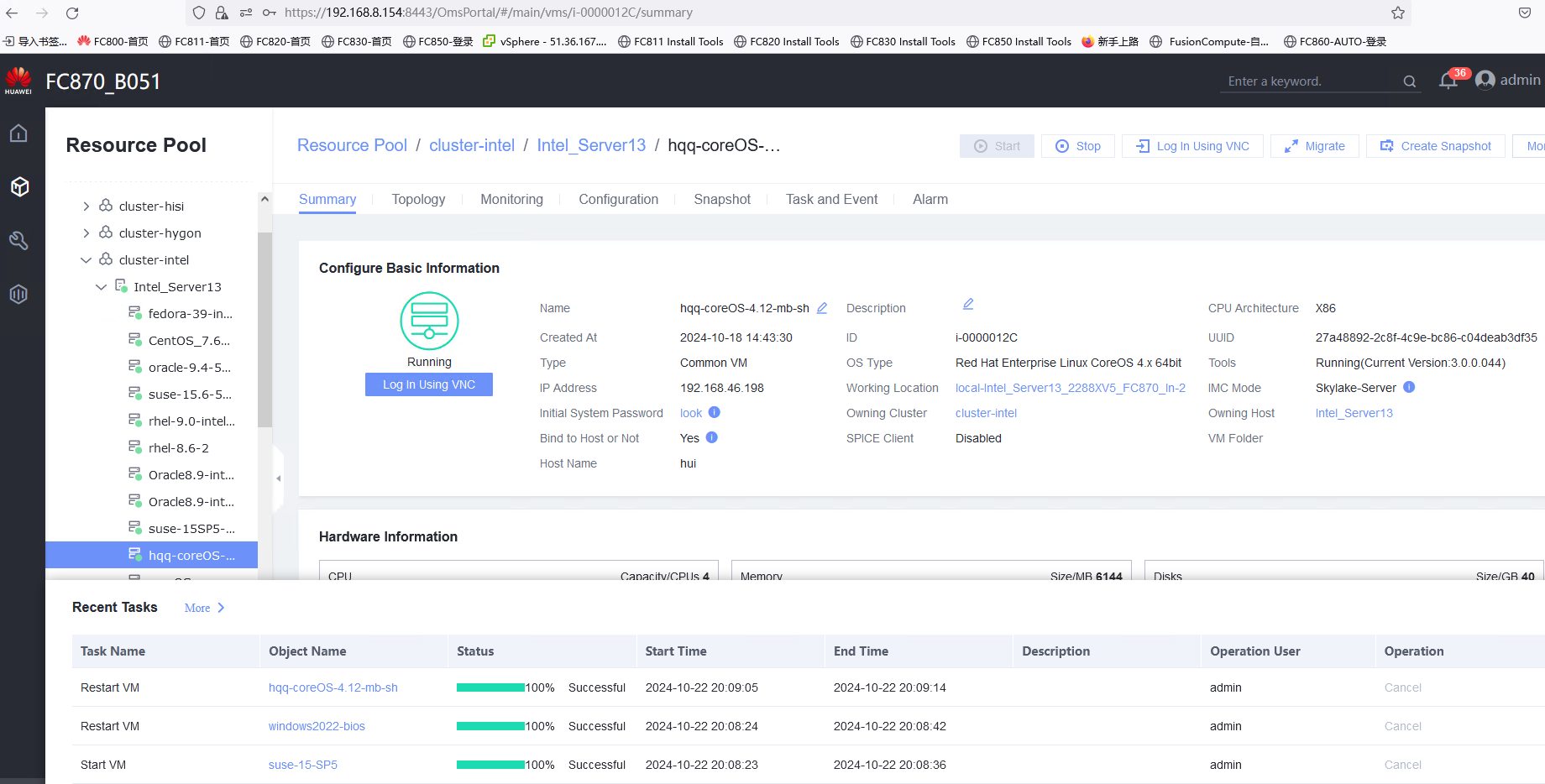 3. Log in to the CNA host using SSH. In the /var/log/galaxenginelog/consolelog directory, query the log file named after the VM ID. (Expected result 3)  |
Conclusion | Passed |
Remarks |
3.9 Linux OS Customization
3.9.1 Customizing the Computer Name, Password, and NIC (Automatically Obtaining an IPv4 Address)
Objective | Verify that the computer name, password, and NIC (automatically obtaining an IPv4 address) can be customized. |
Networking | Networking diagram for verifying functions |
Prerequisites | 1. A guest OS VM to be tested has been created and VMTools corresponding to the SIA has been installed on the VM. 2. The VM has been converted to a template. Before converting the VM to a template, run the cat /etc/resolv.conf command to check whether the DNS address is automatically obtained. If so, delete the automatically-obtained address from the resolv.conf file. (If the DNS address is not deleted, the accuracy of the automatically-obtained DNS address will be affected during template deployment.) 3. An IPv4 DHCP server has been configured on the network where the VM resides. |
Procedure | 1. Choose Resource Pool > VM Templates. Right-click the VM template and choose Deploy VM Using Template from the shortcut menu. In the displayed box, configure parameters in Basic Information and Configure VM. Then, in the Customize OS step, select Customize using the Customization Wizard and set the computer name and administrator password in the Customize Attributes area. (Expected result 1) |
Expected Result | 1. The customized attributes are correctly configured. 2. The customized NIC configuration is normal, and the VM is successfully deployed using the template. 3. You can use the customized password to log in to the OS. 4. The computer name is the customized name. 5. The customized NIC information is the same as the customized configuration, and the IPv4 address can be pinged locally. 6. The customized information is not lost, and the IPv4 address can be pinged locally. |
Test Result | 1. The customized attributes are correctly configured. 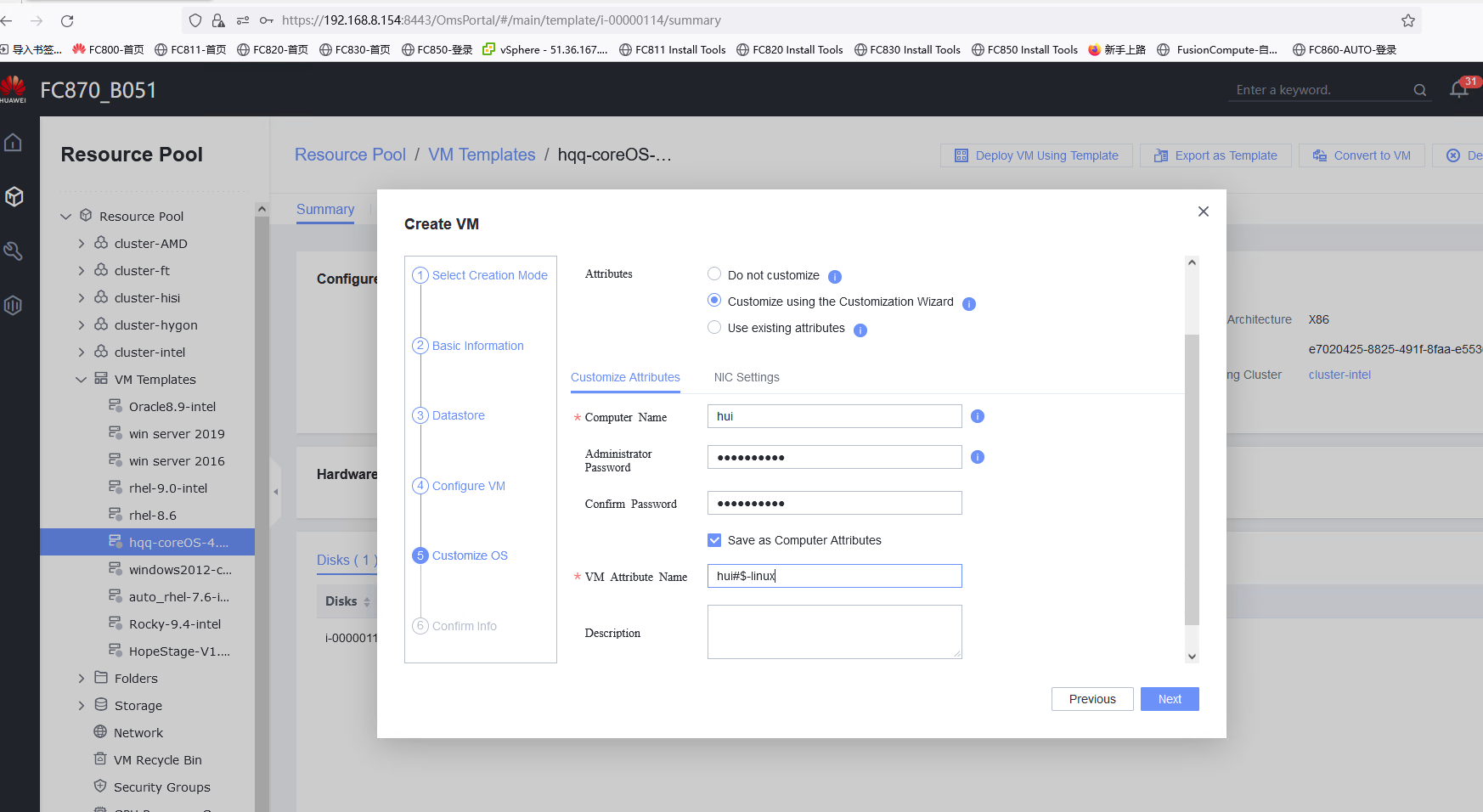 2. The customized NIC configuration is normal, and the VM is successfully deployed using the template. 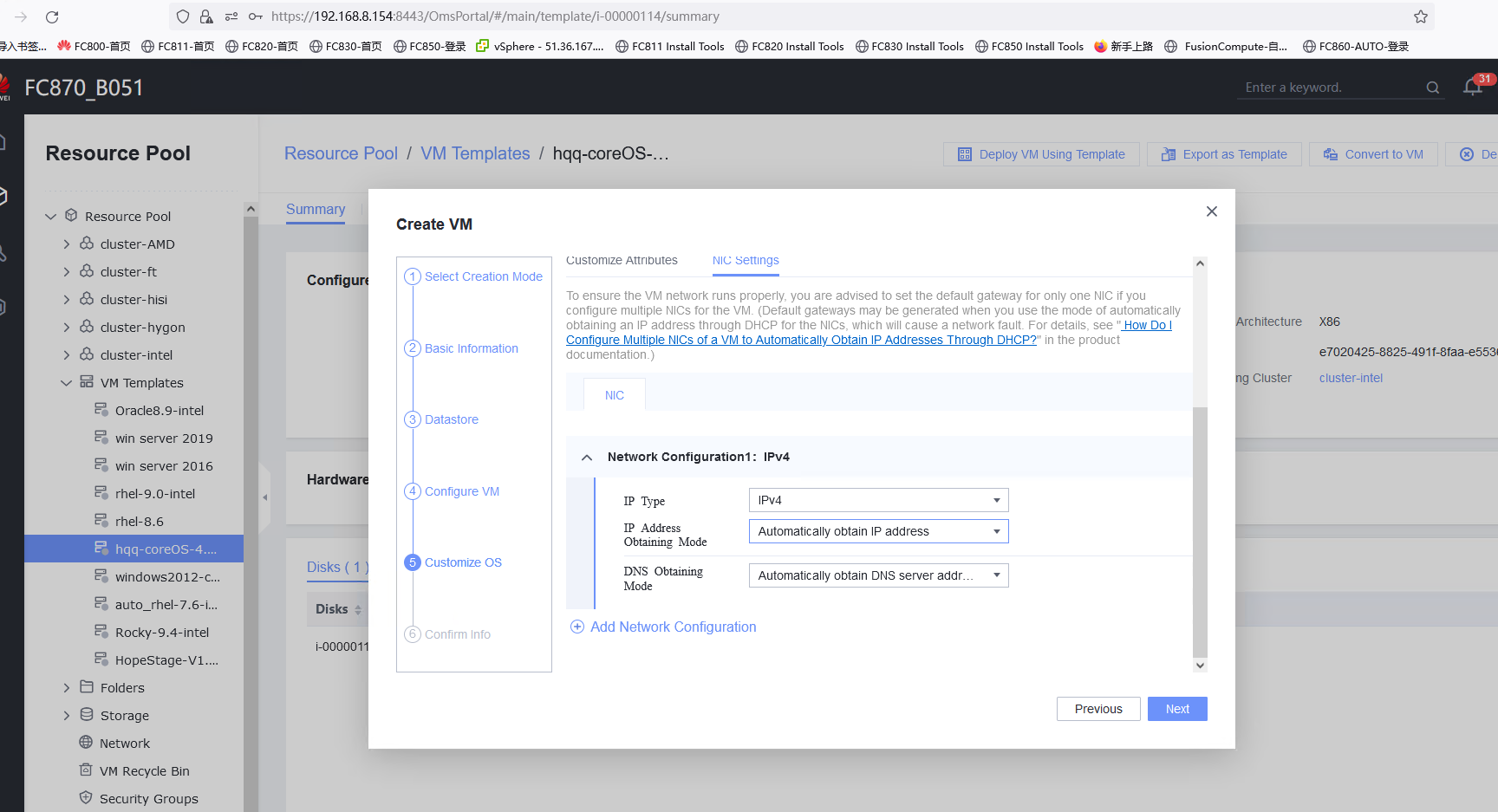
3. You can use the customized password to log in to the OS. 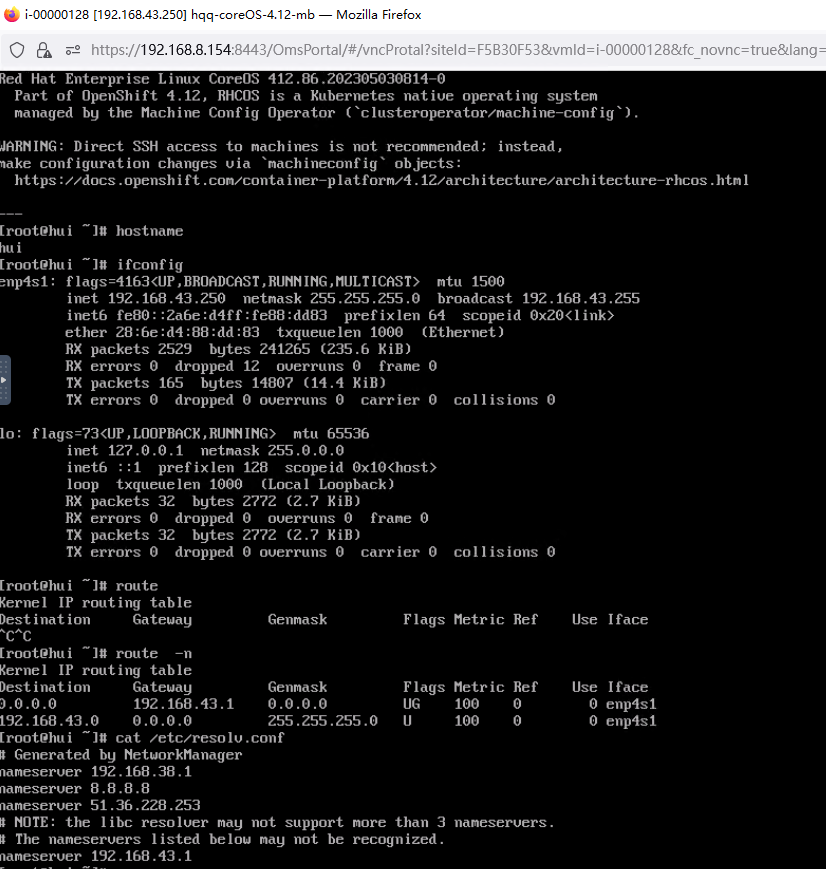 4. The computer name is the customized name.  5. The customized NIC information is the same as the customized configuration, and the IPv4 address can be pinged locally. 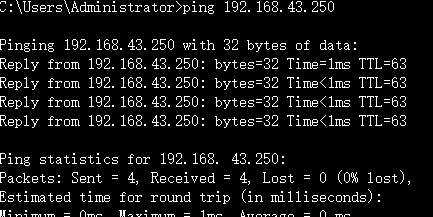 6. The customized information is not lost, and the IPv4 address can be pinged locally. 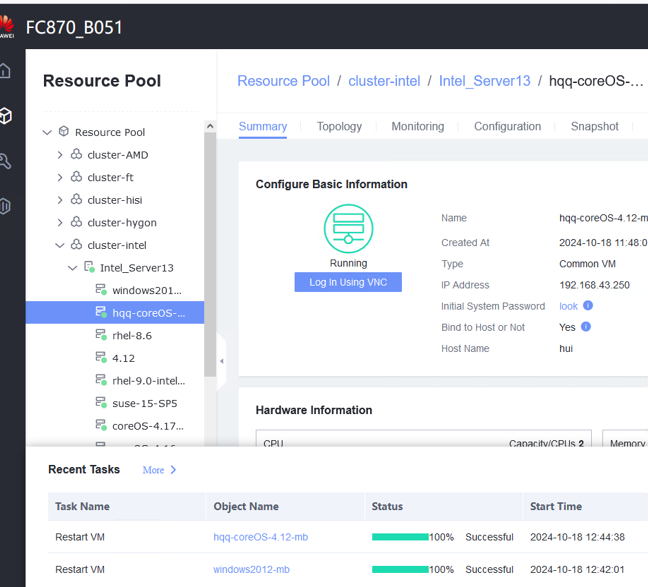
|
Conclusion | Passed |
Remarks |
3.9.2 Customizing the Computer Name, Password, and NIC (with the Specified IPv4 Address and Default Gateway)
Objective | Verify that the computer name, password, and NIC (with the specified IPv4 address and default gateway) can be customized. |
Networking | Networking diagram for verifying functions |
Prerequisites | 1. A guest OS VM to be tested has been created and VMTools corresponding to the SIA has been installed on the VM. 2. The VM has been converted to a template. Before converting the VM to a template, run the cat /etc/resolv.conf command to check whether the DNS address is automatically obtained. If so, delete the automatically-obtained address from the resolv.conf file. (If the DNS address is not deleted, the accuracy of the automatically-obtained DNS address during template deployment will be affected.) |
Procedure | 1. Choose Resource Pool > VM Templates. Right-click the VM template and choose Deploy VM Using Template from the shortcut menu. In the displayed box, configure parameters in Basic Information and Configure VM. Then, in the Customize OS step, select Customize using the Customization Wizard and set the computer name and administrator password in the Customize Attributes area. (Expected result 1) |
Expected Result | 1. The customized attributes are correctly configured. |
Test Result | 1. The customized attributes are correctly configured. 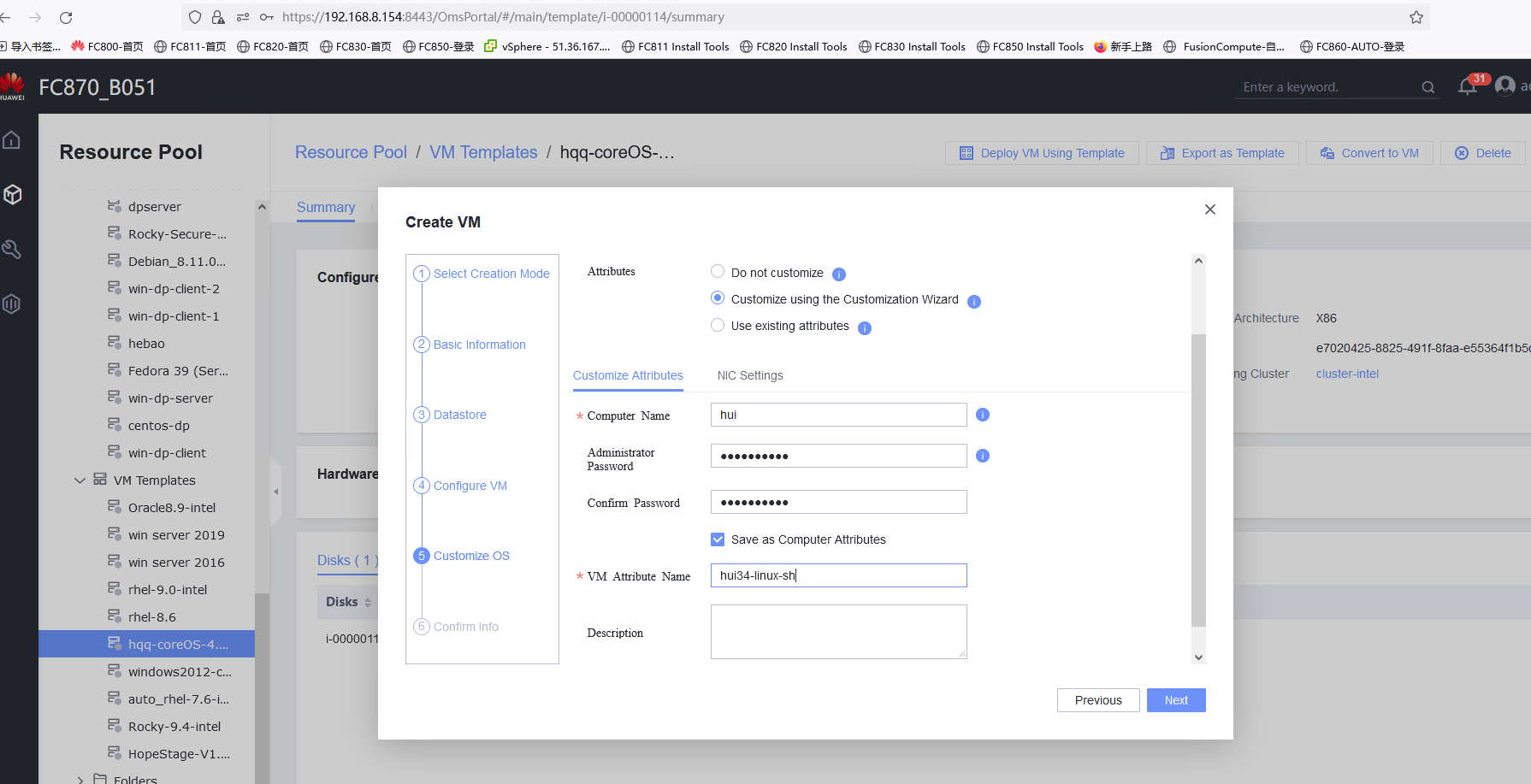 2. The customized NIC configuration is normal, and the VM is successfully deployed using the template. 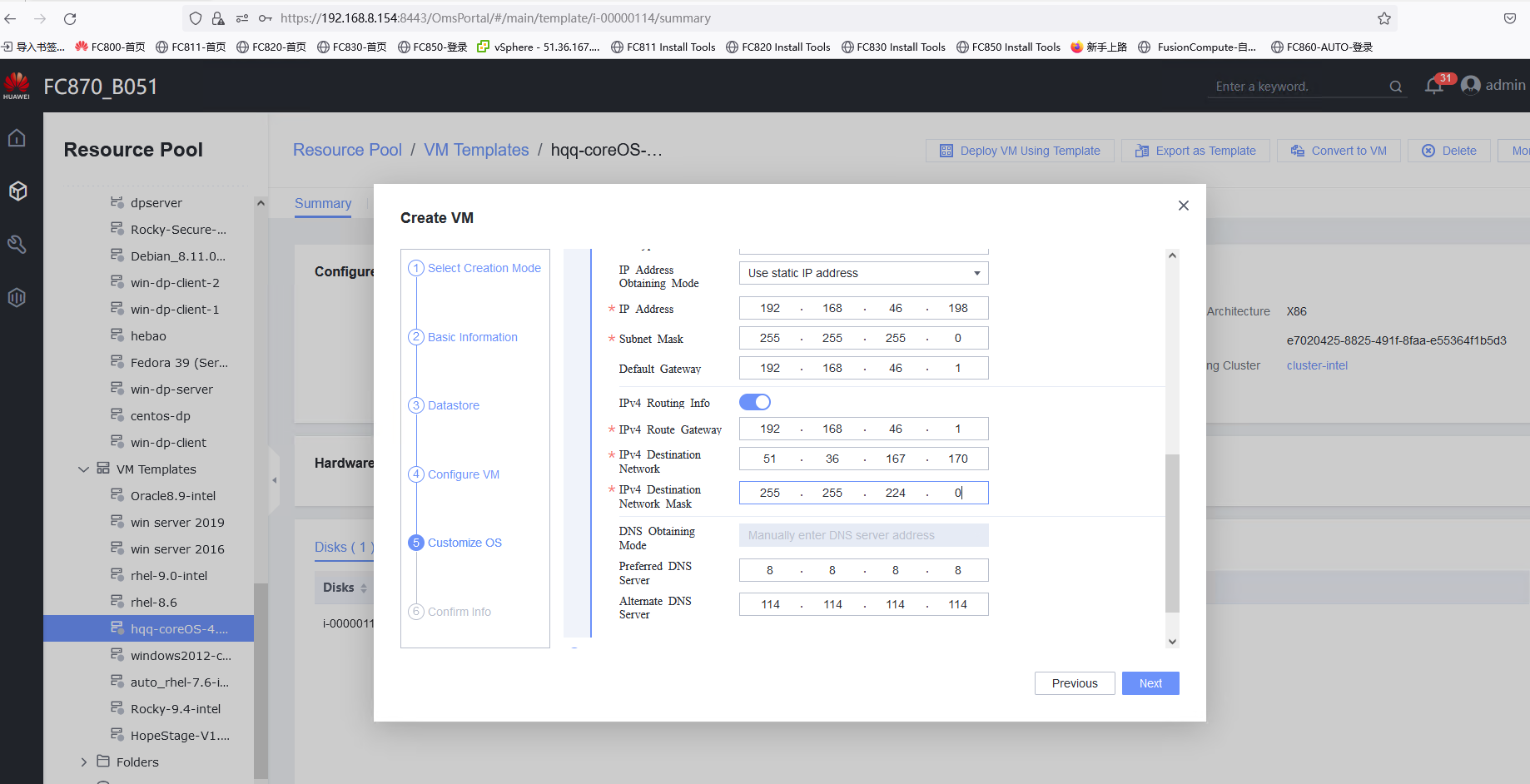
3. You can use the customized password to log in to the OS. 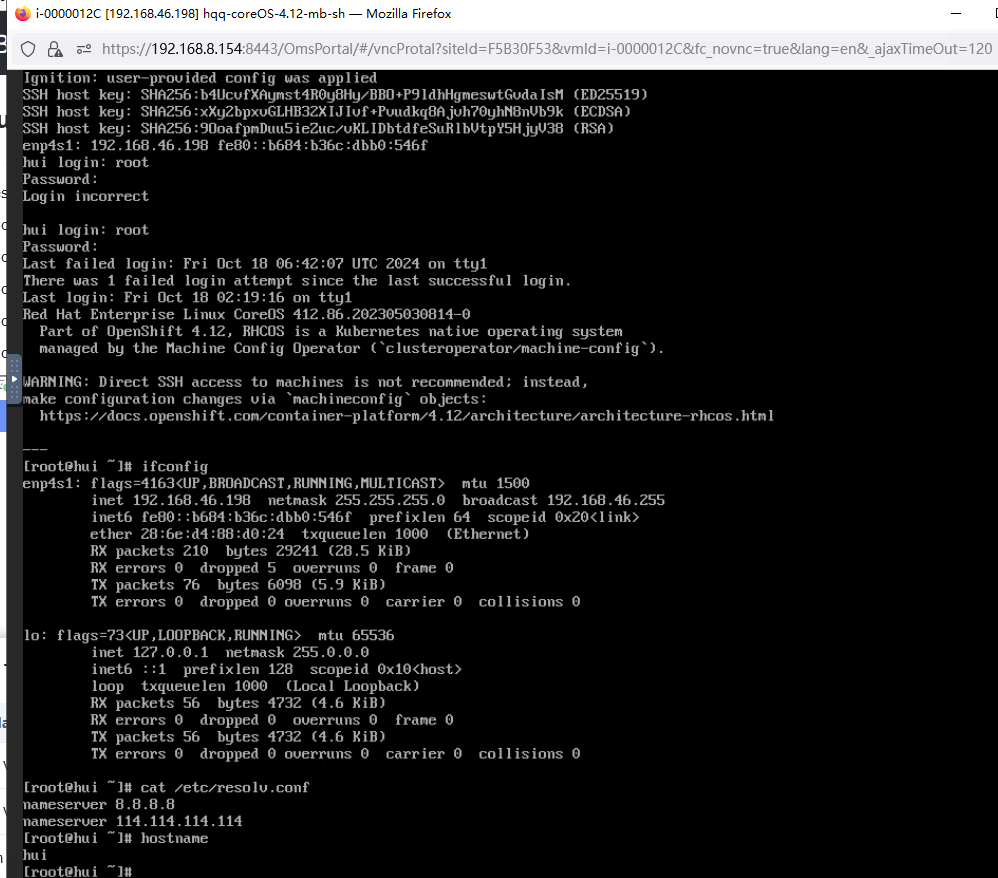 4. The computer name is the customized name. 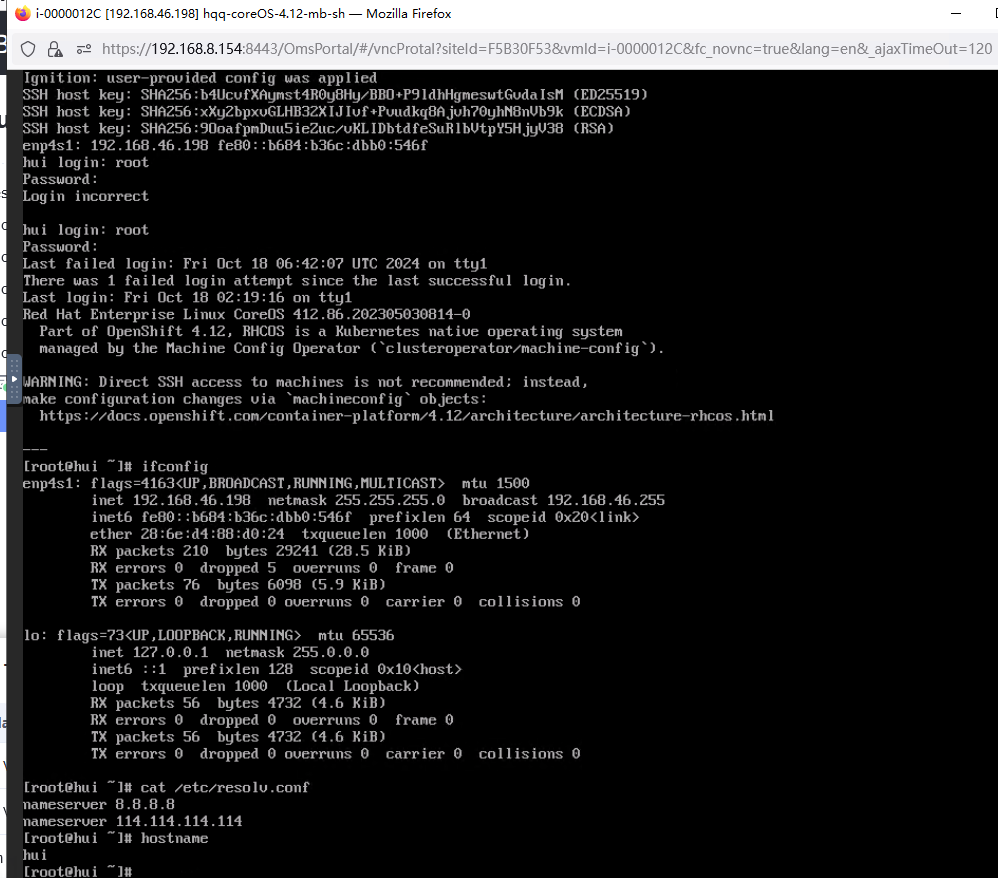 5. The customized NIC information is the same as the customized configuration, and the IPv4 address can be pinged locally. 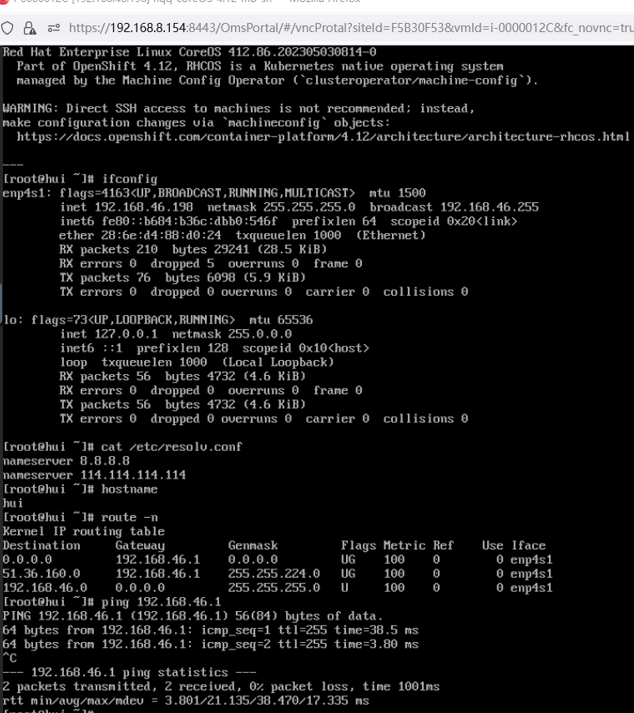 6. The customized information is not lost, and the IPv4 address can be pinged locally. 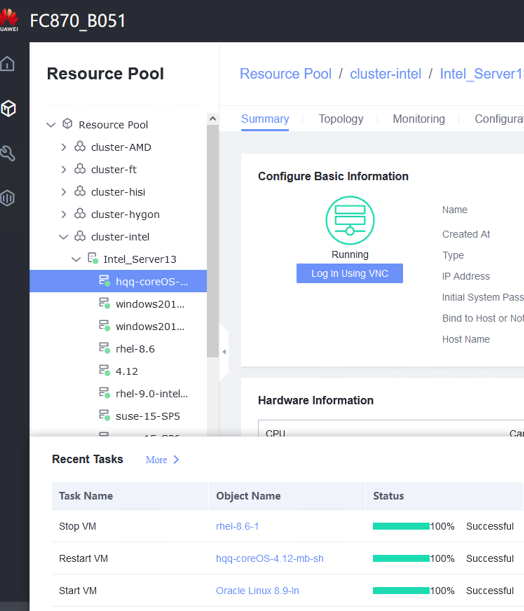
|
Conclusion | Passed |
Remarks |
3.9.3 Customizing the Computer Name, Password, and NIC (with Specified IPv4 Address and IPv4 Route Information)
Objective | Verify that the computer name, password, and NIC (with the specified IPv4 address and IPv4 route information) can be customized. |
Networking | Networking diagram for verifying functions |
Prerequisites | 1. A guest OS VM to be tested has been created and VMTools corresponding to the SIA has been installed on the VM. 2. The VM has been converted to a template. Before converting the VM to a template, run the cat /etc/resolv.conf command to check whether the DNS address is automatically obtained. If so, delete the automatically-obtained address from the resolv.conf file. (If the DNS address is not deleted, the accuracy of automatically-obtained DNS address during template deployment will be affected.) |
Procedure | 1. Choose Resource Pool > VM Templates. Right-click the VM template and choose Deploy VM Using Template from the shortcut menu. In the displayed box, configure parameters in Basic Information and Configure VM. Then, in the Customize OS step, select Customize using the Customization Wizard and set the computer name and administrator password in the Customize Attributes area. (Expected result 1) |
Expected Result | 1. The customized attributes are correctly configured. |
Test Result | 1. The customized attributes are correctly configured. 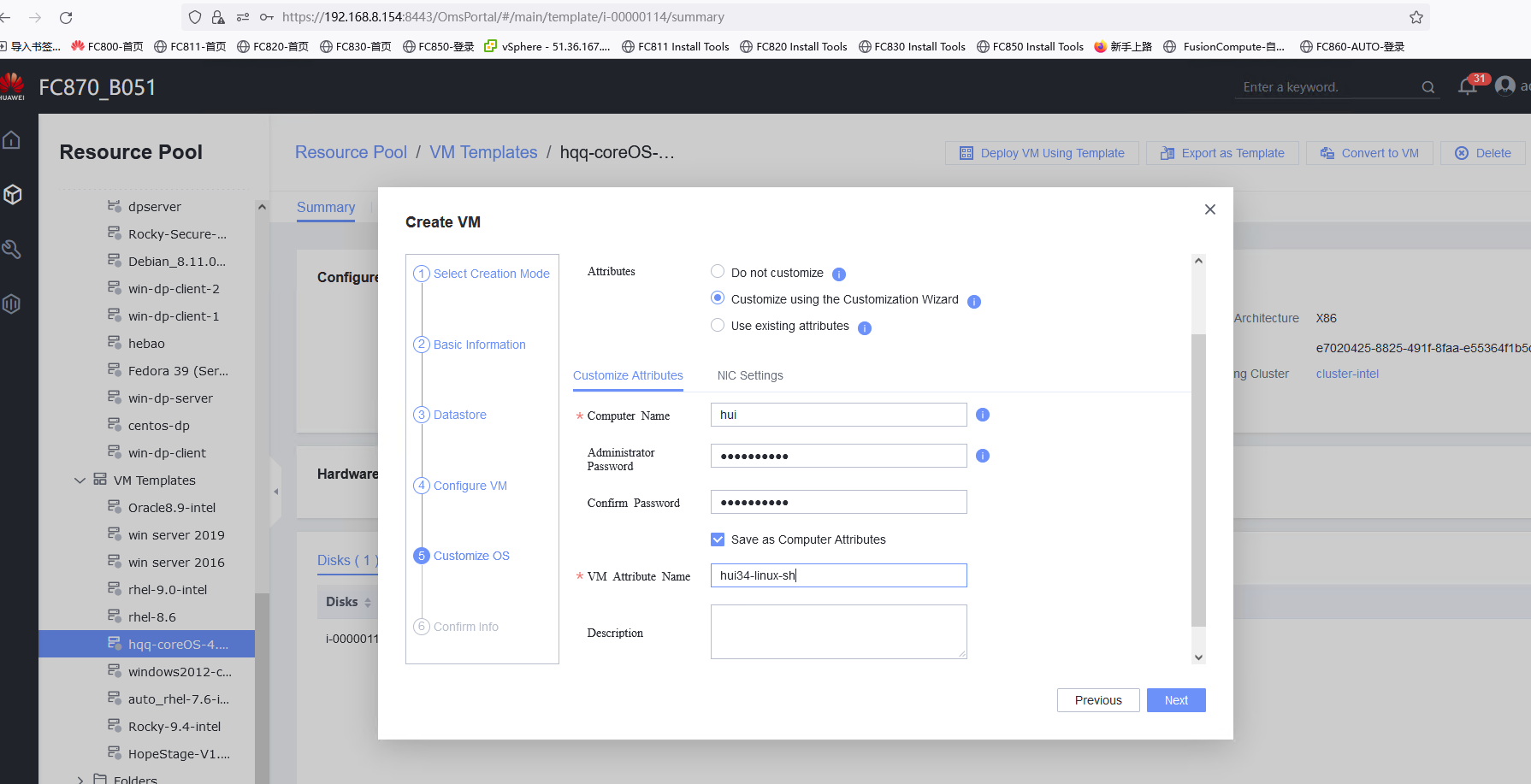 2. The customized NIC configuration is normal, and the VM is successfully deployed using the template. 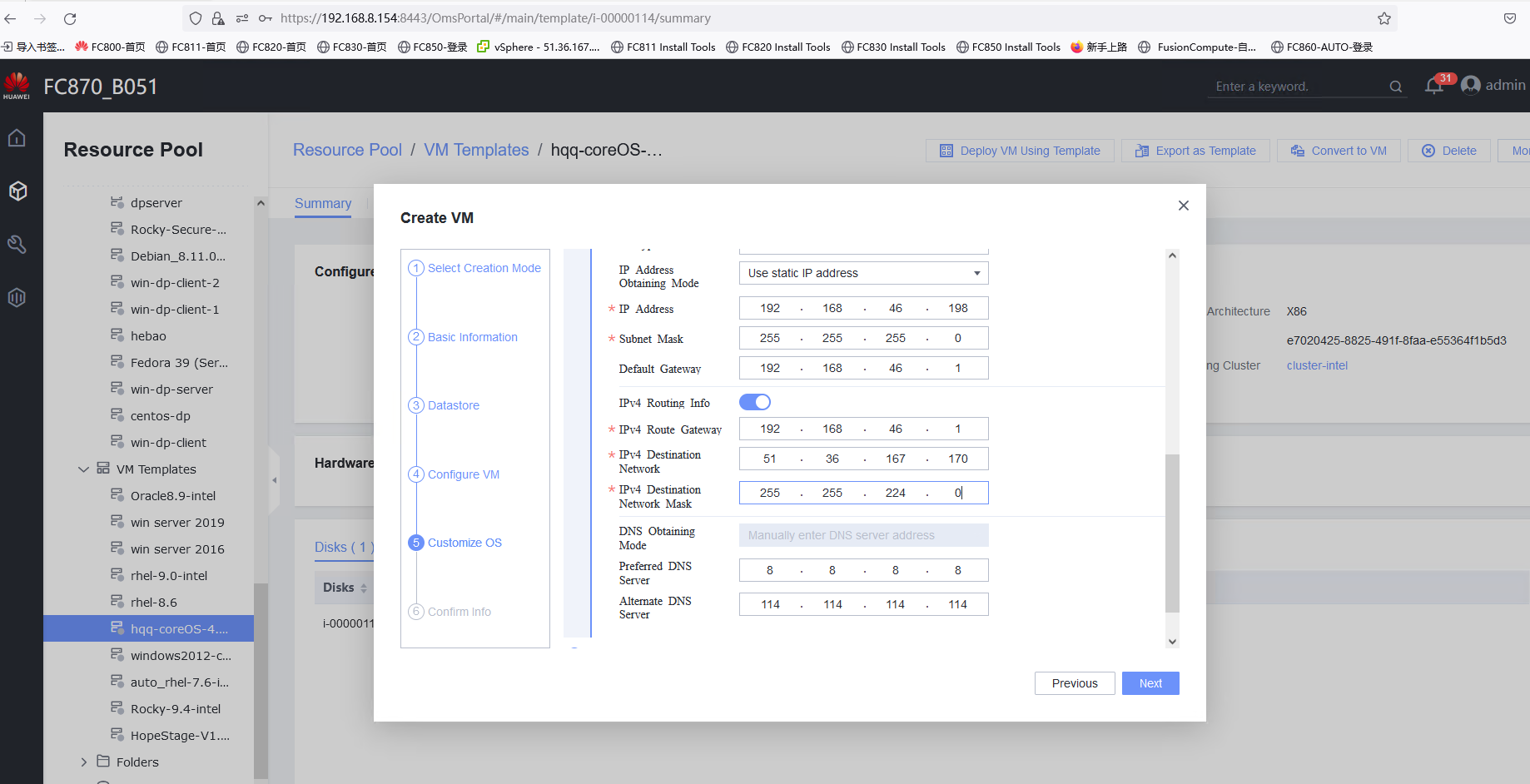
3. You can use the customized password to log in to the OS. 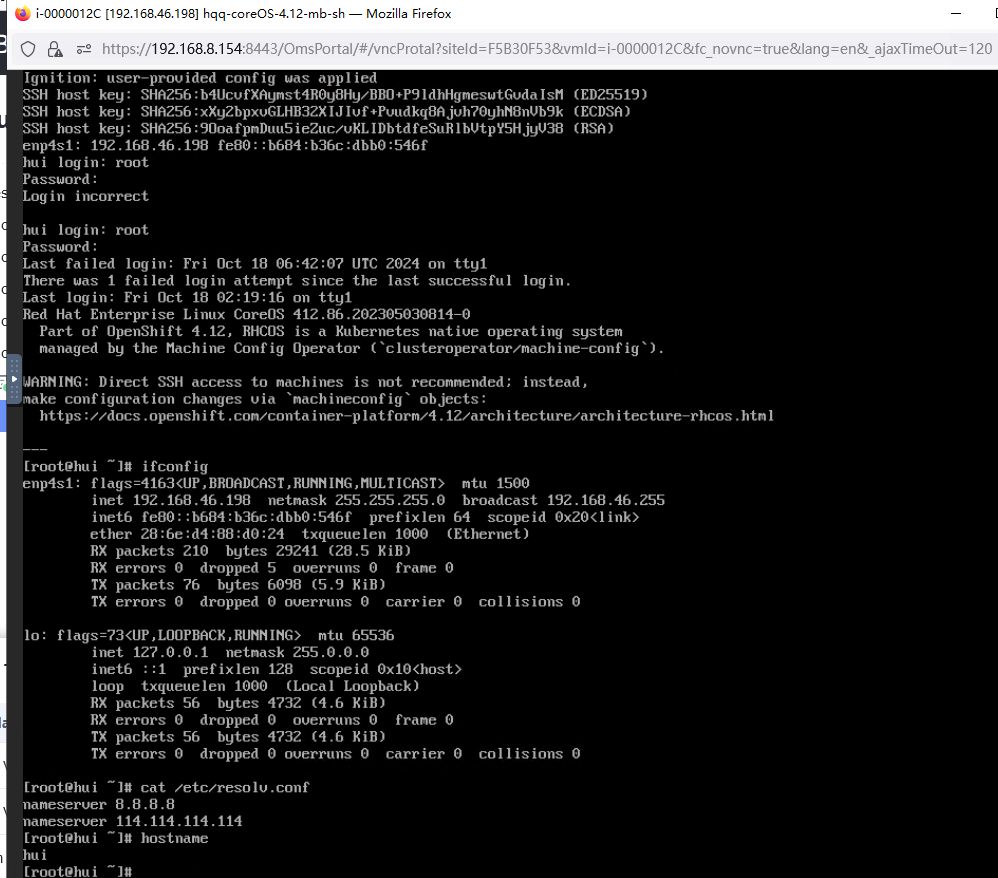 4. The computer name is the customized name. 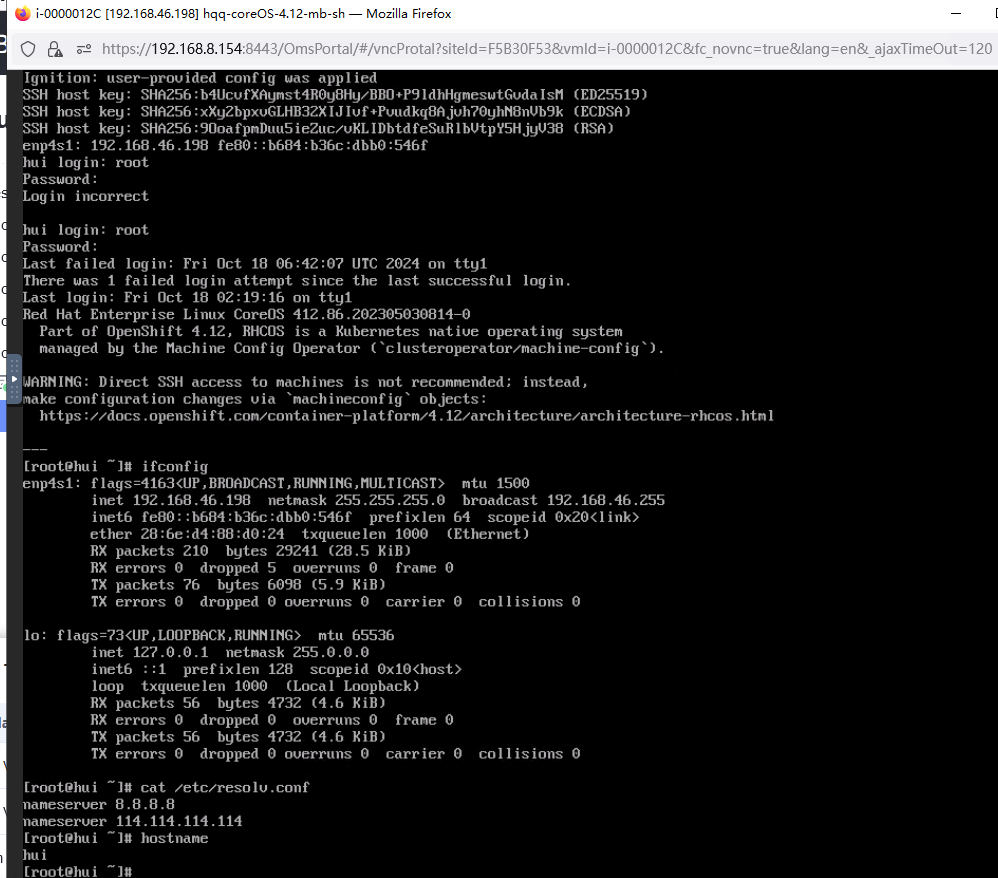 5. The customized NIC information is the same as the customized configuration. The VM can ping the gateway address of the destination network. 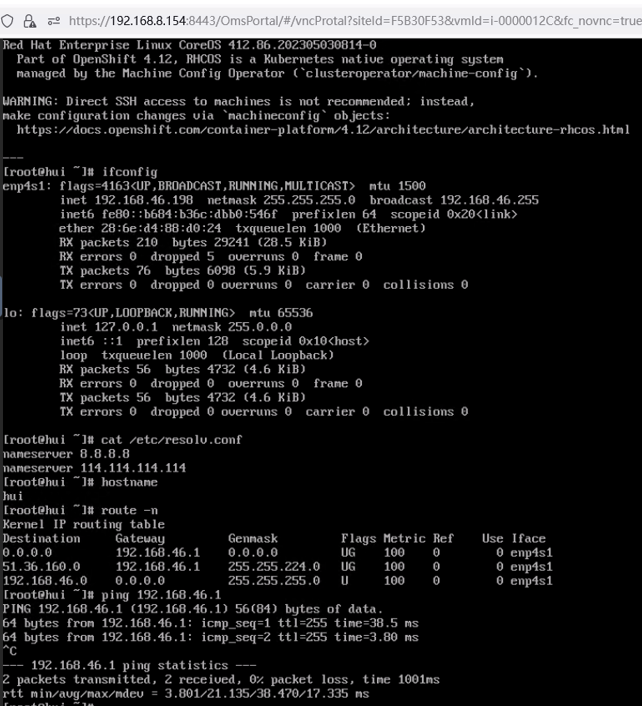 6. The customized information is not lost, and the VM can ping the gateway address of the destination network. 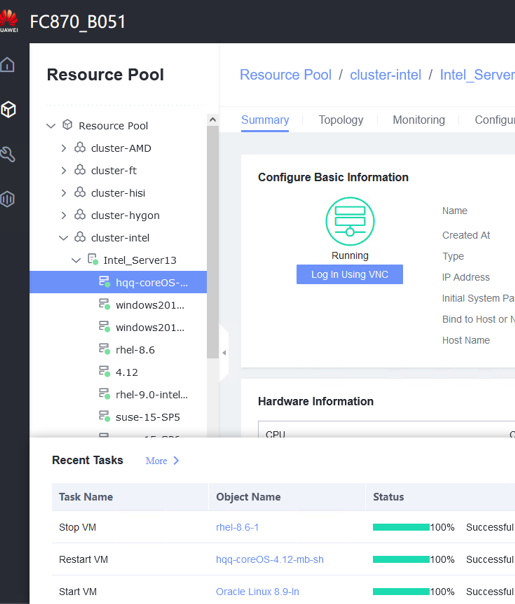
|
Conclusion | Passed |
Remarks |
3.9.4 Customizing the Computer Name, Password, and NIC (Automatically Obtaining an IPv6 Address Through DHCP)
Objective | Verify that the computer name, password, and NIC (automatically obtaining an IPv6 address through DHCP) can be customized. |
Networking | Networking diagram for verifying functions |
Prerequisites | 1. A guest OS VM to be tested has been created and VMTools corresponding to the SIA has been installed on the VM. 2. The VM has been converted to a template. Before converting the VM to a template, run the cat /etc/resolv.conf command to check whether the DNS address is automatically obtained. If so, delete the automatically-obtained address from the resolv.conf file. (If the DNS address is not deleted, the accuracy of the automatically-obtained DNS address will be affected during template deployment.) 3. An IPv6 DHCP server has been configured on the network where the VM resides. |
Procedure | 1. Choose Resource Pool > VM Templates. Right-click the VM template and choose Deploy VM Using Template from the shortcut menu. In the displayed box, configure parameters in Basic Information and Configure VM. Then, in the Customize OS step, select Customize using the Customization Wizard and set the computer name and administrator password in the Customize Attributes area. (Expected result 1) |
Expected Result | 1. The customized attributes are correctly configured. |
Test Result | 1. The customized attributes are correctly configured. 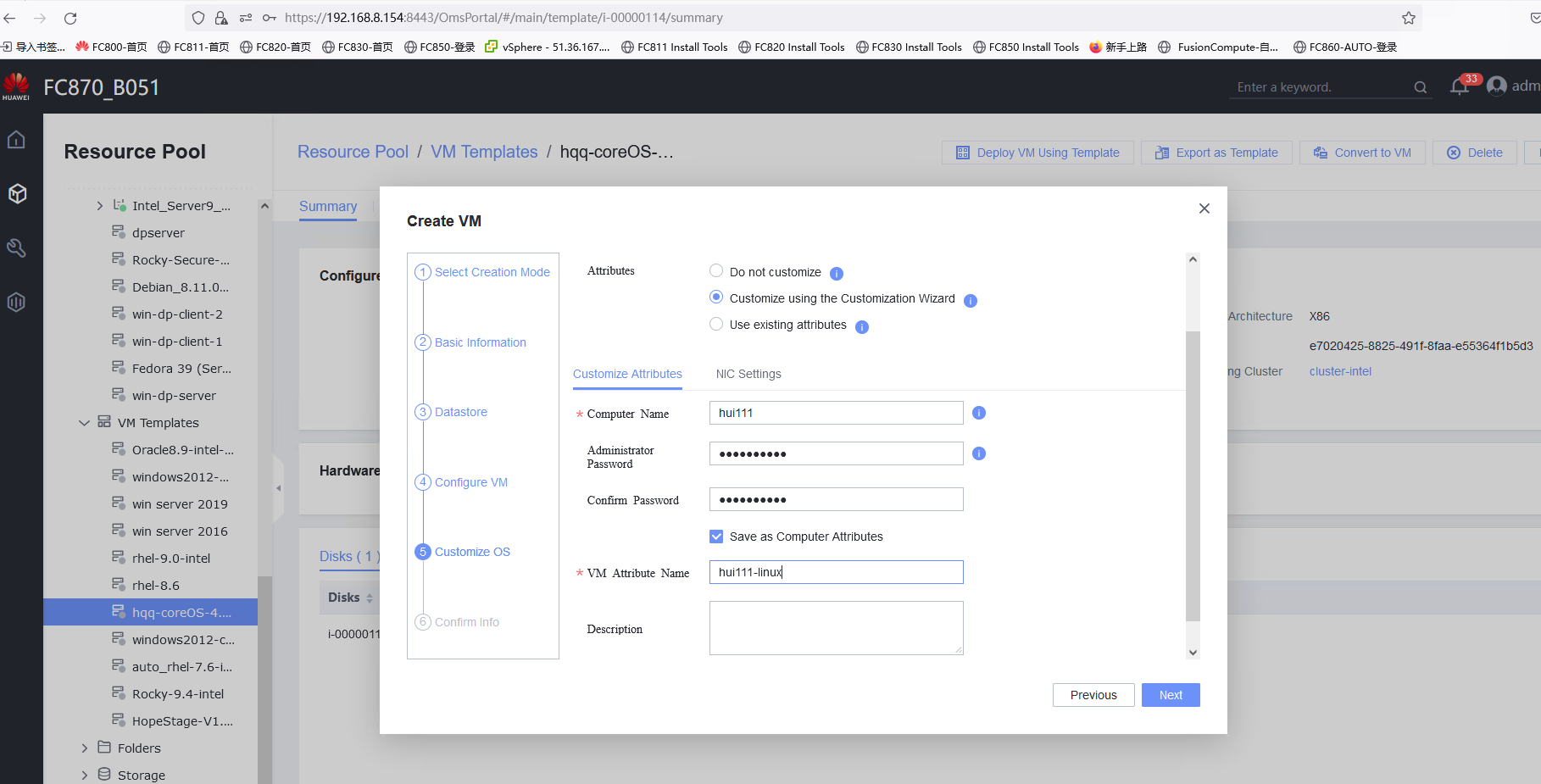 2. The customized NIC configuration is normal, and the VM is successfully deployed using the template. 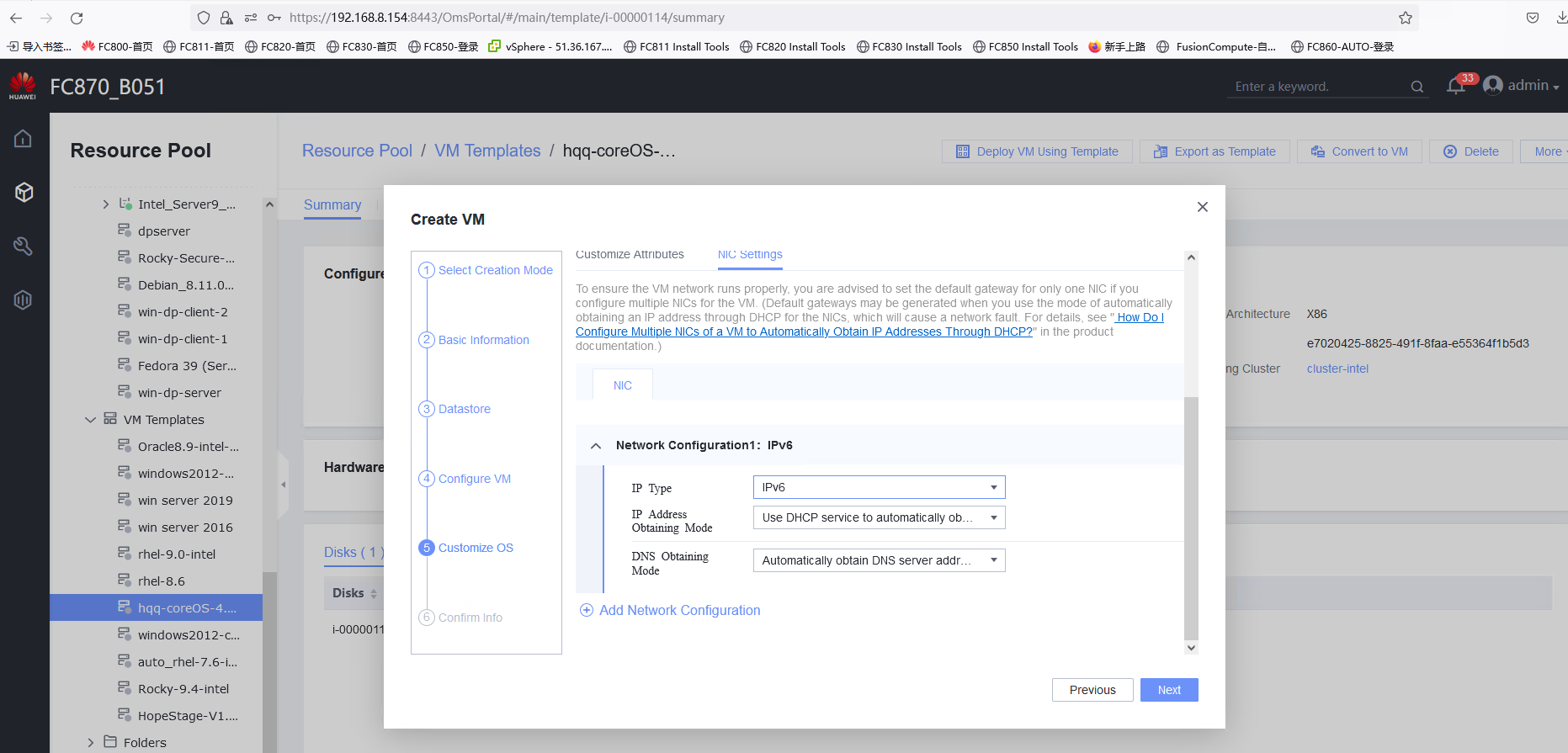
3. You can use the customized password to log in to the OS. 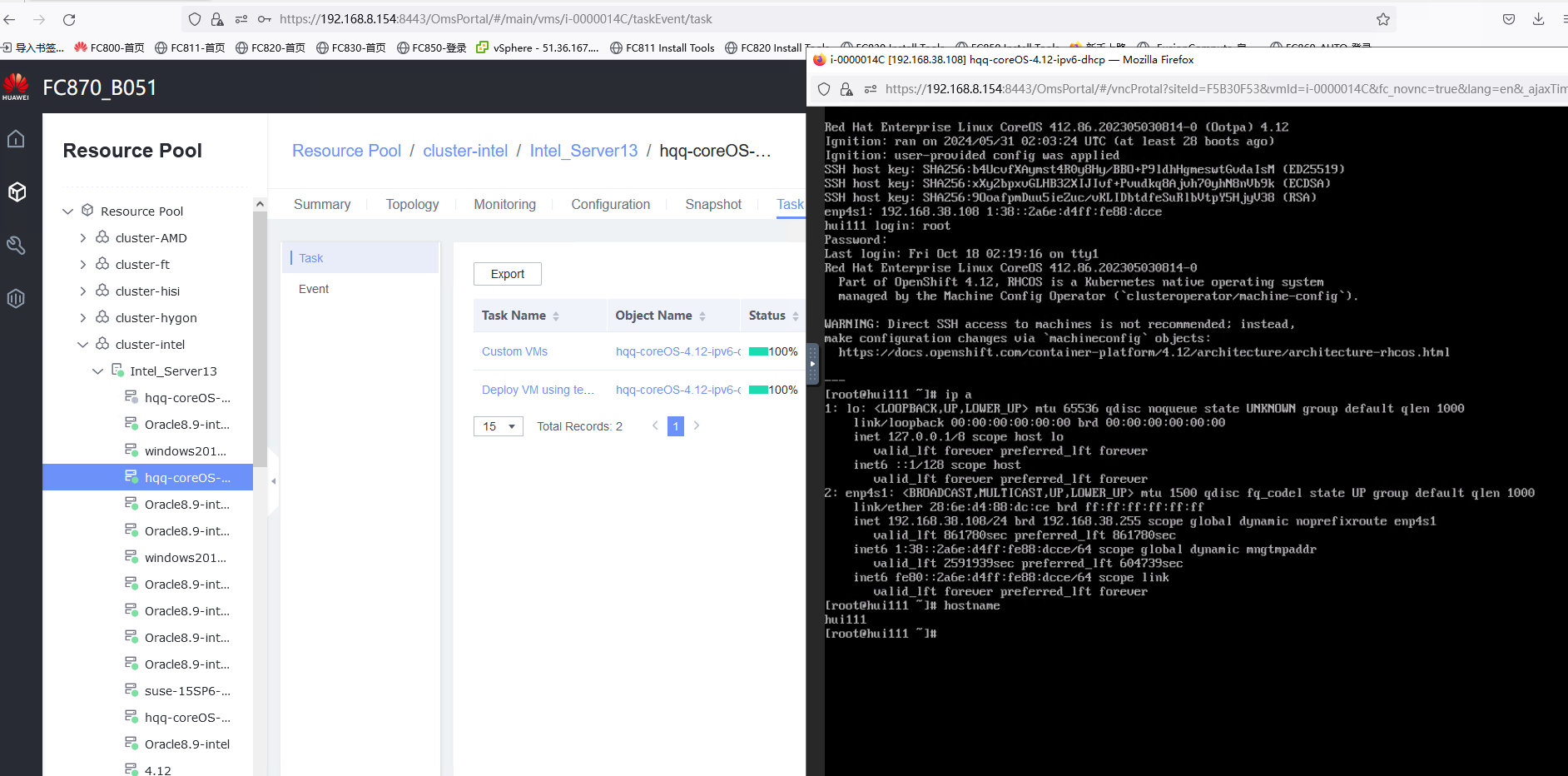 4. The computer name is the customized name. 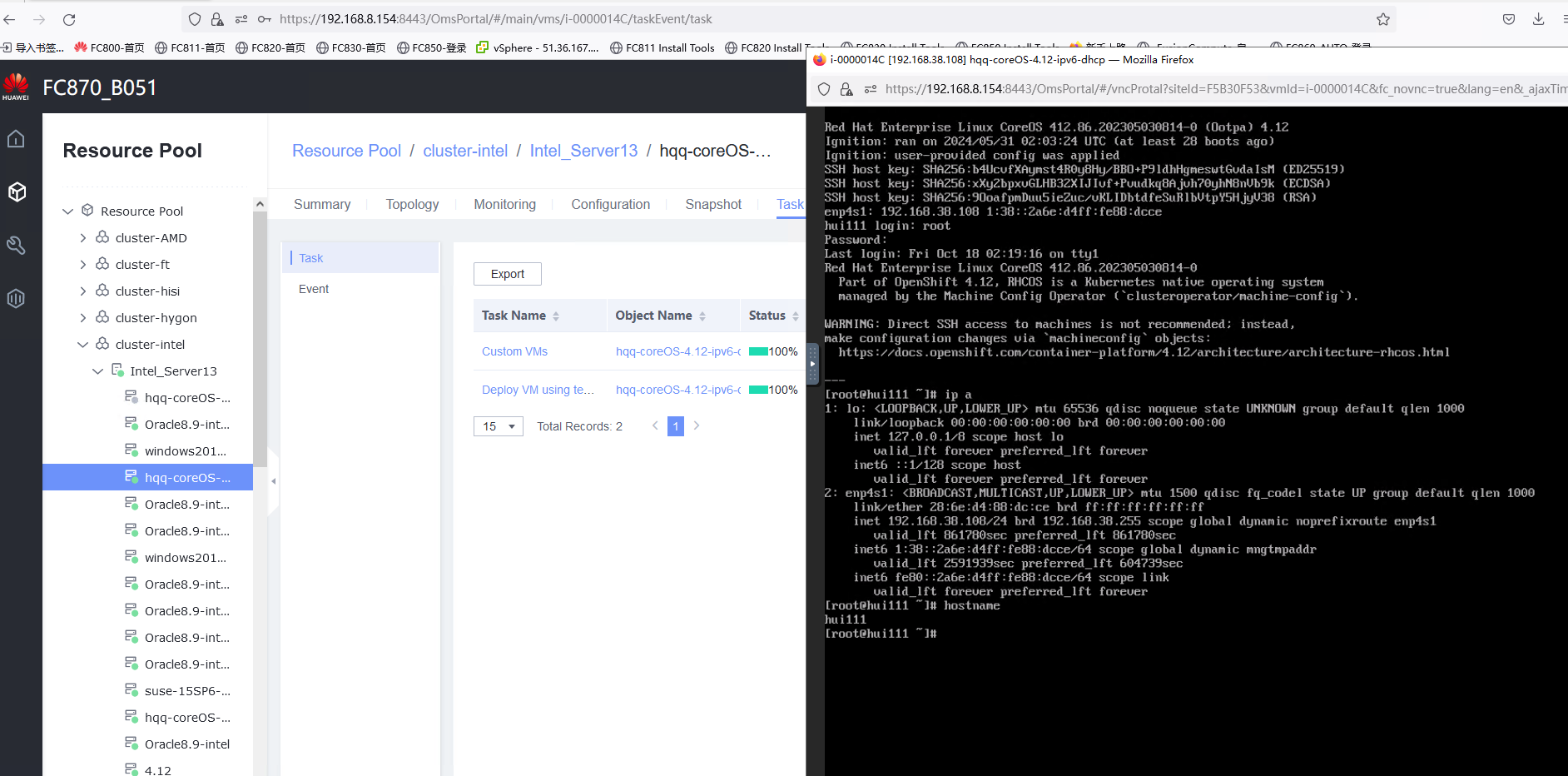 5. The customized NIC information is the same as the customized configuration, and the IPv6 address can be pinged locally. 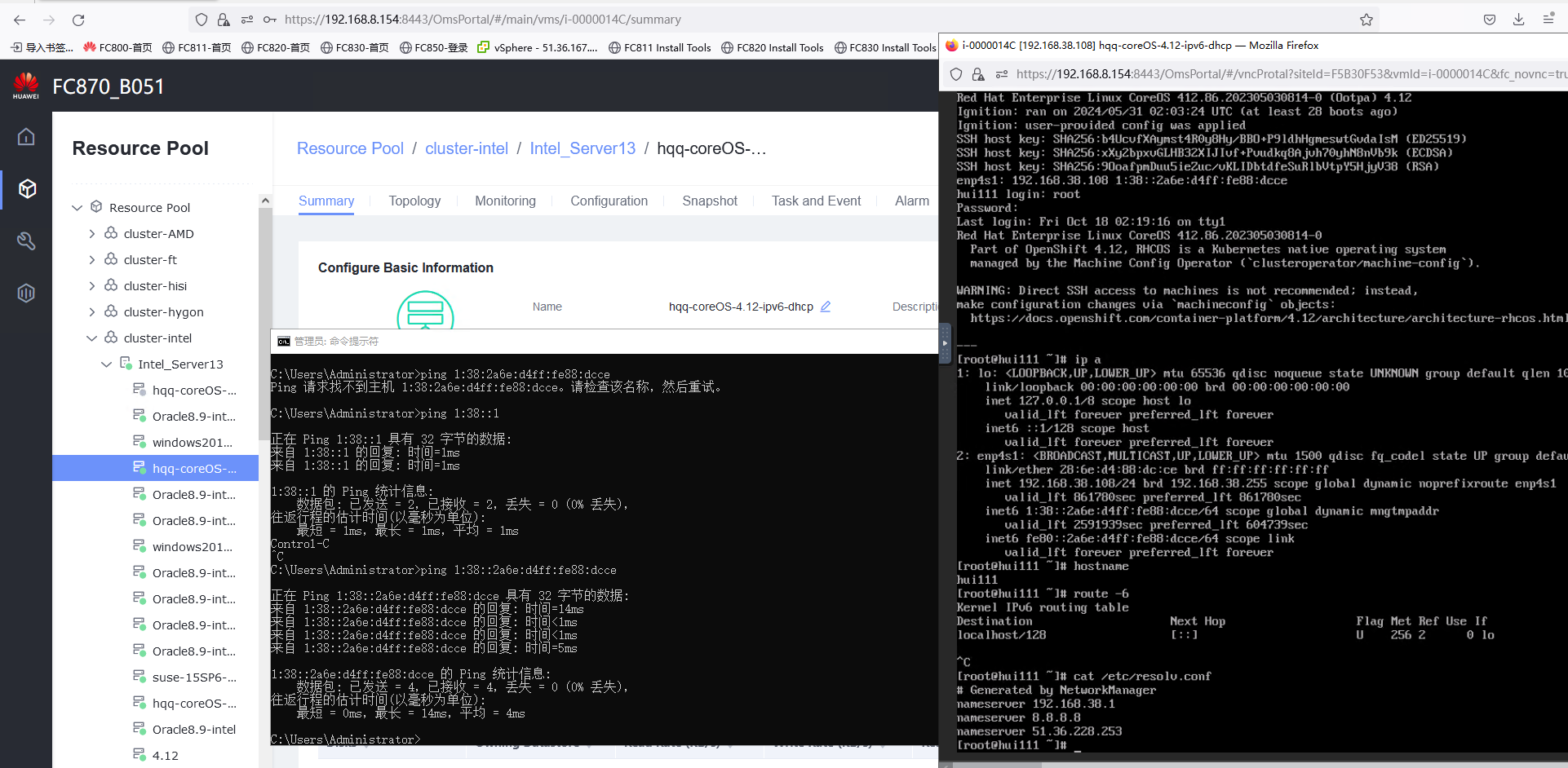 6. The customized information is not lost, and the IPv6 address can be pinged locally. 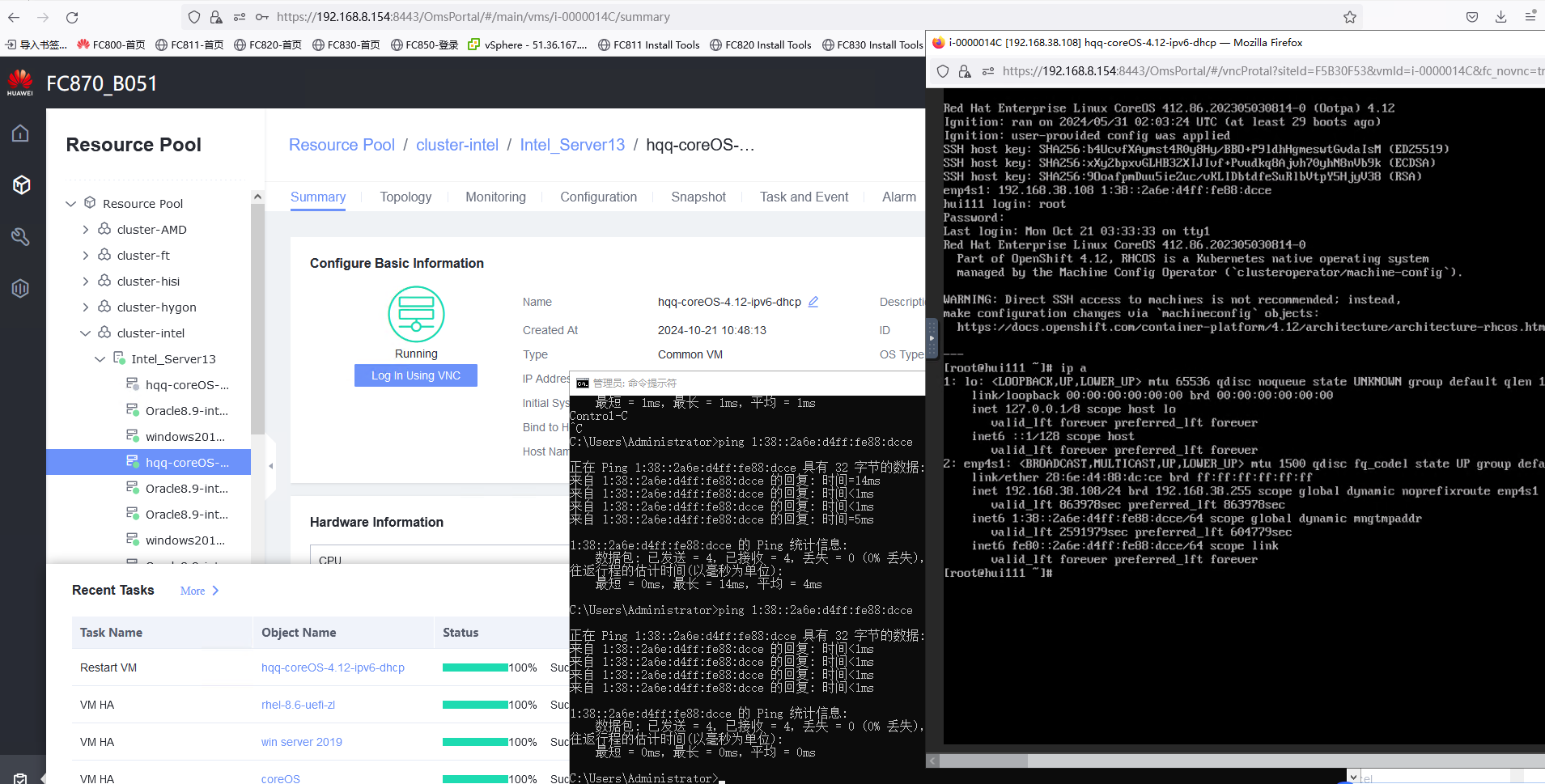 |
Conclusion | Passed |
Remarks |
3.9.5 Customizing the Computer Name, Password, and NIC (Automatically Obtaining an IPv6 Address by Router Advertisement)
Objective | Verify that the computer name, password, and NIC (automatically obtaining an IPv6 address by router advertisement) can be customized. |
Networking | Networking diagram for verifying functions |
Prerequisites | 1. A guest OS VM to be tested has been created and VMTools corresponding to the SIA has been installed on the VM. 2. The VM has been converted to a template. Before converting the VM to a template, run the cat /etc/resolv.conf command to check whether the DNS address is automatically obtained. If so, delete the automatically-obtained address from the resolv.conf file. (If the DNS address is not deleted, the accuracy of the automatically-obtained DNS address will be affected during template deployment.) 3. The IPv6 route advertisement service has been configured on the network where the VM resides. |
Procedure | 1. Choose Resource Pool > VM Templates. Right-click the VM template and choose Deploy VM Using Template from the shortcut menu. In the displayed box, configure parameters in Basic Information and Configure VM. Then, in the Customize OS step, select Customize using the Customization Wizard and set the computer name and administrator password in the Customize Attributes area. (Expected result 1) |
Expected Result | 1. The customized attributes are correctly configured. |
Test Result | 1. The customized attributes are correctly configured. 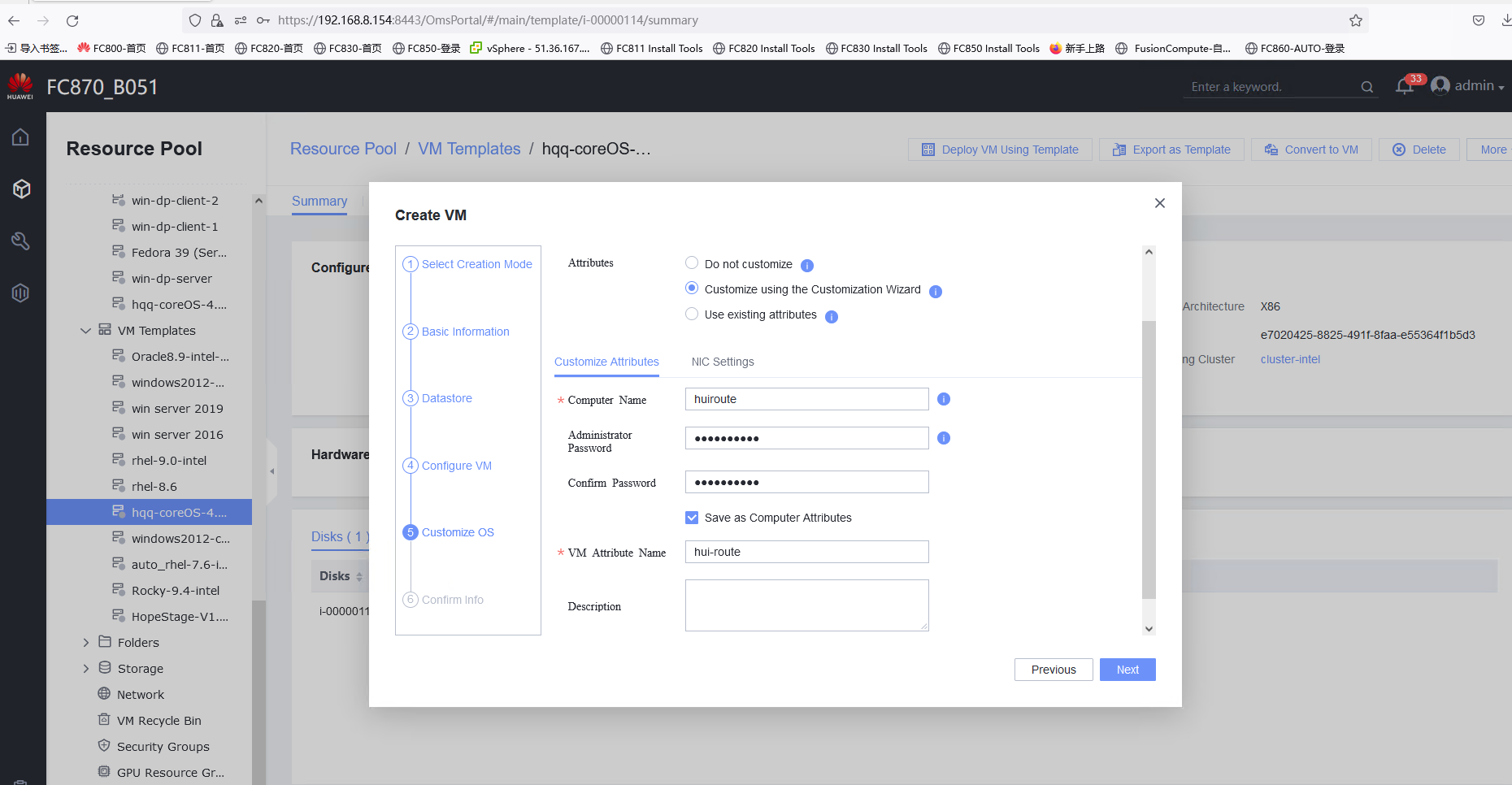 2. The customized NIC configuration is normal, and the VM is successfully deployed using the template. 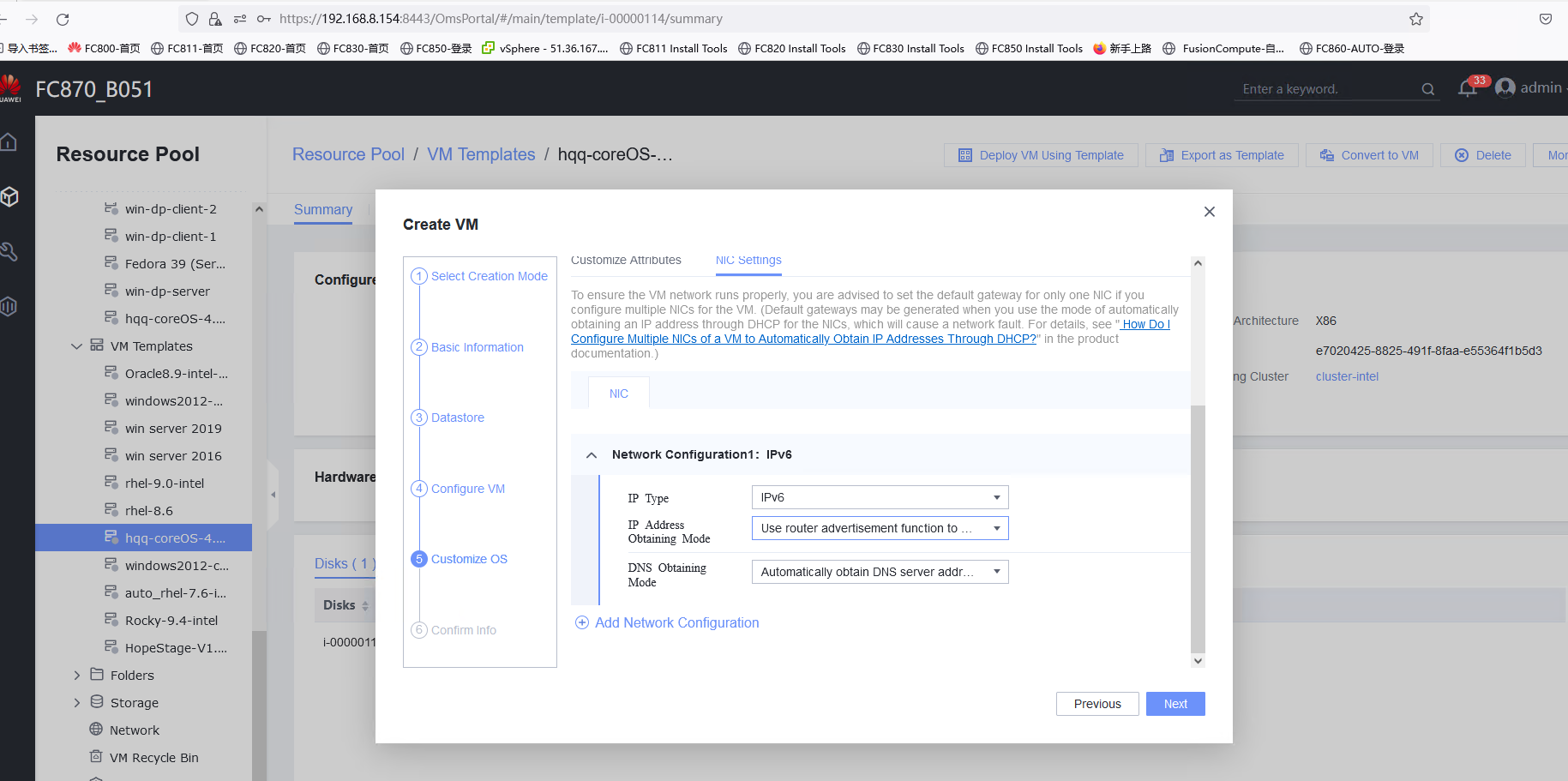
3. You can use the customized password to log in to the OS. 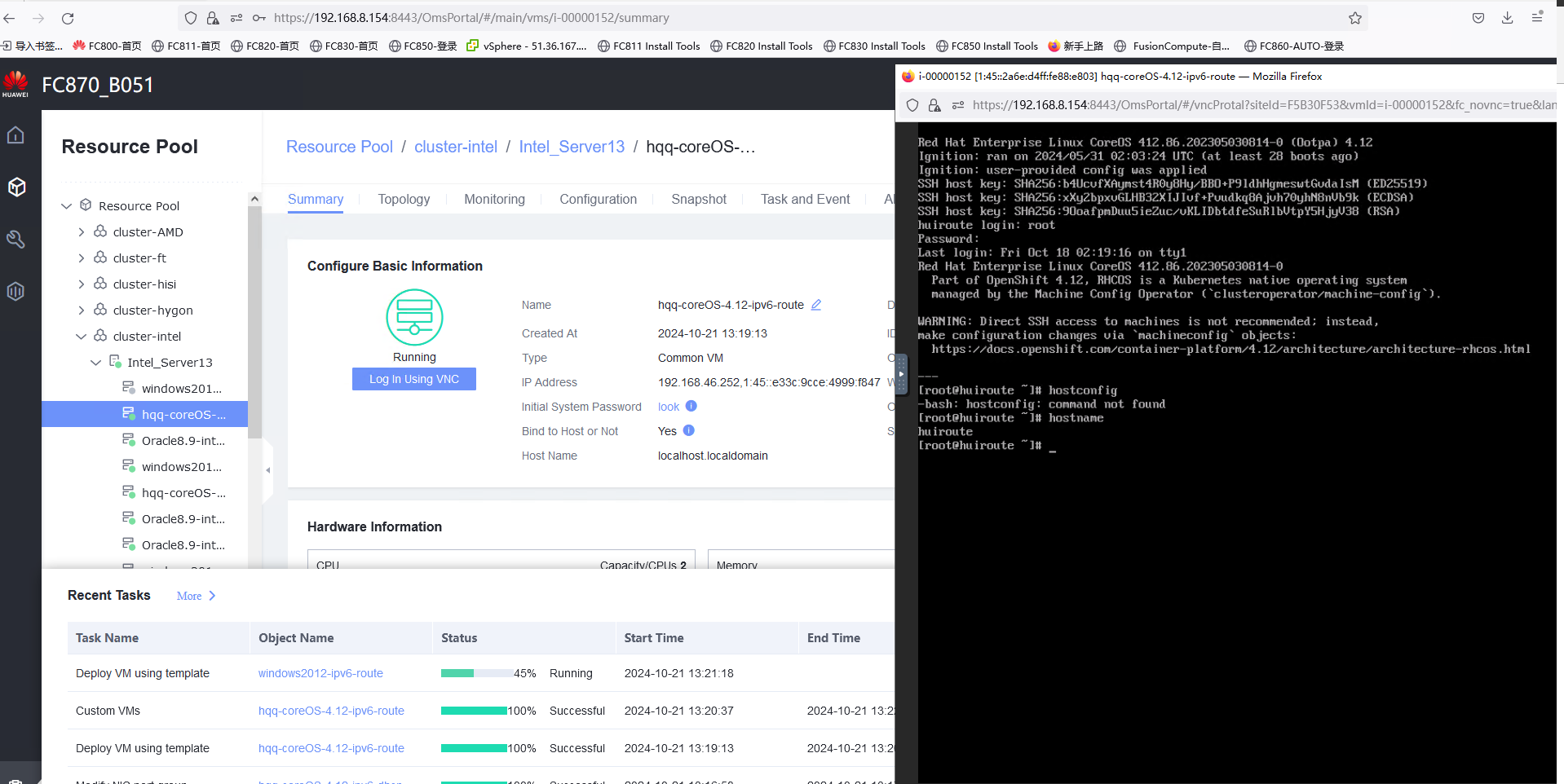 4. The computer name is the customized name. 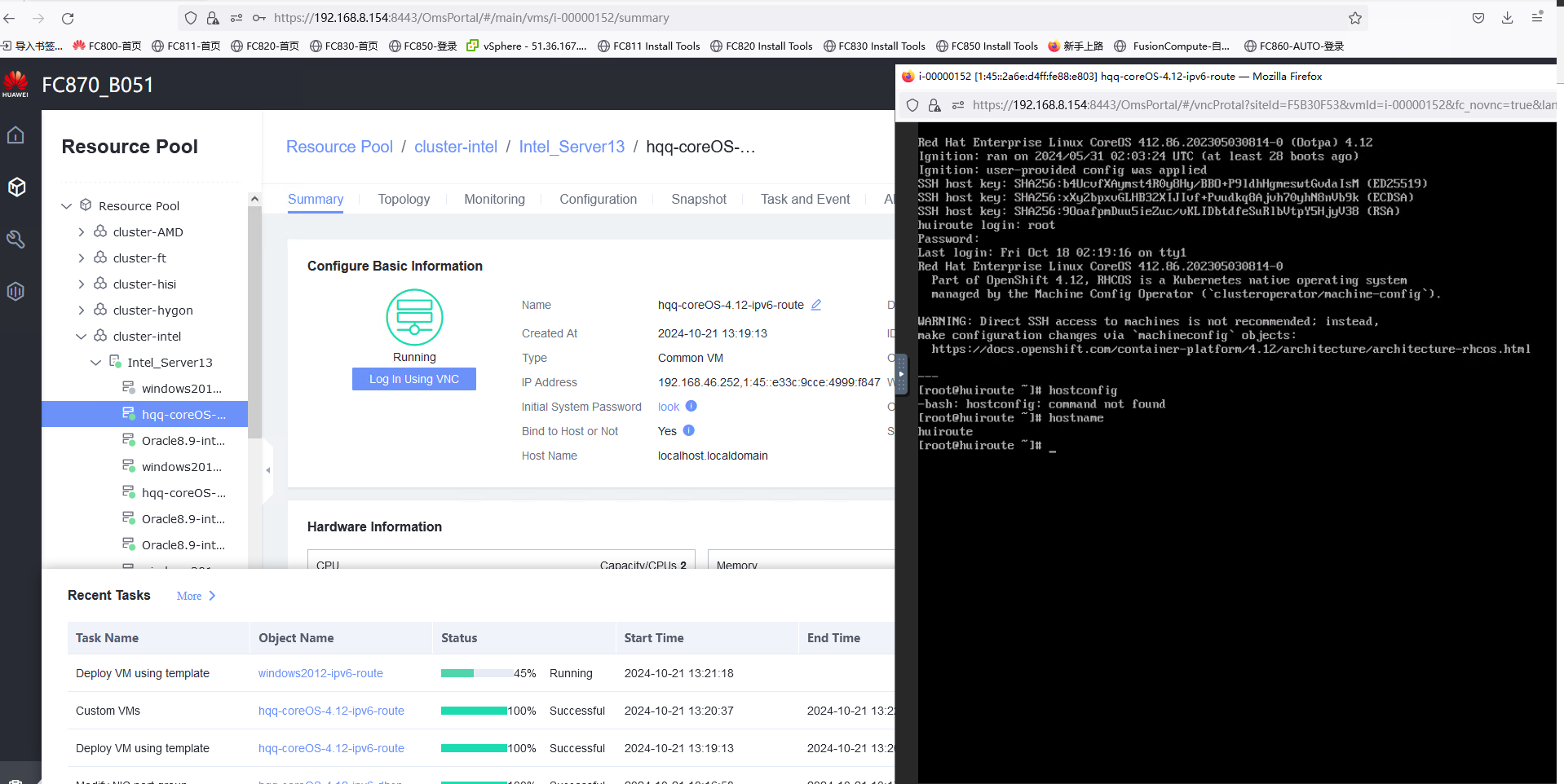 5. The customized NIC information is the same as the customized configuration. The IPv6 address obtained through route advertisement is of the global type. The VM can ping the gateway address of the destination network. 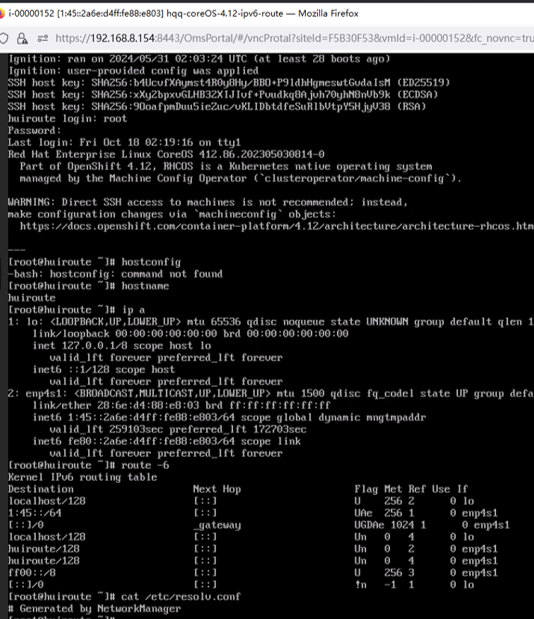
6. The customized information is not lost, and the VM can ping the gateway address of the destination network. 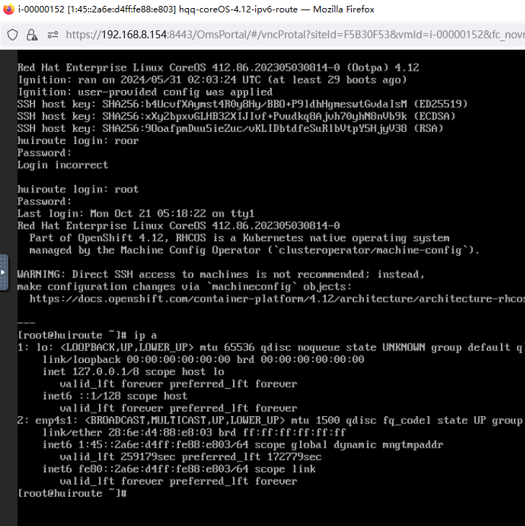
|
Conclusion | Passed |
Remarks |
3.9.6 Customizing the Computer Name, Password, and NIC (with Specified IPv6 Address)
Objective | Verify that the computer name, password, and NIC (with the specified IPv6 address) can be customized. |
Networking | Networking diagram for verifying functions |
Prerequisites | 1. A guest OS VM to be tested has been created and VMTools corresponding to the SIA has been installed on the VM. 2. The VM has been converted to a template. Before converting the VM to a template, run the cat /etc/resolv.conf command to check whether the DNS address is automatically obtained. If so, delete the automatically-obtained address from the resolv.conf file. (If the DNS address is not deleted, the accuracy of the automatically-obtained DNS address during template deployment will be affected.) |
Procedure | 1. Choose Resource Pool > VM Templates. Right-click the VM template and choose Deploy VM Using Template from the shortcut menu. In the displayed box, configure parameters in Basic Information and Configure VM. Then, in the Customize OS step, select Customize using the Customization Wizard and set the computer name and administrator password in the Customize Attributes area. (Expected result 1) |
Expected Result | 1. The customized attributes are correctly configured. |
Test Result | 1. The customized attributes are correctly configured. 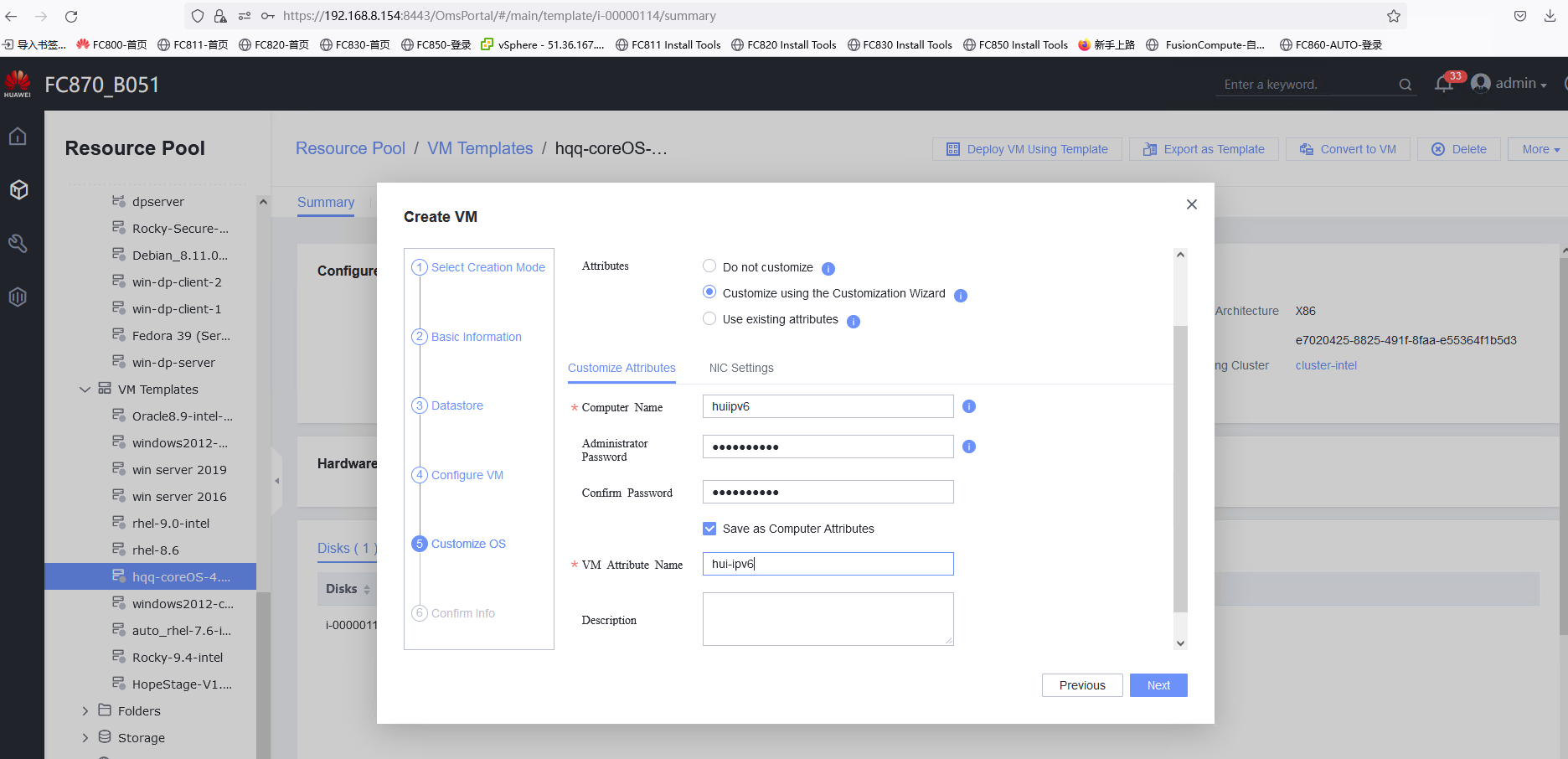 2. The customized NIC configuration is normal, and the VM is successfully deployed using the template. 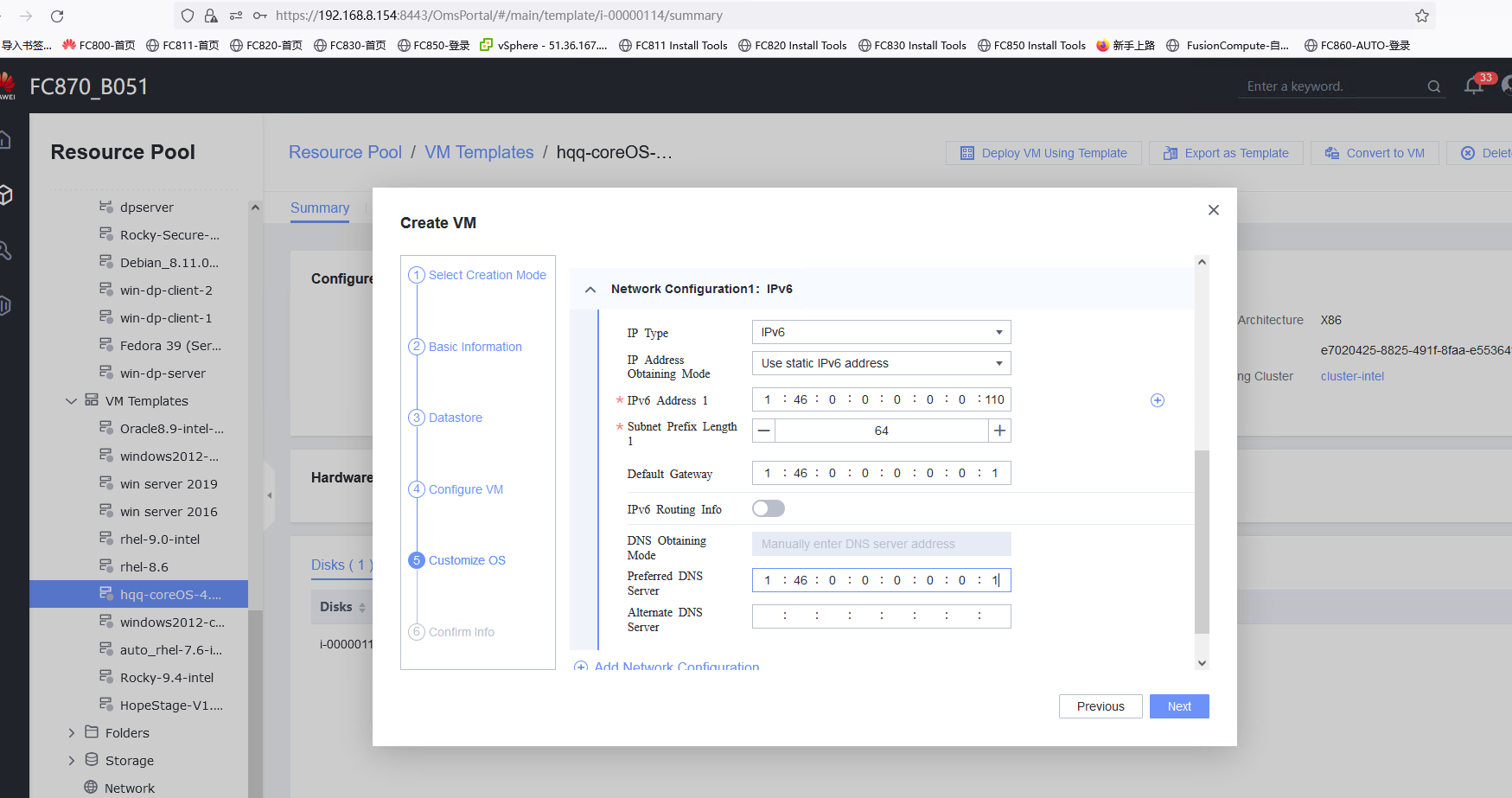
3. You can use the customized password to log in to the OS.  4. The computer name is the customized name. 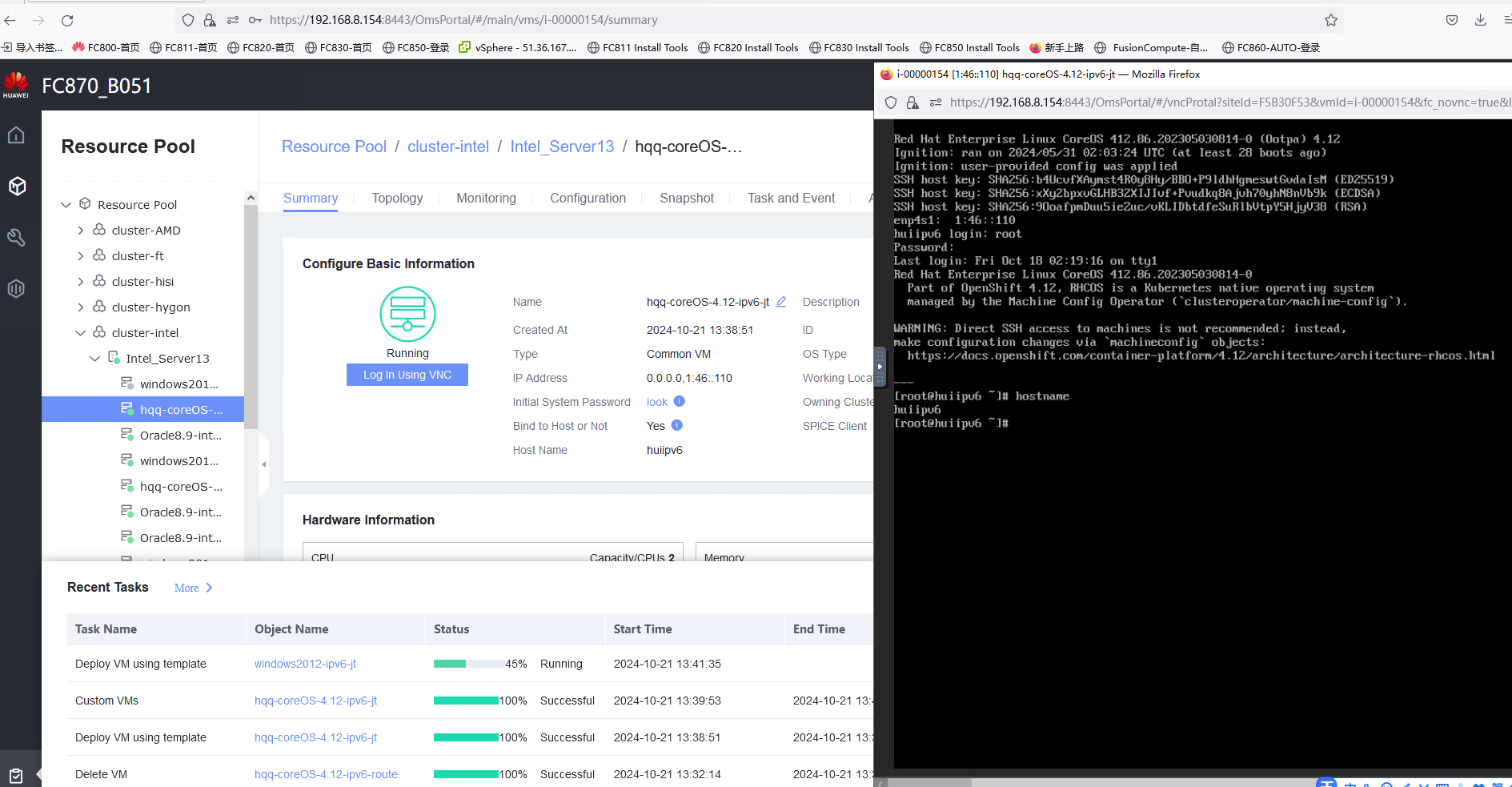 5. The customized NIC information is the same as the customized configuration. The VM can ping the gateway address of the destination network.  6. The customized information is not lost, and the VM can ping the gateway address of the destination network. 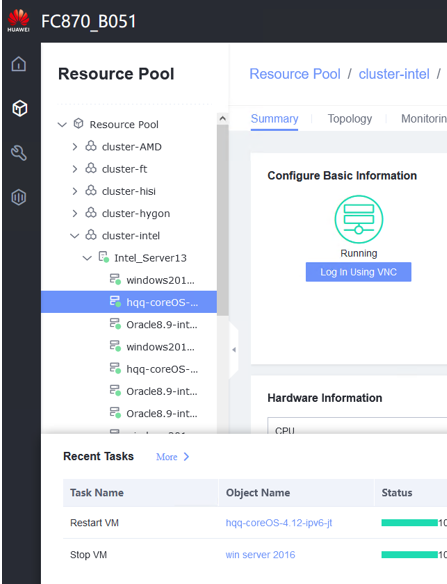
|
Conclusion | Passed |
Remarks |
3.9.7 Generating an Initial Password When Customization Is Not Used
Objective | Verify that the initial password can be generated when customization is not used. |
Networking | Networking diagram for verifying functions |
Prerequisites | 1. A guest OS VM to be tested has been created and VMTools corresponding to the SIA has been installed on the VM. 2. The VM has been converted to a template. |
Procedure | 1. Choose Resource Pool > VM Templates. Right-click the VM template and choose Deploy VM Using Template from the shortcut menu. In the displayed box, configure parameters in Basic Information and Configure VM. Then, in the Customize OS step, select Do not customize and select Generate Initial Password. (Expected result 1) |
Expected Result | 1. The VM is successfully deployed using the template. |
Test Result | 1. The VM is successfully deployed using the template. 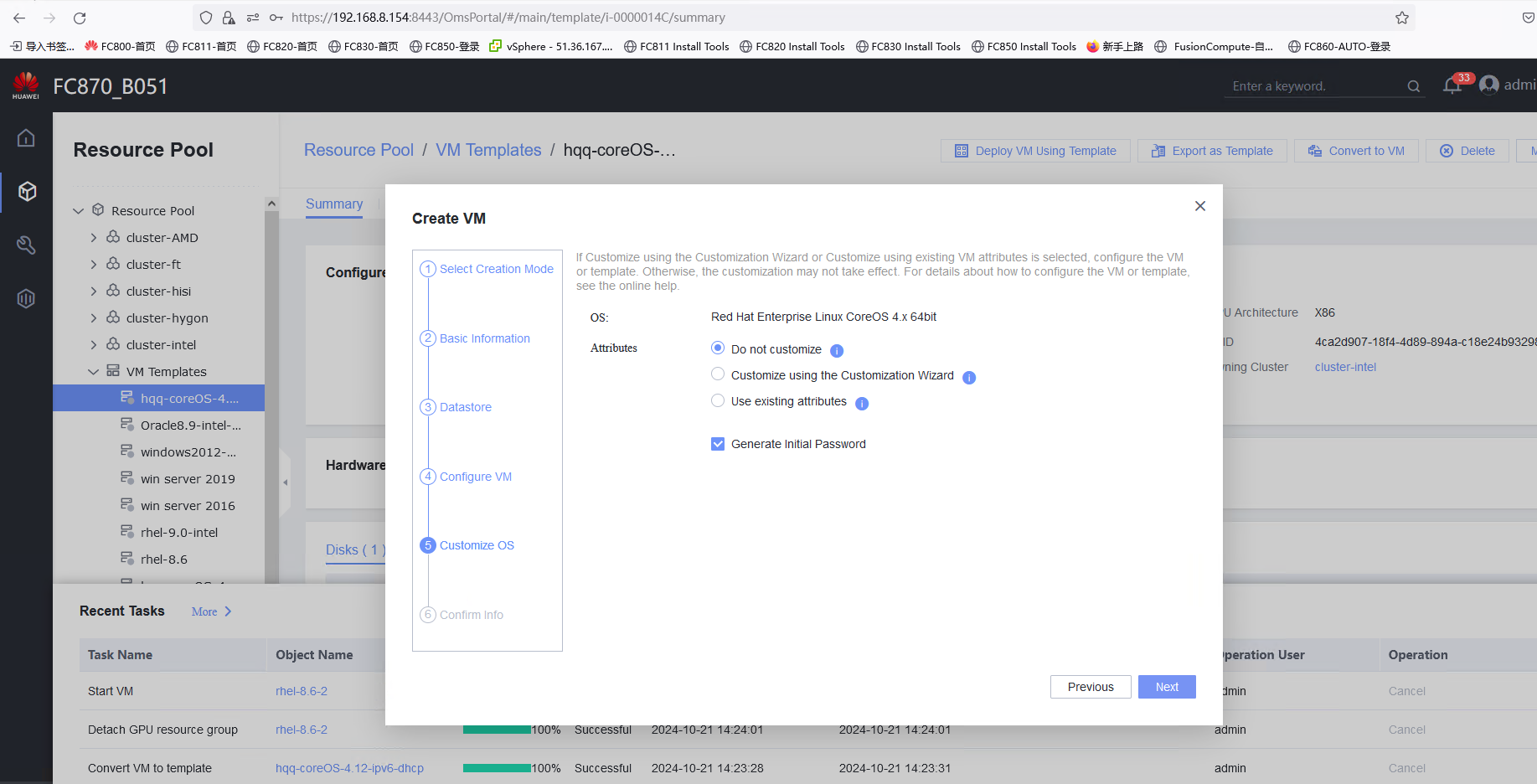
2. You can log in to the OS using the initial password. 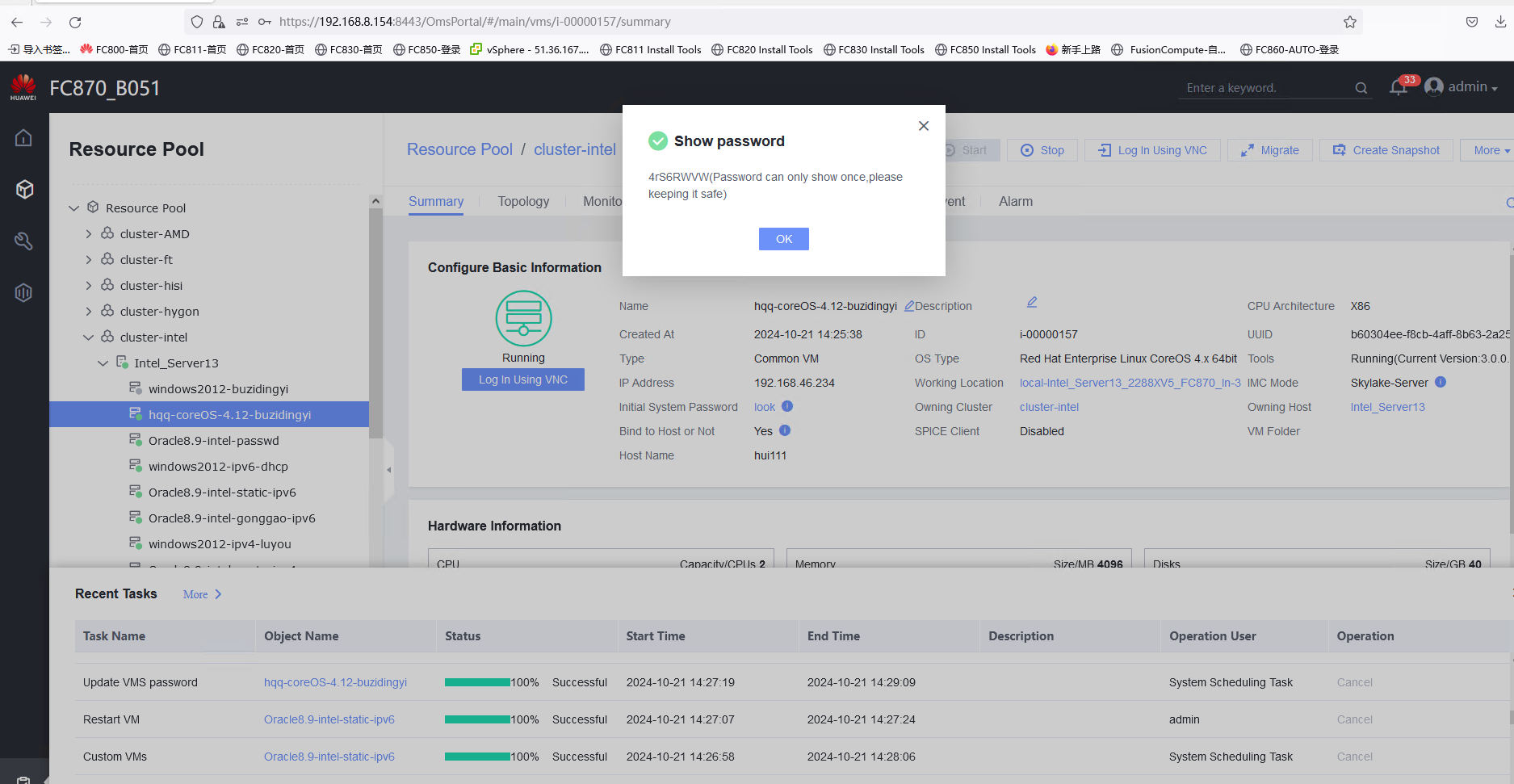
3. The customized NIC information is the same as that in the original template, and the IP address can be pinged locally. 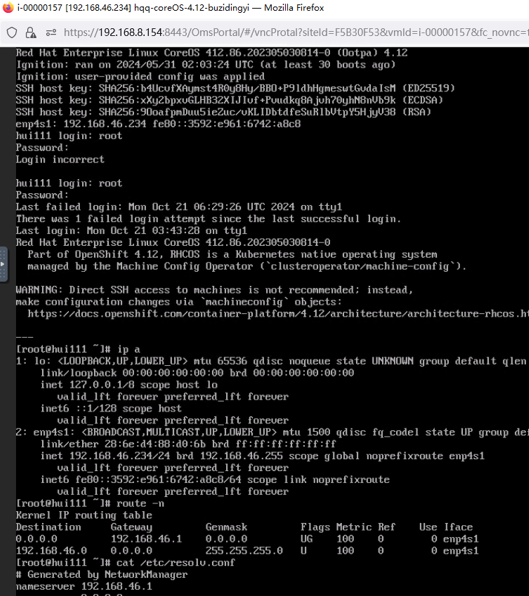 4. The IP address can be pinged locally. 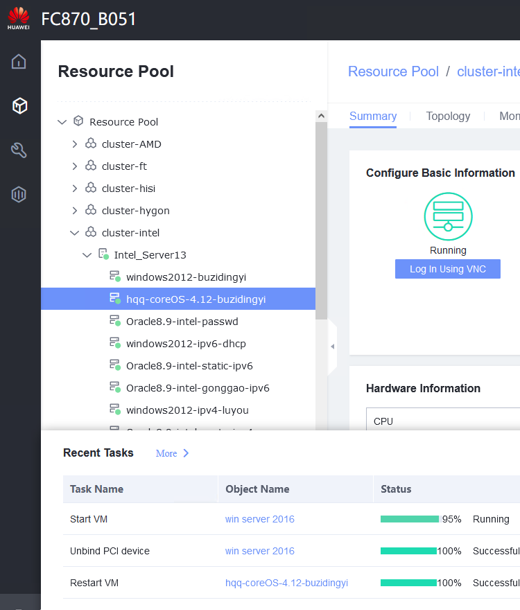
|
Conclusion | Passed |
Remarks |
3.10 Snapshot
3.10.1 Creating a Storage Snapshot
Objective | Verify that a storage snapshot can be successfully created for a VM. |
Networking | Networking diagram for verifying functions |
Prerequisites | 1. FusionCompute is running properly. 2. A local image file or template is available for deploying and creating a VM or importing a VM template. 3. VMTools has been installed on a VM to be tested. |
Procedure | 1. Create a VM running the guest OS to be tested. For details, see Operation and Maintenance > Service Management > Provisioning a VM > Creating a Bare VM in the FusionCompute 8.X.X Product Documentation. (Expected result 1) |
Expected Result | 1. The VM is created successfully. |
Test Result | 1. The VM is created successfully. 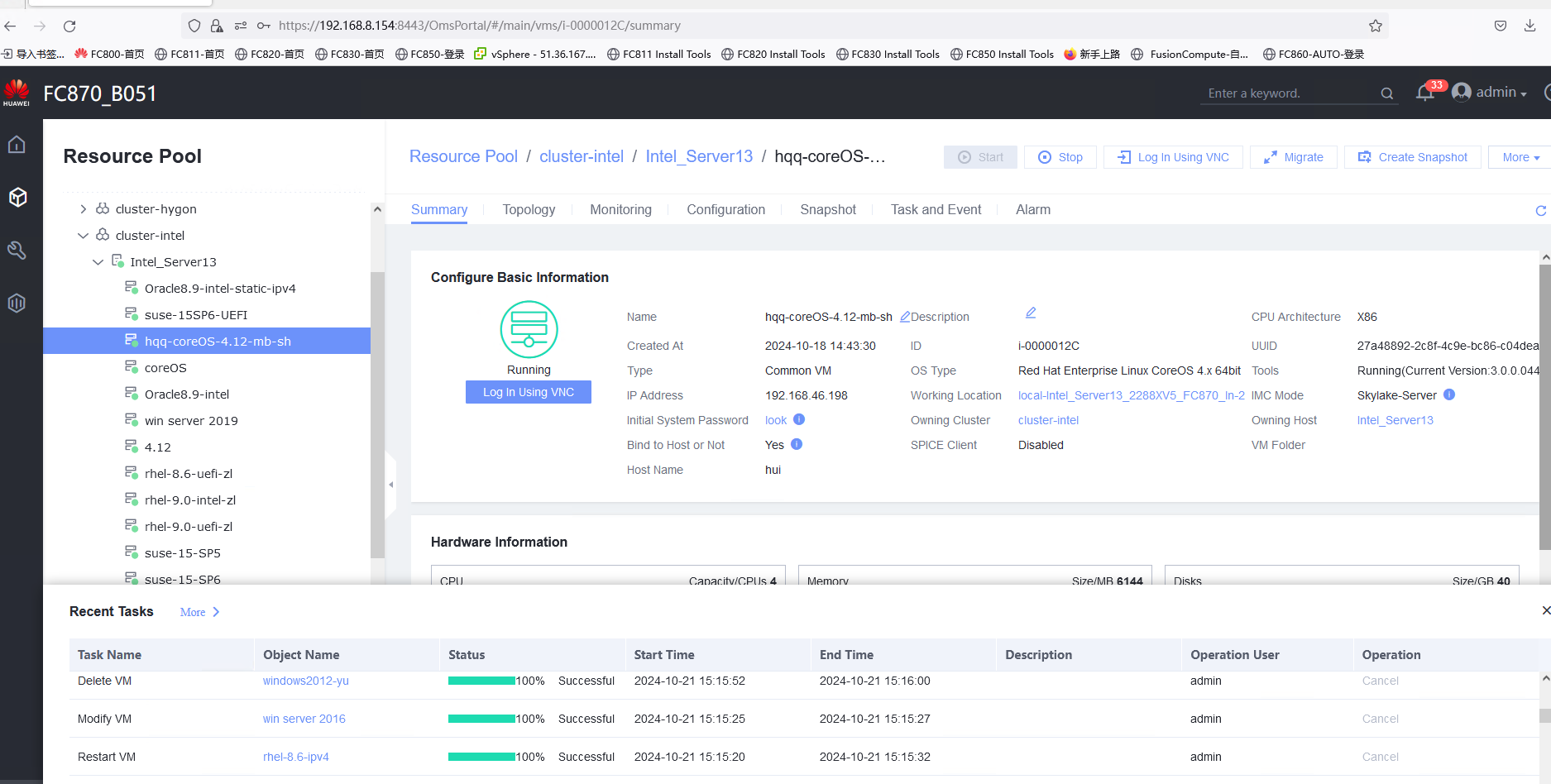 2. The common snapshot is successfully created for the VM. 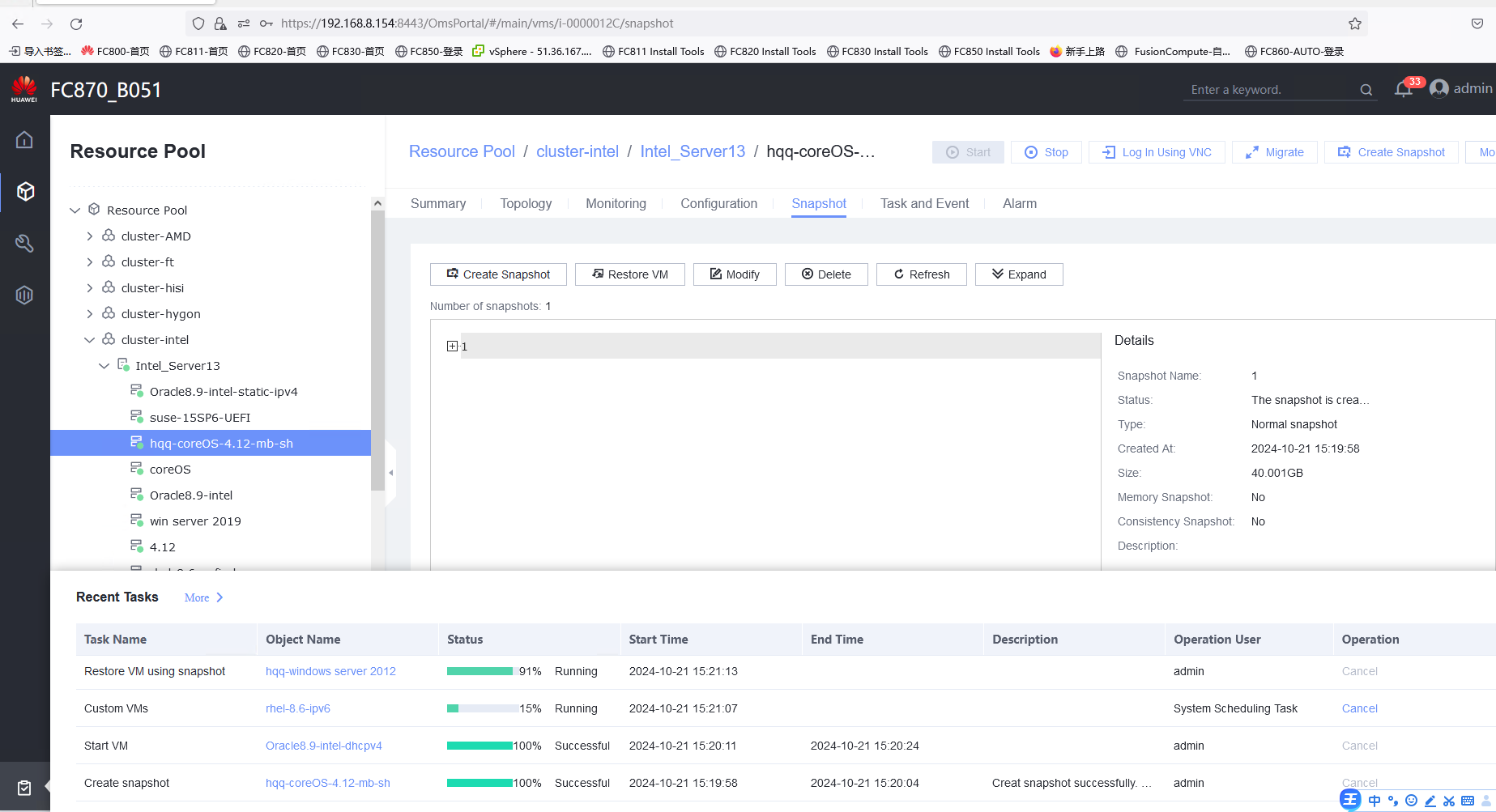 3. The VM is successfully restored using the snapshot, but the created file is lost. 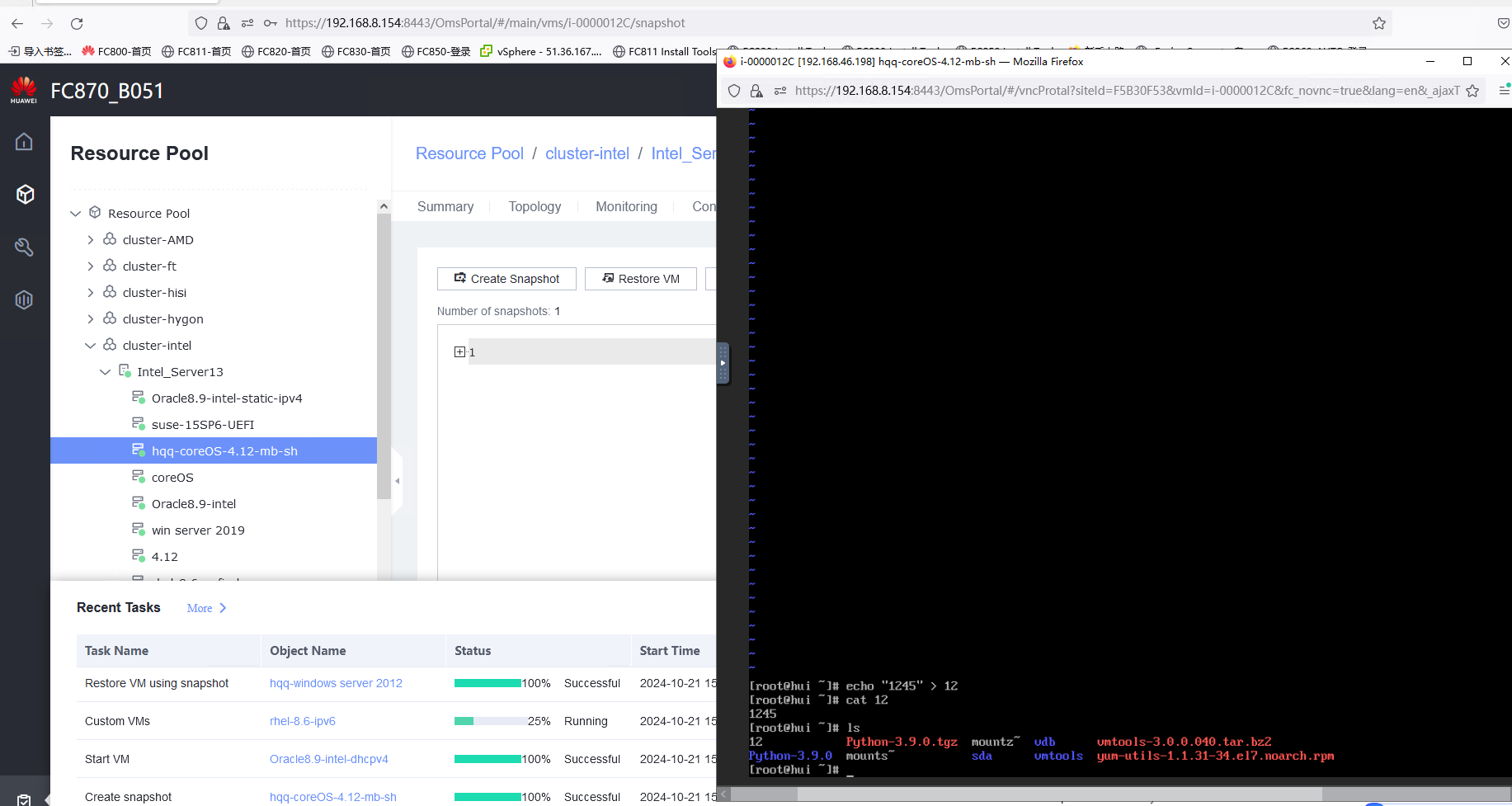
|
Conclusion | Passed |
Remarks |
3.10.2 Creating a Memory Snapshot
Objective | Verify that a memory snapshot can be successfully created for a VM. |
Networking | Networking diagram for verifying functions |
Prerequisites | 1. FusionCompute is running properly. 2. A local image file or template is available for deploying and creating a VM or importing a VM template. 3. VMTools has been installed on a VM to be tested. 4. In FusionCompute 8.5.0 and later versions, Linux VMs of the Arm architecture support memory snapshots. |
Procedure | 1. Create a VM running the guest OS to be tested. For details, see Operation and Maintenance > Service Management > Provisioning a VM > Creating a Bare VM in the FusionCompute 8.X.X Product Documentation. (Expected result 1) |
Expected Result | 1. The VM is created successfully. |
Test Result | 1. The VM is created successfully. 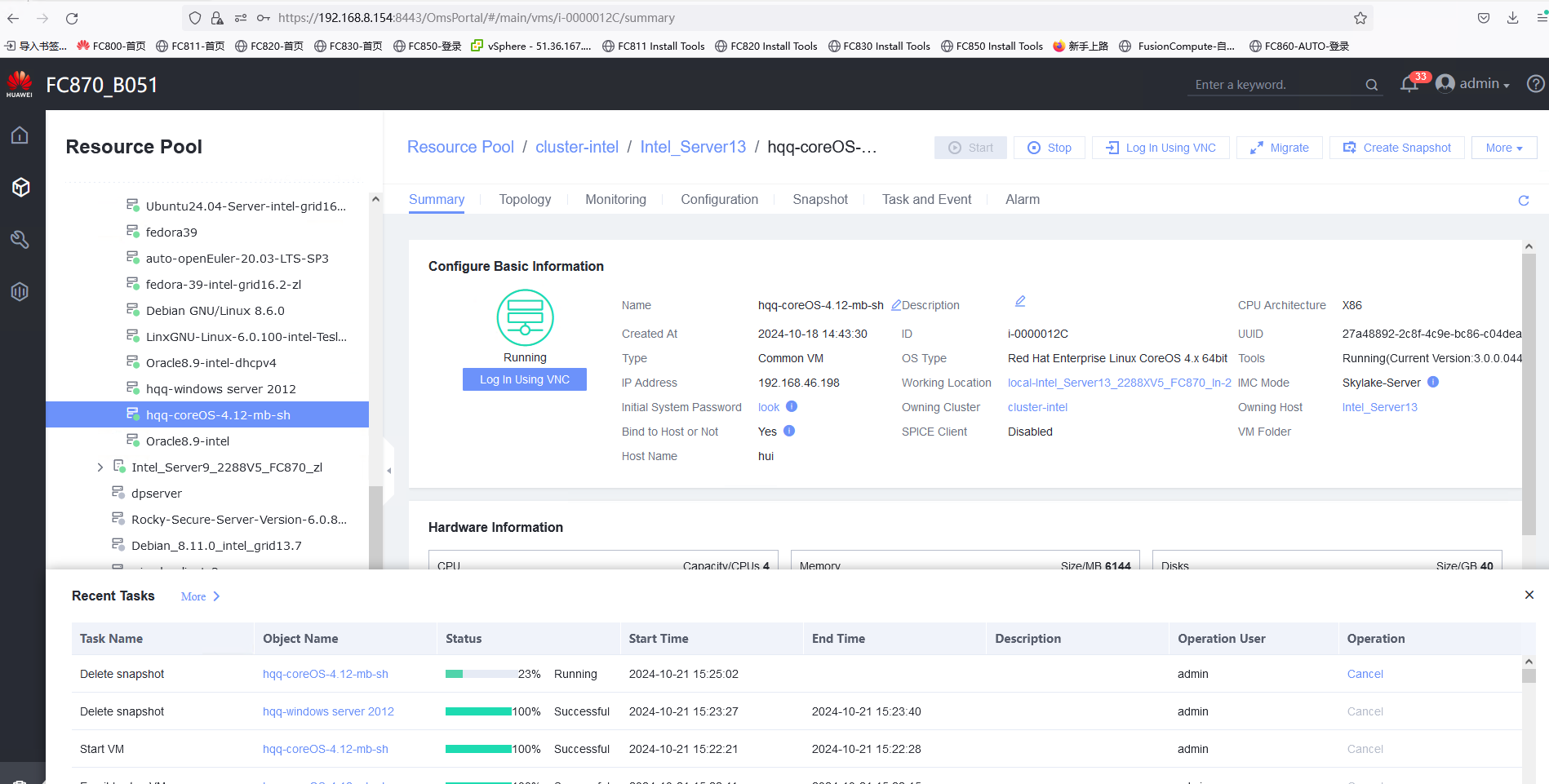 2. The file is opened.  3. A memory snapshot is successfully created for the VM. 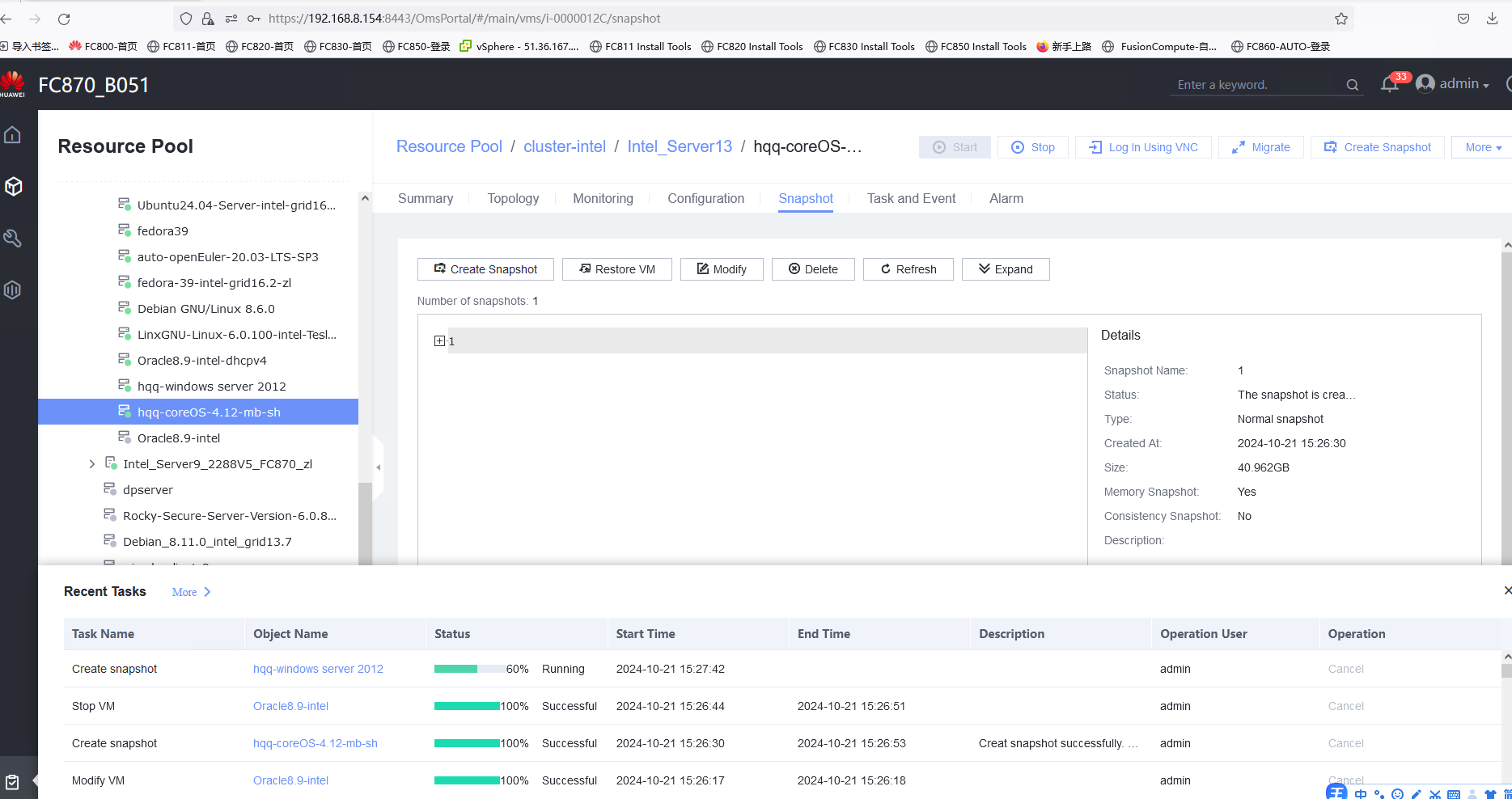 4. The VM is successfully restored using the snapshot, and the file in step 2 is still open. 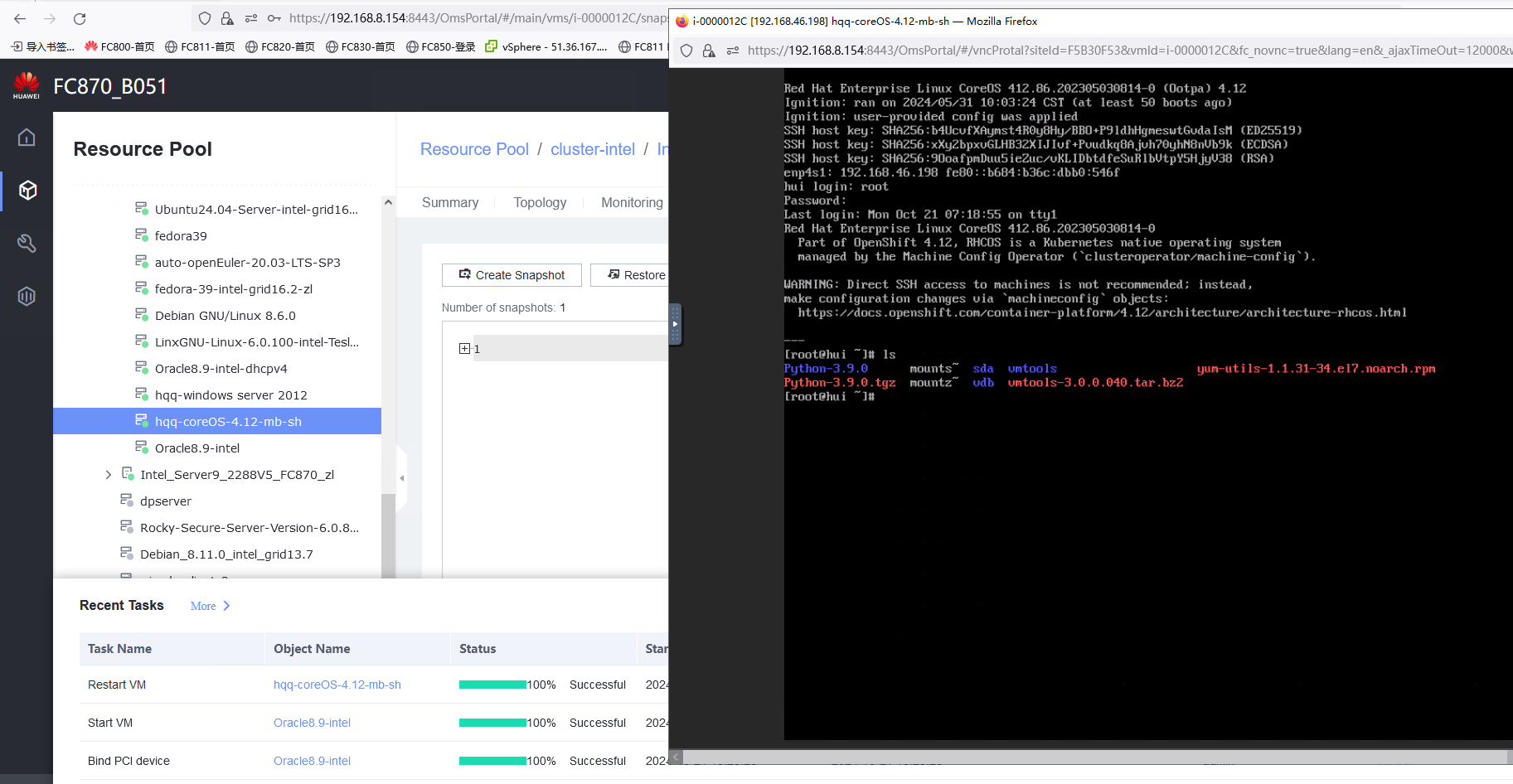
|
Conclusion | Passed |
Remarks |
3.10.3 Creating a Consistency Snapshot
Objective | Verify that a consistency snapshot can be successfully created for a VM. |
Networking | Networking diagram for verifying functions |
Prerequisites | 1. FusionCompute is running properly. 2. A local image file or template is available for deploying and creating a VM or importing a VM template. 3. VMTools has been installed on a VM to be tested. 4. In FusionCompute 8.5.0 and later versions, Linux VMs of the x86 and Arm architecture support consistency snapshots. |
Procedure | 1. Log in to the VRM, provision a VM, and obtain the VM ID, for example, i-00000036. Log in to the CNA host and run the virsh qemu-agent-command i-00000036 –cmd ‘{« execute »: »guest-fsfreeze-freeze »}’ command to freeze the file system of the VM. |
Expected Result | 1. If the {« return »:3} is displayed, the VM is frozen successfully. |
Test Result | 1. If the {« return »:3} is displayed, the VM is frozen successfully.  2. If the command execution is suspended, the VM has been frozen. 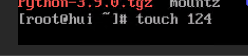 3. Return value: {« return »: « frozen »}  4. Return value: {« return »:3}  5. Return value: {« return »: thawed »}  6. The write operation is not suspended. 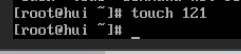 7. The write operation is suspended during snapshot creation. After the snapshot is successfully created, the write operation is normal.  8. The VM is successfully restored using the snapshot. 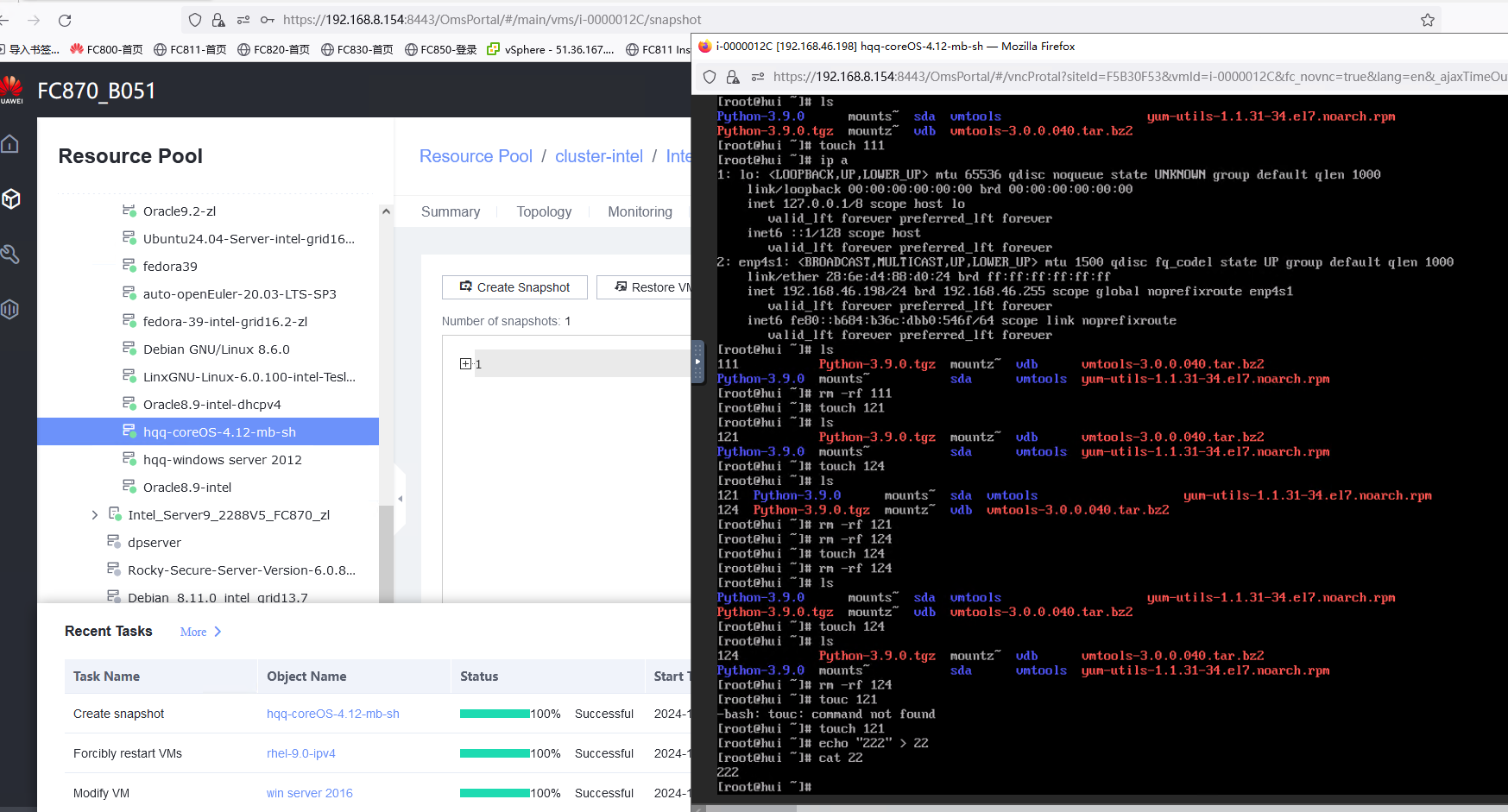
|
Conclusion | Passed |
Remarks |
3.11 USB Passthrough
3.11.1 Verifying the USB Passthrough Function of a VM
Objective | Verify that the USB passthrough function of a VM can be used properly. |
Networking | Networking diagram for verifying functions |
Prerequisites | 1. FusionCompute is running properly. 2. A USB device is available on the host. 3. The VM running the OS to be tested resides on the host that contains a USB device. 4. The USB device to be attached must support USB 2.0 or USB 3.0. Hygon and Phytium servers do not support USB 2.0. |
Procedure | 1. Log in to the FusionCompute portal. On the host that contains a USB device, select the CNA host and choose Configuration > Hardware > USB Device > Bind VM, set the controller type to USB 3.0, and select the corresponding VM. |
Expected Result | 1. The USB device is successfully attached to the VM. |
Test Result | 1. Log in to the FusionCompute portal. On the host that contains a USB device, select the CNA host and choose Configuration > Hardware > USB Device > Bind VM, set the controller type to USB 3.0, and select the corresponding VM. 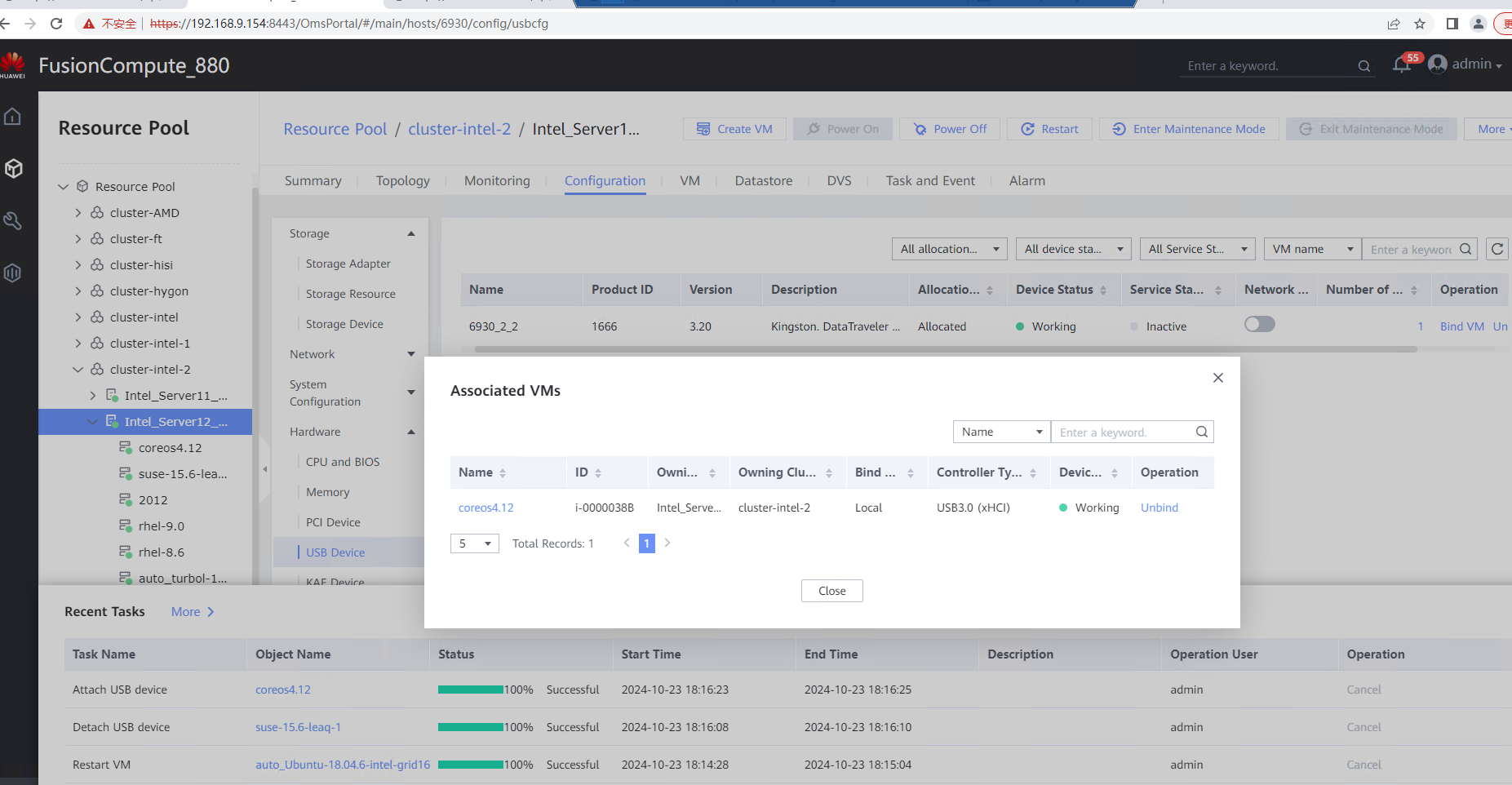 2. Log in to the VM using VNC, mount the USB device to the specified directory (if the USB device does not have a file system, partition and format the USB device first), and perform read and write operations on the USB device. 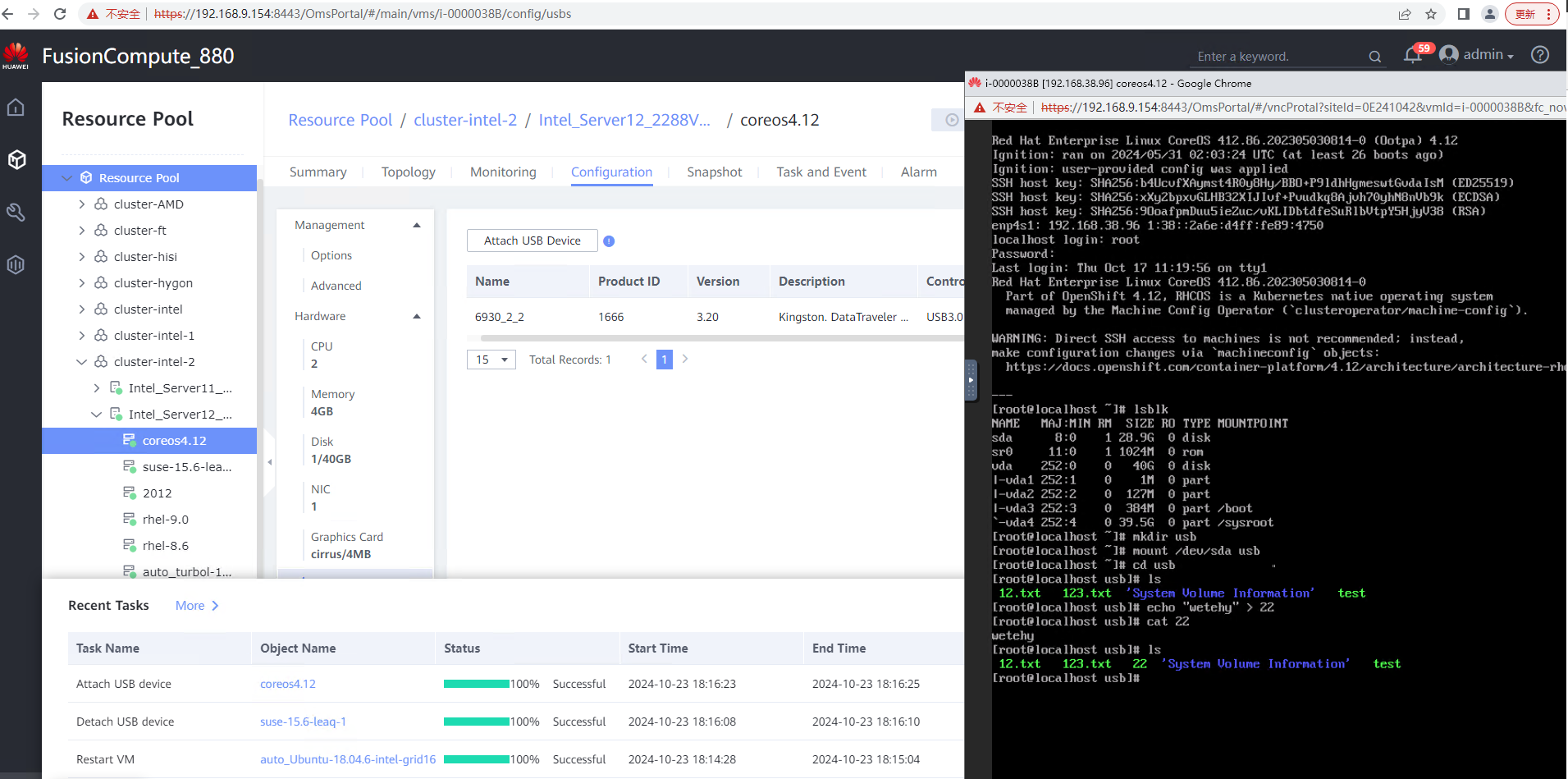 3. Select the host, choose Configuration > Hardware > USB Device, and check the allocation status, device status, and owning VM. 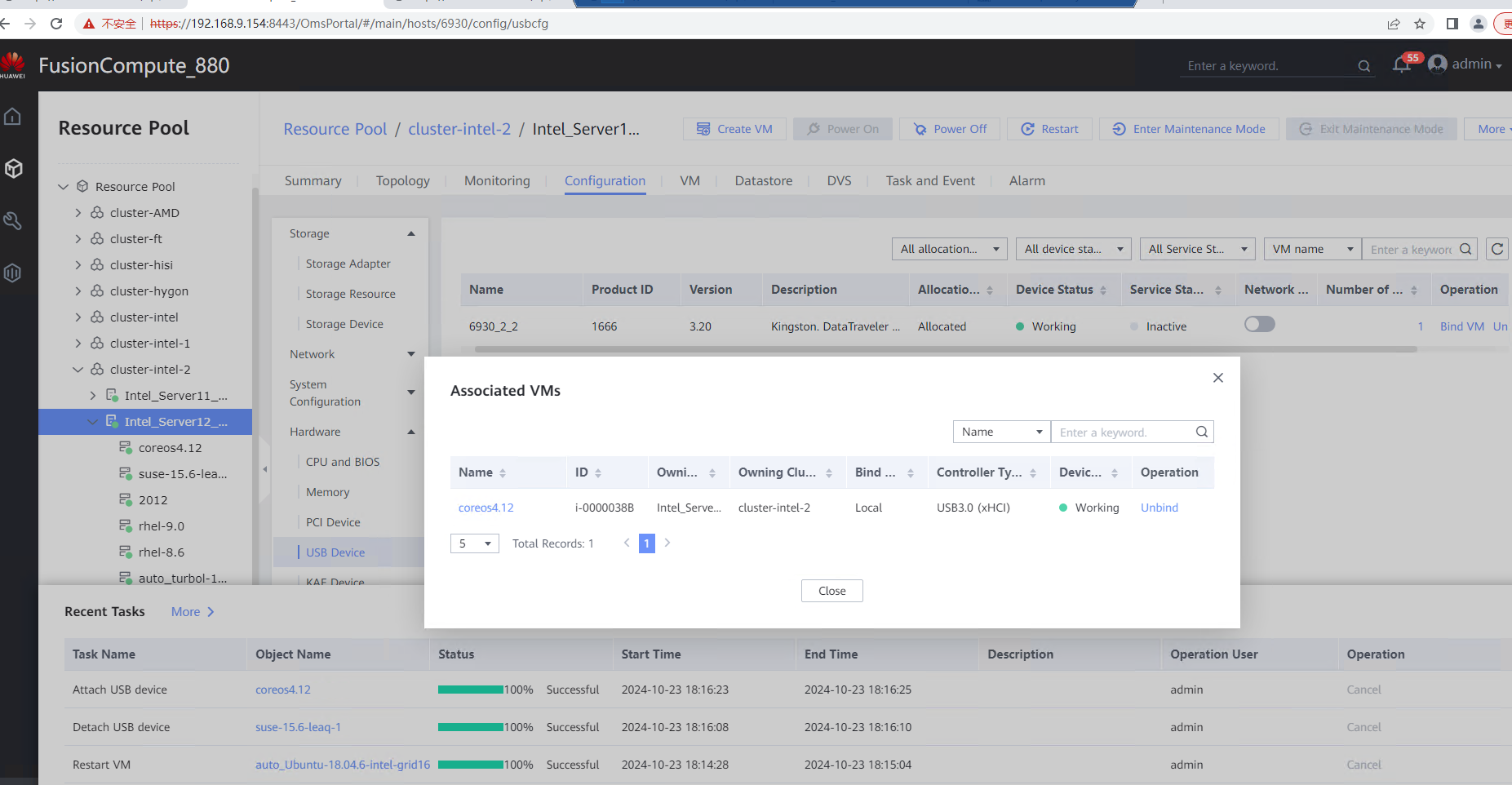 4. Detach the USB device from the VM and log in to the VM using VNC to check whether the USB information is displayed.  5. Select the VM, choose Configuration > Hardware > USB Device, and check the USB information. 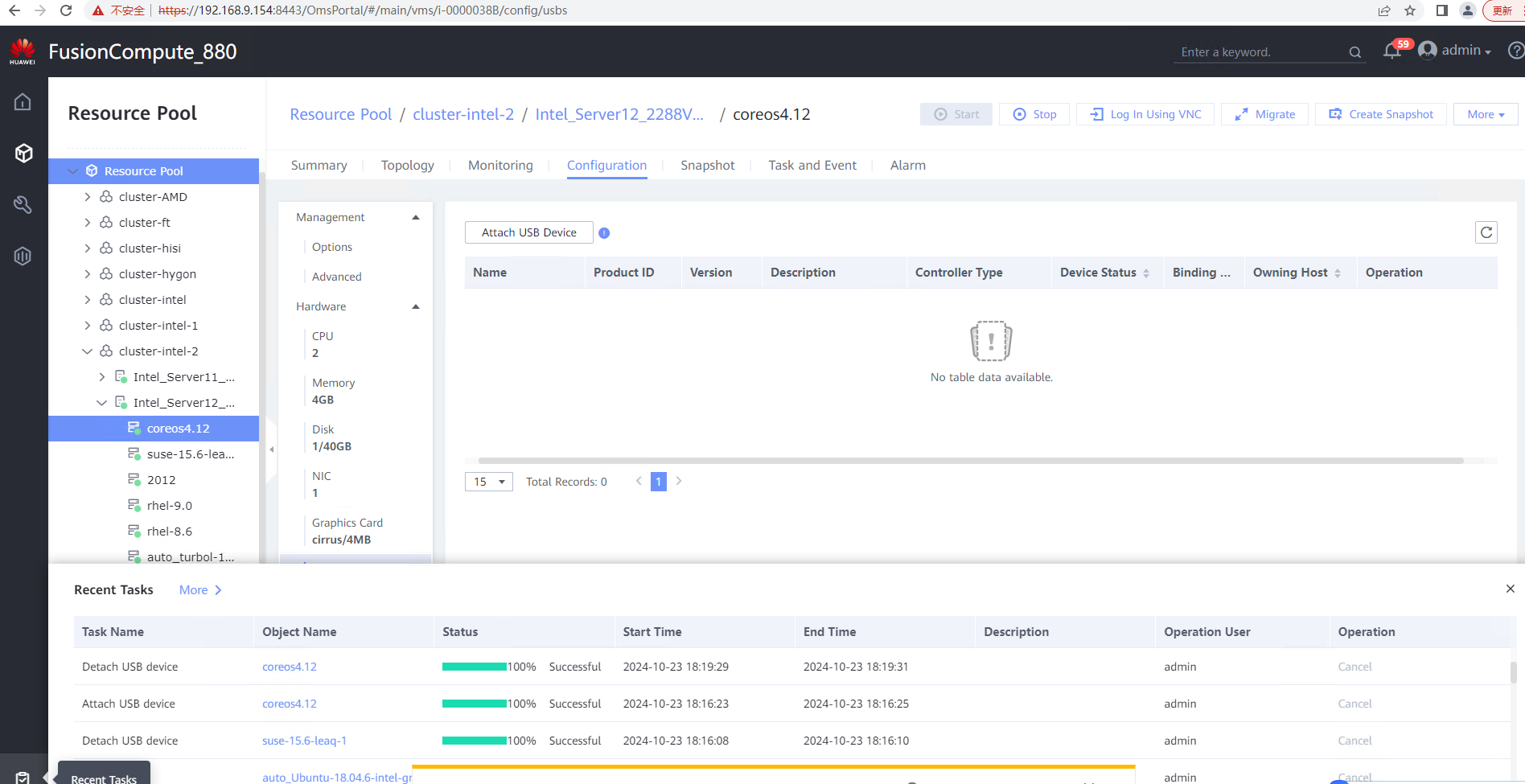 6. Log in to the FusionCompute portal. On the host that contains a USB device, select the CNA host and choose Configuration > Hardware > USB Device > Bind VM, set the controller type to USB 2.0, and select the corresponding VM. (Expected result 1) 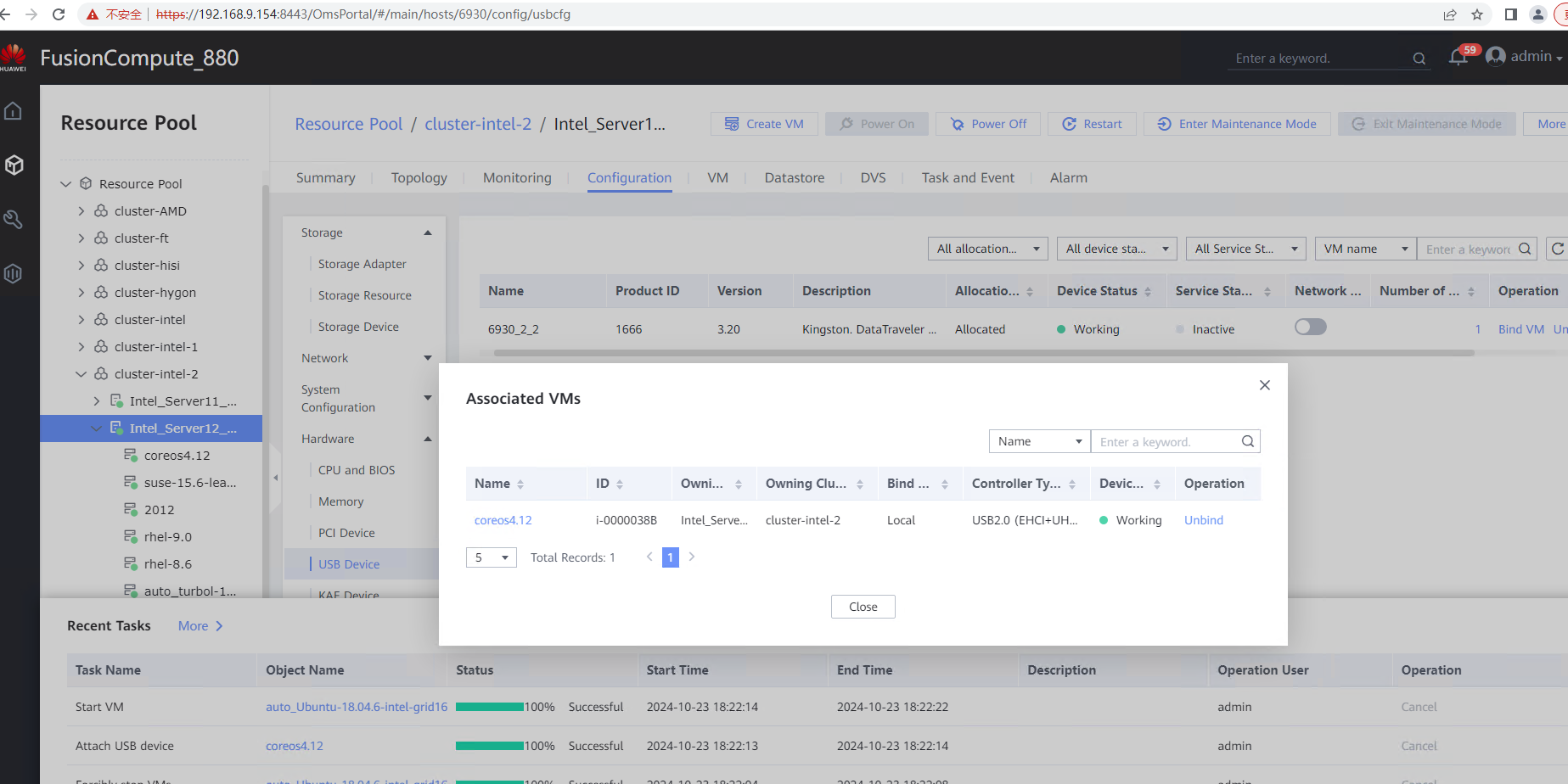 7. Repeat steps 2 to 5. (Expected results 2 to 5) 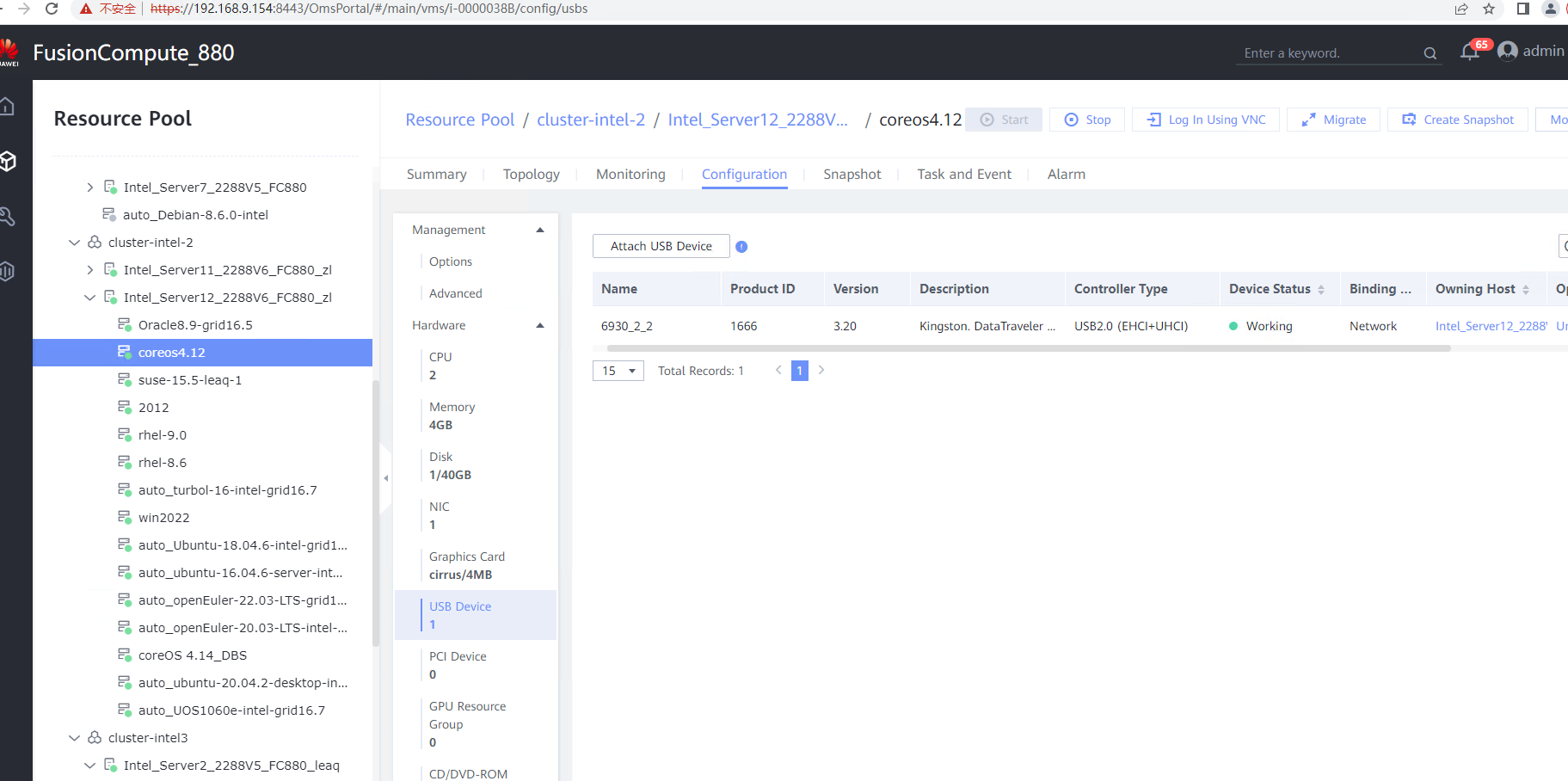
|
Conclusion | Passed |
Remarks |
3.12 SSD
3.12.1 Binding or Unbinding an SSD from a VM
Objective | Verify that a Solid State Disk (SSD) can be bound to or unbound from a VM. |
Networking | Networking diagram for verifying functions |
Prerequisites | 1. FusionCompute has been installed and deployed, and is running properly. You can log in to FusionCompute successfully. 2. An SSD card exists on the CNA host. |
Procedure | 1. Choose VM > Configuration > Management > Advanced > Bind to Host, enable Bind to Host, and select the host corresponding to the VM. |
Expected Result | 1. The VM is successfully bound to the host. |
Test Result | 1. The VM is successfully bound to the host. 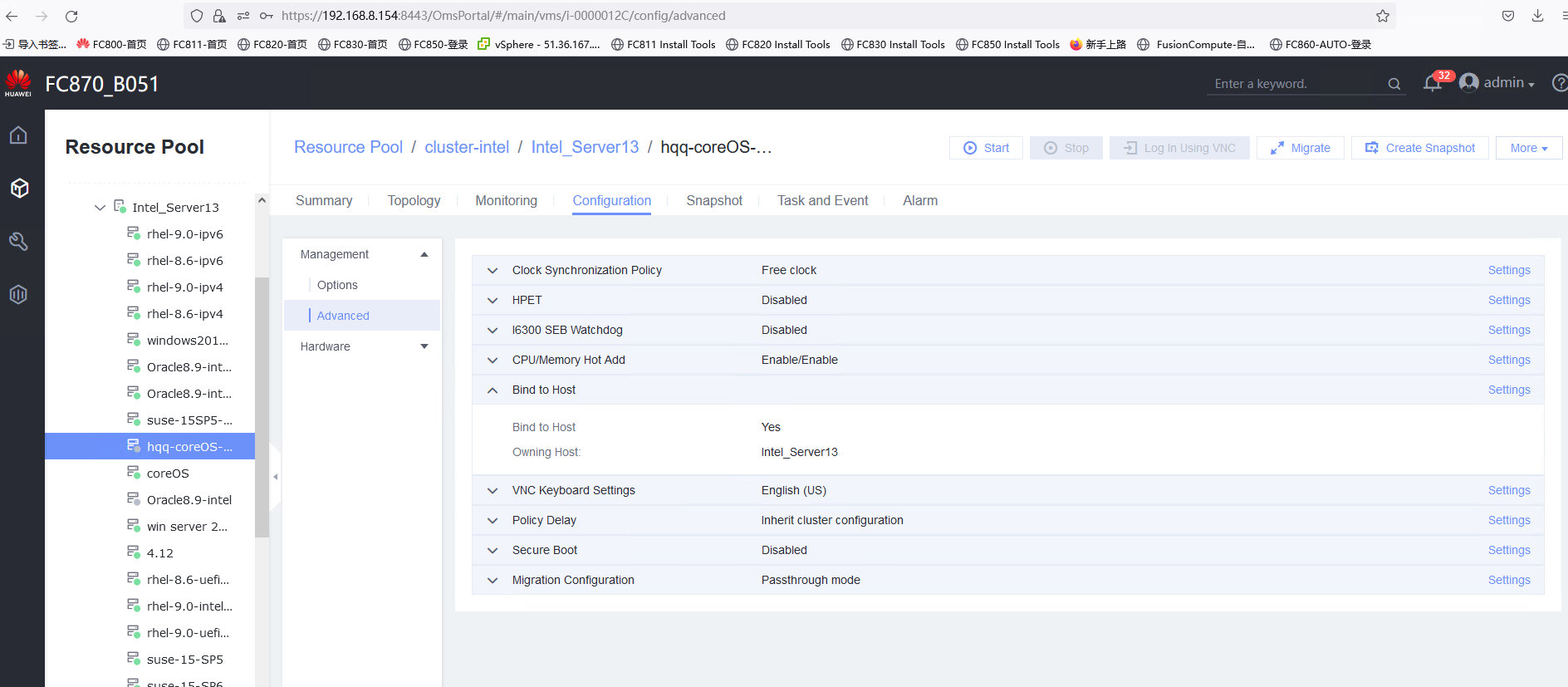 2. The VM memory is configured successfully. 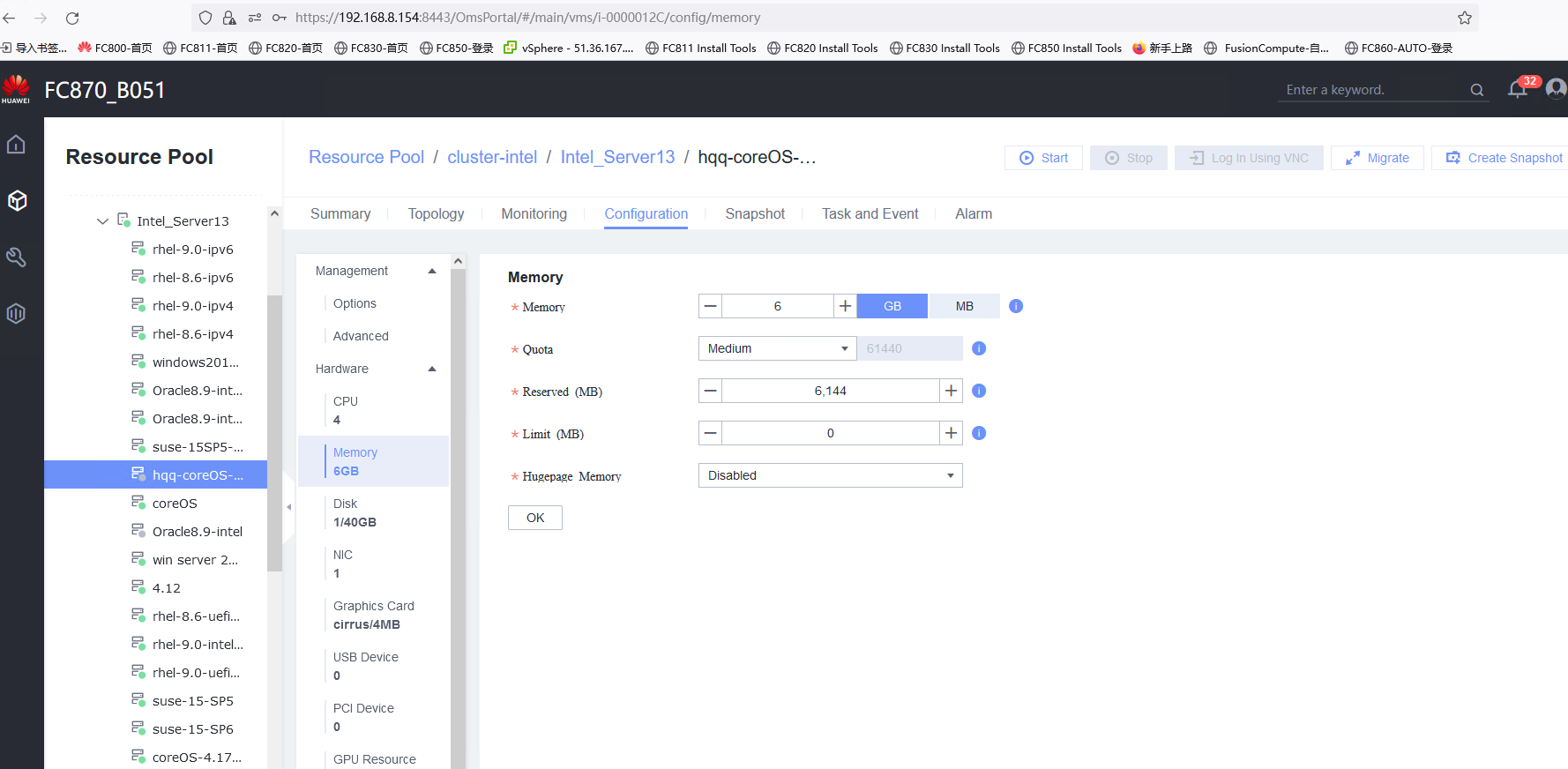 3. The VM is powered off successfully. 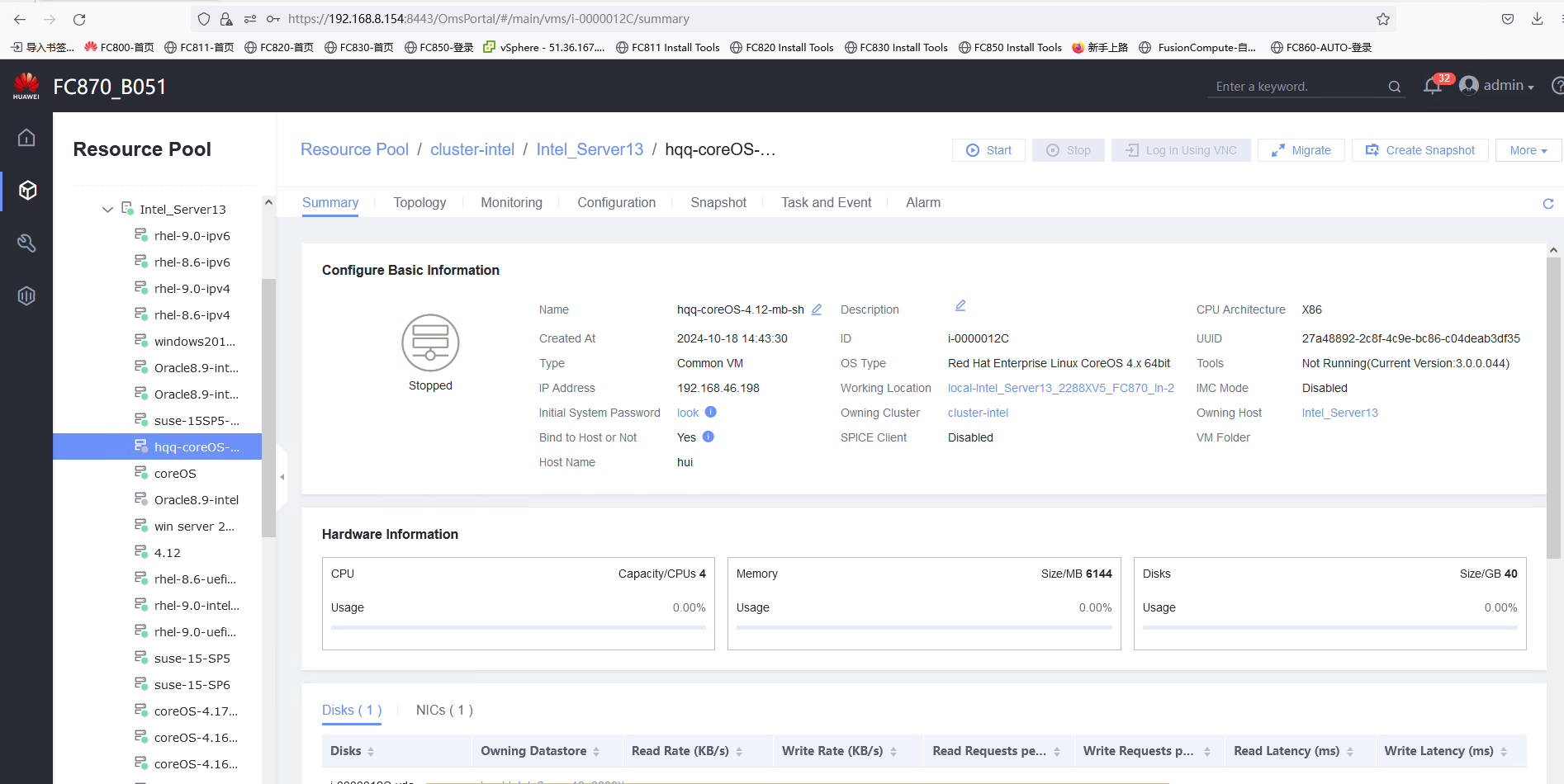 4. The PCI device is bound successfully. 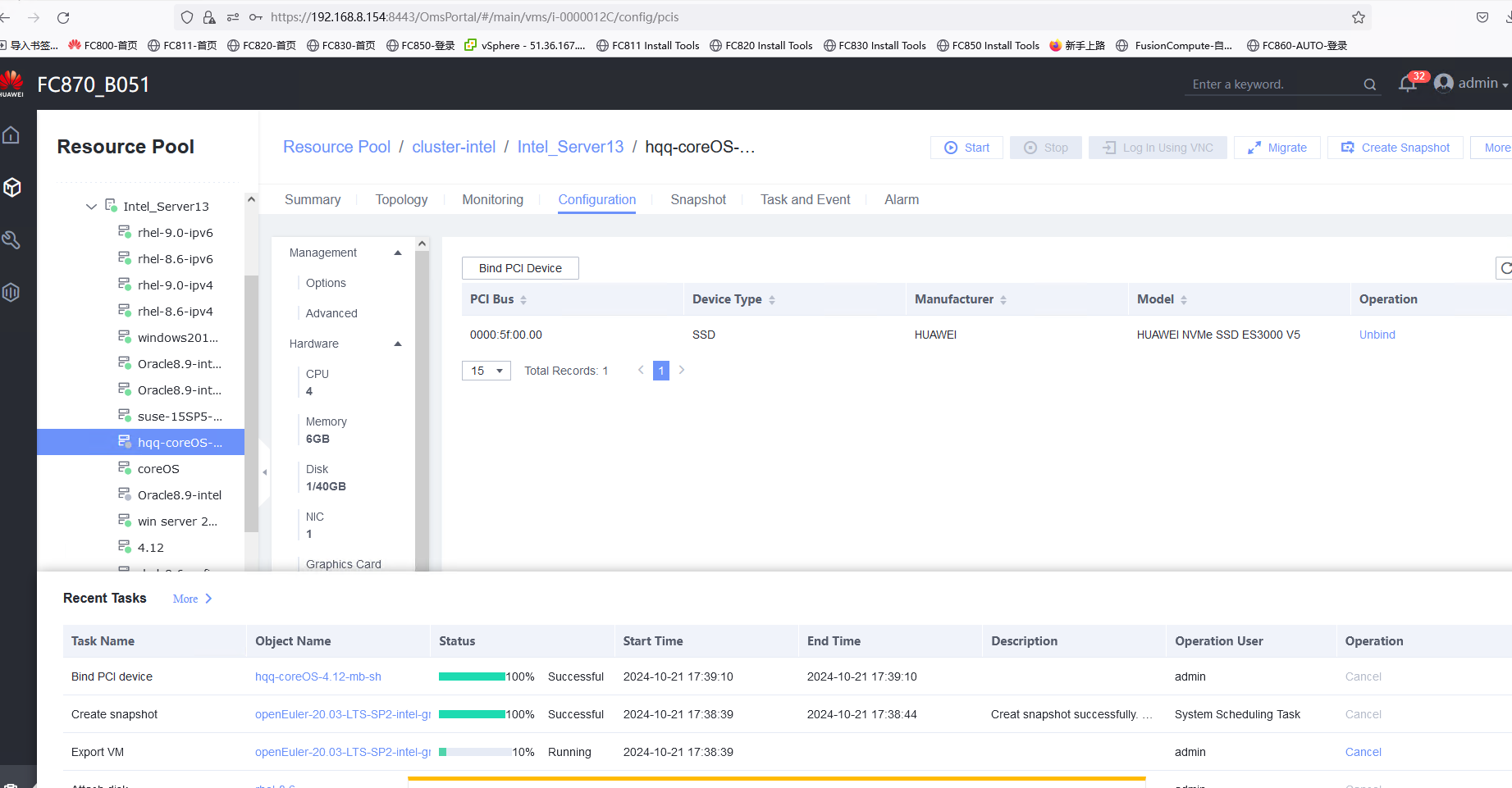 5. The VM is powered on, and the corresponding record is displayed in the task list. 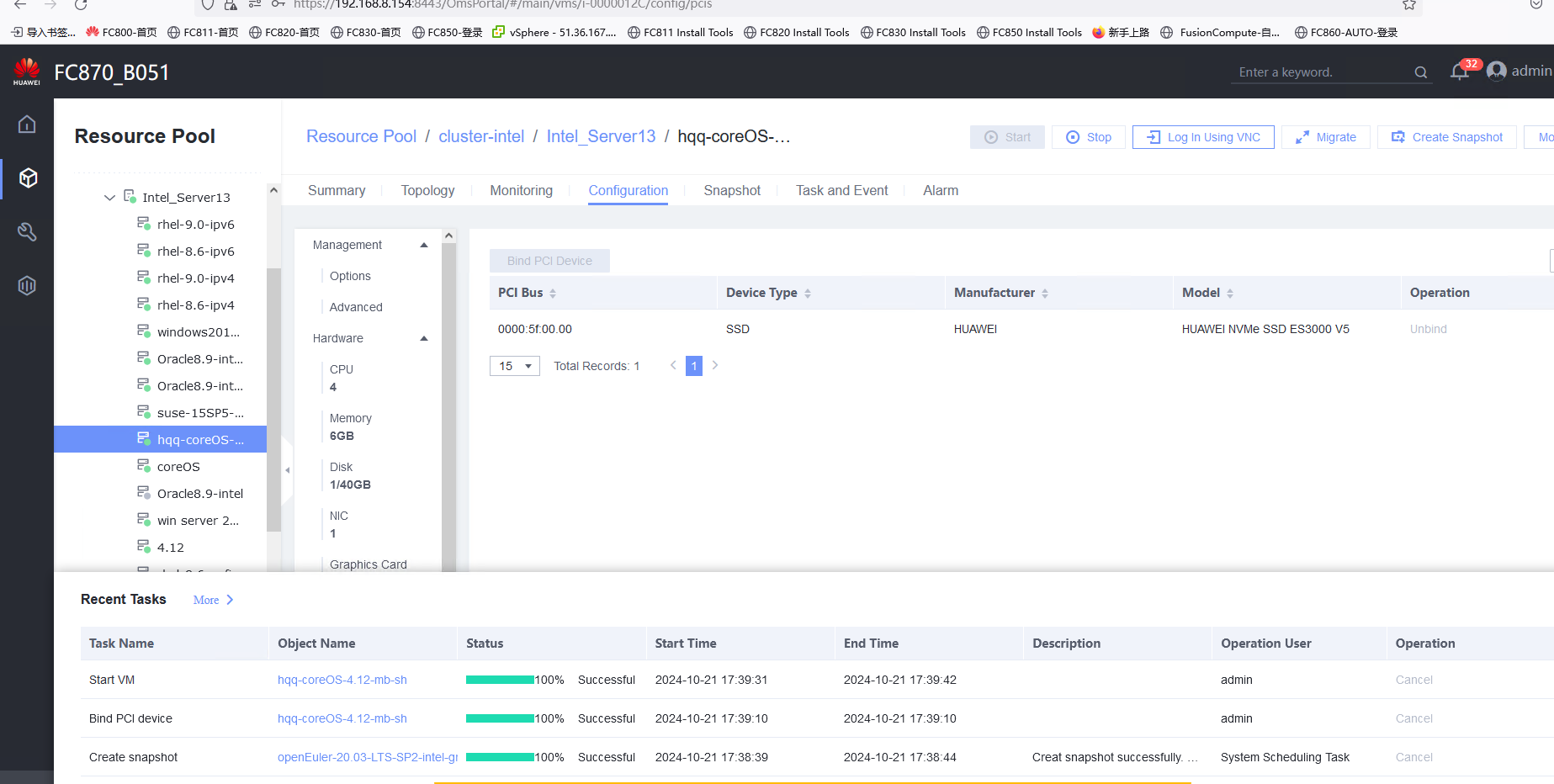 6. Choose VM > Configuration > Hardware > PCI Device to view the bound SSD. The device type is SSD. After the VM is restarted, the file created on the SSD is not lost. 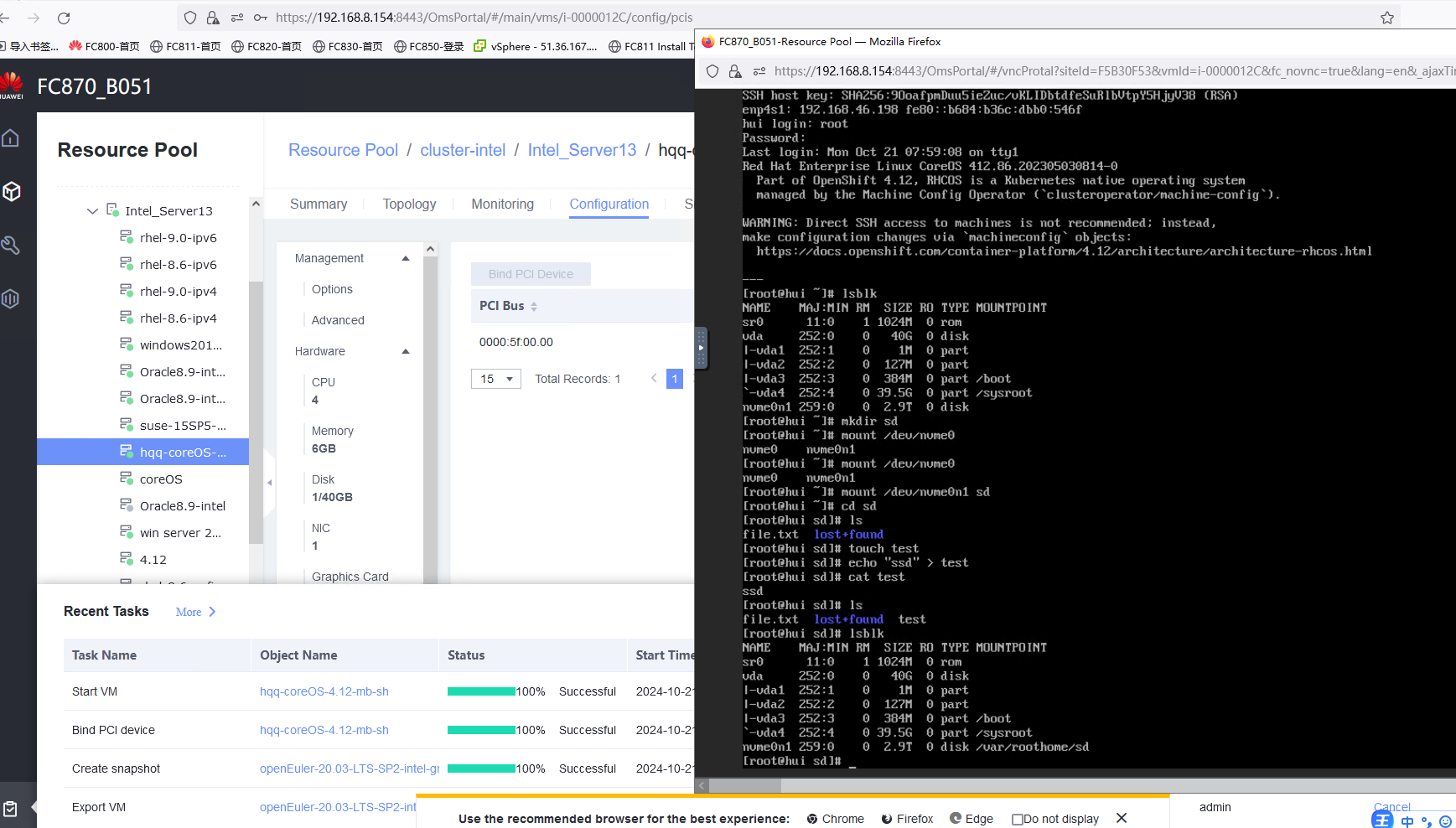
7. The SSD is unbound from the VM. The lsblk command output in the VNC background shows that the SSD is unbound from the VM. 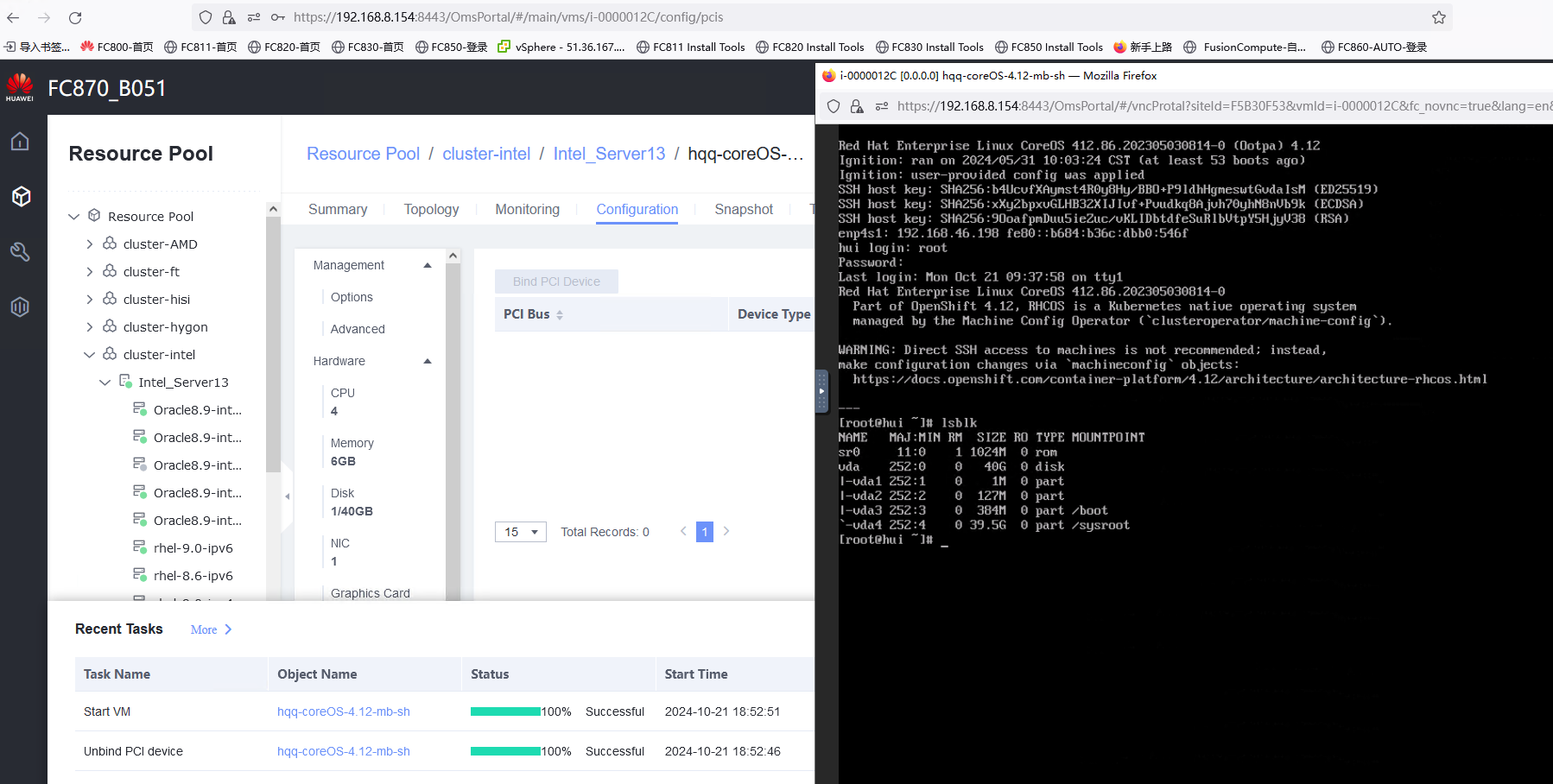 |
Conclusion | Passed |
Remarks |
3.13 Other Value-added Functions of the Guest OS
3.13.1 Testing NUMA Topology Adjustment
Objective | Verify that the NUMA topology adjustment is normal. |
Networking | Networking diagram for verifying functions |
Prerequisites | 1. FusionCompute has been installed and deployed and the system is running properly. You can log in to FusionCompute successfully. 2. A guest OS VM to be tested has been created and VMTools corresponding to the SIA has been installed on the VM. |
Procedure | 1. Select the VM to be tested, which is in the stopped state, choose Configuration > Management > Options > NUMA Topology Adjustment > Settings, enable NUMA topology adjustment, and set the adjustment mode to Auto Adjustment. (Expected result 1) |
Expected Result | 1. NUMA topology adjustment is enabled successfully. |
Test Result | 1. Select the VM to be tested, which is in the stopped state, choose Configuration > Management > Options > NUMA Topology Adjustment > Settings, enable NUMA topology adjustment, and set the adjustment mode to Auto Adjustment. (Expected result 1) 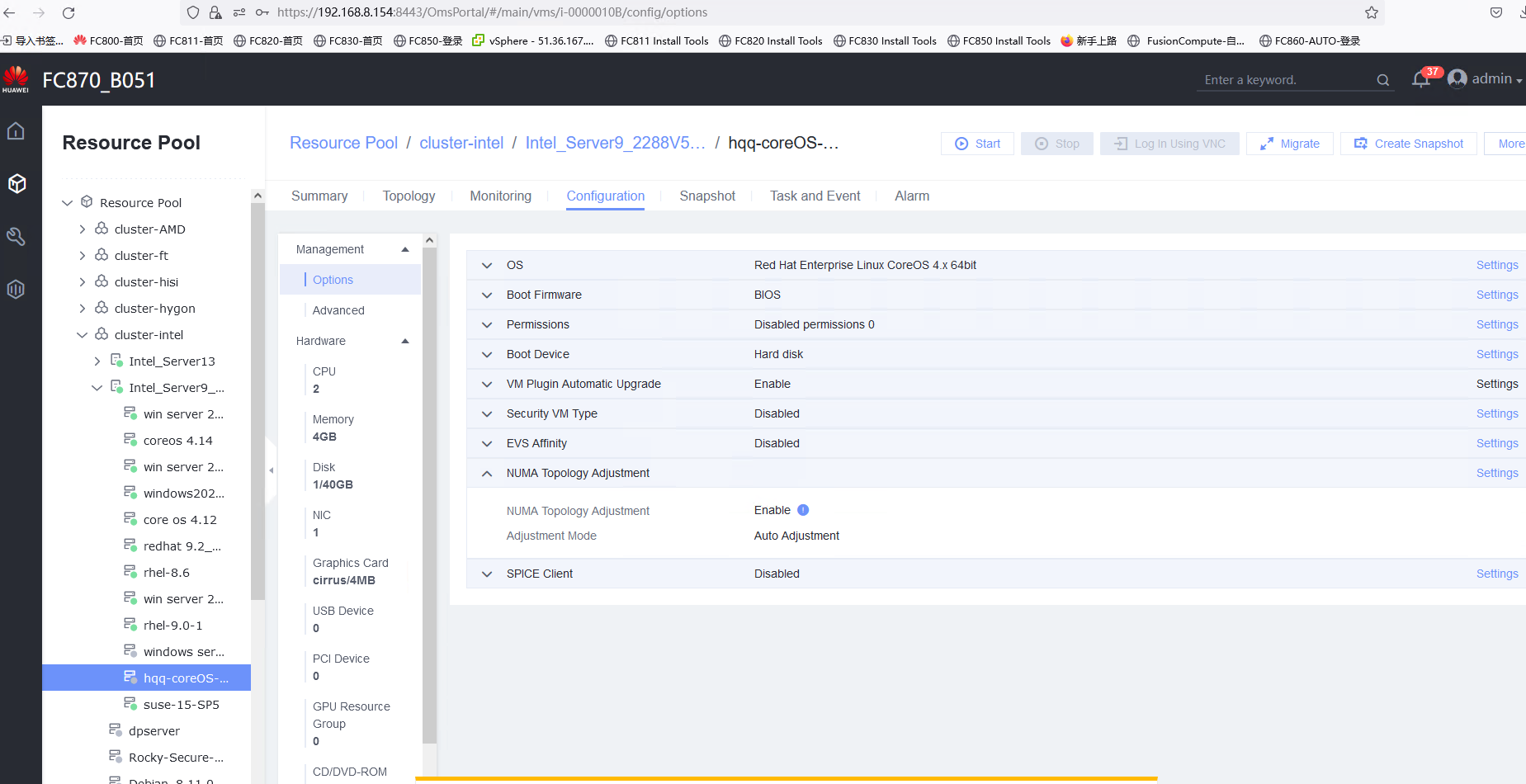 2. Select the VM, choose Configuration > Management > Advanced > NUMA Topology Adjustment > Settings, enable Generate on First Startup, and set the maximum number of CPUs per NUMA node to 2 and the minimum number of CPUs for NUMA node splitting to 1. Choose Hardware > CPU, set and the number of CPU cores to 4. (Expected result 2) 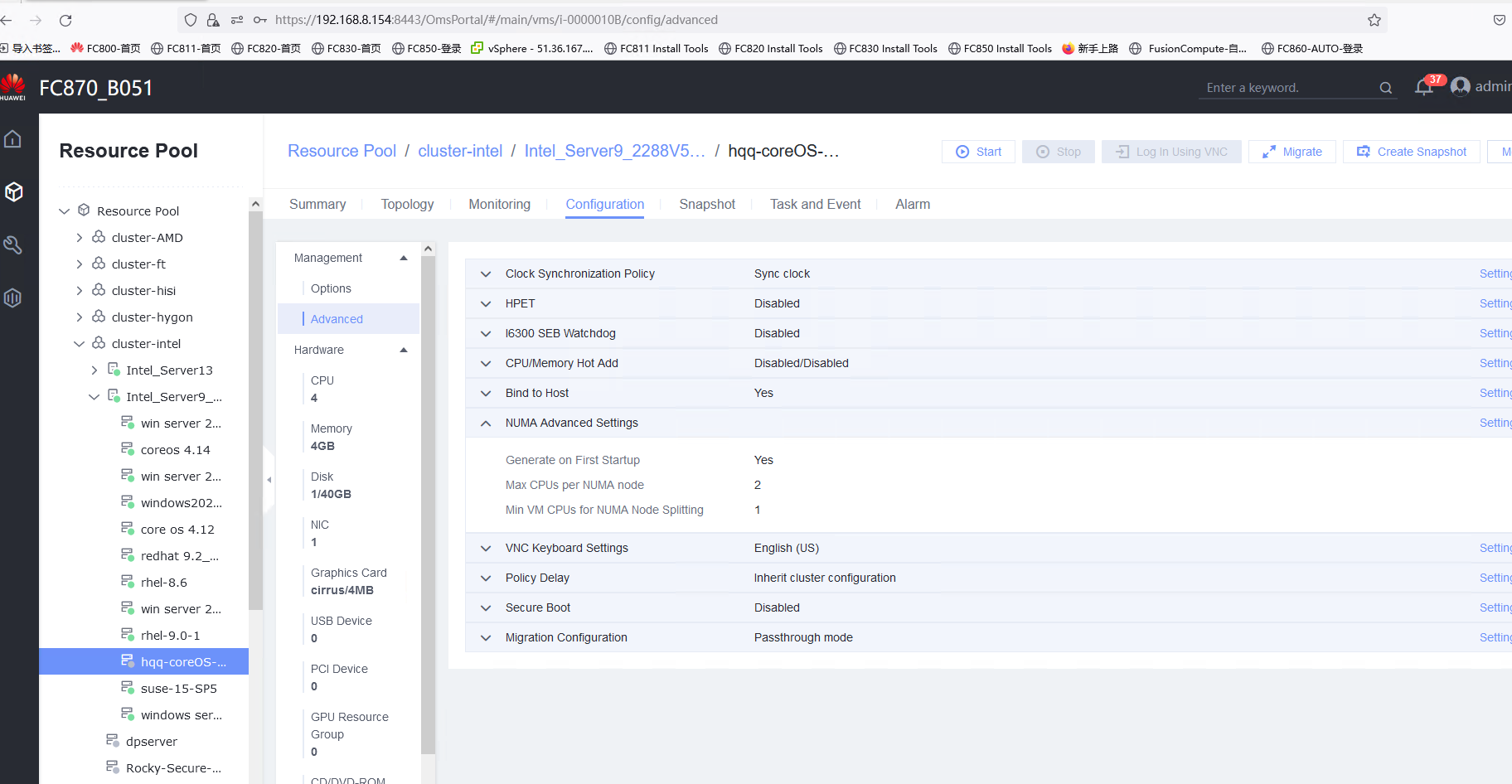 3. Start the VM and run the lscpu command to check the number of NUMA nodes on the VM. (Expected result 3) 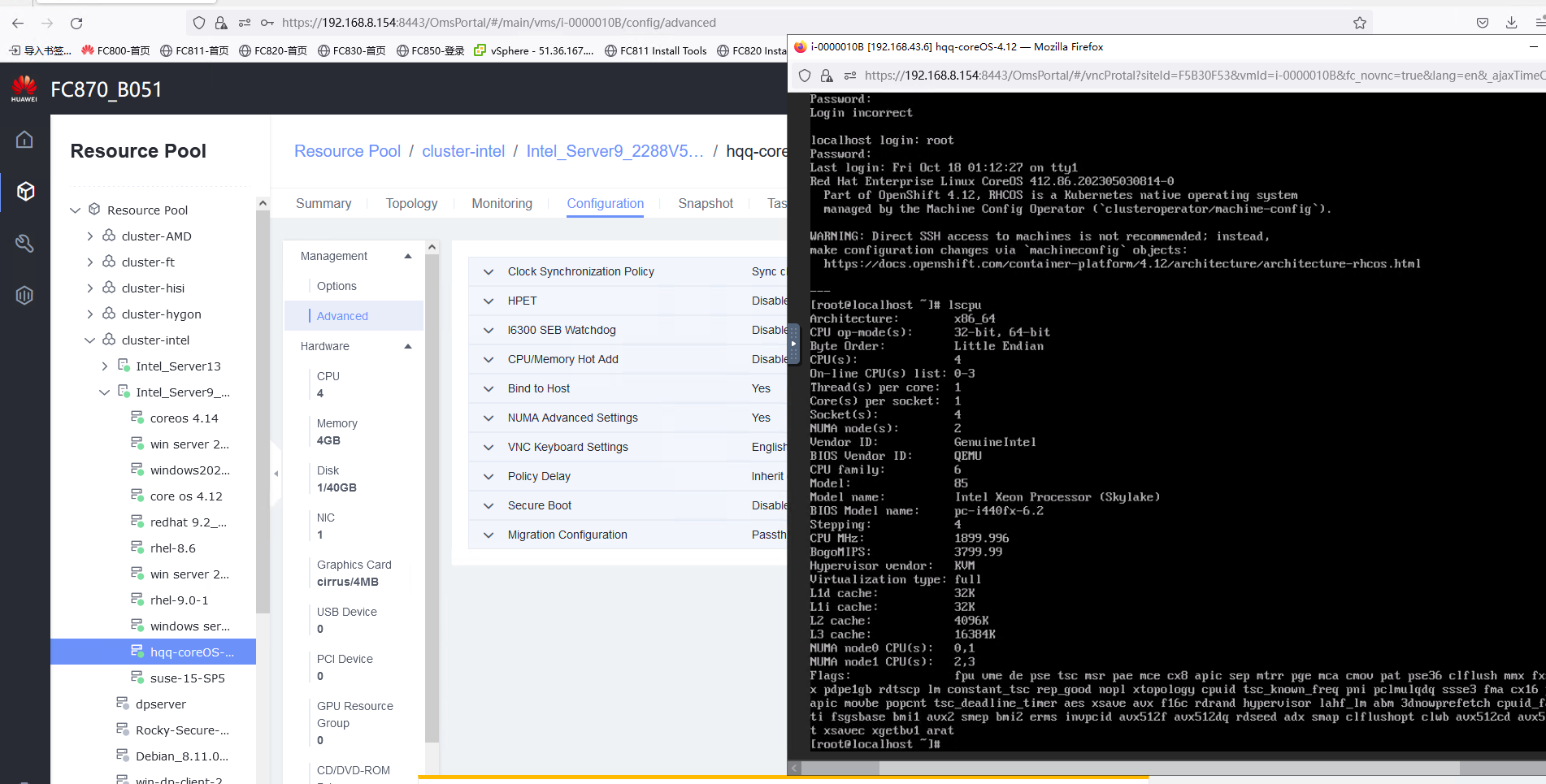 |
Conclusion | Passed |
Remarks |
3.13.2 Testing the I/O Suspension Function
Objective | Verify that the I/O suspension function is normal. |
Networking | Networking diagram for verifying functions |
Prerequisites | 1. FusionCompute has been connected to SAN storage, and the VM to be tested has been deployed on SAN storage. 2. A guest OS VM to be tested has been created and VMTools corresponding to the SIA has been installed on the VM. |
Procedure | 1. Select a VM, which is in the stopped state, choose Configuration > Management > Advanced > Policy Delay > Settings and set the customized delay time to 14400 minutes. (Expected result 1) |
Expected Result | 1. The policy delay is configured successfully. |
Test Result | 1. Select a VM, which is in the stopped state, choose Configuration > Management > Advanced > Policy Delay > Settings and set the customized delay time to 14400 minutes. (Expected result 1) 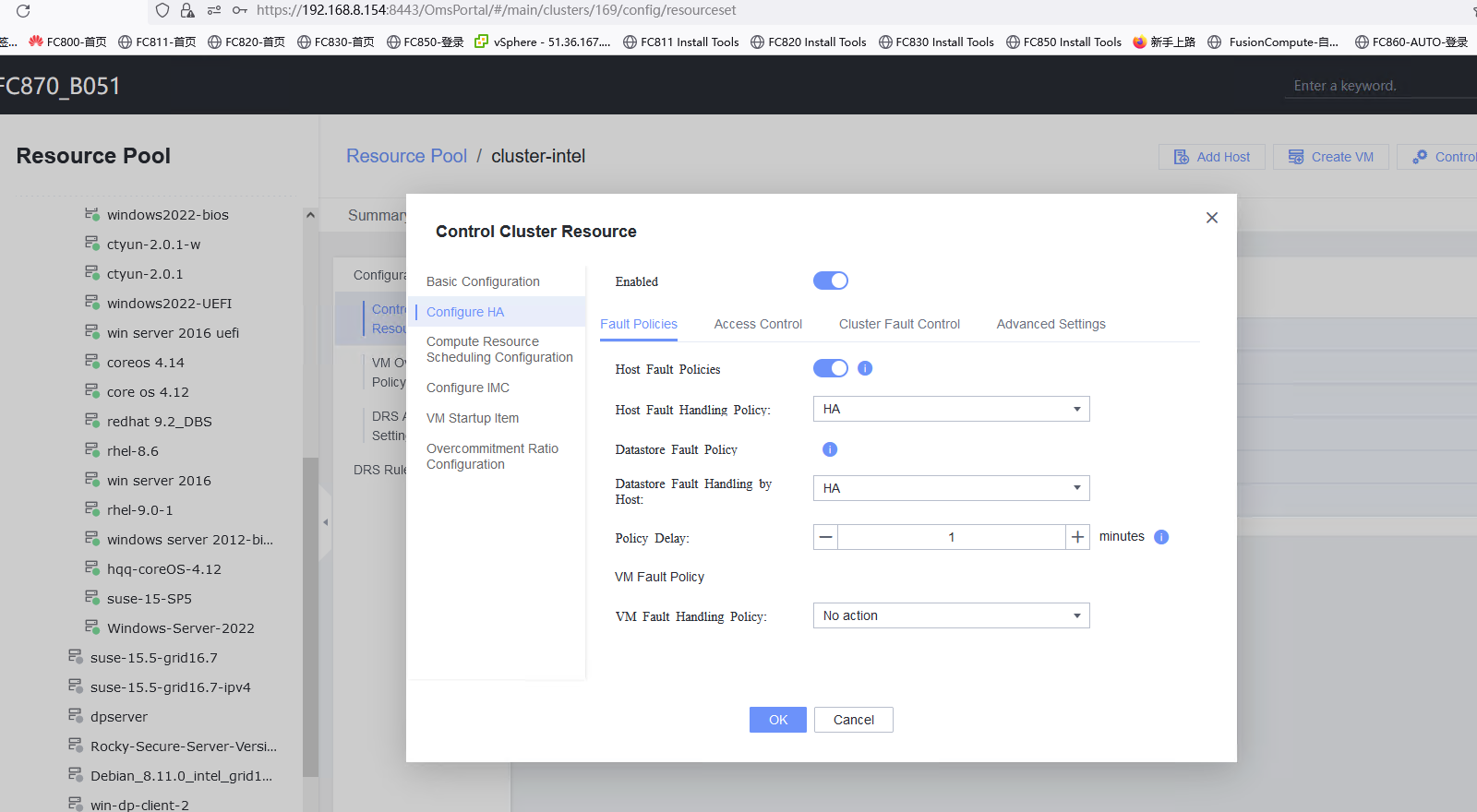 2. Add a SAN storage disk to the VM, format the disk and mount it to the specified directory, and create a test file test.txt. Run the dd command to write data to the file, for example, dd if=/dev/vdb of=./test.txt bs=8k count=300000. (Expected result 2) 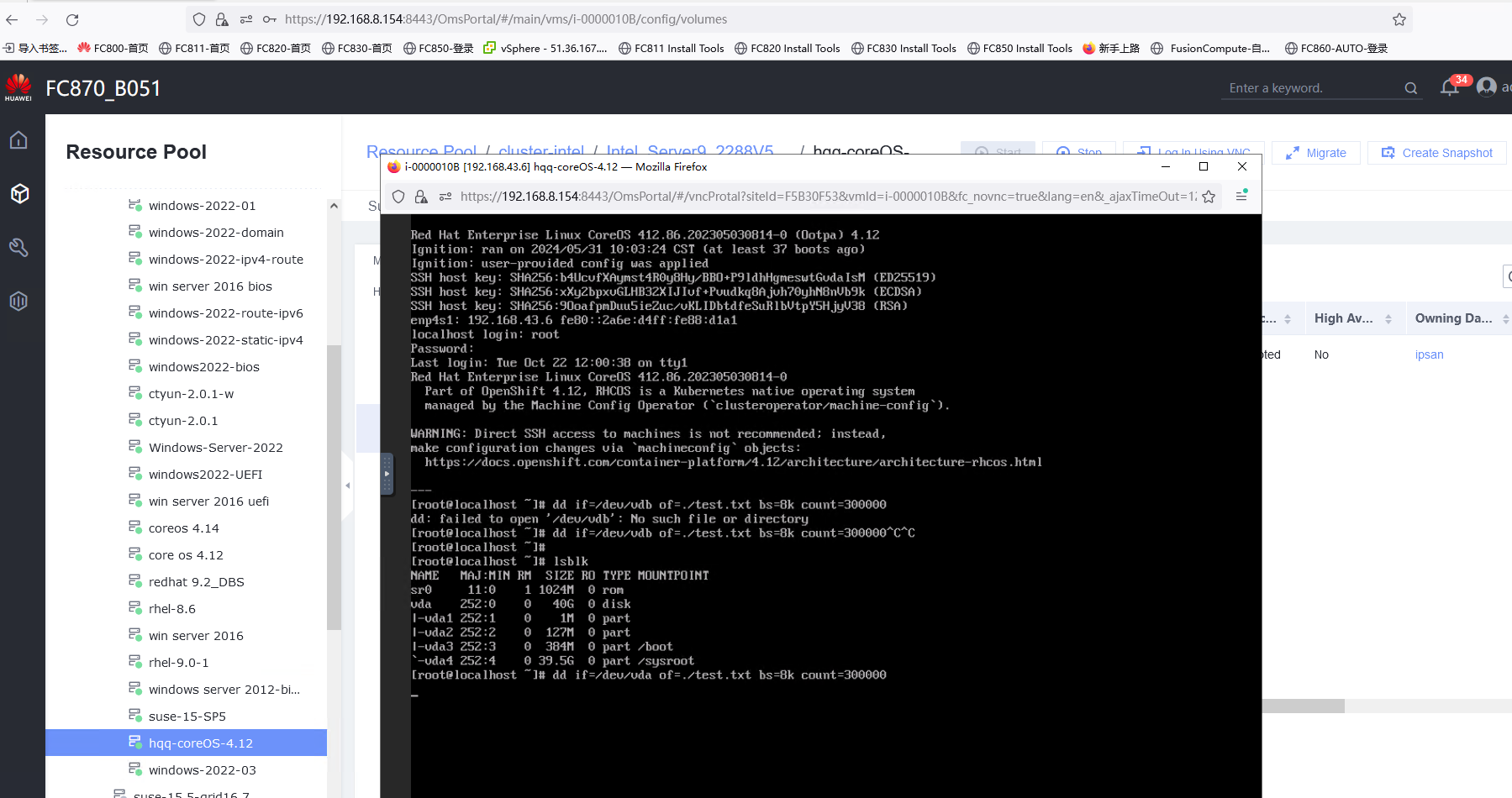 3. Simulate a scenario where the storage link is disconnected. For example, log in to the storage device, delete the initiator (iSCSI) from the host corresponding to the VM, and check the VM status. (Expected result 3) 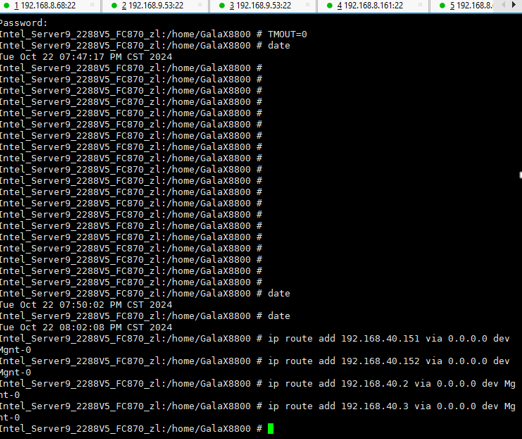
4. Restore the storage link: Add the initiator in step 3 and choose Resource Pool > Storage > Storage Devices > Scan on the FusionCompute page. (Expected result 4) 
|
Conclusion | Passed |
Remarks |
3.13.3 Testing the CPU Cache Consistency Between the VM and the Host
Objective | Verify that the CPU cache of the VM is consistent with that of the host. |
Networking | Networking diagram for verifying functions |
Prerequisites | 1. FusionCompute has been installed and deployed, and is running properly. You can log in to FusionCompute successfully. 2. A guest OS VM to be tested has been created and VMTools corresponding to the SIA has been installed on the VM. 3. Note: The VM cache size at each level meets following requirements: for the Arm 64 version, L1d cache: 64 KB, L1i cache: 64 KB, L2 cache: 512 KB, and L3 cache: 32768 KB; for Intel, L1d cache: 32 KB, L1i cache: 32 KB, L2 cache: 4096 KB, and L3 cache: 16384 KB; for AMD and Hygon, L1d cache: 64 KB, L1i cache: 64K, L2 cache: 512 KB, and L3 cache: 16384 KB. |
Procedure | 1. Log in to the VM and run the lscpu command to query the cache size of each level. Divide the total cache size of each level by the number of threads. (Expected result 1) |
Expected Result | 1. The value of the cache size of each level divided by the number of threads of each level is equal to the value of the cache size of each level of the VM in prerequisite 3. |
Test Result | 1. Log in to the VM and run the lscpu command to query the cache size of each level. Divide the total cache size of each level by the number of threads. (Expected result 1) 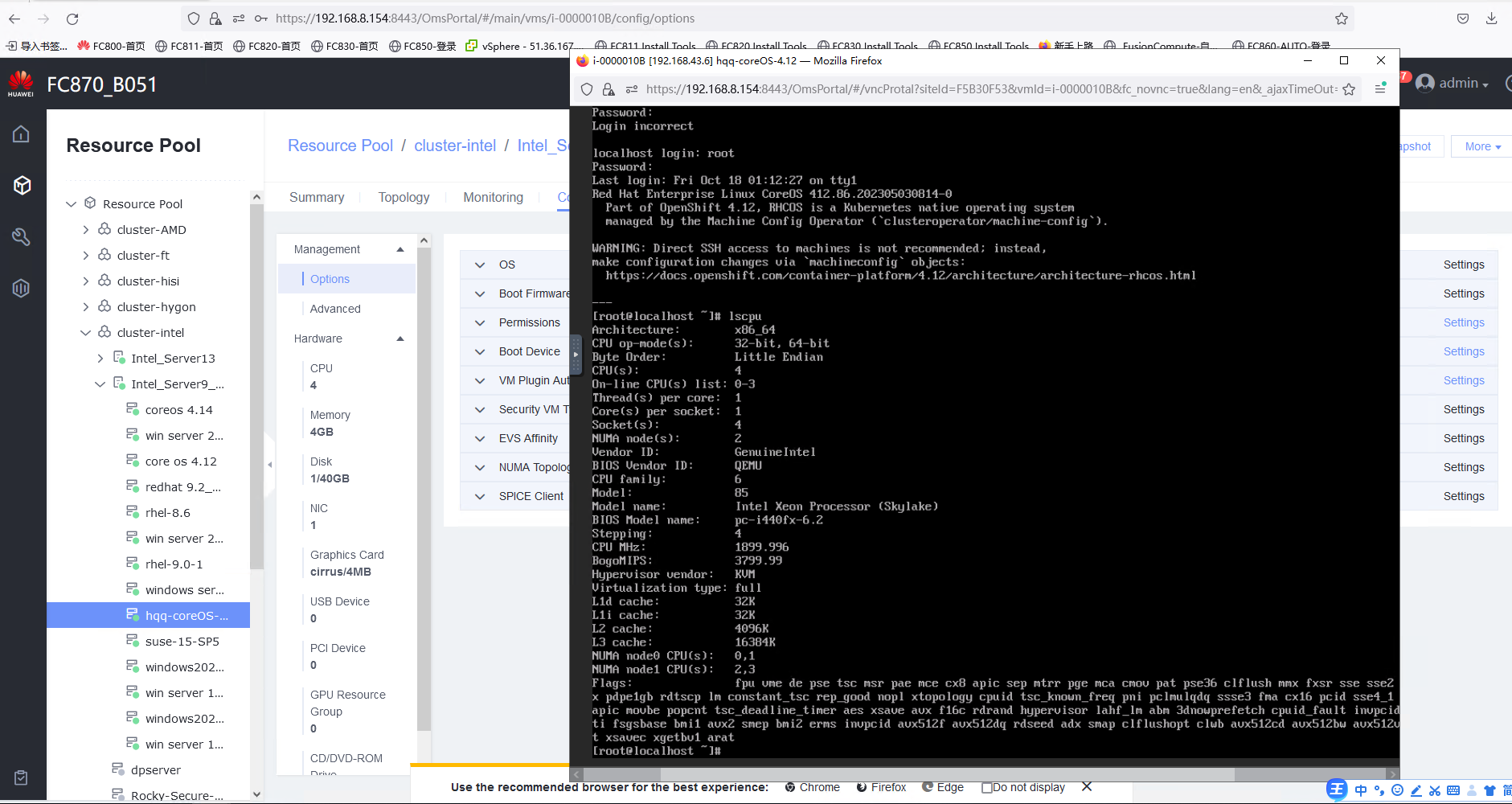 |
Conclusion | Passed |
Remarks |
3.14 Guest OS Basic Reliability Test
3.14.1 Testing the Customized IPv4 Configuration After the VM Is Repeatedly Reset
Objective | Verify that the customized IPv4 configuration is normal after the VM is repeatedly reset. |
Networking | Networking diagram for verifying functions |
Prerequisites | 1. A guest OS VM to be tested has been created and VMTools corresponding to the SIA has been installed on the VM. 2. The VM has been converted to a template. Before converting the VM to a template, run the cat /etc/resolv.conf command to check whether the DNS address is automatically obtained. If so, delete the automatically-obtained address from the resolv.conf file. (If the DNS address is not deleted, the accuracy of the automatically-obtained DNS address will be affected during template deployment.) 3. An IPv4 DHCP server has been configured on the network where the VM resides. |
Procedure | 1. Choose Resource Pool > VM Templates. Right-click the VM template and choose Deploy VM Using Template. In the displayed box, configure parameters in Basic Information and Configure VM. Then, in the Customize OS tab page, select Customize using the Customization Wizard, configure Computer Name and Administrator Password, and set the Network resource management type to Workgroup and Network resource management name to workgroup name. (Expected result 1) |
Expected Result | 1. The customized attributes are correctly configured. |
Test Result | 1. Choose Resource Pool > VM Templates. Right-click the VM template and choose Deploy VM Using Template. In the displayed box, configure parameters in Basic Information and Configure VM. Then, in the Customize OS tab page, select Customize using the Customization Wizard, configure Computer Name and Administrator Password, and set the Network resource management type to Workgroup and Network resource management name to workgroup name. (Expected result 1) 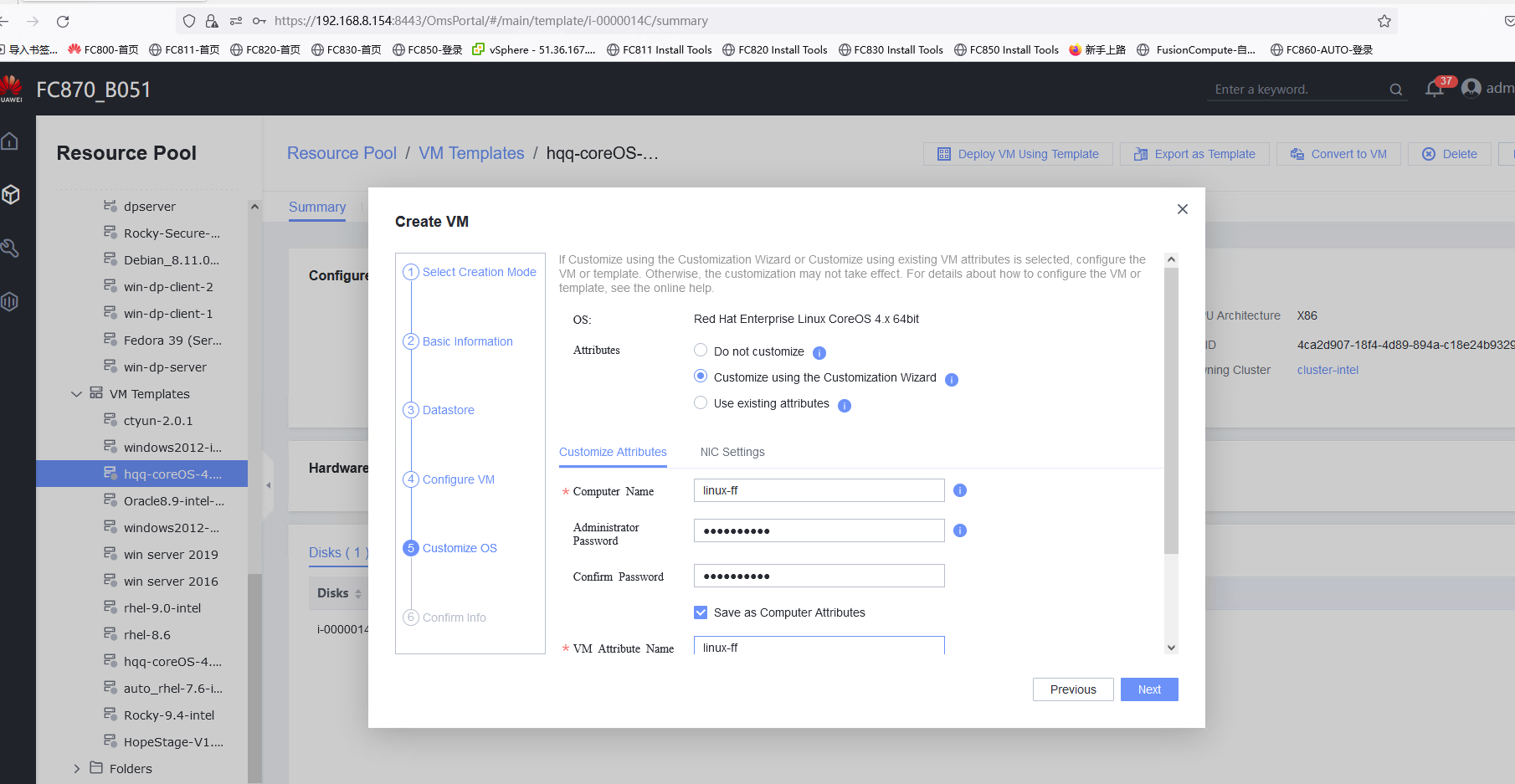 2. Customize NIC settings, set IP type to IPv4, configure the IP address and subnet mask, enable IPv4 route information, and configure the IPv4 route gateway, IPv4 destination network, IPv4 destination network mask, primary DNS server address (for example, 8.8.8.8), and secondary DNS server address (for example, 114.114.114.114). (Expected result 2) 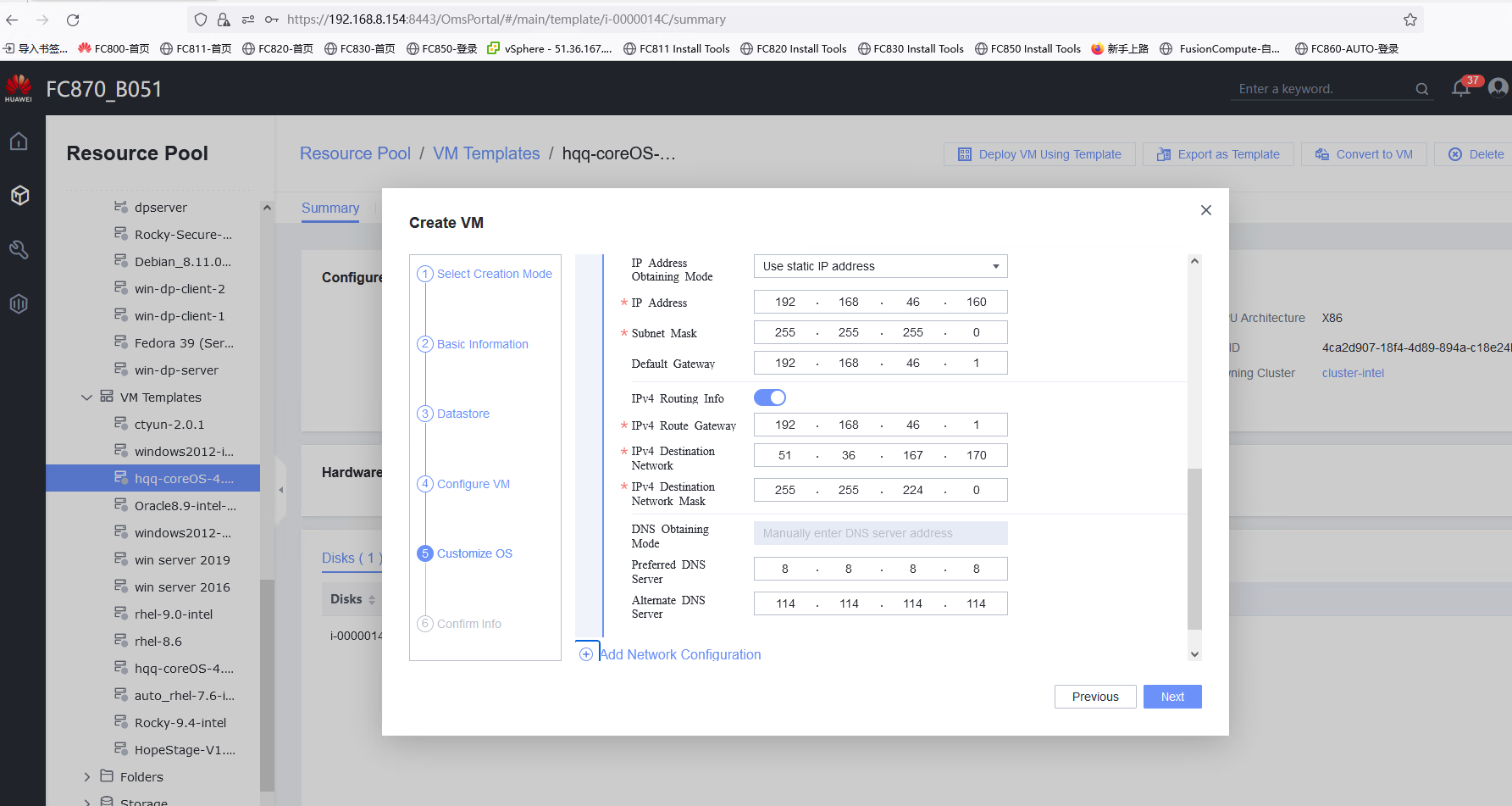
3. Forcibly reset the VM for three times. After each VM startup, check whether the customized information in steps 1 and 2 is lost or changed. (Expected result 3) 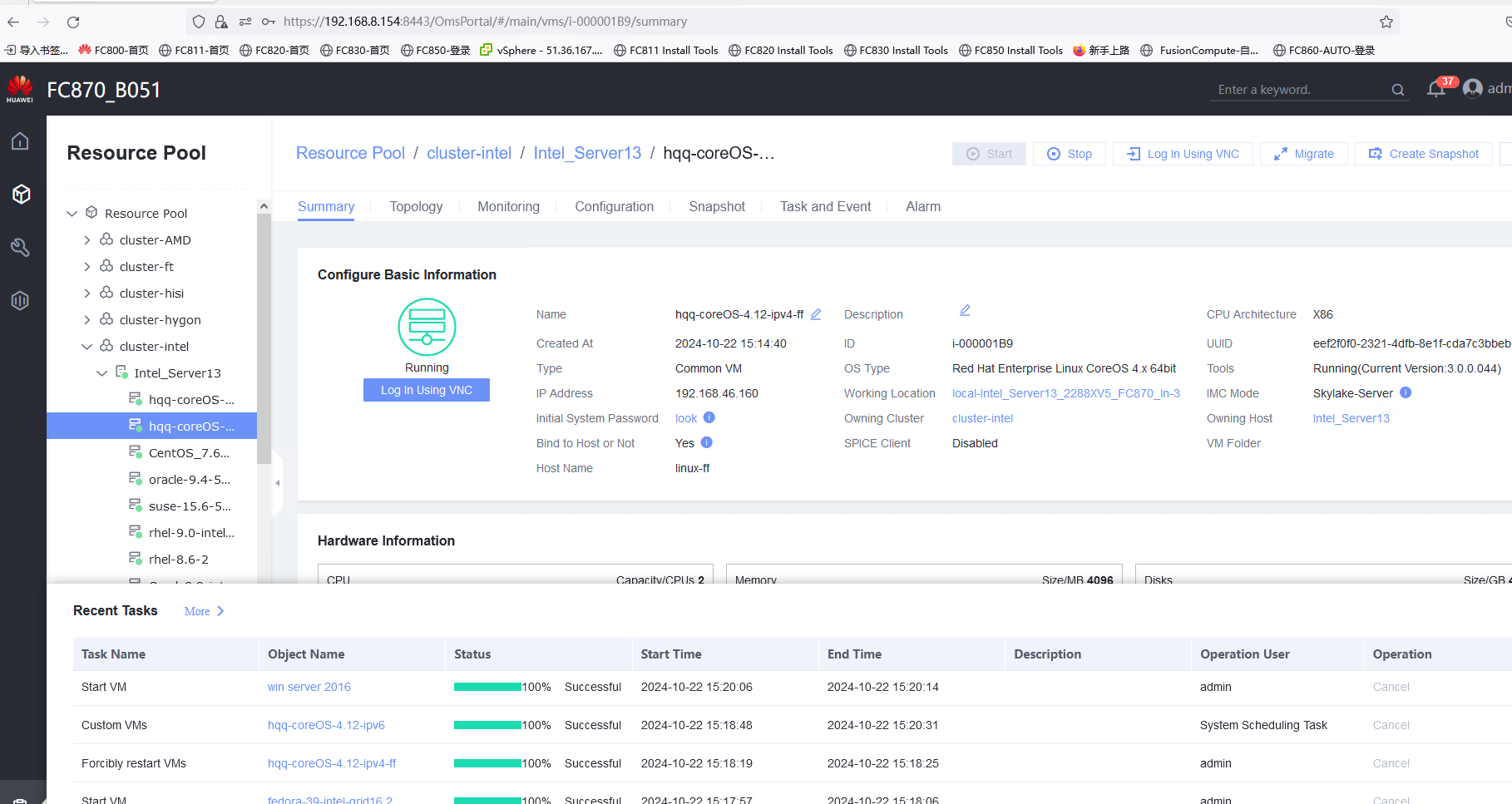
|
Conclusion | Passed |
Remarks |
3.14.2 Testing the Customized IPv6 Configuration After the VM Is Repeatedly Reset
Objective | Verify that the customized IPv6 configuration is normal after the VM is repeatedly reset. |
Networking | Networking diagram for verifying functions |
Prerequisites | 1. A guest OS VM to be tested has been created and VMTools corresponding to the SIA has been installed on the VM. 2. The VM has been converted to a template. Before converting the VM to a template, run the cat /etc/resolv.conf command to check whether the DNS address is automatically-obtained. If so, delete the automatically-obtained address from the resolv.conf file. (If the DNS address is not deleted, the accuracy of the automatically-obtained DNS address during template deployment will be affected.) |
Procedure | 1. Choose Resource Pool > VM Templates. Right-click the VM and choose Deploy VM Using Template > Basic Information > Configure VM. In the Customize OS tab page, select Customize using the Customization Wizard and set the computer name and administrator password, and set the VM attribute specification name. (Expected result 1) |
Expected Result | 1. The customized attributes are correctly configured. |
Test Result | 1. Choose Resource Pool > VM Templates. Right-click the VM and choose Deploy VM Using Template > Basic Information > Configure VM. In the Customize OS tab page, select Customize using the Customization Wizard and set the computer name and administrator password, and set the VM attribute specification name. (Expected result 1) 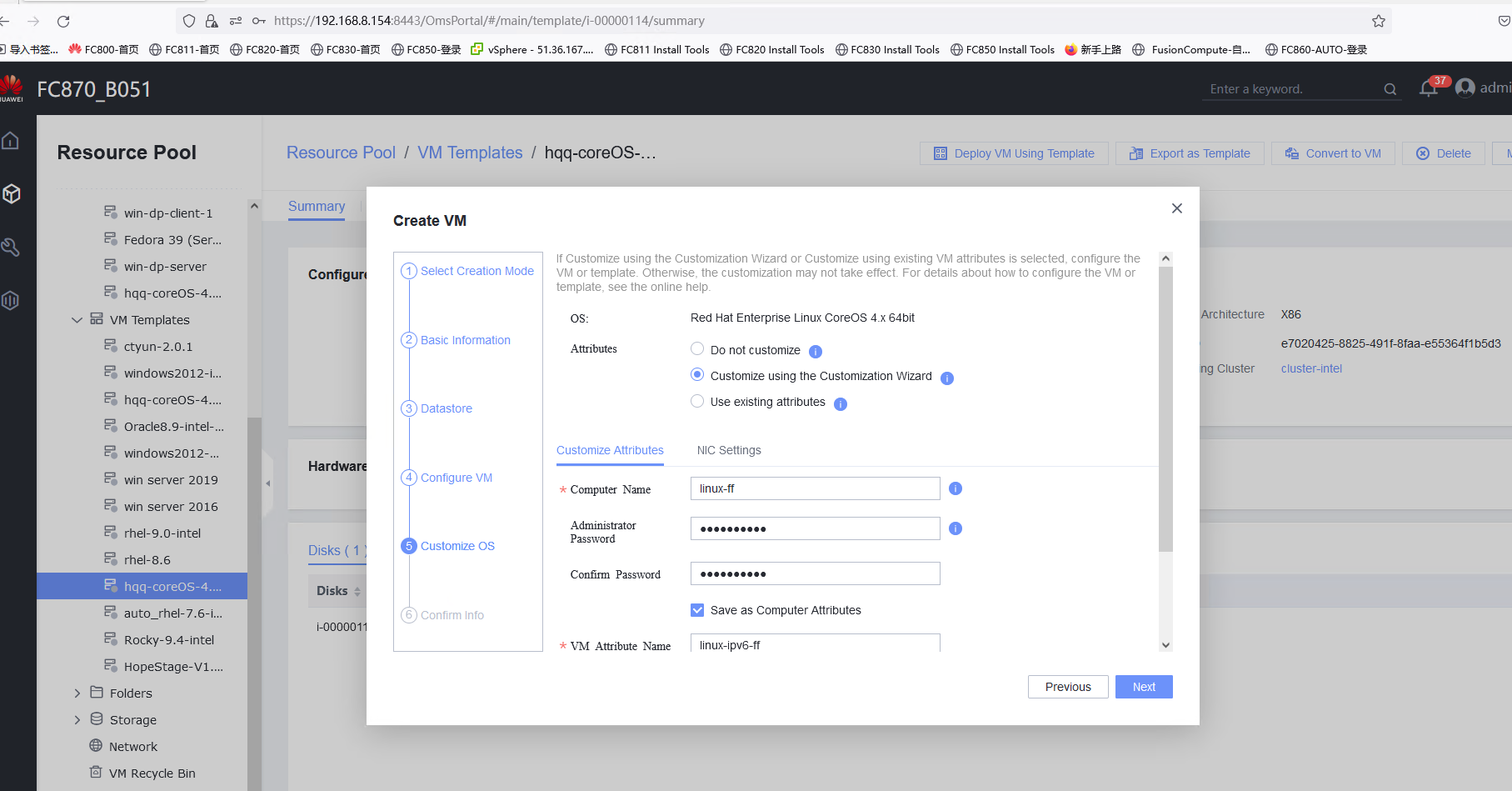 2. Customize NIC settings, set IP Type to IPv6 and IP Address Obtaining Mode to Use static IPv6 address, and enter the IP address and subnet prefix length. Enable IPv6 route information, configure the IPv6 route gateway, IPv6 destination network, and IPv6 destination network prefix length, and set the primary and secondary DNS server addresses. (Expected result 2) 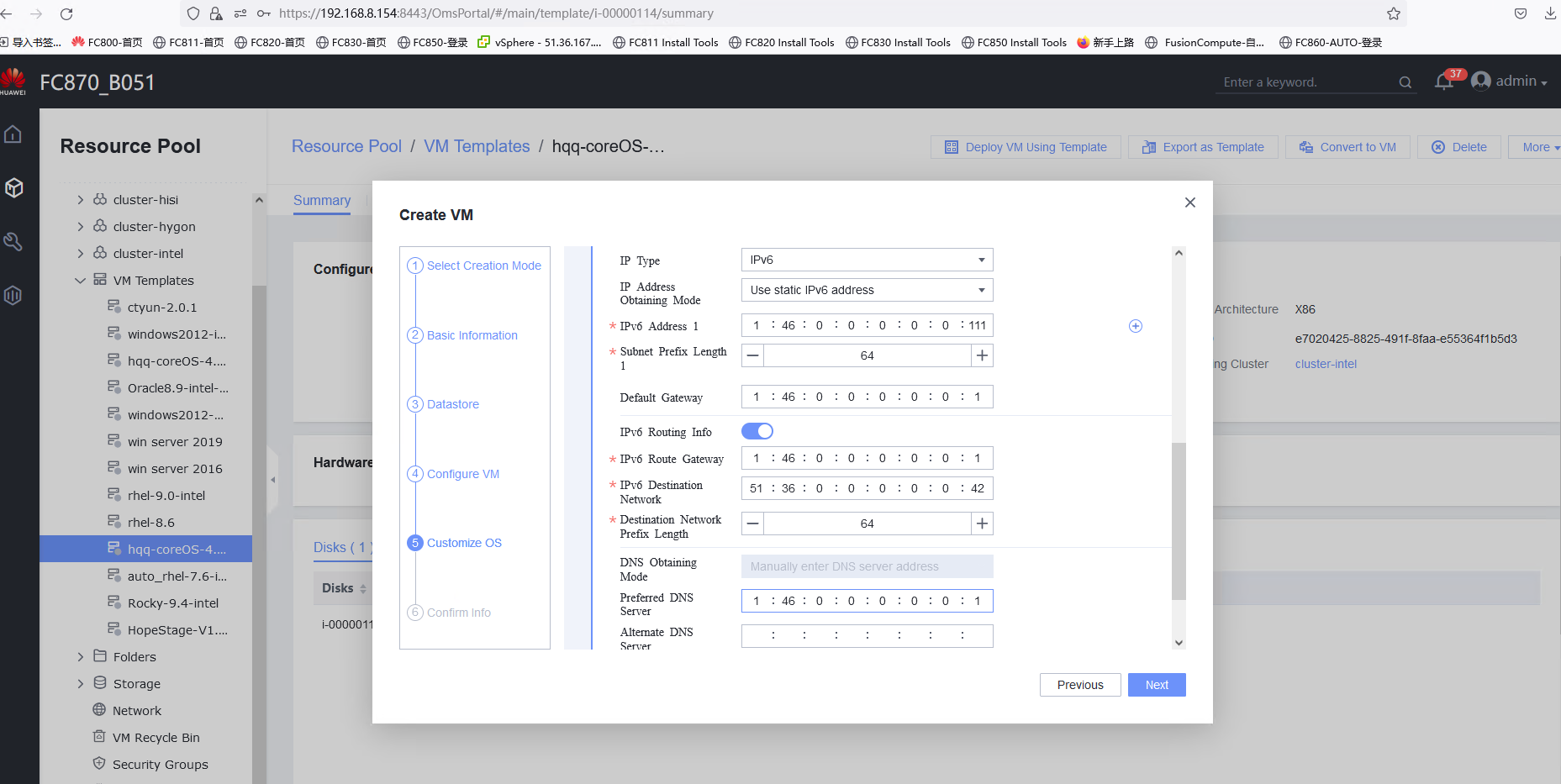
3. Forcibly reset the VM for three times. After each VM startup, check whether the customized information in steps 1 and 2 is lost or changed. (Expected result 3) 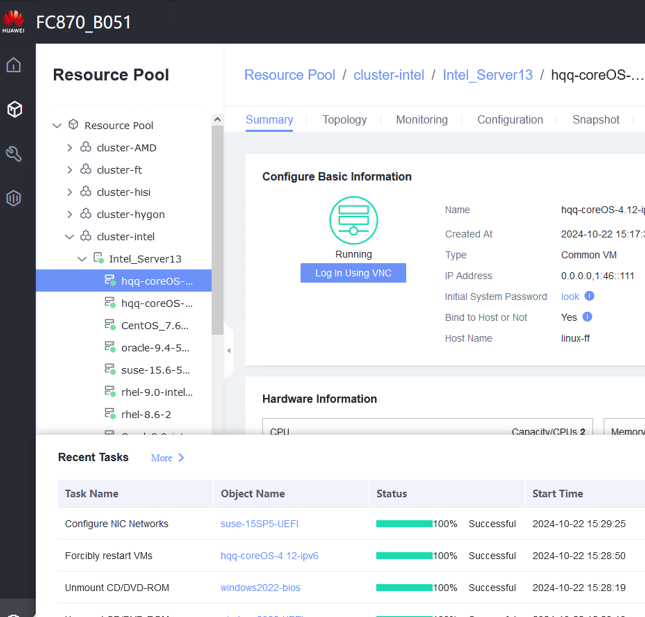
|
Conclusion | Passed |
Remarks |
3.14.3 Testing the Customized Configuration When the VRM Active/Standby Switchover Is Performed During IPv4 Address Customization
Objective | Verify that the customization configuration is normal when the VRM active/standby switchover is performed during IPv4 address customization. |
Networking | Networking diagram for verifying functions |
Prerequisites | 1. A guest OS VM to be tested has been created and VMTools corresponding to the SIA has been installed on the VM. 2. The VM is successfully converted to a template. Before converting the VM to a template, run the cat /etc/resolv.conf command to check whether the DNS address is automatically-obtained. If so, delete the automatically-obtained address from the resolv.conf file. (If the DNS address is not deleted, the accuracy of the automatically-obtained DNS address will be affected during template deployment.) 3. An IPv4 DHCP server has been configured on the network where the VM resides. 4. FusionCompute has been deployed in active/standby mode. |
Procedure | 1. Choose Resource Pool > VM Templates. Right-click the VM template and choose Deploy VM Using Template. In the displayed box, configure parameters in Basic Information and Configure VM. Then, in the Customize OS tab page, select Customize using the Customization Wizard, configure the computer name and administrator password, and set the network resource management type to workgroup and the network resource management name to workgroup name. |
Expected Result | 1. After the VRM switchover, the customized IPv4 configuration is normal. |
Test Result | 1. Choose Resource Pool > VM Templates. Right-click the VM template and choose Deploy VM Using Template. In the displayed box, configure parameters in Basic Information and Configure VM. Then, in the Customize OS tab page, select Customize using the Customization Wizard, configure the computer name and administrator password, and set the network resource management type to workgroup and the network resource management name to workgroup name. 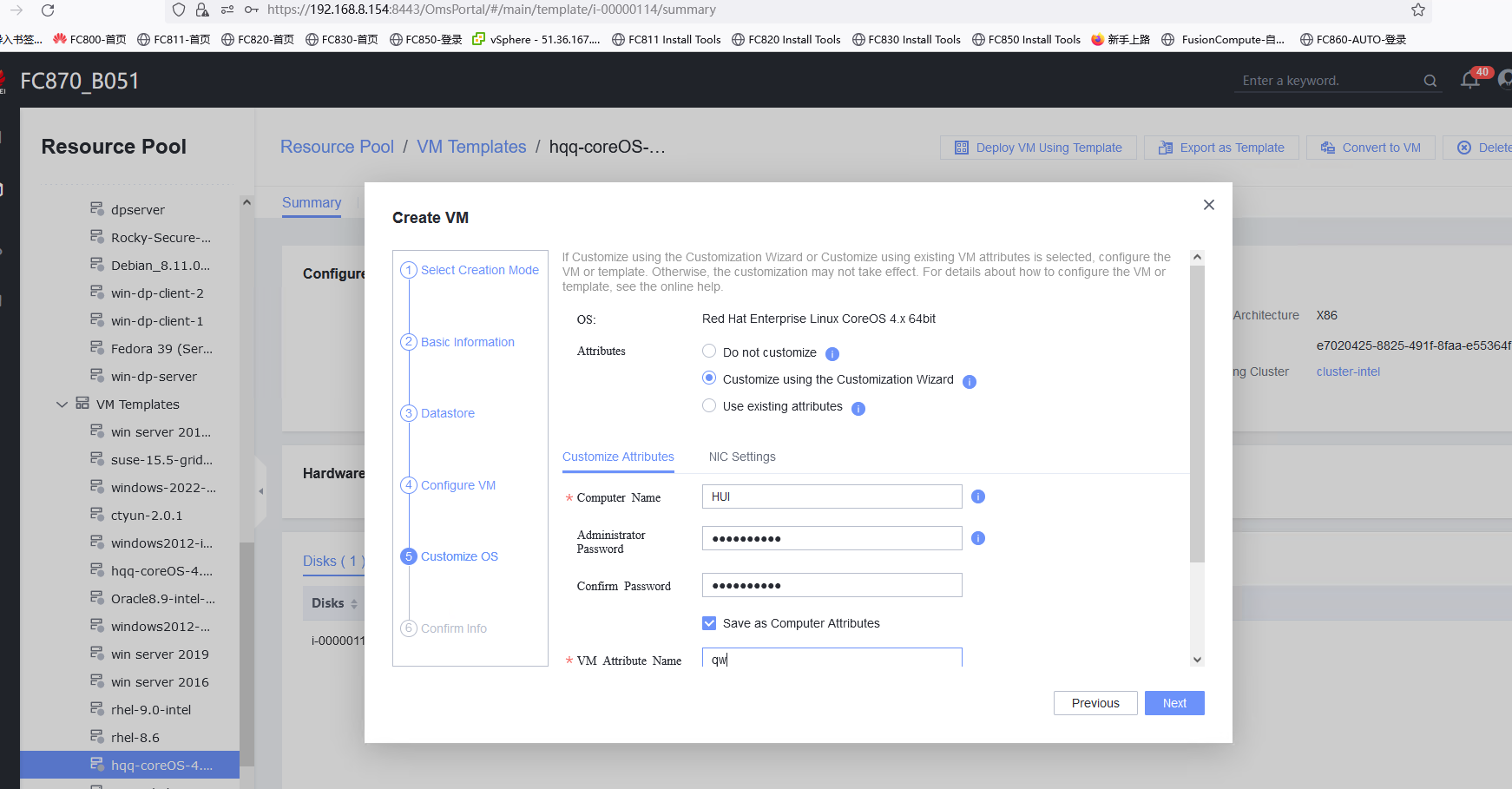 2. Customize NIC settings, set IP type to IPv4, configure the IP address and subnet mask, enable IPv4 route information, and configure the IPv4 route gateway, IPv4 destination network, IPv4 destination network mask, primary DNS server address (for example, 8.8.8.8), and secondary DNS server address (for example, 114.114.114.114). 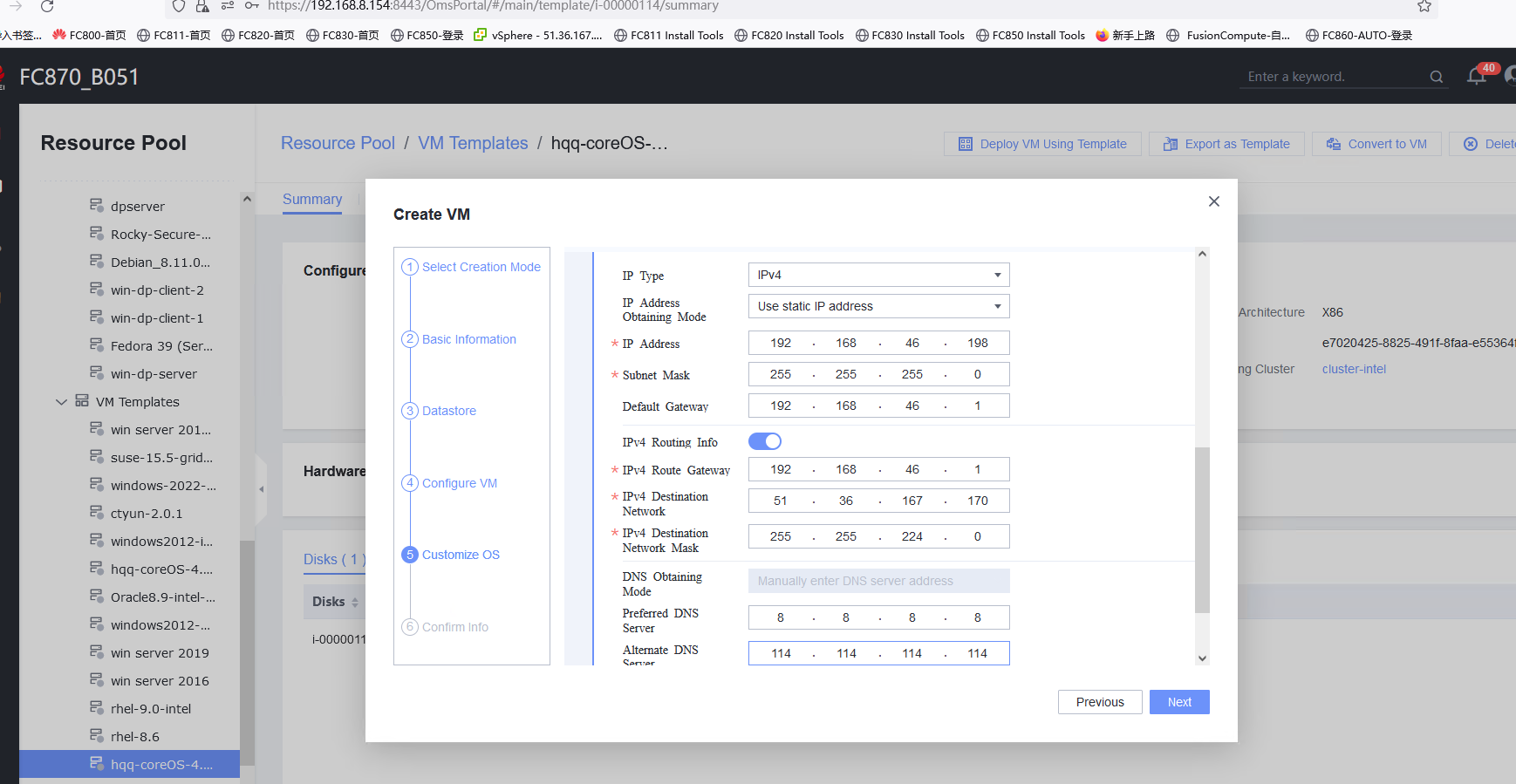 3. Trigger an active/standby VRM switchover during VM customization. For details, see section « How Do I Perform Switchover Between Active and Standby VRM Nodes? » in FusionCompute Product Documentation. After the switchover is complete, expected result 1 is obtained. 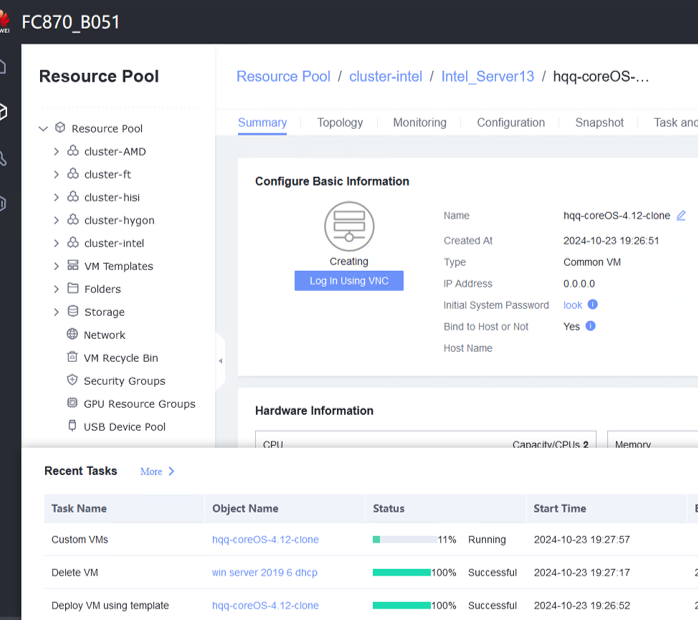
|
Conclusion | Passed |
Remarks |
3.14.4 Verifying that IPv4 Addresses Can Be Customized for the Three VMs at the Same Time
Objective | Verify that IPv4 addresses can be customized for the three VMs at the same time. |
Networking | Networking diagram for verifying functions |
Prerequisites | 1. A guest OS VM to be tested has been created and VMTools corresponding to the SIA has been installed on the VM. 2. The VM has been converted to a template. Before converting the VM to a template, run the cat /etc/resolv.conf command to check whether the DNS address is automatically obtained. If so, delete the automatically-obtained address from the resolv.conf file. (If the DNS address is not deleted, the accuracy of the automatically-obtained DNS address will be affected during template deployment.) 3. An IPv4 DHCP server has been configured on the network where the VM resides. 4. FusionCompute has been deployed in active/standby mode. |
Procedure | 1. Deploy VM 1 using a template: Choose Resource Pool > VM Templates. Right-click the VM template and choose Deploy VM Using Template. In the displayed box, configure parameters in Basic Information and Configure VM. Then, in the Customize OS tab page, select Customize using the Customization Wizard, configure the computer name and administrator password, and set the network resource management type to workgroup and the network resource management name to workgroup name. Customize NIC settings, set IP Type to IPv4, configure the IP address and subnet mask, enable IPv4 route information, and configure the IPv4 route gateway, IPv4 destination network, IPv4 destination network mask, primary DNS server address (for example, 8.8.8.8), and secondary DNS server address (for example, 114.114.114.114). (Expected result 1) |
Expected Result | 1. The customized IPv4 configuration is normal. |
Test Result | 1. Deploy VM 1 using a template: Choose Resource Pool > VM Templates. Right-click the VM template and choose Deploy VM Using Template. In the displayed box, configure parameters in Basic Information and Configure VM. Then, in the Customize OS tab page, select Customize using the Customization Wizard, configure the computer name and administrator password, and set the network resource management type to workgroup and the network resource management name to workgroup name. Customize NIC settings, set IP Type to IPv4, configure the IP address and subnet mask, enable IPv4 route information, and configure the IPv4 route gateway, IPv4 destination network, IPv4 destination network mask, primary DNS server address (for example, 8.8.8.8), and secondary DNS server address (for example, 114.114.114.114). (Expected result 1) 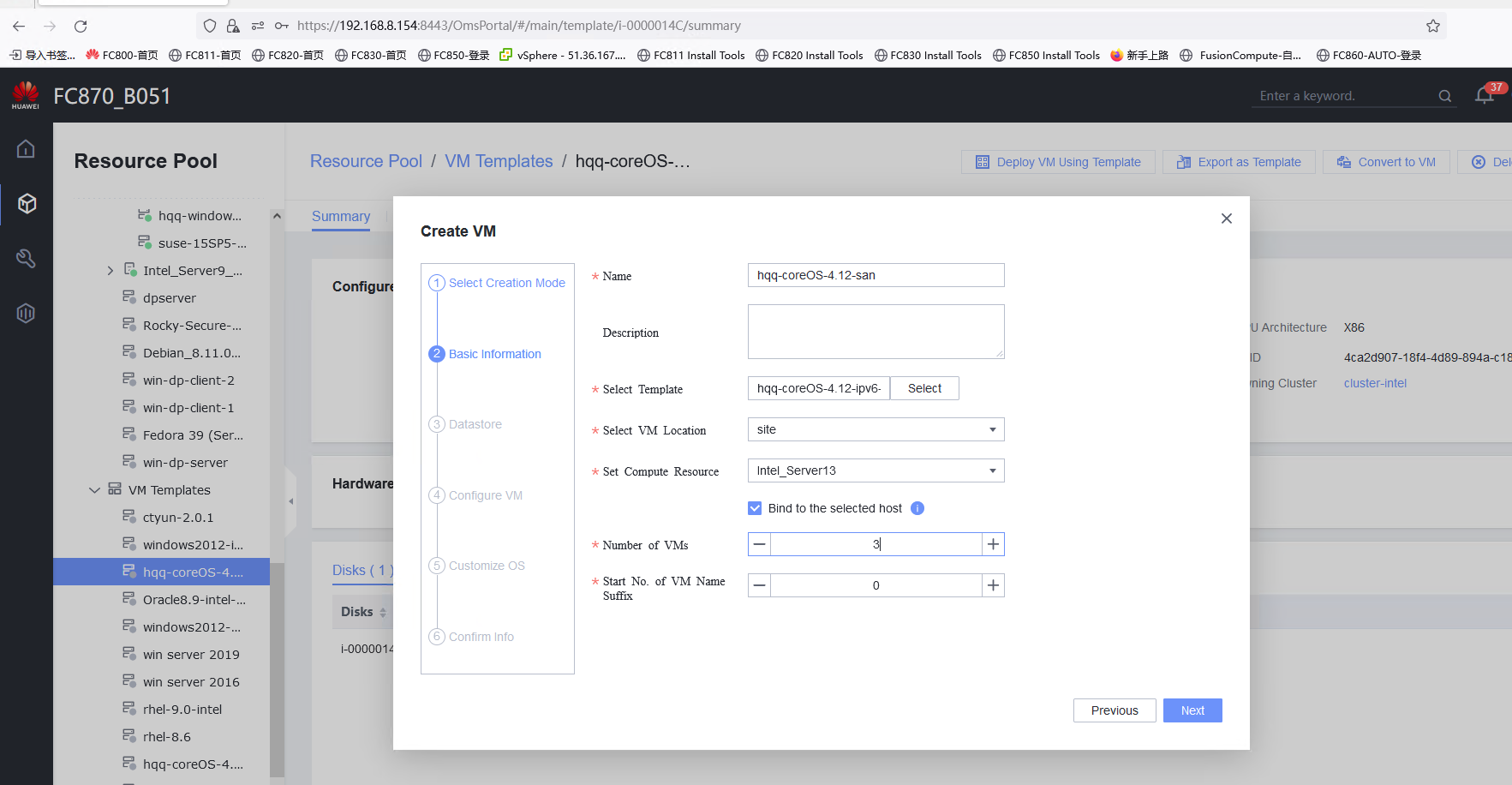
2. Use the template in step 1 to deploy VM 2. The configuration is the same as that in step 1. (Expected result 1) 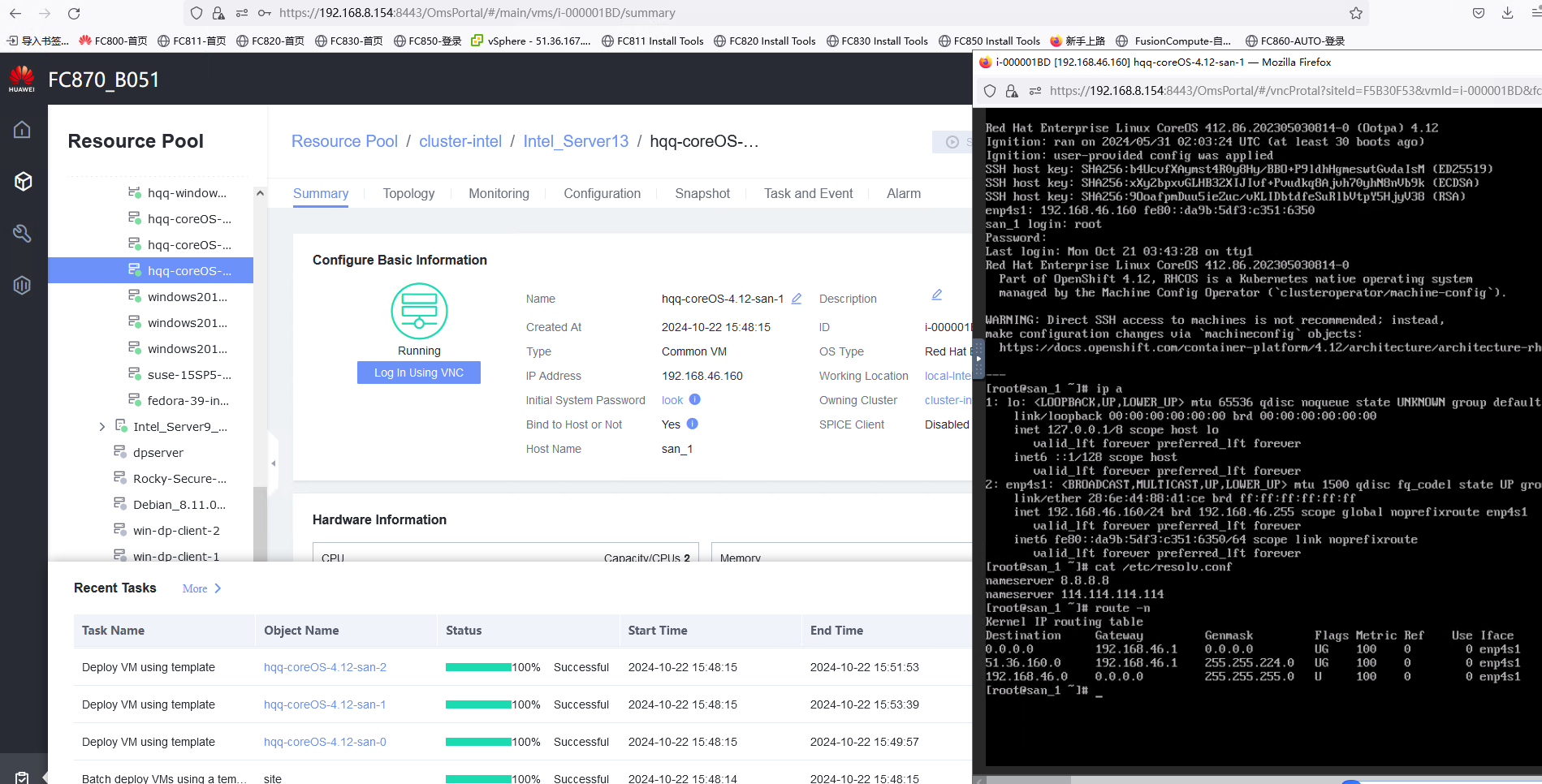 3. Use the template in step 1 to deploy VM 3. The configuration is the same as that in step 1. (Expected result 1)  |
Conclusion | Passed |
Remarks |
3.14.5 Testing the Reliability of Restarting the VRM Service
Objective | Verify that restarting the VRM service is reliable. |
Networking | Networking diagram for verifying functions |
Prerequisites | 1. The VMTools package corresponding to the SIA has been prepared. |
Procedure | 1. After the SIA is upgraded in the FusionCompute environment, restart the VRM services (service vrmd restart and service portal restart) for three times. (Expected result 1) |
Expected Result | 1. Each time after the VRM is reset, the login to the FusionCompute page is normal, and the login using VNC is normal. |
Test Result | 1. After the SIA is upgraded in the FusionCompute environment, restart the VRM services (service vrmd restart and service portal restart) for three times. (Expected result 1) 
|
Conclusion | Passed |
Remarks |
3.15.6 Testing the Reliability Upon a Host Power Failure
Objective | Verify the reliability upon a host power failure. |
Networking | Networking diagram for verifying functions |
Prerequisites | The guest OS VMs to be tested have been created and VMTools corresponding to the SIA has been installed on the VMs. |
Procedure | 1. Deploy VMs whose IPv4 and IPv6 addresses are customized. Set the computer name, administrator password, network resource management type to workgroup and the network resource management name to the workgroup name. Customize the NIC settings, set the IP address type to IPv4 and IPv6, enter the IP address and subnet mask, enable IPv4 route information, enter the IP route gateway, IP destination network, IP destination network mask, primary DNS server address, and secondary DNS server address. |
Expected Result | 1. Customized IPv4 and IPv6 information is not lost. |
Test Result | 1. Deploy VMs whose IPv4 and IPv6 addresses are customized. Set the computer name, administrator password, network resource management type to workgroup and the network resource management name to the workgroup name. Customize the NIC settings, set the IP address type to IPv4 and IPv6, enter the IP address and subnet mask, enable IPv4 route information, enter the IP route gateway, IP destination network, IP destination network mask, primary DNS server address, and secondary DNS server address. 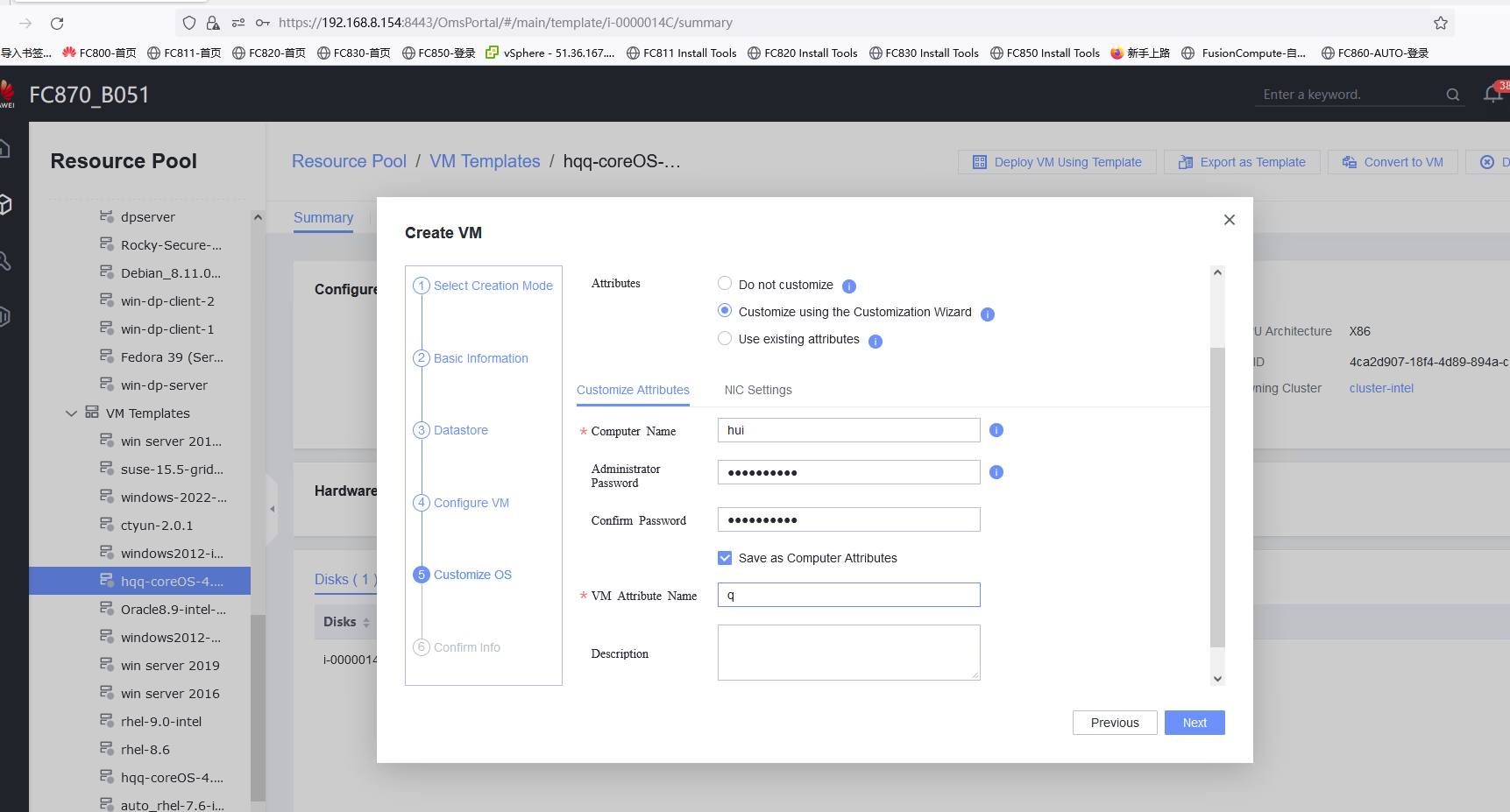
2. The VMs to be tested are running properly. Log in to the iBMC page of the host, power off and then power on the host, and repeat this step for three times. 
3. Each time the host is powered off and then powered on, check the customized IPv4 and IPv6 information of the VMs. (Expected result 1) 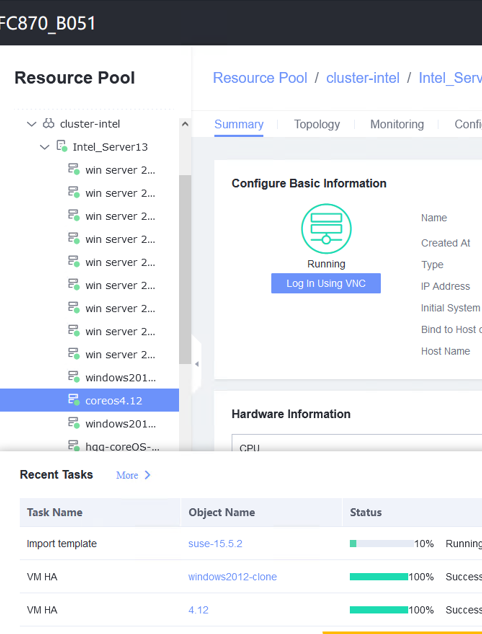
4. Each time the host is powered off and then powered on, check the network connectivity. (Expected result 2) 
5. Each time the host is powered off and then powered on, check the VM monitoring information. (Expected result 3) 
|
Conclusion | Passed |
Remarks |
4.Verification Result
4.1 Test Result
Table 4-1 The following table lists the result of each test case.
Category | Case No. | Case Name | Test Result |
|---|---|---|---|
Guest OS Installation | 3.1.1 | Installing a Guest OS Image in BIOS Mode | Pass |
3.1.2 | Installing a Guest OS Image in UEFI Mode | Pass | |
VMTools Installation, Upgrade, and Uninstallation | 3.2.1 | Installing VMTools | Pass |
3.2.2 | Upgrading and Uninstalling VMTools | Pass | |
VM Lifecycle Management | 3.3.1 | Importing or Exporting a VM Template, Converting a VM to a Template, and Cloning a VM | Pass |
3.3.2 | Testing the VM Power Supply | Pass | |
3.3.3 | Testing the VM Live Migration Function | Pass | |
3.3.4 | Deleting a VM | Pass | |
Disk Hot Swap | 3.4.1 | Attaching a Disk Whose Bus Type Is SCSI to or Detaching It from a Running VM | Pass |
3.4.2 | Attaching a Disk Whose Bus Type Is VIRTIO to or Detaching It from a Running VM | Pass | |
VM NIC Operations | 3.5.1 | Adding a NIC to or Deleting It from a Running VM | Pass |
3.5.2 | Testing the Network Configuration of the VM NICs | Pass | |
Adding CPU and Memory to a VM | 3.6.1 | Adjusting the CPU and Memory Specifications of a Running VM | Pass |
3.6.2 | Configuring the CPU and Memory and Restarting a VM for the Configuration to Take Effect | Pass | |
VM Clock Policy | 3.7.1 | Testing the VM Clock Synchronization | Pass |
3.7.2 | Testing the Free Clock Function of the VM | Pass | |
Maintainability Function | 3.8.1 | Testing the Serial Port Log Record Function on the Host | Pass |
OS Customization | 3.9.1 | Customizing the Computer Name, Password, and NIC (Automatically Obtaining an IPv4 Address) | Pass |
3.9.2 | Customizing the Computer Name, Password, and NIC (with the Specified IPv4 Address and Default Gateway) | Pass | |
3.9.3 | Customizing the Computer Name, Password, and NIC (with Specified IPv4 Address and IPv4 Route Information) | Pass | |
3.9.4 | Customizing the Computer Name, Password, and NIC (Automatically Obtaining an IPv6 Address Through DHCP) | Pass | |
3.9.5 | Customizing the Computer Name, Password, and NIC (Automatically Obtaining an IPv6 Address by Router Advertisement) | Pass | |
3.9.6 | Customizing the Computer Name, Password, and NIC (with Specified IPv6 Address) | Pass | |
3.9.7 | Generating an Initial Password When Customization Is Not Used | Pass | |
Snapshot | 3.10.1 | Creating a Storage Snapshot | Pass |
3.10.2 | Creating a Memory Snapshot | Pass | |
3.10.3 | Creating a Consistency Snapshot | Pass | |
USB Passthrough | 3.11.1 | Verifying the USB Passthrough Function of a VM | Pass |
SSD | 3.12.1 | Binding or Unbinding an SSD from a VM | Pass |
Other Value-added Functions of the Guest OS | 3.13.1 | Testing NUMA Topology Adjustment | Pass |
3.13.2 | Testing the I/O Suspension Function | Pass | |
3.13.3 | Testing the CPU Cache Consistency Between the VM and the Host | Pass | |
Guest OS Basic Reliability Test | 3.14.1 | Testing the Customized IPv4 Configuration After the VM Is Repeatedly Reset | Pass |
3.14.2 | Testing the Customized IPv6 Configuration After the VM Is Repeatedly Reset | Pass | |
3.14.3 | Testing the Customized Configuration When the VRM Active/Standby Switchover Is Performed During IPv4 Address Customization | Pass | |
3.14.4 | Verifying that IPv4 Addresses Can Be Customized for the Three VMs at the Same Time | Pass | |
3.14.5 | Testing the Reliability of Restarting the VRM Service | Pass | |
3.14.6 | Testing the Reliability Upon a Host Power Failure | Pass |
4.2 Conclusion
According to the test result, FusionCompute is compatible with guest OS (Red Hat Enterprise Linux CoreOS 4.12).