OceanProtect 1.6.0 Backup Storage Solution Best Practice (Integration with NetBackup)

1. Overview
This document describes the best practice for backing up VMware VMs by using OceanProtect X8000, NetBackup 10.3, and the OpenStorage Technology (OST) plug-in.
2. Product Overview
2.1 OceanProtect Backup Storage
Service Positioning
As the amount, types, and growth rate of data change exponentially, enterprises face increasing data loss risks due to human errors, viruses, natural disasters, and Cyber resilience threats. Therefore, data protection becomes increasingly important.
OceanProtect backup storage features rapid backup, rapid restoration, efficient reduction, and solid resilience. It implements efficient backup and restoration with the TCO greatly reduced. It is widely used in government, finance, carrier, healthcare, and manufacturing industries. In addition, it offers easy management and convenient local/remote maintenance, significantly saving device management and maintenance costs.
OceanProtect backup storage is available in solid-state drive (SSD) and hard disk drive (HDD) forms.
- SSD form: The system supports only SSDs. Service data and metadata are stored on SSDs.
- HDD form: The system supports SSDs and HDDs. Service data is stored on a storage pool composed of HDDs. SSDs only store system metadata. SSDs delivering higher performance accelerate metadata access, improving read and write performance.
Product Highlights
With the active-active high-reliability architecture and full-process acceleration, OceanProtect backup storage features rapid backup, rapid restoration, efficient reduction, and solid resilience.
- Rapid backup and restoration
- Full-process acceleration is implemented. The front-end network protocol offload technology reduces the CPU pressure, and the back-end CPU multi-core parallel scheduling is implemented. Dedicated cores are used through grouping and task partitioning, efficiently improving the processing capability of nodes.
- Based on backup service characteristics, multiple sequential data flows are aggregated for read and write to significantly improve the bandwidth performance. Source deduplication reduces the amount of data to be transmitted over the network and shortens the backup duration.
- The system provides high IOPS performance and can work with mainstream backup software. Backup image data can be accessed immediately, implementing fast utilization of backup data.
- Efficient reduction
- Precise segmentation of backup data flows, aggregation and preprocessing of backup data, and multi-layer inline variable-length deduplication improve logical capacity and reduce TCO.
- Data flow features can be identified. Compression after combination, high-performance predictive encoding, and byte-level compaction are used to improve the data reduction ratio.
- Source deduplication and deduplicated replication help reduce network bandwidth costs.
- Solid resilience
- The active-active hardware architecture is adopted. Therefore, if one controller is faulty, running backup jobs can be switched over to the other controller within seconds without service interruption.
- Multiple technologies, such as protocol encryption, replication link encryption, array encryption, secure snapshot, and WORM, are used to ensure the security and availability of copies.
2.2 NetBackup
NetBackup provides data protection and disaster recovery solutions. With NetBackup, you can back up and restore applications such as VMs, file systems, and databases. For details, see the official documentation of NetBackup.
2.3 OST
NetBackup OST provides NetBackup 6.5 and later versions with common interfaces for third-party storage. NetBackup treats OST-enabled devices as disks and enables functions such as intelligent capacity management, Media Server load balancing, reporting, and lifecycle policies. In addition, NetBackup provides optimized replication.
3. Solution Overview
3.1 Introduction
Based on OceanProtect X8000, this solution integrates the NetBackup 10.3 backup software and the source deduplication (SourceDedupe) feature through the HyperProtect OST plug-in to implement VMware VM backup.
SourceDedupe
- DataTurbo is a file system sharing protocol that supports SourceDedupe and SourceCompression.
- SourceDedupe is a technology that identifies and removes duplicate data at the source by comparing the data to be transmitted with that in the backup target.
- SourceCompression is a technology that uses a lossless compression algorithm to reduce the bandwidth used for transmitting data to a backup storage.
- DataTurbo software supports SourceDedupe and SourceCompression. Deploying DataTurbo on clients can help reduce required transmission bandwidth, save storage resources, and improve backup performance.
3.2 Solution Architecture
Based on OceanProtect X8000, this solution deploys the NetBackup 10.3 backup software, SourceDedupe feature, Media Server, Master Server, and network, to back up VMware VMs to the local OceanProtect X8000. This solution also establishes replication links between the local and remote ends to enable remote replication that allows copies to be replicated to the remote end.
Architecture of the VMware VM backup solution using OceanProtect X8000 and NetBackup 10.3
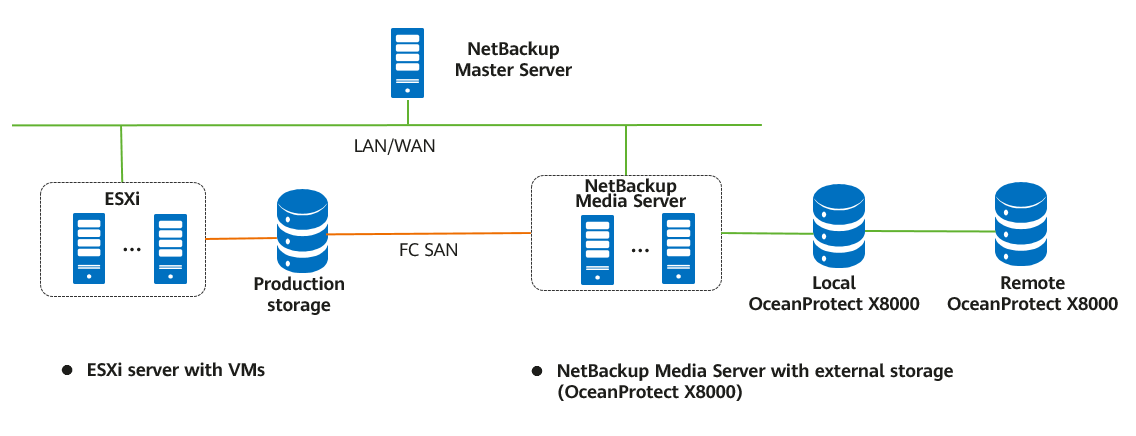
The functions of each component shown in Figure 3-1 are as follows:
- ESXi host: It is used for creating and managing VMs.
- NetBackup Master Server: It executes backup policies and starts backup and restoration.
- NetBackup Media Server: In this example, data is backed up in SAN mode. The NetBackup Media Server is connected to the production storage through a Fibre Channel switch. The DataTurbo software and OST plug-ins are installed on this server.
- Local OceanProtect X8000: It functions as a backup storage device, where file systems are created and then mounted using the DataTurbo protocol to NetBackup as storage units (STUs), to save NetBackup backup copies.
- Remote OceanProtect X8000: The local OceanProtect X8000 is connected to the remote OceanProtect X8000 through replication links. After a file system remote replication pair is created, copies can be replicated from the local end to the remote end.
4. Planning and Configuration
4.1 Network Planning for Different OceanProtect Models
In OceanProtect 1.6.0, the customer can select OceanProtect X3000, X6000, X8000, and X9000 based on different backup capacity and performance requirements. The networking configuration principles of all models must comply with the principles described in 5.3 Configuration Planning for NetBackup Integration.
4.2 Backup Capacity and Performance Planning
- Backup capacity calculation
The capacity of OceanProtect X8000 is planned based on the capacity and retention period of the customer’s backup data. In this best practice, 25 SSDs (3.84 TB each) are used.
- Backup performance calculation
Generally, the backup performance of a backup system is planned based on the customer’s backup window and backup capacity. In this best practice, the planned backup performance is 20 GB/s in NetBackup OST+OceanProtect 1.6.0+DataTurbo+SAN backup mode when VMs are backed up.
4.3 OceanProtect X8000 Configuration Planning
Planning Storage Resources
- Disk type planning: OceanProtect X8000 allows you to use both SSDs and HDDs to create a storage pool.
Table 4-1 describes the disk type planning.
Disk type planning
Storage Form | OceanProtect X8000 (all-flash) | OceanProtect X8000 (HDD) |
Disk Type | All disks in a storage pool are SSDs. | A storage pool consists of SSDs and HDDs. |
Disk Quantity |
|
|
- Storage capacity planning: The capacity of OceanProtect X8000 is planned based on the customer’s backup data capacity and retention period.
- Compression mode planning: The storage pool supports two compression modes: high reduction ratio (default) and high performance.
With regard to the compression ratio, the high reduction ratio mode outperforms the high performance mode.
- Storage pool planning: A storage pool is a container that stores resources. It provides storage space for all application servers. For core services, RAID-TP is recommended. Table 4-2 describes the protection level policies of storage pools.
Table 4-2 Protection levels of storage pools
Protection Level | Number of Parity Bits | Redundancy and Data Recovery Capability | Maximum Number of Allowed Faulty Disks |
|---|---|---|---|
RAID 6 (default) | 2 | High. Parity data is distributed on different chunks. In each chunk group, the parity data occupies the space of two chunks. RAID 6 is able to tolerate the simultaneous failure of two chunks. If three or more chunks fail, RAID 6 protection can no longer be provided. | 2 |
RAID-TP | 3 | High. Parity data is distributed on different chunks. In each chunk group, the parity data occupies the space of three chunks. RAID-TP is able to tolerate the simultaneous failure of three chunks. If four or more chunks fail, RAID-TP protection can no longer be provided. | 3 |
Planning File Systems
- File system planning: Table 4-3 describes the key parameters that are used for file system planning.
Table 4-3 File system planning
Parameter | Description |
|---|---|
Capacity | The capacity of a file system is planned based on actual services. |
Quantity | See descriptions in 5.3 Configuration Planning for NetBackup Integration. |
Application type |
|
- File system sharing: OceanProtect X8000 provides CIFS, NFS, and DataTurbo shares. In this best practice, SourceDedupe is used. Therefore, DataTurbo shares are selected for file system sharing. Currently, DataTurbo shares support TCP or Fibre Channel networks. You can visit OceanProtect Compatibility Query to query the operating system and backup software versions supported by DataTurbo clients.
Planning TCP Networking
- Planning physical ports
- Quantity planning: After SourceDedupe is enabled, plan the required physical bandwidth based on the number of backup hosts. Planning 2 x 10GE optical fibres for each backup host can meet the bandwidth requirements. For example, if there are four backup hosts, eight physical ports are needed for the back-end OceanProtect X8000.
- Configuration planning: OceanProtect X8000 is a dual-controller device. To ensure reliability, the planned NICs must be evenly distributed to controllers A and B.
- Planning logical ports
- Quantity planning: Logical ports are created for running NAS services. You are advised to configure at least one logical port for each physical port.
- Configuration planning: OceanProtect X8000 is a dual-controller device. You are advised to configure 2 x 10GE optical fibres (one connected to controller A and the other connected to controller B of OceanProtect X8000) for each backup host.
4.4 NetBackup Planning
Planning NetBackup Media Servers
This solution adopts the SourceDedupe feature and uses the DataTurbo protocol for integration with OceanProtect X8000. The NetBackup 10.3 backup software and DataTurbo software as well as HyperProtect OST plug-in need to be deployed on Media Servers.
- Server requirements: The backup capability of each Media Server depends on the server type. For details about the bandwidth capability of each server type, see the related NetBackup documentation.
Plan the number of servers based on the required backup network bandwidth. For details about DataTurbo’s requirements on servers, see « Preparing the Environment, Software Package, and Tools » in the OceanProtect Backup Storage 1.6.0 SourceDedupe User Guide.
- OS requirements: The DataTurbo software must be deployed on the Media Server and meet the compatibility requirements. For details, visit the compatibility query website: https://info.support.huawei.com/storage/comp/#/oceanprotect.
- OST plug-in requirements: HyperProtect must be deployed on the Media Server and must meet the compatibility requirements. For details, see the following document:
https://www.veritas.com/bin/support/docRepoServlet?bookId=NB_100_HCL&requestType=pdf
- NIC requirements: The Media Server is connected to both the production system and backup storage devices. Both the front-end and back-end NICs must meet the backup bandwidth requirements to avoid bottlenecks.
- Front-end network: It is used to establish connections with the production environment. Therefore, the backup capability requirement of each Media Server must be met to prevent the front-end network configuration from becoming a bottleneck. In this solution, the capability of a single Media Server is evaluated as 4 GB/s, and the front-end network requires 4 x 16 Gbit/s optical fibres, which can be adjusted based on the Media Server capability in actual tests.
- Back-end TCP network: This solution uses the SourceDedupe feature. Therefore, the back-end network of the Media Server does not need to be configured as the same as the front-end network. You are advised to configure 2 x 10GE optical fibres (one connected to controller A and the other connected to controller B of OceanProtect X8000) for each Media Server.
- Back-end Fibre Channel network: This solution uses the SourceDedupe feature. Therefore, the back-end network of the Media Server does not need to be configured as the same as the front-end network. You are advised to configure 2 x 16 Gbit/s optical fibres (one connected to controller A and the other connected to controller B of OceanProtect X8000) for each Media Server.
Planning NetBackup Storage
- STU planning: The file systems created by OceanProtect X8000 are mounted to NetBackup Media Servers. This solution uses the DataTurbo protocol for mounting. You are advised to mount the file systems based on the following principles:
- To ensure backup performance and reliability, you are advised to create a file system for each NetBackup Media Server on OceanProtect X8000 and create an independent STU for each mount point.
- OceanProtect X8000 is a dual-controller device that consists of controllers A and B. Therefore, when the DataTurbo protocol is used to establish connections, you are advised to connect the NetBackup Media Servers to both controllers.
Planning NetBackup Policies
NetBackup policy planning: To ensure that the data is evenly backed up to OceanProtect X8000, you are advised to configure multiple policies to evenly back up all VMs to the STU group.
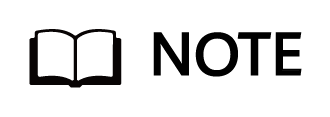
To achieve a good deduplication effect, you are advised to disable the deduplication and compression functions of backup software and disable the compression and encryption functions of applications to be backed up. For example, disable compression and encryption of Oracle RMAN.
5. Configuration Example
This chapter provides a configuration example to describe how to back up VMware VMs using OceanProtect X8000 with SourceDedupe and NetBackup 10.3.
5.1 Networking Diagram
Figure 5-1 shows an example of TCP networking in this practice guide.
TCP networking for backing up VMware VMs using OceanProtect X8000 and NetBackup (with the VMware transport mode set to san)
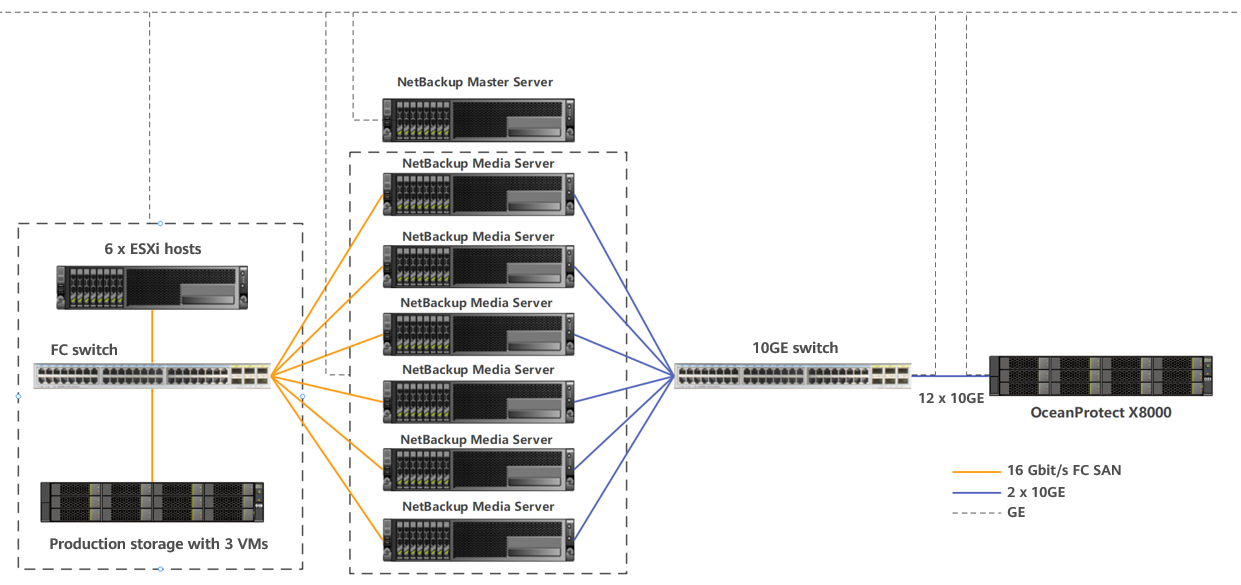
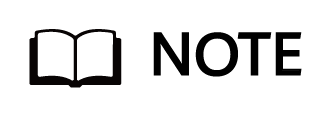
The networking diagram shown in Figure 5-1 is for reference only. For details about the cable connections between the controller enclosures and application servers, between the controller enclosures and disk enclosures, and between controller enclosures, see « Cabinet Layout and Connection Planning » in the OceanProtect X6000, X8000 1.x Installation Guide.
TCP networking description:
- VMware: Six ESXi hosts are deployed, and 16 VMs are deployed on each ESXi host. Therefore, 96 VMs are deployed in total.
- Each host uses four 3.84 TB SSDs as the production storage and VM datastores. Four VMs are planned for each datastore. Therefore, a total of 16 VMs are deployed on each host. Each VM contains one system disk and five data disks. About 500 GB data is preset in the data disks.
- vCenter: One VM is deployed as vCenter to manage VMware VMs.
- Each ESXi host is connected to the Fibre Channel switch through four 16 Gbit/s optical fibres.
- NetBackup Media Server: Six NetBackup Media Servers are deployed.
- Front-end network: four 16 Gbit/s optical fibres are used to connect to the Fibre Channel switch.
- Back-end network: Two 10GE optical fibres are used to connect to the 10GE switch. The switch is connected to OceanProtect X8000.
- Local OceanProtect X8000: It is connected to the 10GE service switch through 12 x 10GE optical fibres. Each controller is connected with 6 x 10GE optical fibres. The 12 physical ports are used as backup links to connect to backup servers and also as replication links to connect to remote devices.
- Remote OceanProtect X8000: Controllers A and B are respectively connected to the 10GE service switch through 6 x 10GE optical fibres to form a remote replication network with the local end.
5.2 Hardware and Software Configuration
5.2.1 Hardware Configuration
Table 5-1 Hardware configuration
Name | Description | Quantity | Function |
|---|---|---|---|
ESXi server | x86 server
| 6 | The ESXi host is used to create VMs. |
Backup Media Server | x86 server
| 6 | NetBackup Media Servers are used to process backup and restoration jobs. |
TCP service switch | Huawei CE6850 | 1 | 10GE network switch on the TCP service plane. |
Fibre Channel service switch | FC_SNS2224 | 1 | 16 Gbit/s network switch on the Fibre Channel service plane. |
5.2.2 OceanProtect X8000 (All-Flash) Configuration
Table 5-2 OceanProtect X8000 (all-flash) configuration
Name | Description | Quantity |
|---|---|---|
OceanProtect engine | Huawei OceanProtect X8000 with two controllers | 2 |
10GE front-end ETH interface module | 4-port 10GE ETH I/O module | 4 |
16 Gbit/s front-end Fibre Channel interface module | 4-port 16 Gbit/s Fibre Channel I/O module | 2 |
SAS SSD | Huawei 3.84 TB SAS SSDs | 50 |
5.2.3 Test Software and Tools
Table 5-3 Software description
Software Name | Description |
|---|---|
OceanProtect 1.6.0 | Backup storage software. |
OceanStor DataTurbo 1.3.0 | The SourceDedupe client software, which is deployed on the backup server to perform source deduplication and compression on backup data, reducing the amount of physical data transmitted from the backup server to the storage and improving the overall bandwidth capability of backup services. |
NetBackup 10.3 | NetBackup 10.3 backup software. |
HyperProtect_1.6.0_OSTPlugin_LinuxRD | OST plug-in software. |
ESXi 7.02 | Enterprise-level hypervisor developed by VMware, which is used to provide hardware virtualization services. |
RHEL 8.3 | Red Hat Enterprise Linux operating system. |
smartbench-2.5.9 | Third-party tool for generating file backup test data. |
SSH client software | SSH terminal connection tool. |
5.3 Configuration Planning for NetBackup Integration
5.3.1 DataTurbo over TCP Configuration Planning
- Storage pool on OceanProtect X8000: Create a storage pool, configure 25 x SAS SSDs (3.84 TB for each SSD), and set the RAID policy to RAID 6.
- OceanProtect X8000 file system: To ensure backup performance and deduplication and compression effects, plan six file systems (100 TB for each file system, and three file systems for each controller). In addition, if the same data is backed up for multiple times, ensure that it is backed up to the same file system each time. (In this way, data deduplication and compression can be ensured.)
- Logical ports on OceanProtect X8000: OceanProtect X8000 is connected to the six NetBackup Media Servers through 12 x 10GE physical links. Each physical port is configured with one logical port.
- Setting up connections using DataTurbo: This solution uses the SourceDedupe feature. The file systems created on OceanProtect X8000 need to use the DataTurbo protocol to connect to the front-end hosts. After the DataTurbo software is installed on NetBackup Media Servers, the DataTurbo client needs to be first connected to OceanProtect X8000. It is recommended that 2 x 10GE optical fibres (one connected to controller A and the other connected to controller B of OceanProtect X8000) be configured for each NetBackup Media Server. And then set up DataTurbo connections.
- STU: Create six file systems on OceanProtect X8000. Using the OST plug-in, each file system is created as an independent STU.
Figure 5-2 shows the STUs that are generated after the file systems are mounted.
Mounted file systems
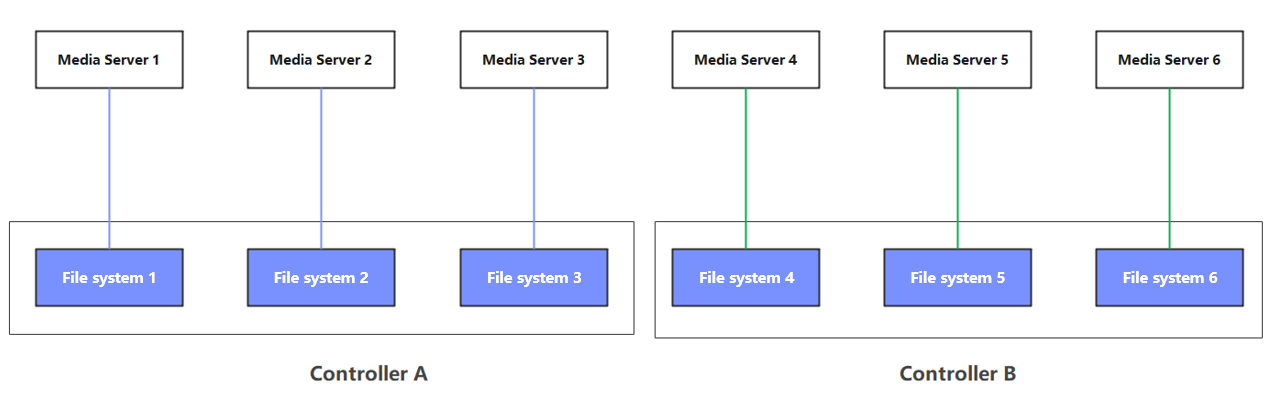
- NetBackup policy: Configure six policies. Each Media Server backs up VMs on an ESXi host.
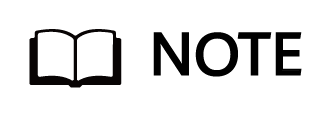
Networking principles:
- Scenarios where NetBackup uses only STUs: It is recommended that the same type of applications should correspond to one STU; one STU should correspond to one file system; one STU should correspond to one backup media server.
- To maximize performance, all controllers must be used to carry services.
5.4 VMware Backup and Restore Configuration
5.4.1 Configuration Process
Figure 5-3 Configuration process
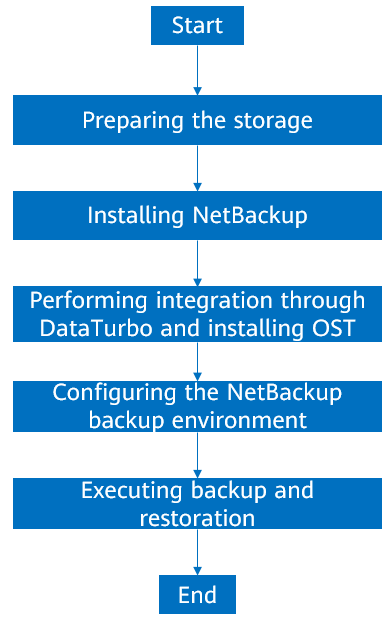
5.4.2 Preparing the Storage
According to the solution, six file systems and DataTurbo shares are created on OceanProtect X8000. The configuration procedure is as follows:
- Create a storage pool.
- Create logical ports.
- Create file systems, and DataTurbo users and shares.
5.4.2.1 Creating a Storage Pool on OceanProtect X8000
Step 1 On OceanProtect X8000, select 25 disks to create a storage pool and set RAID Policy to RAID 6.
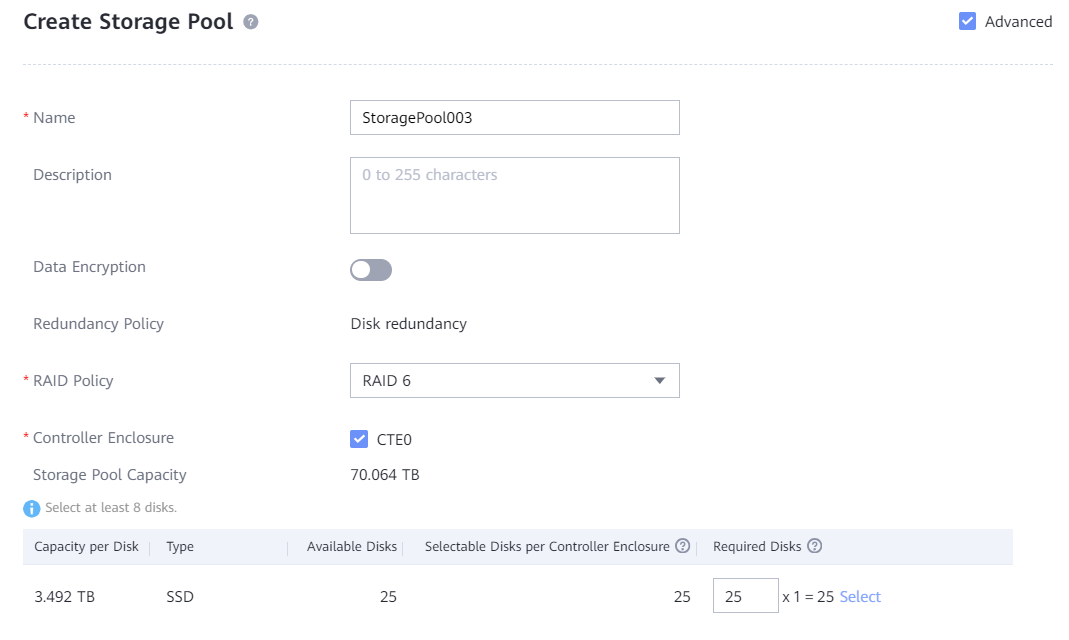
Step 2 Click Advanced, and set Compression Mode, which can be set to High reduction ratio (default) or High performance.
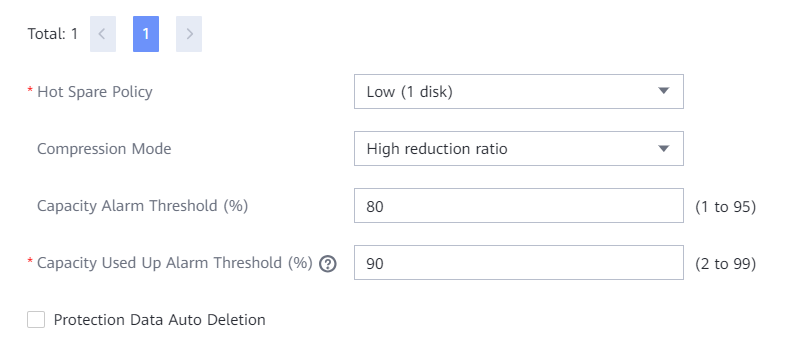
—-End
5.4.2.2 Creating OceanProtect X8000 Logical Ports (DataTurbo over TCP)
Logical ports need to be configured for the DataTurbo over TCP networking. In this practice, OceanProtect X8000 has 12 physical ports and each physical port is configured with one logical port. A total of 12 logical ports are created. Set Data Protocol to DataTurbo.
The following figure shows a logical port configuration example.
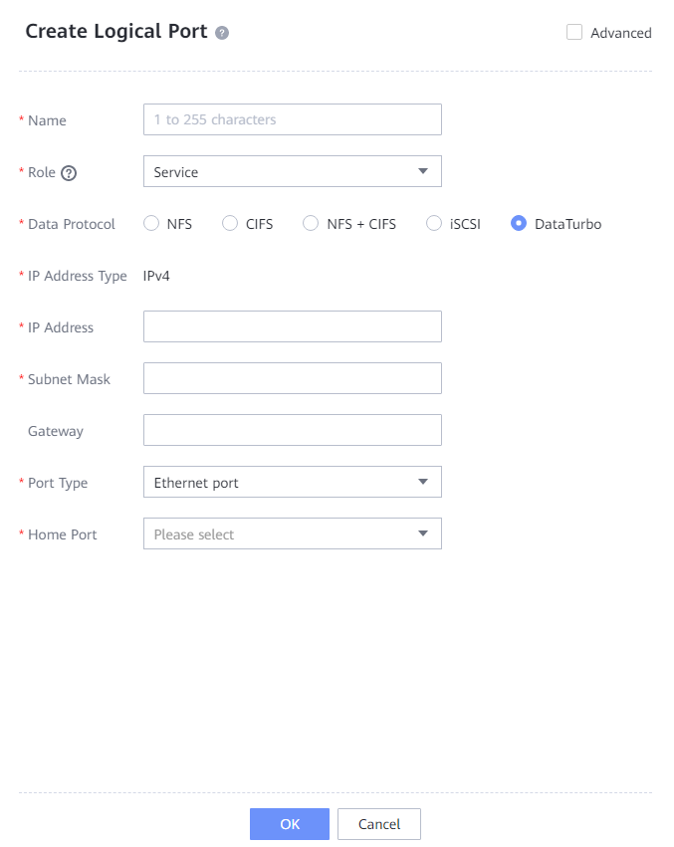
5.4.2.3 Creating File Systems and Shares
Step 1 Create six file systems. The file system names must contain ost (case-insensitive). Select the created storage pool. The capacity of each file system is 100 TB.
Step 2 If the application type is set to Reduction_Prioritized_Mode_enhanced, the compression mode of the storage pool is set to High reduction ratio to save storage resources. If the application type is set to Performance_Prioritized_Mode_enhanced, the compression mode of the storage pool is set to High performance.
The following figure shows a file system configuration example.
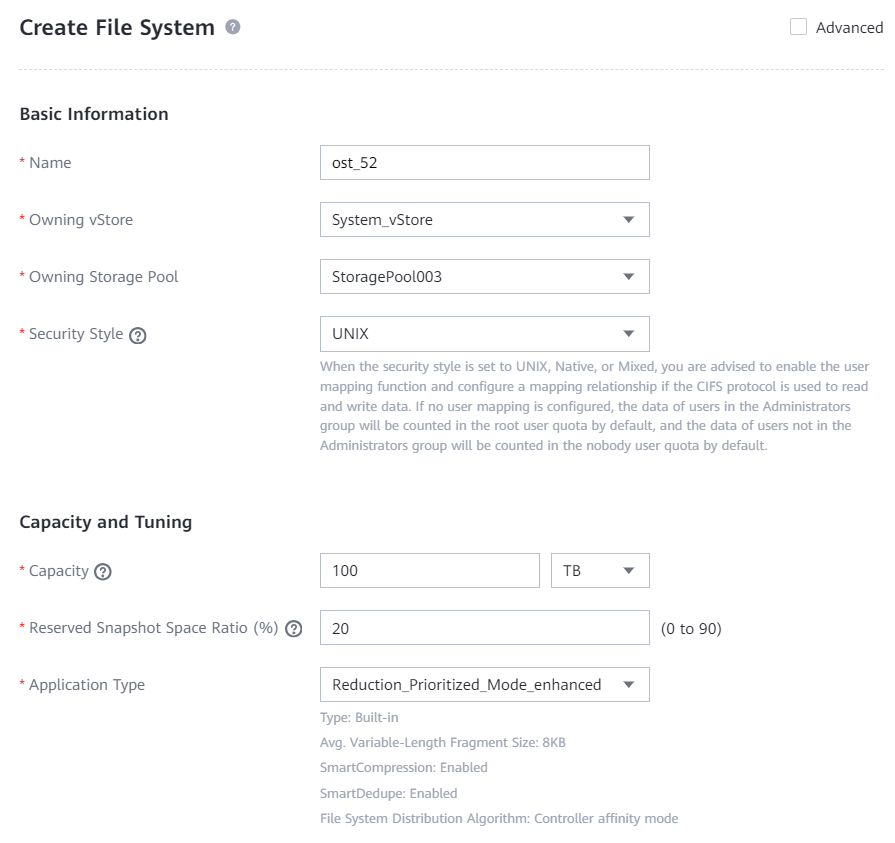
Step 3 Go to Services > vStore Service > vStores, select the vStore in use, then select User Management, click Create, and the system will display the Create User page. On the Create User page, set Type to Local user, enter the name and password, and set Role to vStore DataTurbo administrator. The following figure shows a configuration example.
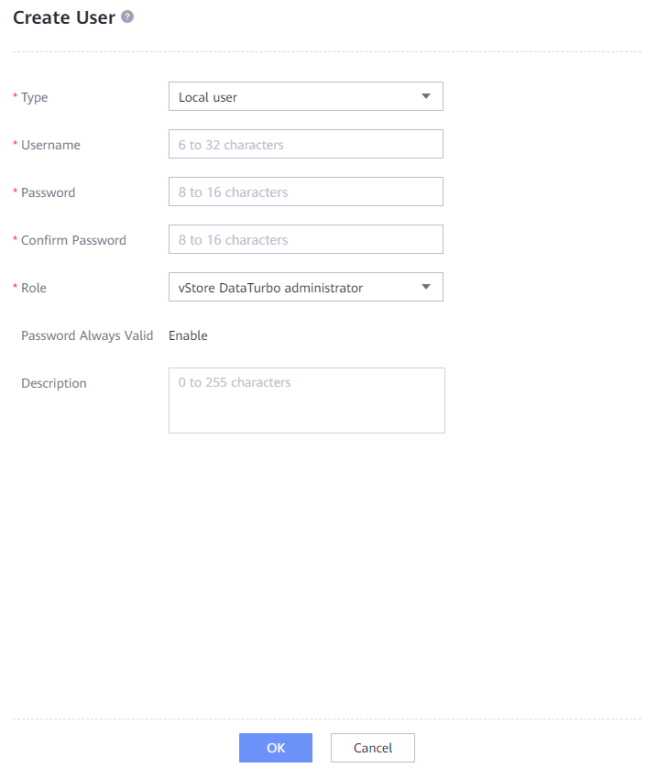
Step 4 Choose Services > Shares > DataTurbo Shares, and click Create. Select the file system for which you want to create a share, click Add, and select the vStore DataTurbo administrator created in Step 3.
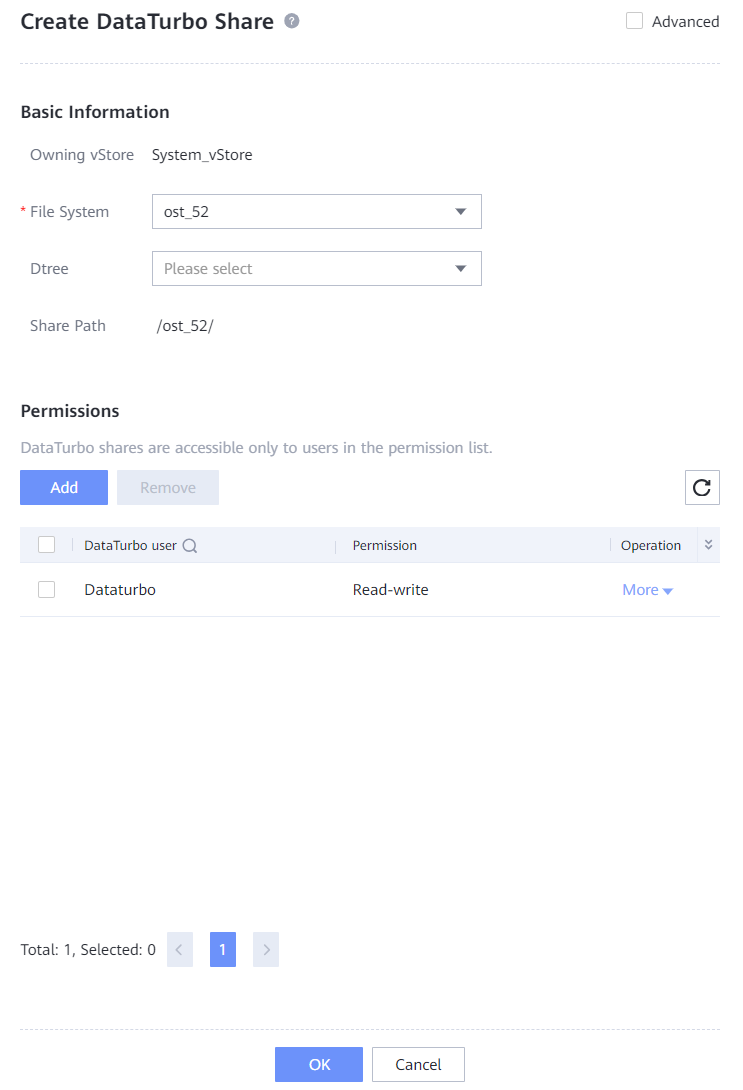
—-End
5.4.3 Installing NetBackup and OST Plug-in
The NetBackup 10.3 software is used in this best practice. The NetBackup software must be installed on the NetBackup Media Servers and NetBackup Master Server. For details about how to install the NetBackup software, see the NetBackup official documentation.
The OST plug-in must be installed on all Media Servers. For details, see HyperProtect Backup Storage OST Plug-in User Guide.
5.4.4 Performing Integration Through DataTurbo
This solution uses the SourceDedupe feature, which requires the DataTurbo protocol for connection with Media Servers. DataTurbo shares are created on OceanProtect X8000. To mount the corresponding file systems to the backup hosts using the DataTurbo protocol, you need to install the DataTurbo software and configure related parameters on Media Servers.
5.4.4.1 Installation and Deployment
DataTurbo must be installed on all Media Servers. For details about how to install DataTurbo, see « Installation, Upgrade, and Uninstallation » in the OceanProtect Backup Storage 1.6.0 SourceDedupe User Guide. During the installation, select the high level.
5.4.4.2 Parameter Configuration
In this best practice, TCP links are used. If you want to use Fibre Channel links, see « Establishing a Fibre Channel Network Link » in the OceanProtect Backup Storage 1.6.0 SourceDedupe User Guide.
DataTurbo configuration consists of two parts: establishing connections and mounting file systems.
- Connection establishment: Connect two ports of each Media Server to controllers A and B of OceanProtect X8000 through physical links. That is, connect each Media Server to the back-end storage through two links.
- File system mounting: This part is automatically completed by the OST plug-in.
Establishing a TCP Link
Step 1 Run the dataturbo create storage_object storage_name=Name ip_list=IP address command (Name indicates the management IP address of OceanProtect X8000 and IP address indicates the IP address of the logical port created on OceanProtect X8000) to establish connection between DataTurbo and OceanProtect X8000. Enter the username and password of the created DataTurbo user as prompted.
In the following example, the storage management IP address is x.x.x.x and the logical port IP address is x.x.x.x.
[root@ma52 ~]# dataturbo create storage_object storage_name=x.x.x.x ip_list=x.x.x.x
Please input username:
Dataturbo
Please input password:
**********
Create storage object successfully.
Step 2 Run the dataturbo show storage_object command to check whether the connection is successful.
If the following information is displayed and Status is Normal, the connection is established successfully.
[root@ma52 ~]# dataturbo show storage_object
Storage Name: x.x.x.x
User : Dataturbo
Ips : x.x.x.x
IpPair :
ID Local Address Remote Address Status
—————————————————————
1 x.x.x.x x.x.x.x Normal
Step 3 After the connection is established, go to Services > DataTurbo Clients on DeviceManager of the backup storage to view the backup server information.

—-End
Mounting File Systems
Step 1 After the backup job is started, you can run the df -h command to check whether the mounting is successful.
Filesystem Size Used Avail Use% Mounted on
/dev/mapper/centos-root 45G 24G 21G 55% /
devtmpfs 4.8G 0 4.8G 0% /dev
tmpfs 4.9G 8.0K 4.9G 1% /dev/shm
tmpfs 4.9G 9.3M 4.8G 1% /run
tmpfs 4.9G 0 4.9G 0% /sys/fs/cgroup
/dev/sda1 1014M 179M 836M 18% /boot
tmpfs 984M 0 984M 0% /run/user/0
/ost_52 820G 65M 820G 1% /HyperProtect/x.x.x.x/ost_52/dataturbo
—-End
5.4.5 Configuring the NetBackup Backup Environment
5.4.5.1 Starting NetBackup Administrator Console
Step 1 Log in to the NetBackup Master Server and import environment variables. The IP address in the following command belongs to the local host.
export DISPLAY=IP:0.0
Step 2 Run the following script in the bin directory where NetBackup is installed to switch to the login GUI:
./jnbSA
Step 3 On the Java page that is displayed, enter the password of user root of the NetBackup Master Server and click Login. The NetBackup configuration management page is displayed.
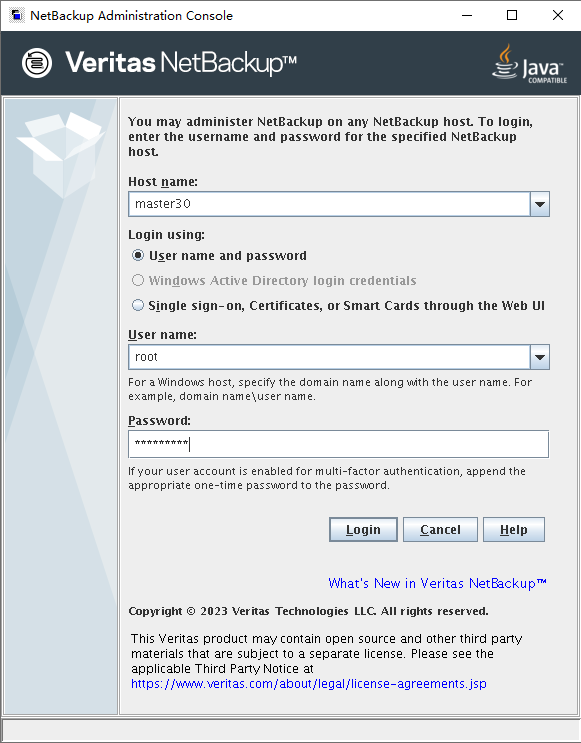
5.4.5.2 Configuring an OpenStorage Server
Step 1 In the navigation tree, choose Media and Device Management > Credentials > Storage Servers and click New Storage Server to create a storage server.
Step 2 Set the disk storage type to OpenStorage and click Next.
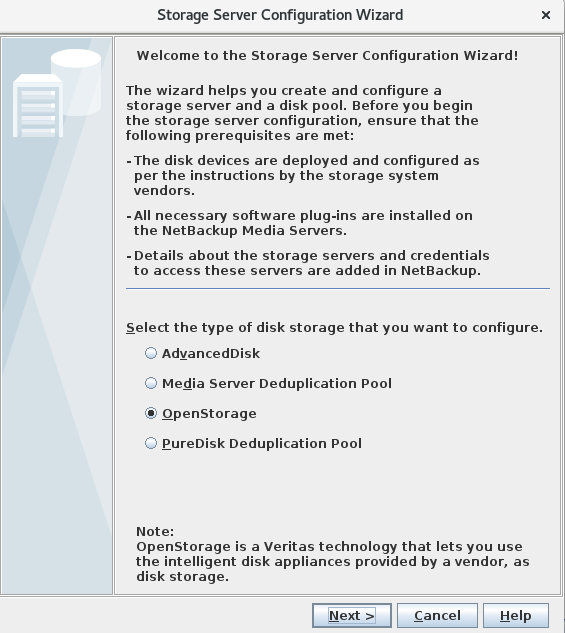
Step 3 Select the Media Server and enter related information. The storage server type must be the disk type specified during plug-in installation. The following uses HyperProtect as an example. Select one Media Server. If there are multiple Media Servers, you can select other Media Servers later.
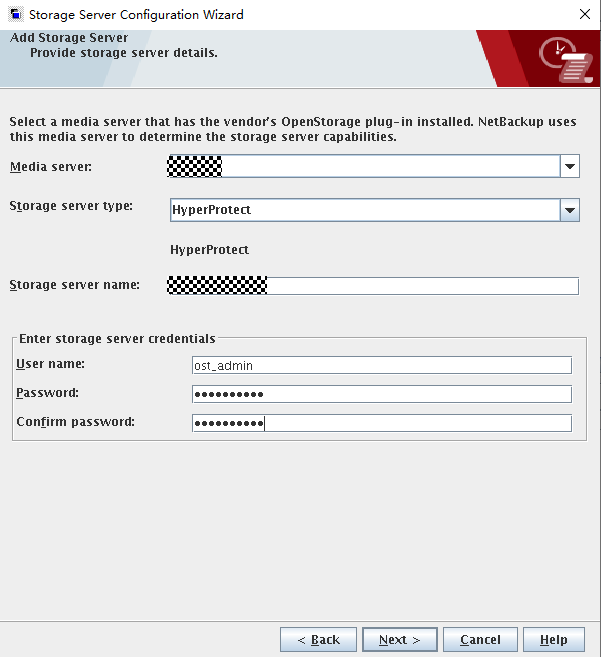
Select other Media Servers that need to use the OST.
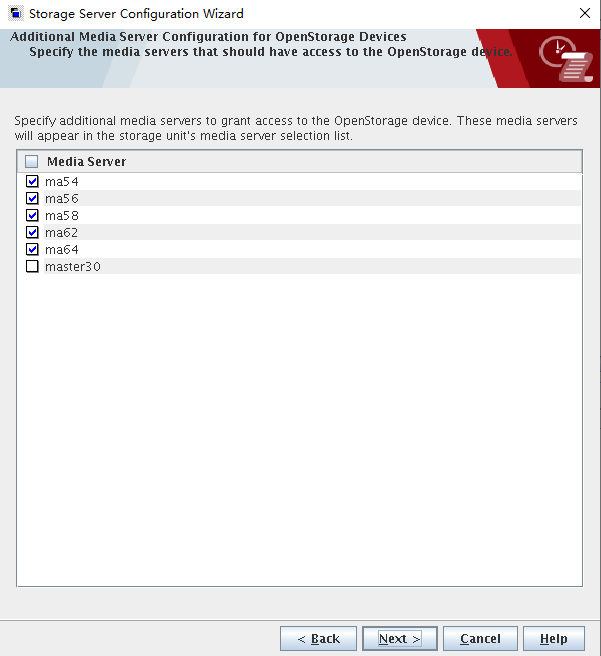
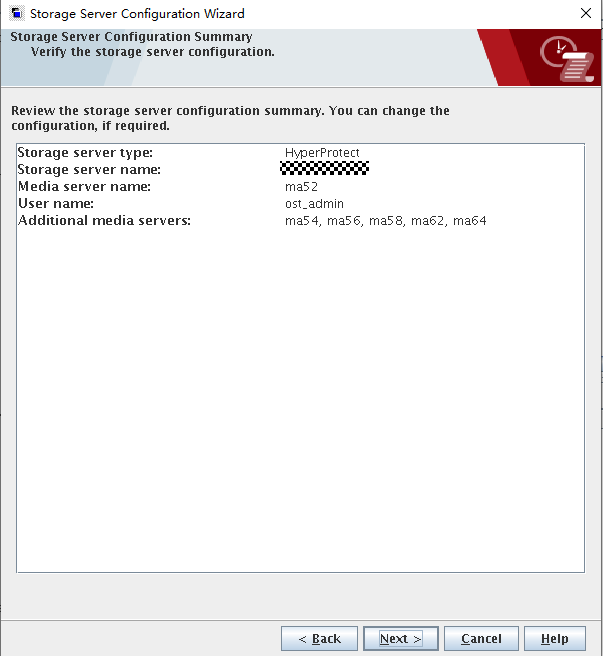
Step 4 Check whether the information is correct.
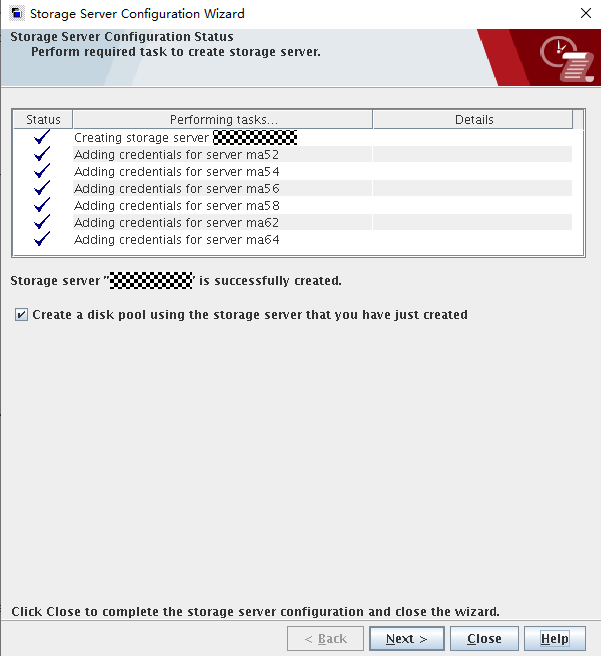
5.4.5.3 Creating a Disk Pool
Step 1 In the navigation tree, choose Media and Device Management > Devices > Disk Pools to create a disk pool.
Step 2 Set Storage server type to OpenStorage (HyperProtect).
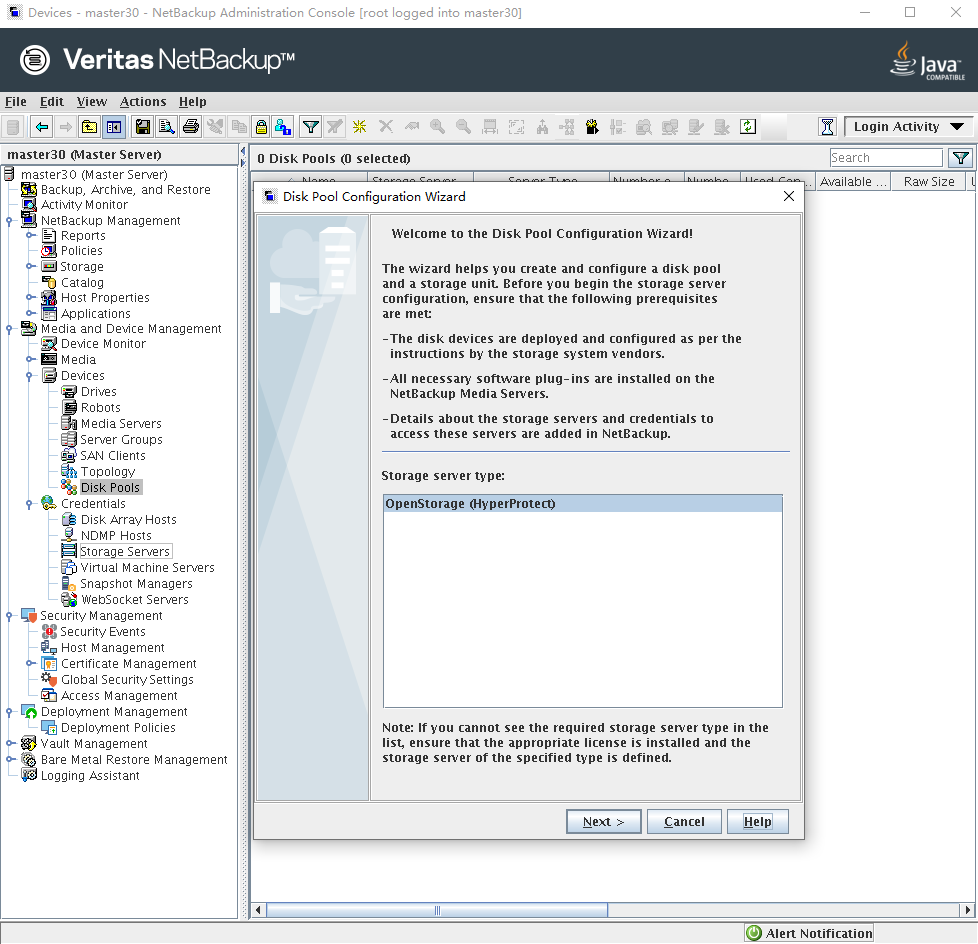
Step 3 Select an OpenStorage server.

Step 4 Select the disk volume (file system created in 5.4.2.3 Creating File Systems and Shares) to create a disk pool.
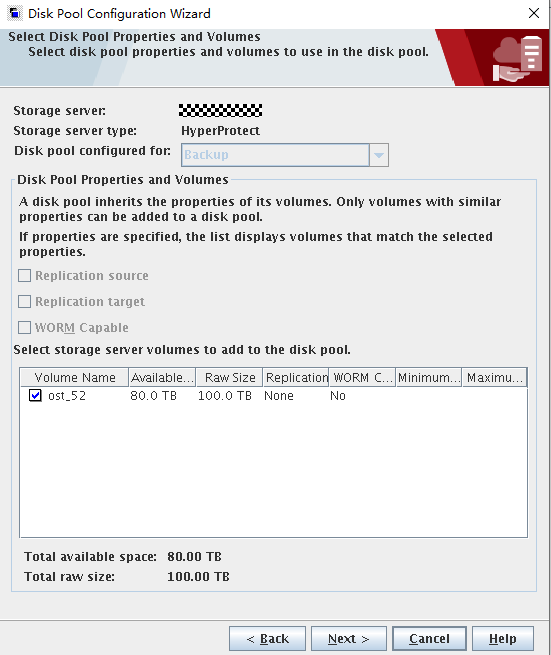
Step 5 Enter a name for the disk pool.
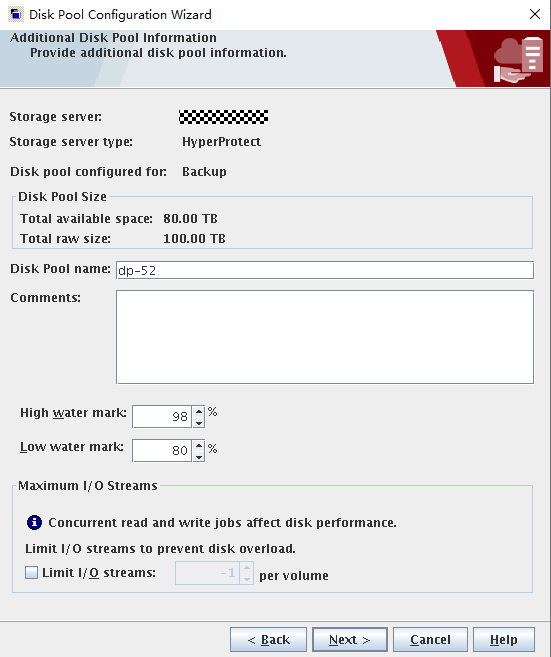
Step 6 Confirm that the information is correct and click Next.
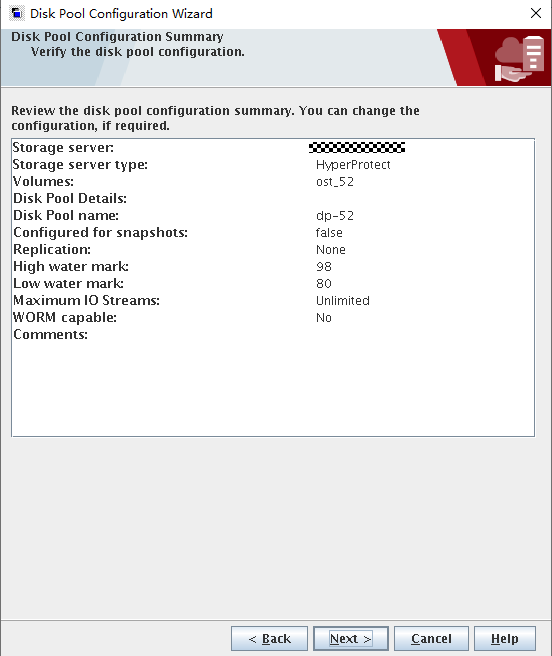
Step 7 After the disk pool is created, determine whether to create an STU immediately as needed.
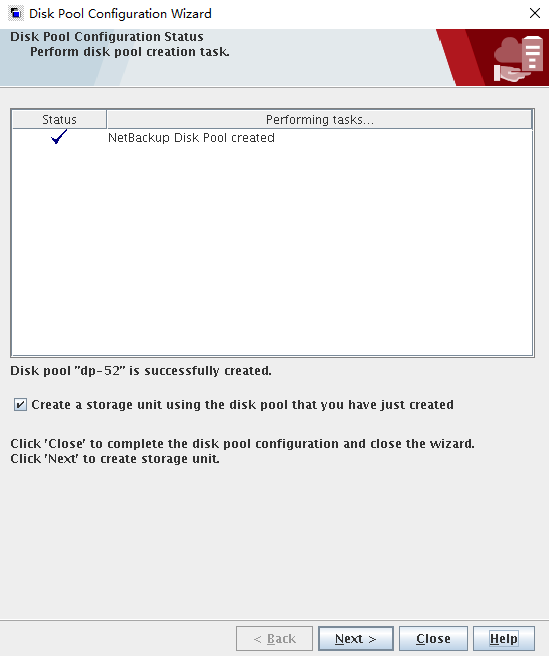
5.4.5.4 Configuring STUs
Step 1 In the navigation tree, choose NetBackup Management > Storage > Storage Units to create an STU. Set parameter as follows:
- Set Storage unit type to Disk.
- Set Disk type to OpenStorage (OceanProtect). If this option does not exist, check whether the OpenStorage server is successfully created.
- Under Select disk pool, select the disk pool created in 5.4.5.3 Creating a Disk Pool.
- Under Media server, select an option based on site requirements. Ensure that the HyperProtect OST plug-in is correctly installed on Media Servers.
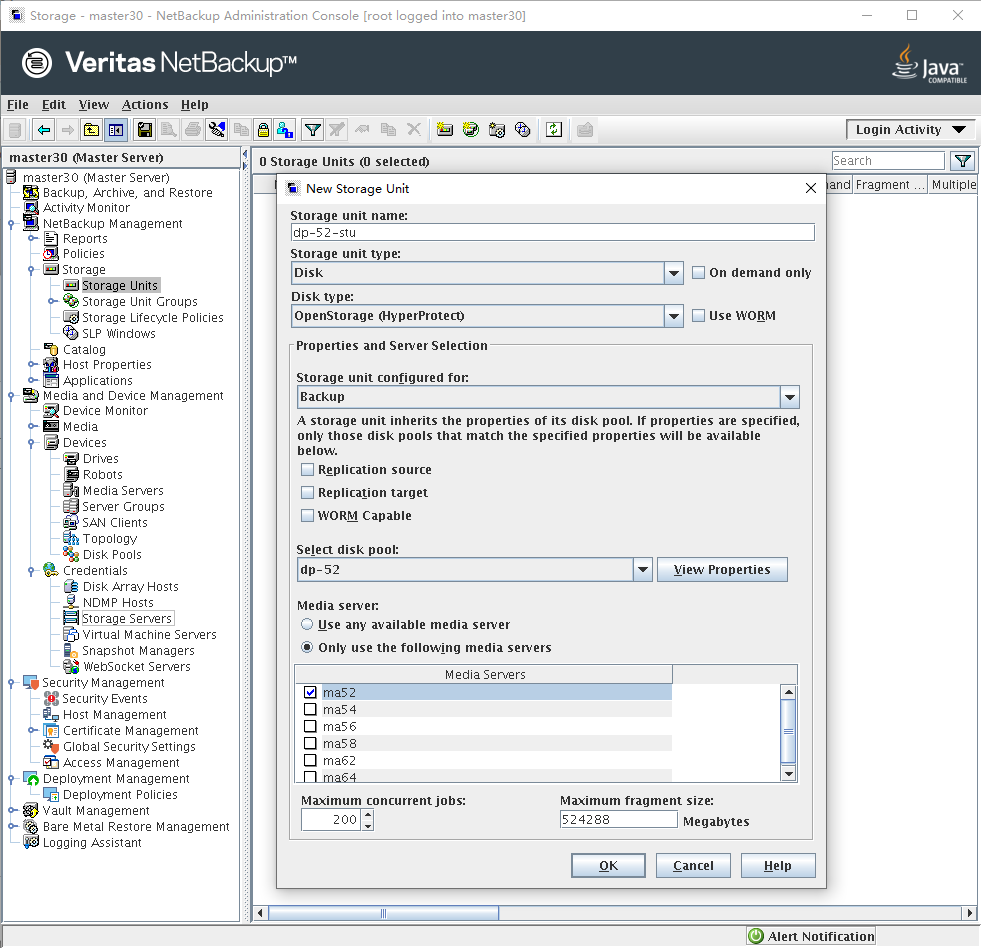
Repeat the preceding operations to create six STUs in sequence.
—-End
5.4.5.5 Integrating the ESXi Host and NetBackup
Choose Media and Device Management > Credentials > Virtual Machine Servers > New Virtual Machine Server. In the dialog box that is displayed, enter the IP address of the vCenter or ESXi host. NetBackup automatically identifies whether it is a vCenter or ESXi host. The following figures show a configuration example.
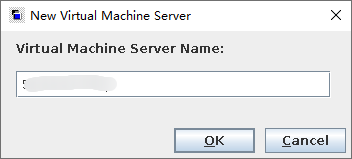

You can also run the following command to add an ESXi host:
./tpconfig -add -virtual_machine name -vm_user_id user -vm_type 2 -password password
In this command:
- -add -virtual_machine: IP address or name of the ESXi host to be added
- -vm_user_id: username for logging in to the host
- -vm_type: 2 indicates that the type of the host to be added is ESXi.
- -password: password of the ESXi host
Generally, tpconfig is in the /usr/openv/volmgr/bin/ directory.
5.4.5.6 Configuring a NetBackup Policy
Step 1 Choose Policies on the left, click Add new policy, and enter a policy name. The following figure shows a configuration example.
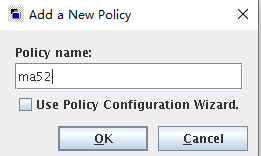
Step 2 On the Attributes tab page, set Policy type to VMware and Policy storage to a created STU.
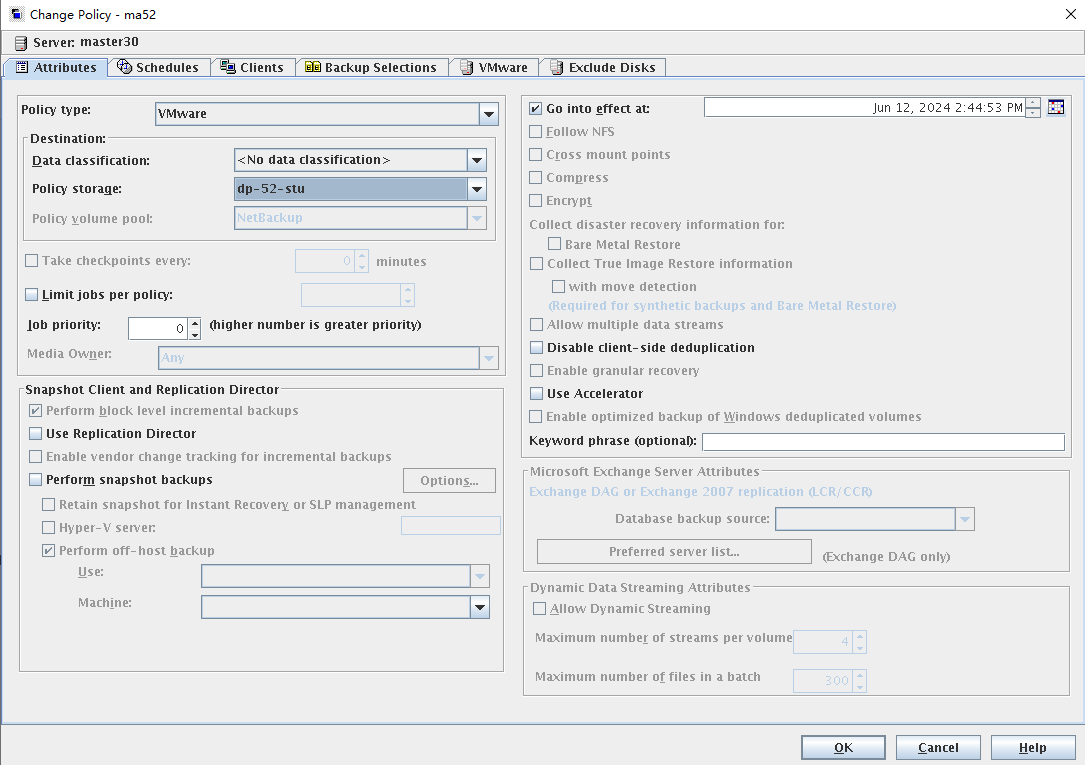
Step 3 On the Schedules tab page, create a full backup policy and set Type to Full Backup.
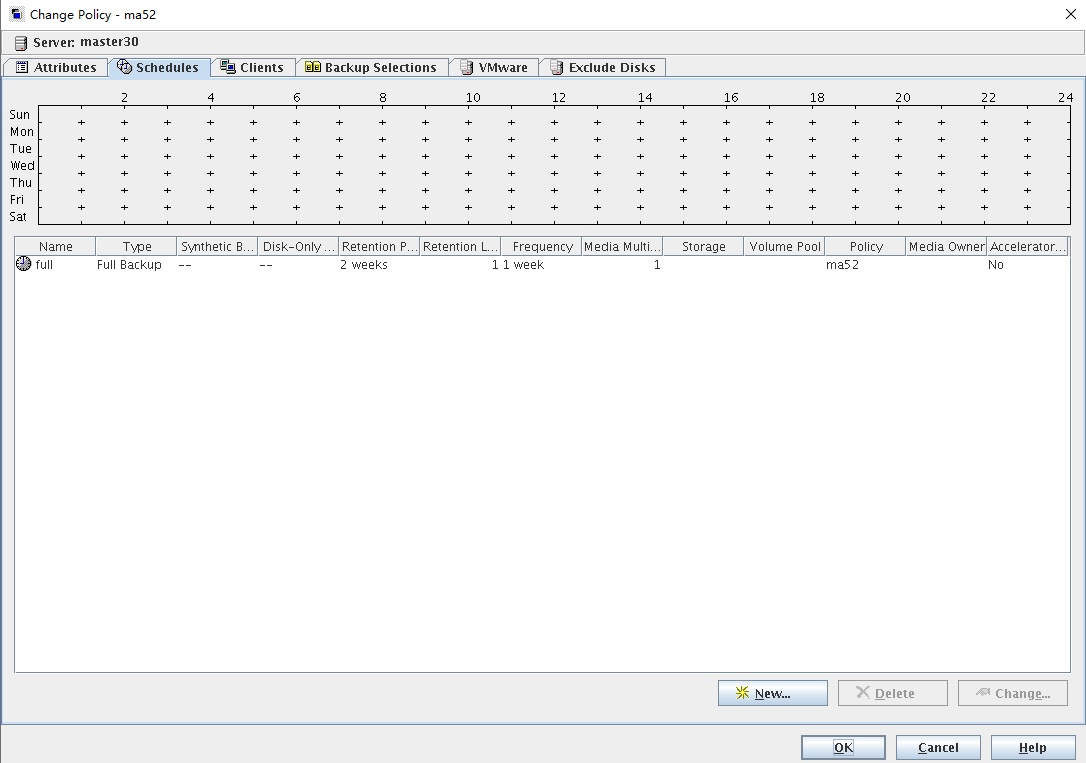
Step 4 On the Clients tab page, add VMs to be backed up.
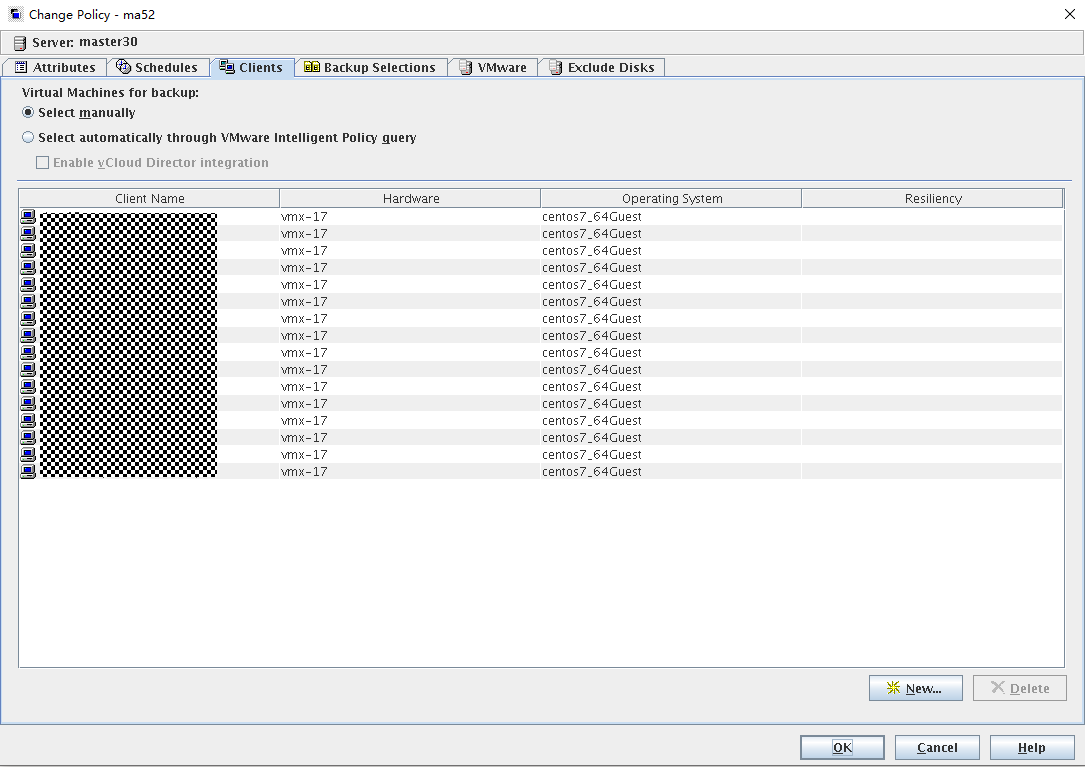
Step 5 On the VMware tab page, set Transport modes to san: Use san to move virtual disk data and Primary VM identifier to VM display name, and retain the default values for other parameters.
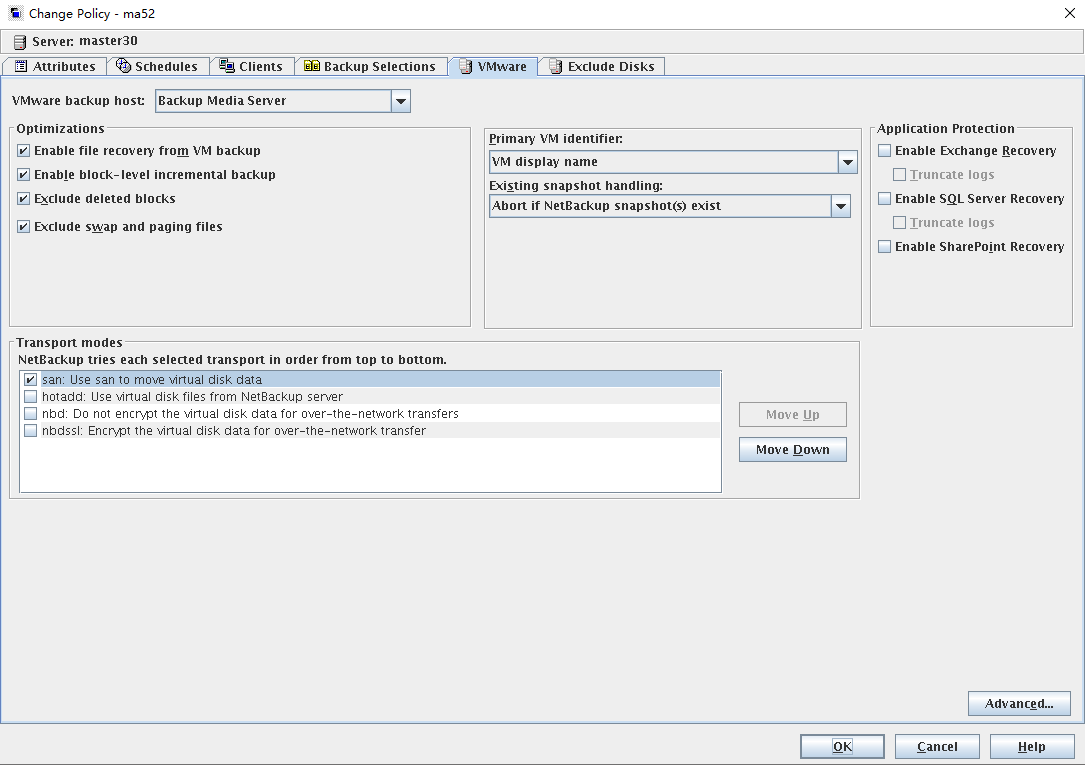
—-End
5.4.6 Performing Backup
Right-click the created VMware policy and choose Manual Backup from the shortcut menu. In the dialog box that is displayed, click OK. By default, all VMs are backed up. You can also select part of VMs for backup.
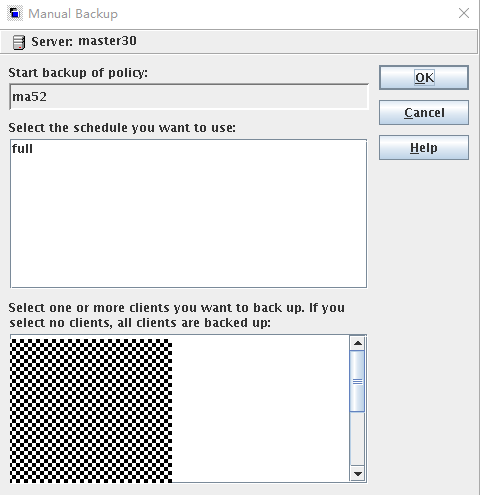
5.4.7 Executing the Restoration
5.4.7.1 Executing Restoration on NetBackup
Step 1 On the Backup, Archive, and Restore page, click .

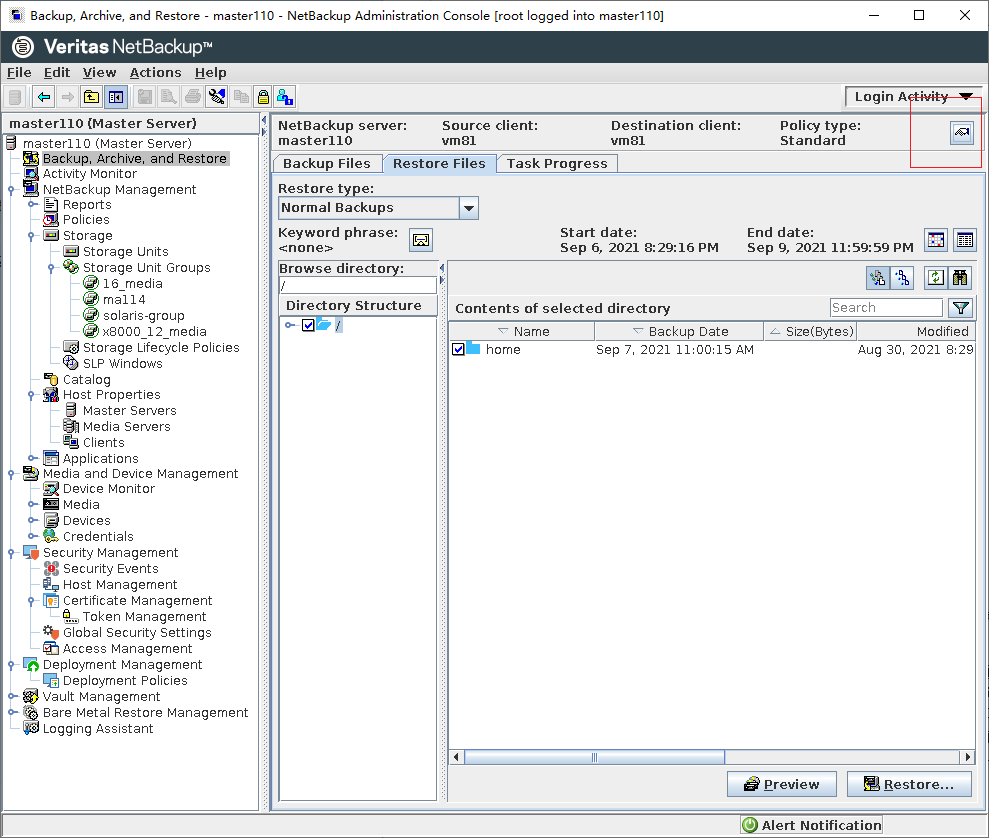
Step 2 Set parameters in the Specify NetBackup Machines and Policy Type window. Set Server to use for backups and restores to the NetBackup Master Server, select the VM to be restored in Source client for restores, select a restore path for the VM in Destination client for restores, and set Policy type for restores to VMware. Click OK.
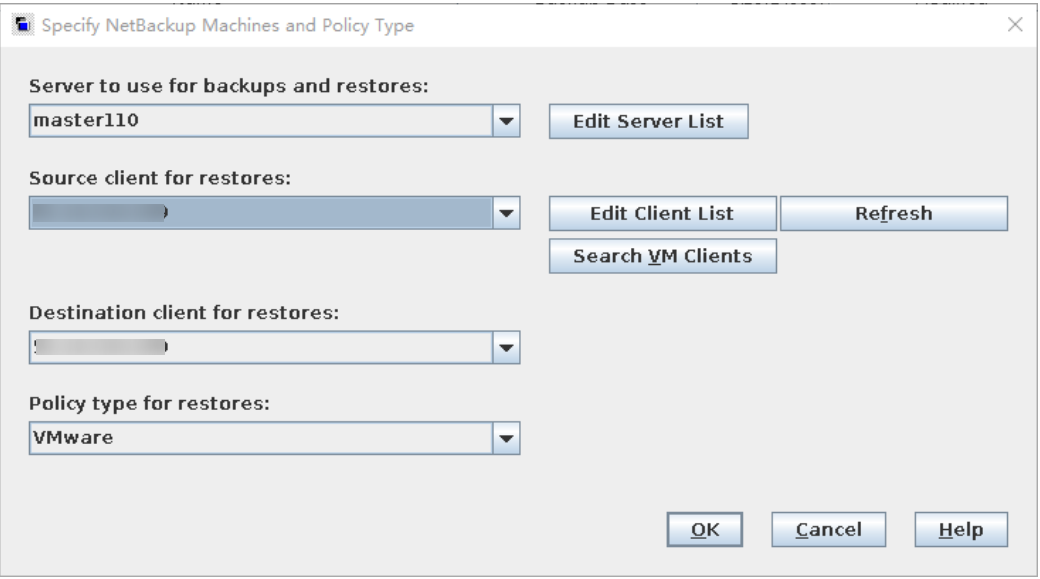
Step 3 On the Restore Files tab page, set Restore type to Virtual Machine Backups.
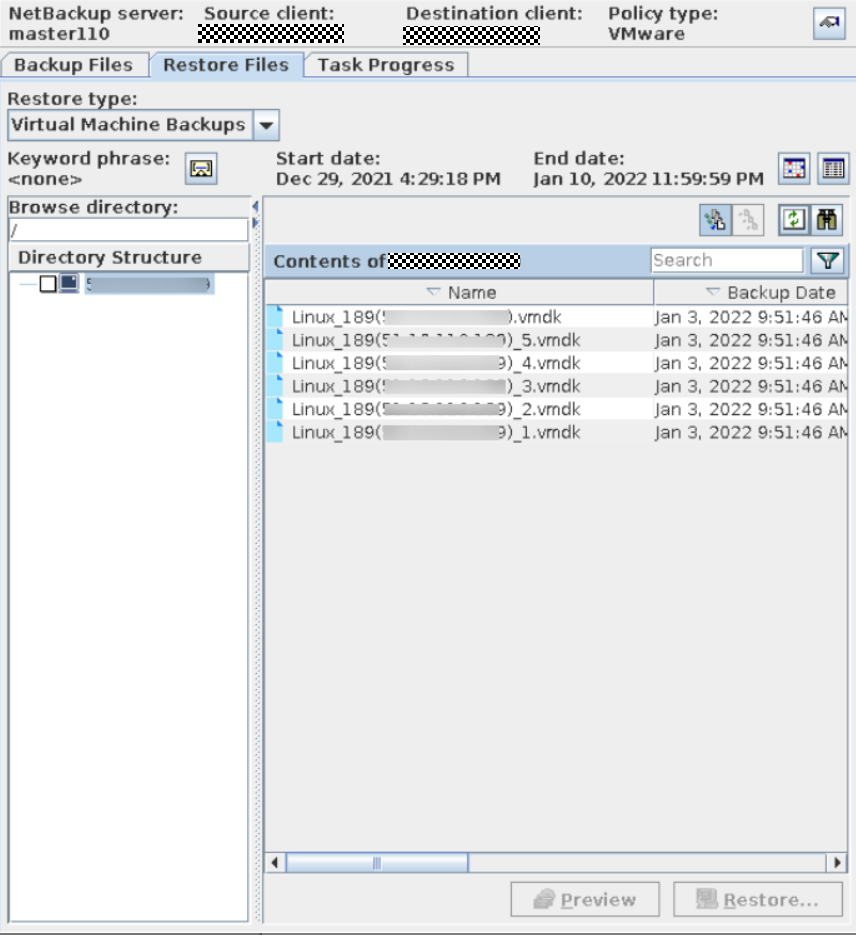
Step 4 In the Virtual Machine Recovery window, select Original Location and click Next.

Step 5 Set Transport modes to the modes selected during the backup.
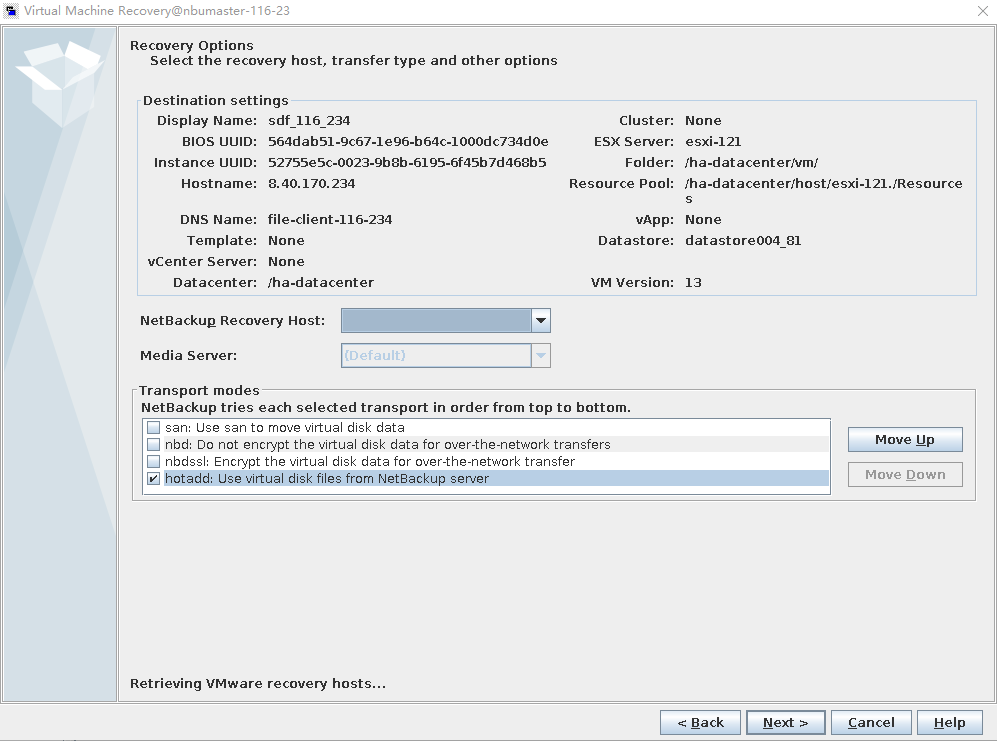
Step 6 Select Overwrite the existing virtual machine.
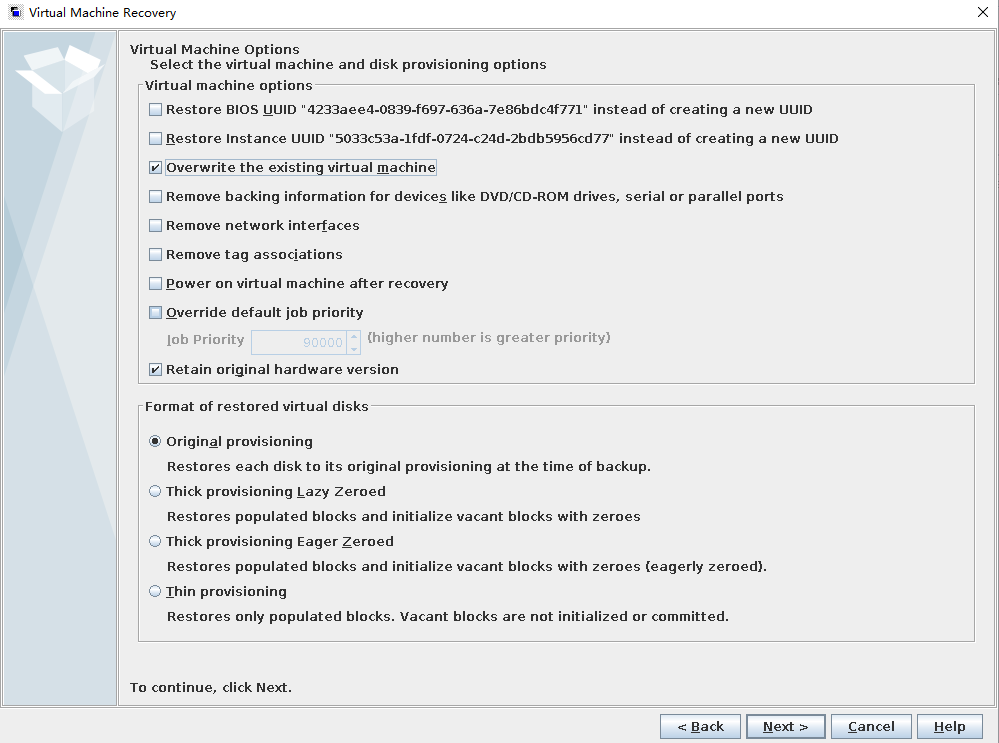
Step 7 Click Run Pre-Recovery Check to start the health check. After the health check is complete, start the restoration.
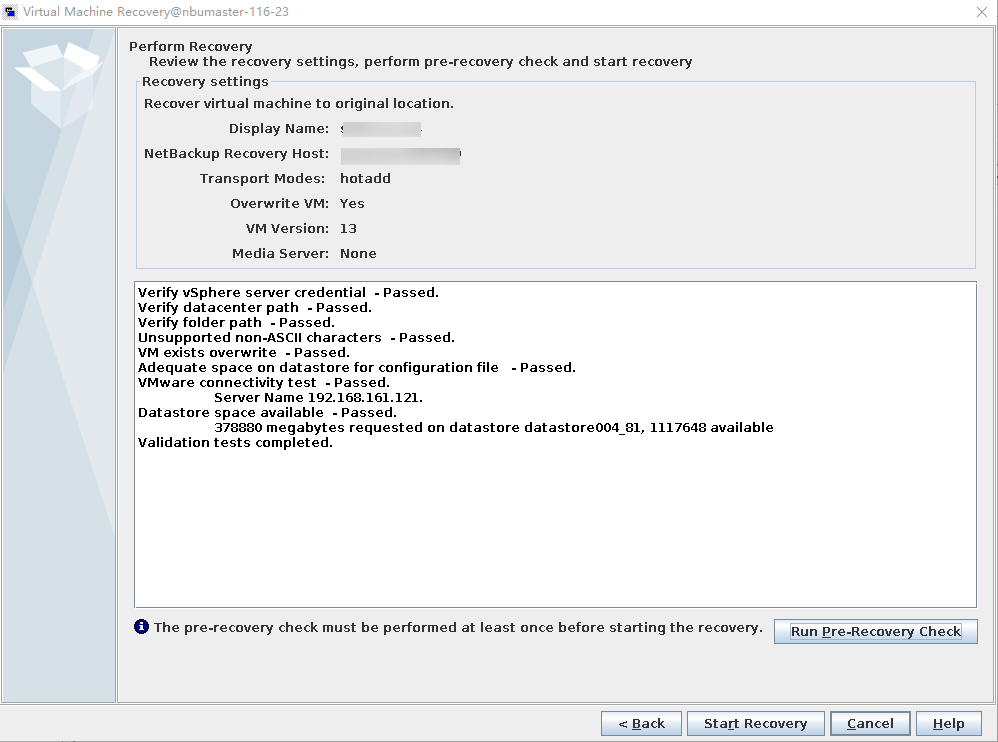
—-End
5.4.7.2 Executing Restoration Using Commands
Step 1 Run the following command to open the directory where the nbrestorevm script of NetBackup is located:
cd /usr/openv/netbackup/bin/
Step 2 Run the following command to restore the VM:
./nbrestorevm -vmw -C vmname -O -vmpo
In this command:
- -vmw: indicates restoring a VMware VM.
- -C: indicates the name of the VM to be restored.
- -O: indicates overwriting the VM and associated resources if they already exist.
- -vmpo: indicates powering on the VM after the restoration is complete.
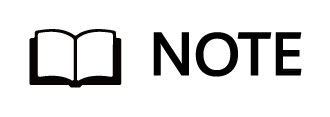
This section provides only an example of restoring a VM using commands. During the actual test, restore the VM as required. For more command examples, see the NetBackup official documentation.
5.5 Configuration of A.I.R. File-Level Replication
Auto Image Replication (A.I.R.): The backup copies in one NetBackup domain can be replicated to storage in one or more target NetBackup domains. This process is referred to as A.I.R.
5.5.1 Prerequisites
- STUs have been created for all Master Servers. For details about how to create STUs, see 5.4.5.2 Configuring an OpenStorage Server, 5.4.5.3 Creating a Disk Pool, and 5.4.5.4 Configuring STUs.
- The file copy relationship has been configured between the file systems of the primary and secondary ends. Before configuring the file copy relationship, you need to add a remote link to the file systems of the primary and secondary ends. For details about how to configure a file copy relationship, see HyperProtect Backup Storage OST Plug-in User Guide.
- Only the Media Server connected to the Storage can be selected as the primary Storage Server. Choose Media and Device Management > Credentials > Storage Servers, double-click the Storage Server at the primary end, and select the Media Server connected to the Storage in the Media Servers tab page.
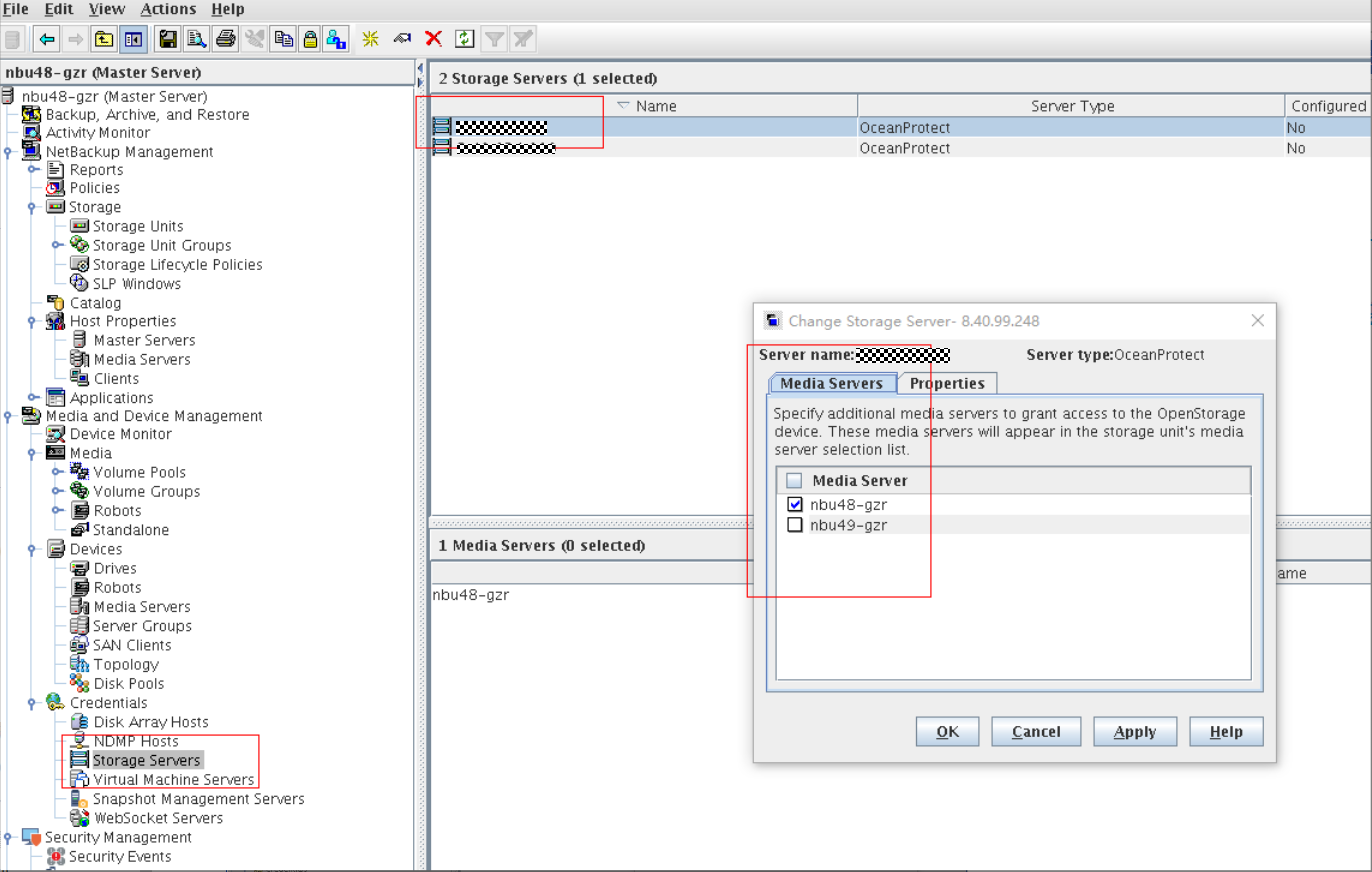
5.5.2 A.I.R. Policy Configuration
Step 1 Create and import storage lifecycle policies (SLPs) on all destination ends. Open the NetBackup software at the destination end. In the navigation tree, choose NetBackup Management > Storage > Storage Lifecycle Policies to create an SLP. Set Operation to Import and select an STU for the destination end.
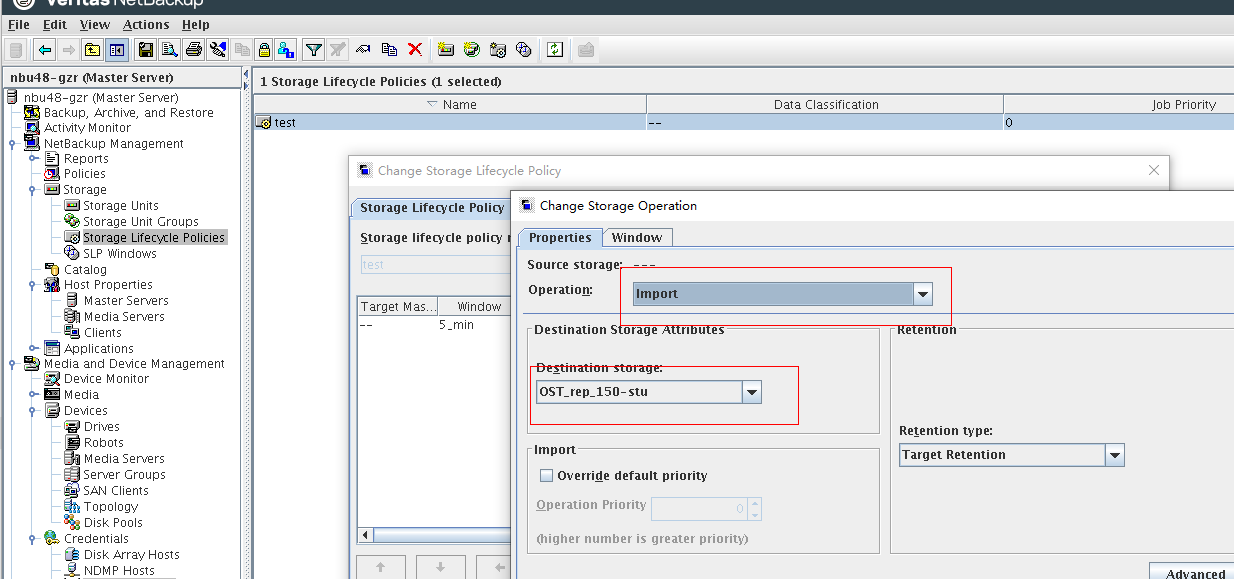
In addition, set the time window for triggering the import job.
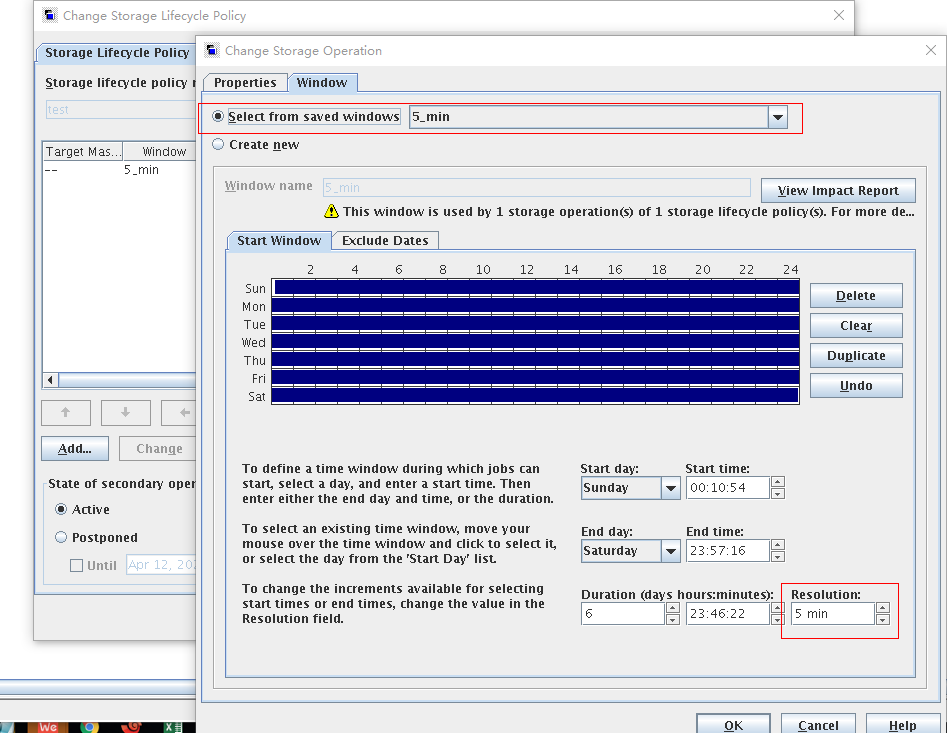
Step 2 Create an SLP on the source end and add a backup policy.
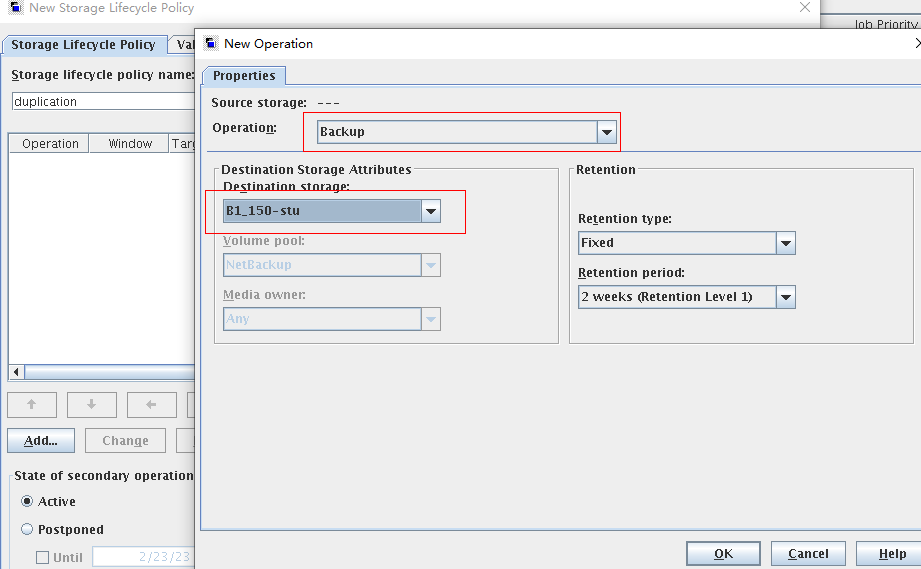
Step 3 Create a replication policy based on the backup policy.
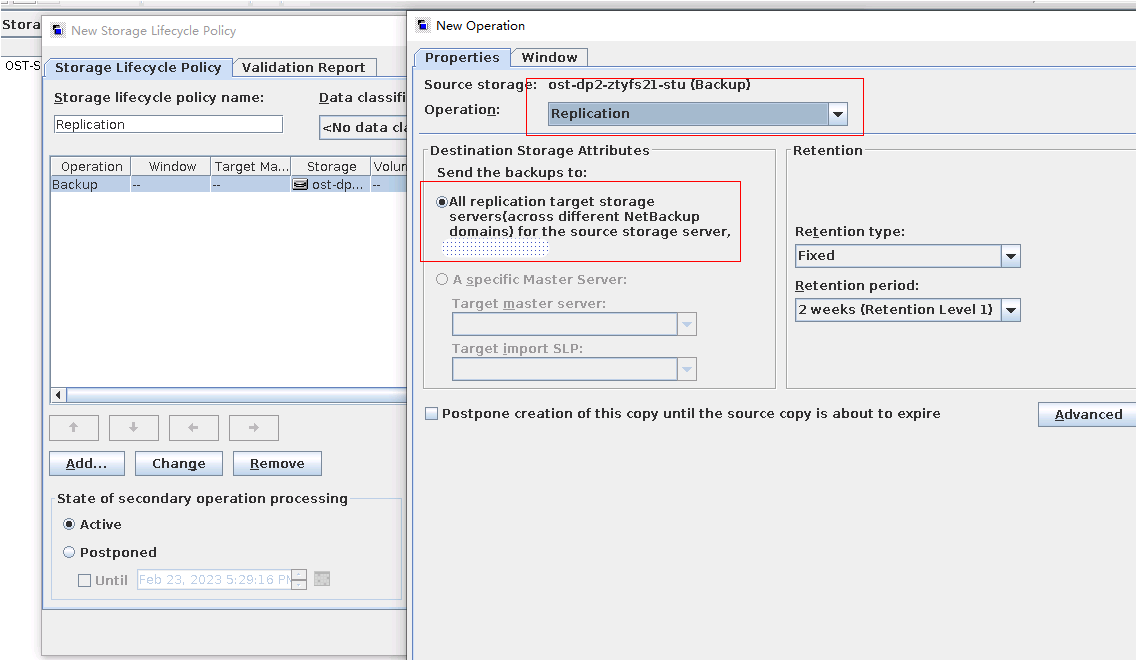
Create policies based on the SLP policy.
Trigger backup and replication jobs based on the policies.
5.6 Configuration of Target A.I.R.
Target A.I.R.: A.I.R. replicates data to all configured replication targets, while target A.I.R. can select trusted domains as replication targets for replication to the specified domains.
5.6.1 Environment Networking
- Two sets of NetBackup systems and two sets of OceanProtect X8000 systems are used. NetBackup Master Server 1 and NetBackup Media Server 1 are primary NetBackup servers, and the Media Server is connected to OceanProtect X8000 1. NetBackup Master Server 2 and NetBackup Media Server 2 are secondary NetBackup servers, and the Media Server is connected to OceanProtect X8000 2. OceanProtect X8000 1 and OceanProtect X8000 2 have 1 x 10GE physical link to form a replication link.
- Storage pools on OceanProtect X8000: Create a storage pool on each of the primary and secondary ends, configure 25 SAS SSDs (3.84 TB for each SSD), and set the RAID policy to RAID 6.
- File systems on OceanProtect X8000: Create a file system on each of the primary and secondary ends, and set the file system type to DataTurbo.
- Logical ports on OceanProtect X8000: Each OceanProtect X8000 is connected to the interconnected NetBackup Media Server through 1 x 10GE physical link. Each physical port is configured with one logical port.
- Setting up connections using DataTurbo: This solution uses the source deduplication feature. The file systems created on OceanProtect X8000 need to connect to the front-end hosts using the DataTurbo protocol. After the DataTurbo software is installed on the NetBackup Media Servers, DataTurbo needs to be first connected to OceanProtect X8000.
Figure 5-4 Target A.I.R. networking
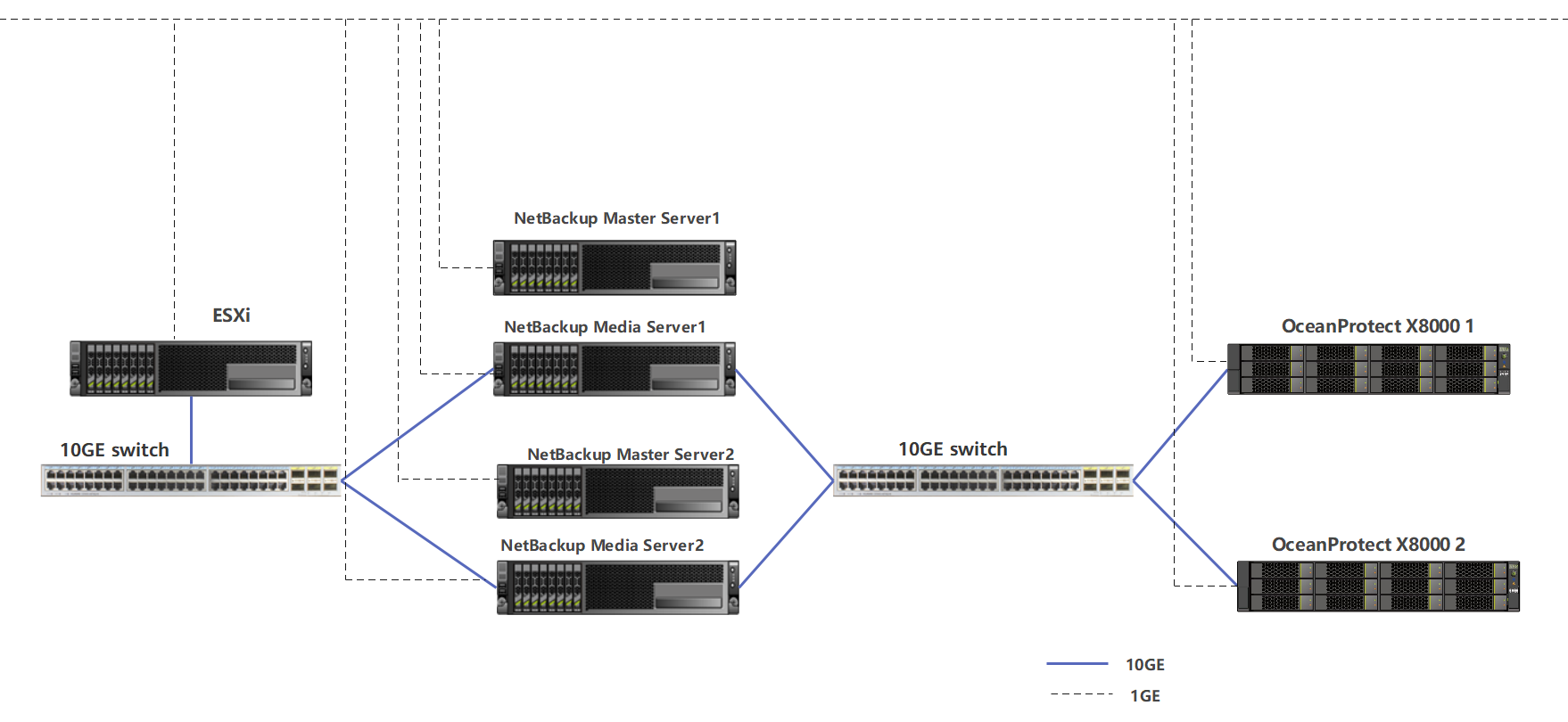
5.6.2 Prerequisites
5.6.2.1 Creating STUs on Master Servers
For details about how to create STUs, perform operations in the 5.4.5.2 Configuring an OpenStorage Server, 5.4.5.3 Creating a Disk Pool, and 5.4.5.4 Configuring STUs in sequence.
5.6.2.2 Configuring the File System Copy Relationship
Step 1 You must create the file system copy relationship on the secondary end first. On OceanProtect X8000 at the secondary end, run command create file_copy general copy_type=on-demand local_file_system_name=local_file_system remote_file_system_name=remote_file_system remote_device_id=remote_device_id copy_direct=RemoteToLocal as user admin.
- local_file_system_name: name of the HyperProtect file system at the secondary end
- remote_file_system_name: name of the HyperProtect file system at the primary end
- remote_device_id: ID of the connection established between the secondary end and the primary end, which can be queried by using the show remote_device general command on the secondary background.
At the secondary end, create a file system copy relationship from the primary end to the secondary end. If Command executed successfully is displayed as shown in the following example, the relationship is successfully created.
admin:/>create file_copy general copy_type=on-demand local_file_system_name=ost_231 remote_file_system_name=ost_187 remote_device_id=2 copy_direct=RemoteToLocal
Command executed successfully.
Step 2 On OceanProtect X8000 at the primary end, run command create file_copy general copy_type=on-demand local_file_system_name=local_file_system remote_file_system_name=remote_file_system remote_device_id=remote_device_id copy_direct=LocalToRemote as user admin.
- local_file_system_name: name of the HyperProtect file system at the primary end
- remote_file_system_name: name of the HyperProtect file system at the secondary end
- remote_device_id: ID of the connection established between the primary end and the secondary end, which can be queried by using the show remote_device general command on the primary background.
At the primary end, create a file system copy relationship from the primary end to the secondary end. If Command executed successfully is displayed as shown in the following example, the relationship is successfully created.
admin:/>create file_copy general copy_type=on-demand local_file_system_name=ost_187 remote_file_system_name=ost_231 remote_device_id=2 copy_direct=LocalToRemote
Command executed successfully.
—-End
5.6.2.3 Configuring the LSU A.I.R.
Step 1 Configure the secondary Media Server.
Go to the CLI of the secondary Media Server and run the /opt/HyperProtect/scripts/config_filesystem_storage.sh command.
Type 8 and press Enter. Enter the management IP address of the secondary storage system, secondary file system name, primary file system name, and management IP address of the primary storage system in sequence.
Figure 5-5 Configuring LSU A.I.R. at the secondary end
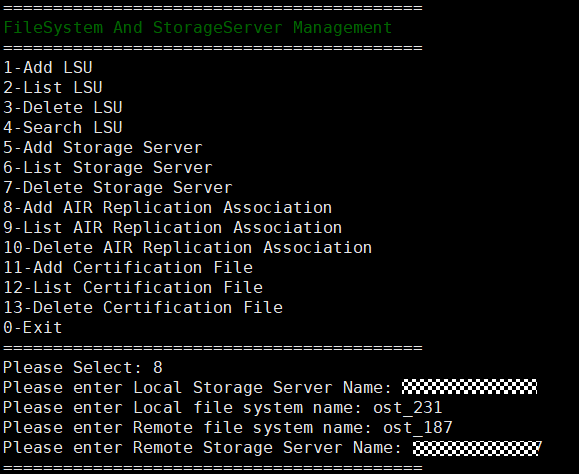
Step 2 Configure the primary Media Server.
Go to the CLI of the primary Media Server and run the /opt/HyperProtect/scripts/config_filesystem_storage.sh command.
Type 8 and press Enter. Enter the management IP address of the primary storage system, primary file system name, secondary file system name, and management IP address of the secondary storage system in sequence.
Figure 5-6 Configuring LSU A.I.R. at the primary end
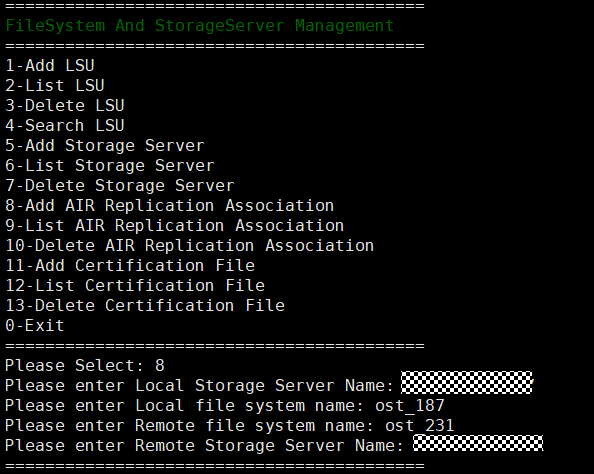
—-End
5.6.2.4 Refreshing Disk Pools
After the disk pools are configured, you need to refresh the disk pool replication settings. Log in to NetBackup Administrator Console. In the navigation tree, choose Media and Device Management > Devices > Disk Pools. Double-click the created disk pool. On the page that is displayed, click Refresh. The value of Replication changes to Source for the primary end and Target for the secondary end.
Figure 5-7 Refreshing the disk pool at the primary end
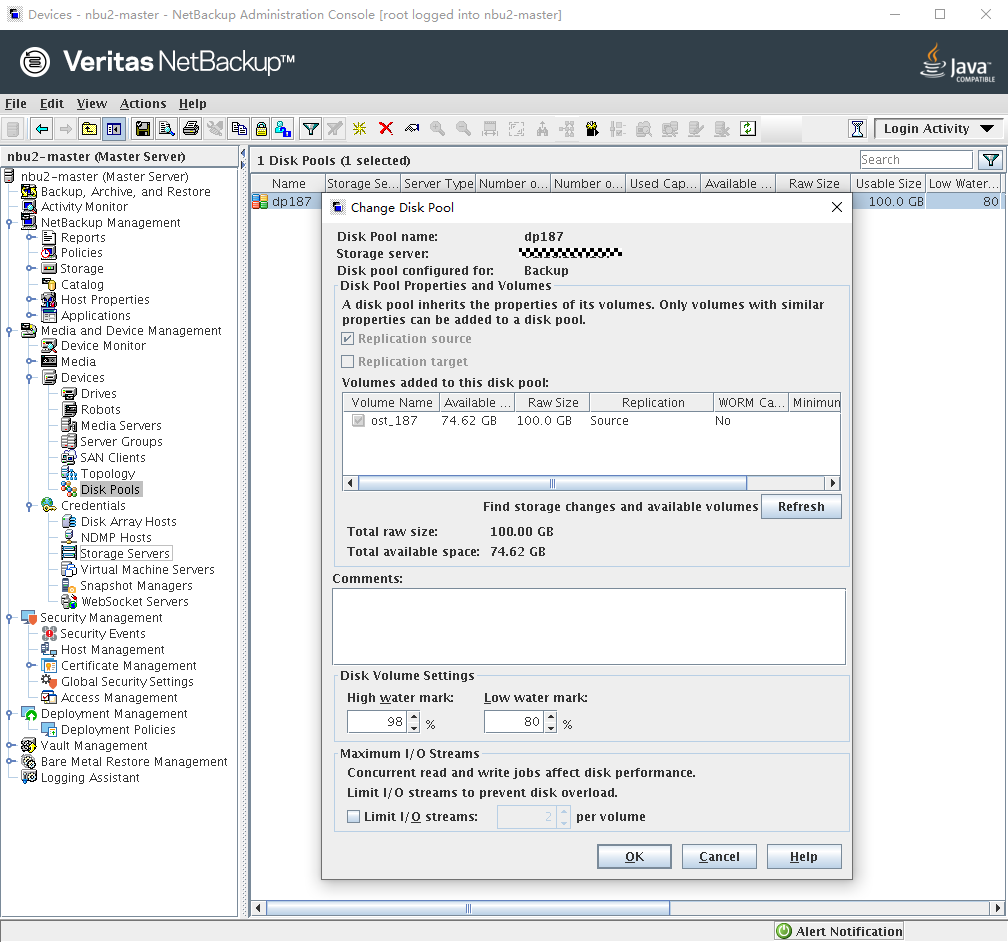
Figure 5-8 Refreshing the disk pool at the secondary end
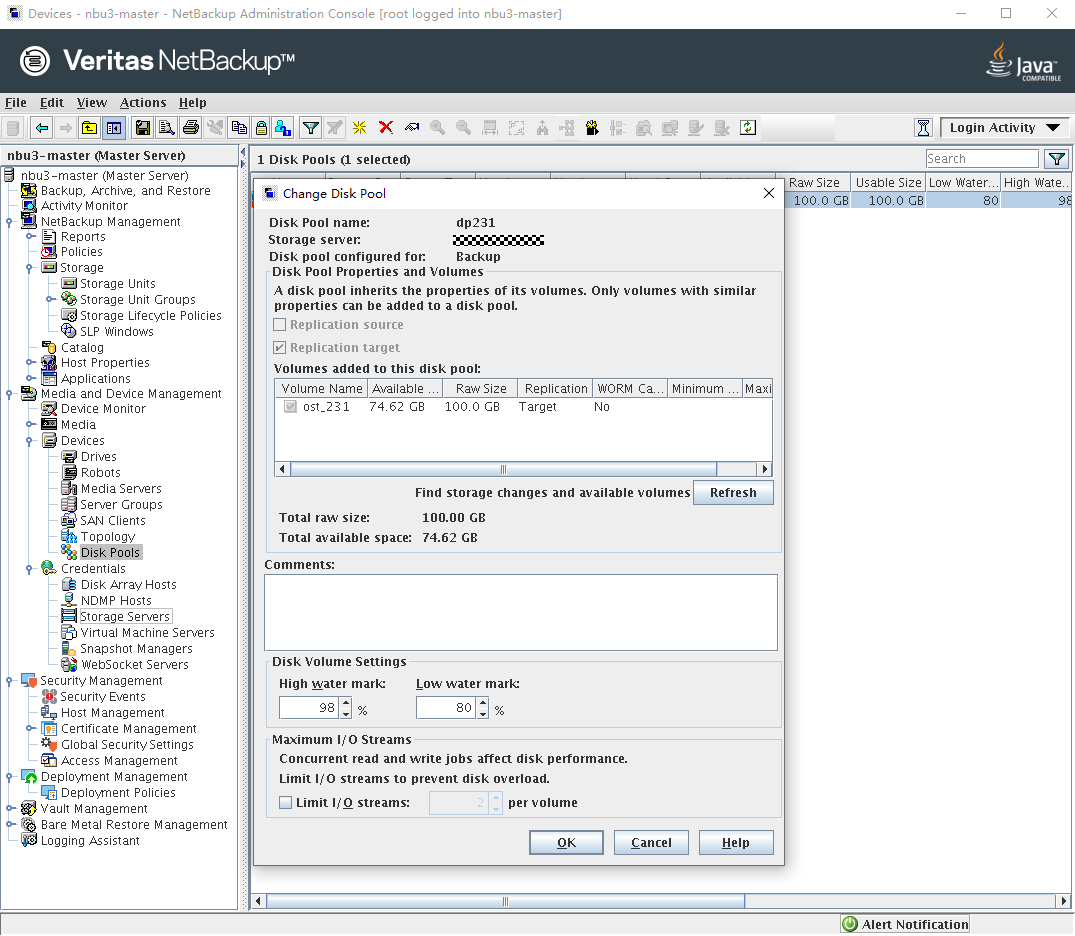
5.6.2.5 Configuring SLPs
Step 1 Configure a storage lifecycle policy (SLP) at the secondary end. You need to configure Import SLP for the secondary end. Log in to the NetBackup Administrator Console at the secondary end, choose NetBackup Management > Storage > Storage LifeCycle Policies in the navigation tree, and click New Storage LifeCycle Policies to create an SLP.
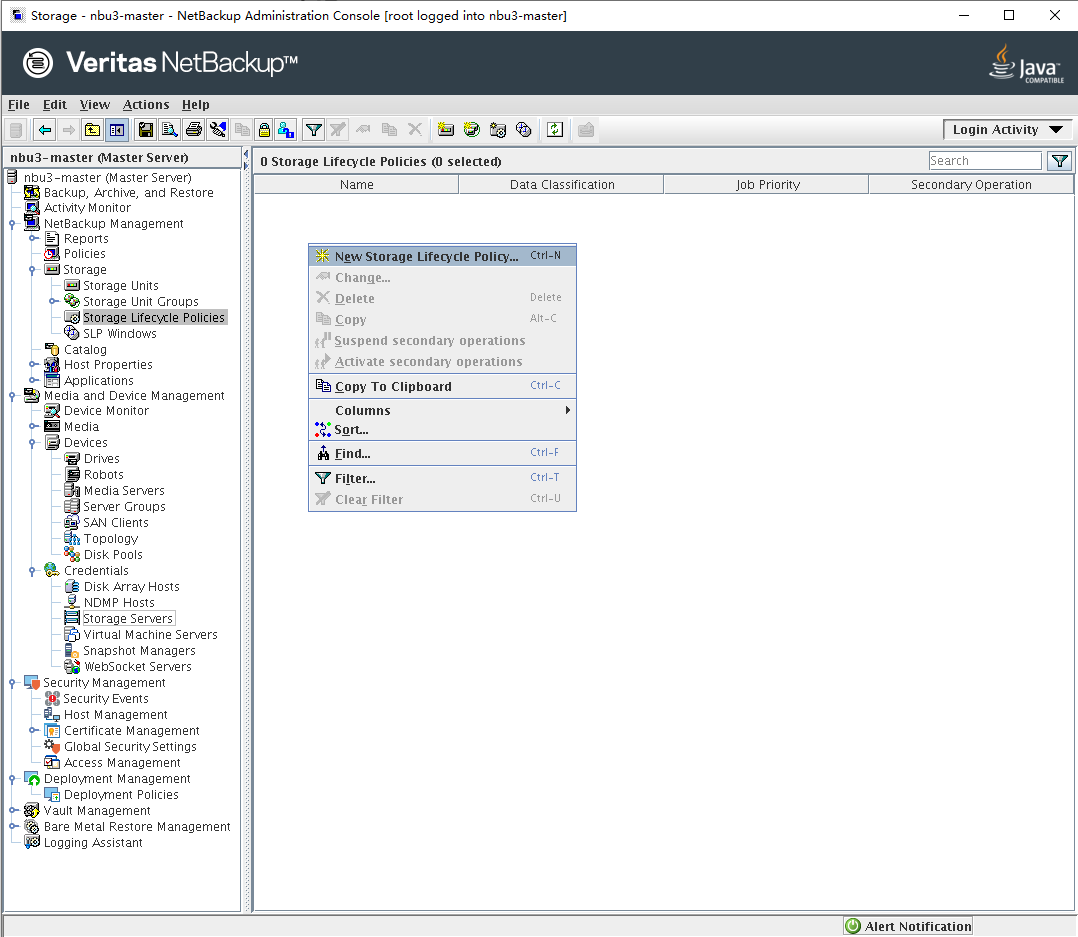
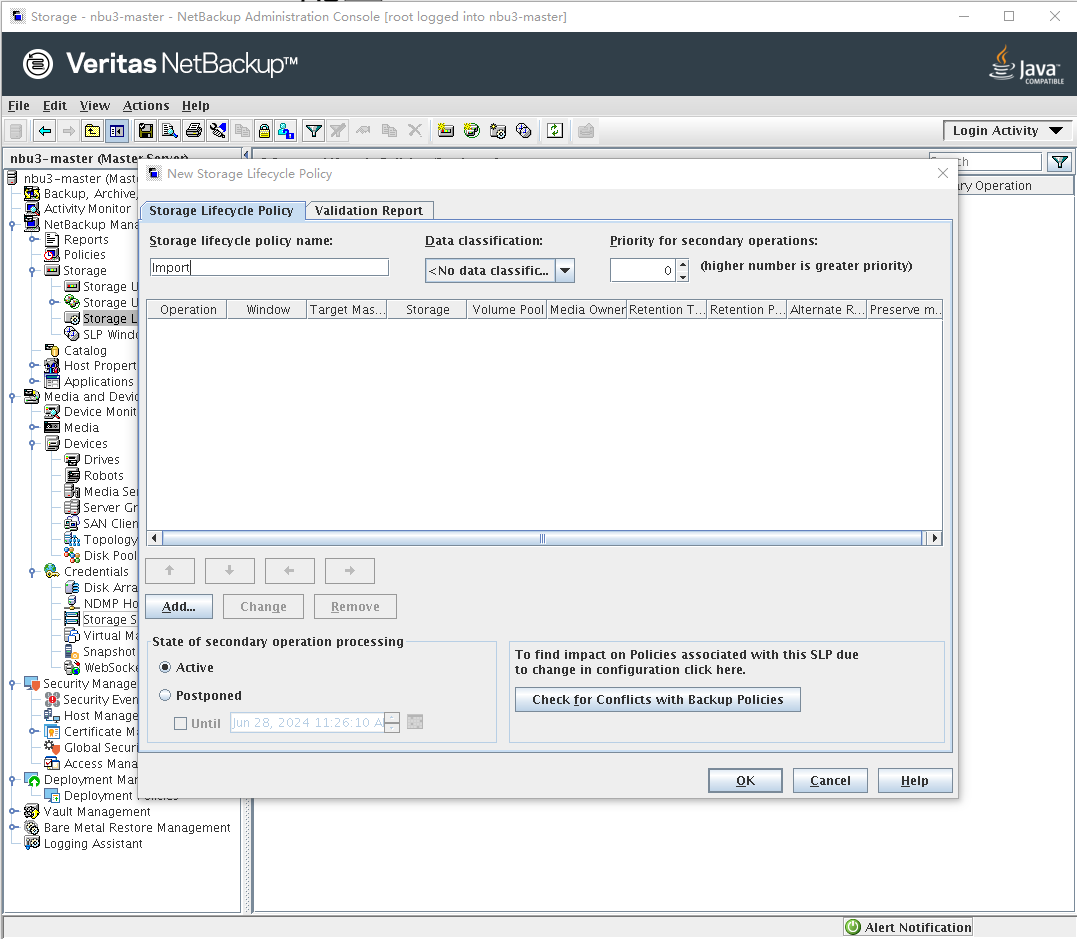
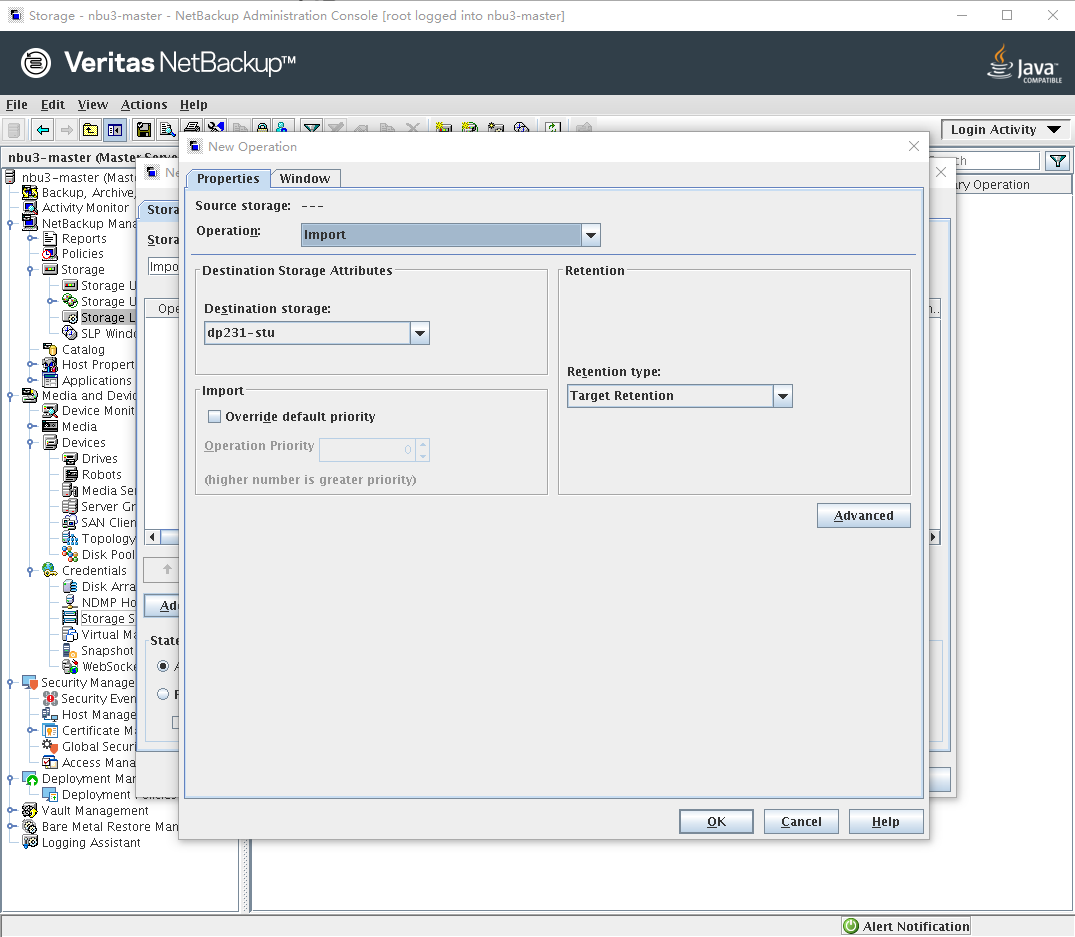
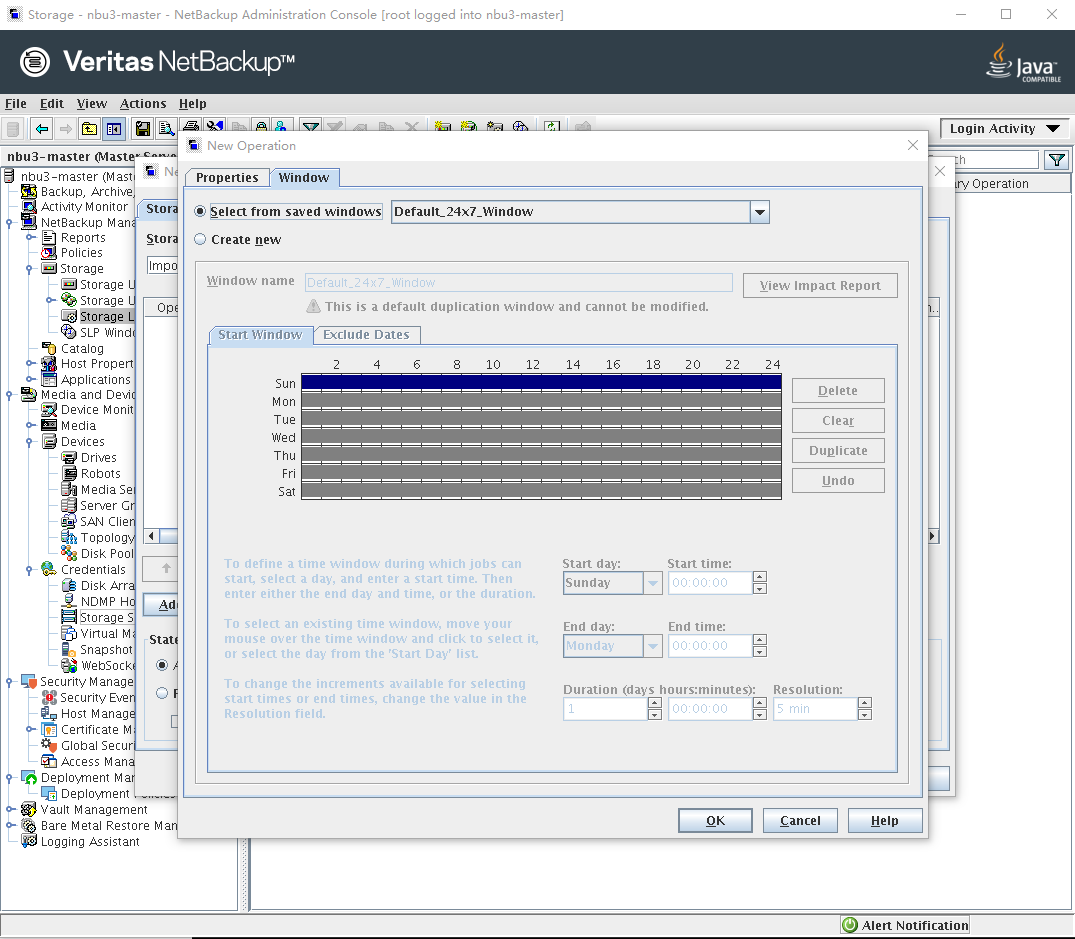
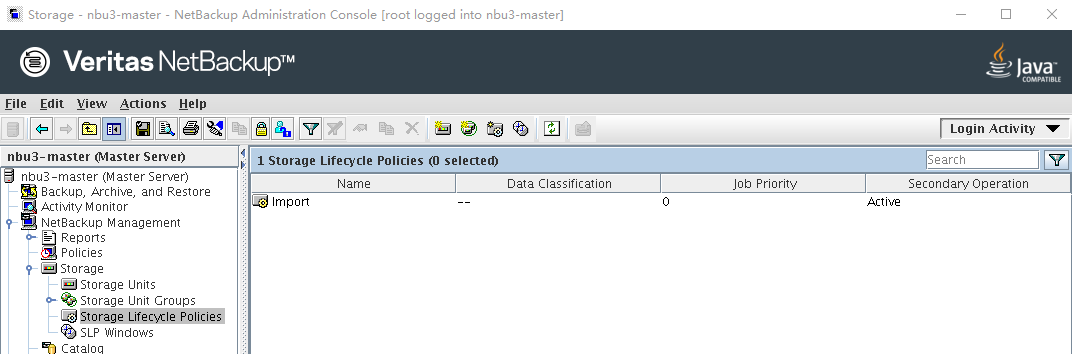
Step 2 Configure an SLP at the primary end. You need to configure Replication SLP for the primary end. Log in to the NetBackup Administrator Console at the primary end, choose NetBackup Management > Storage > Storage LifeCycle Policies in the navigation tree, and click New Storage LifeCycle Policies to create an SLP.
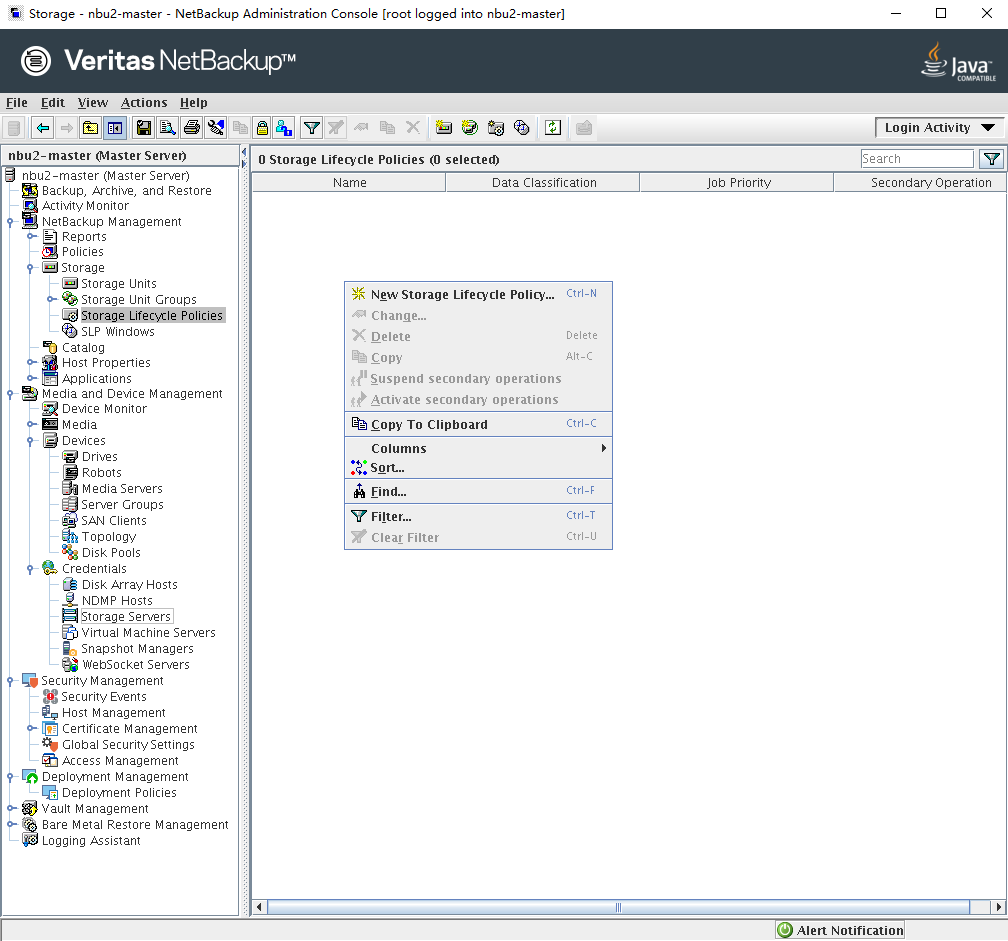
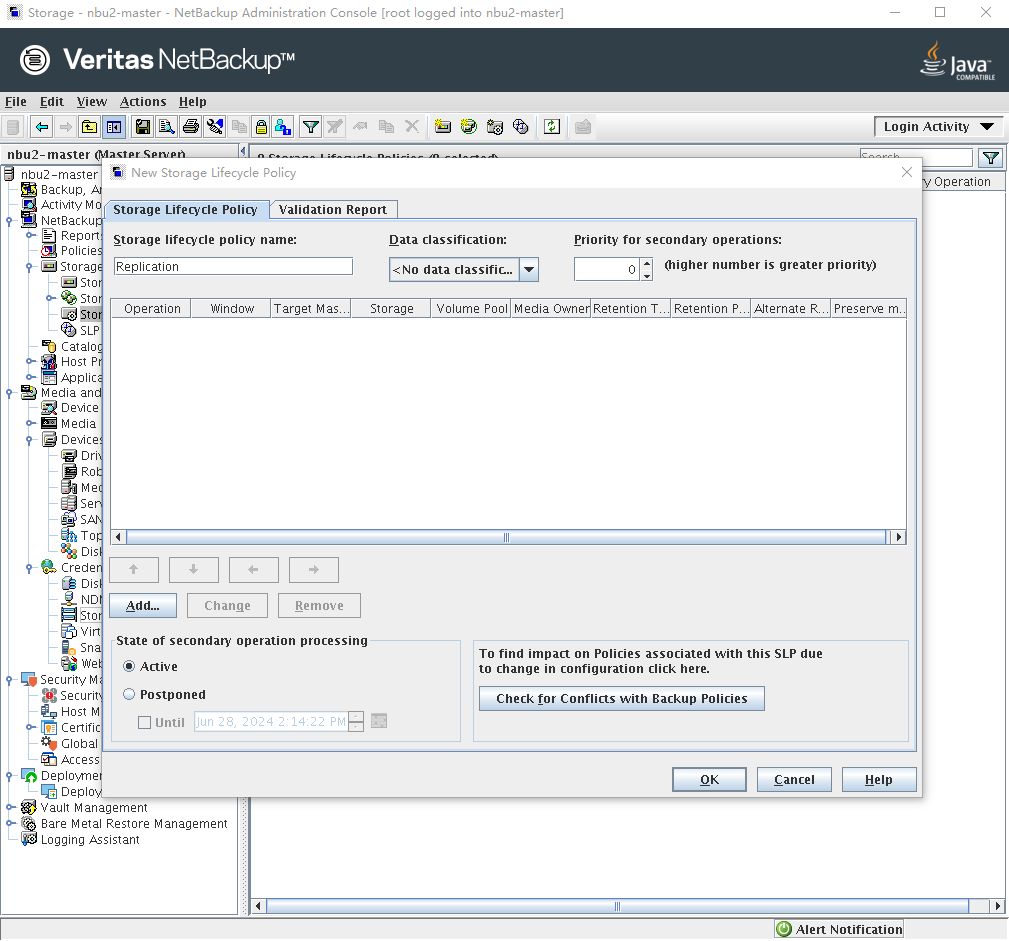
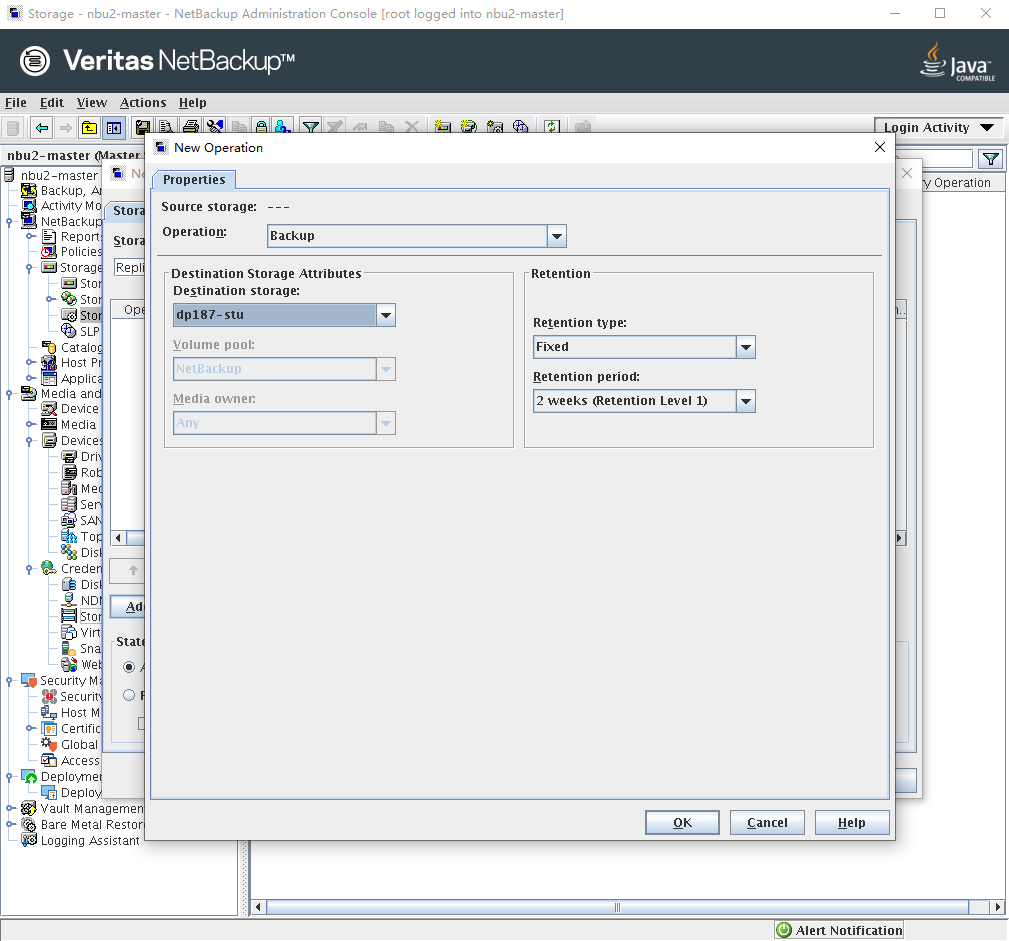
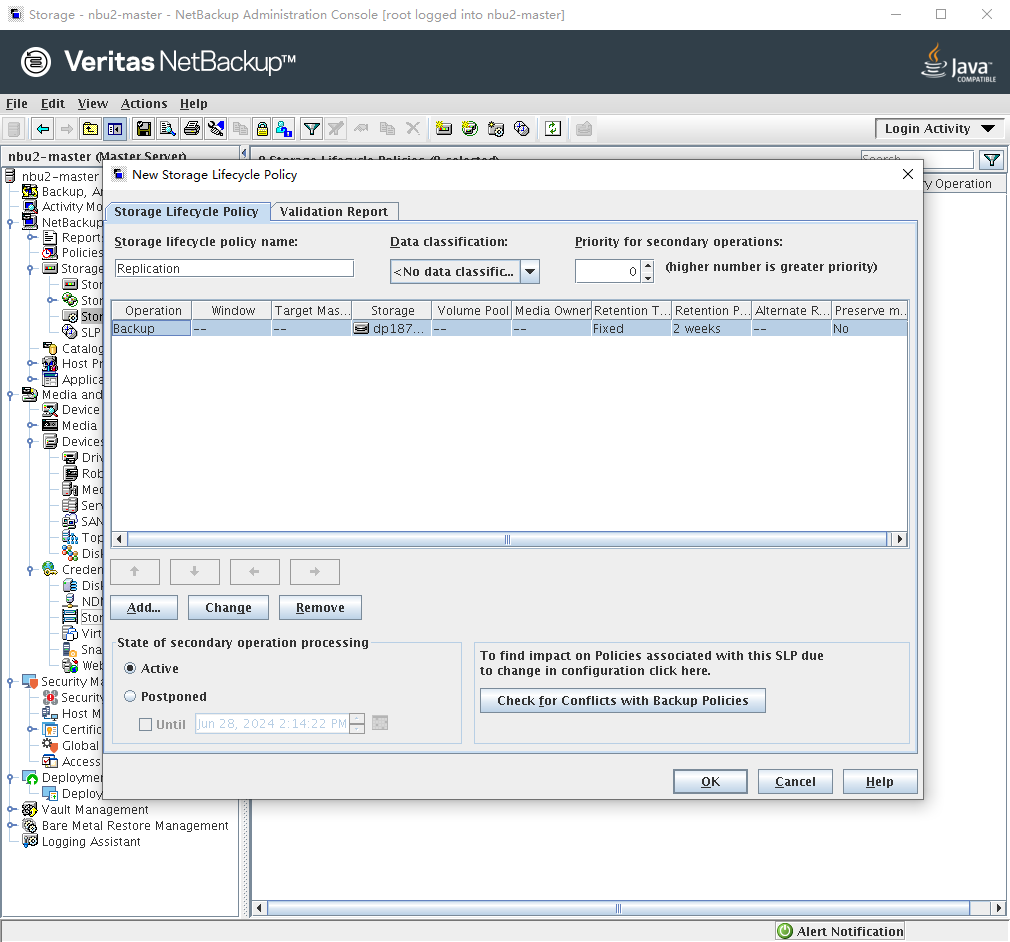
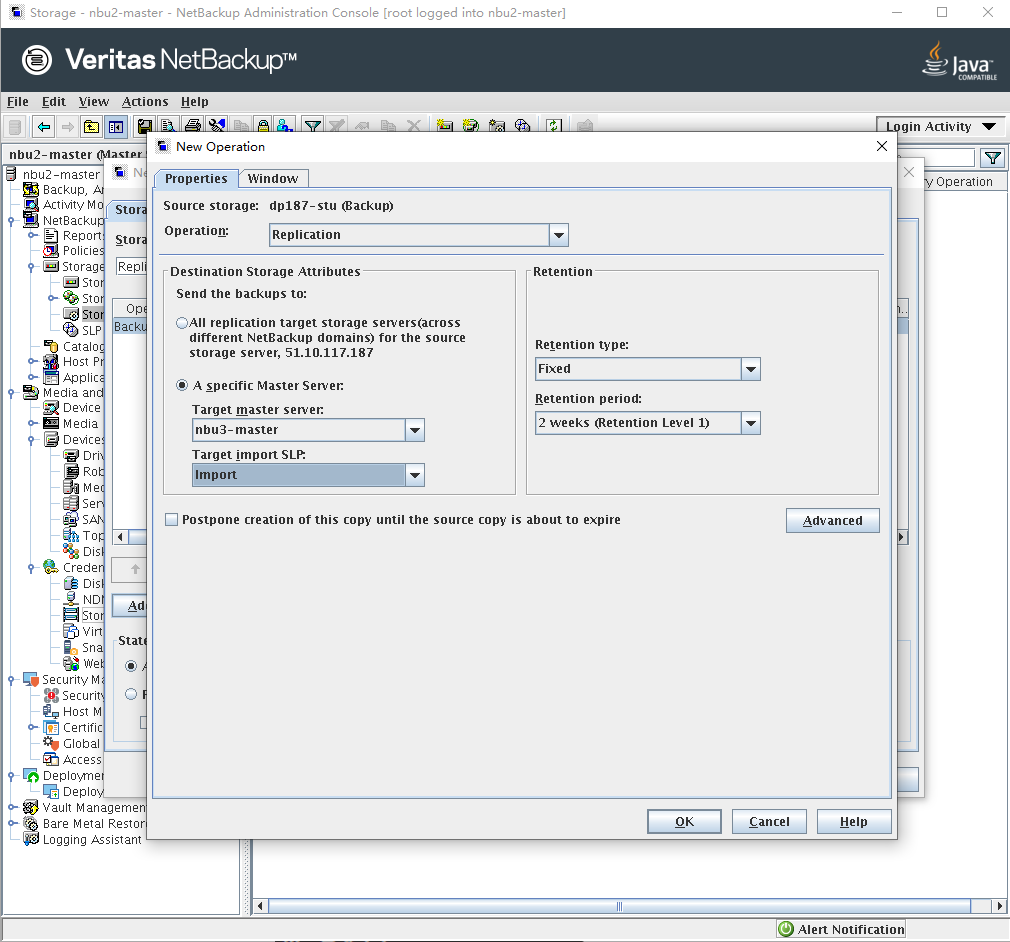
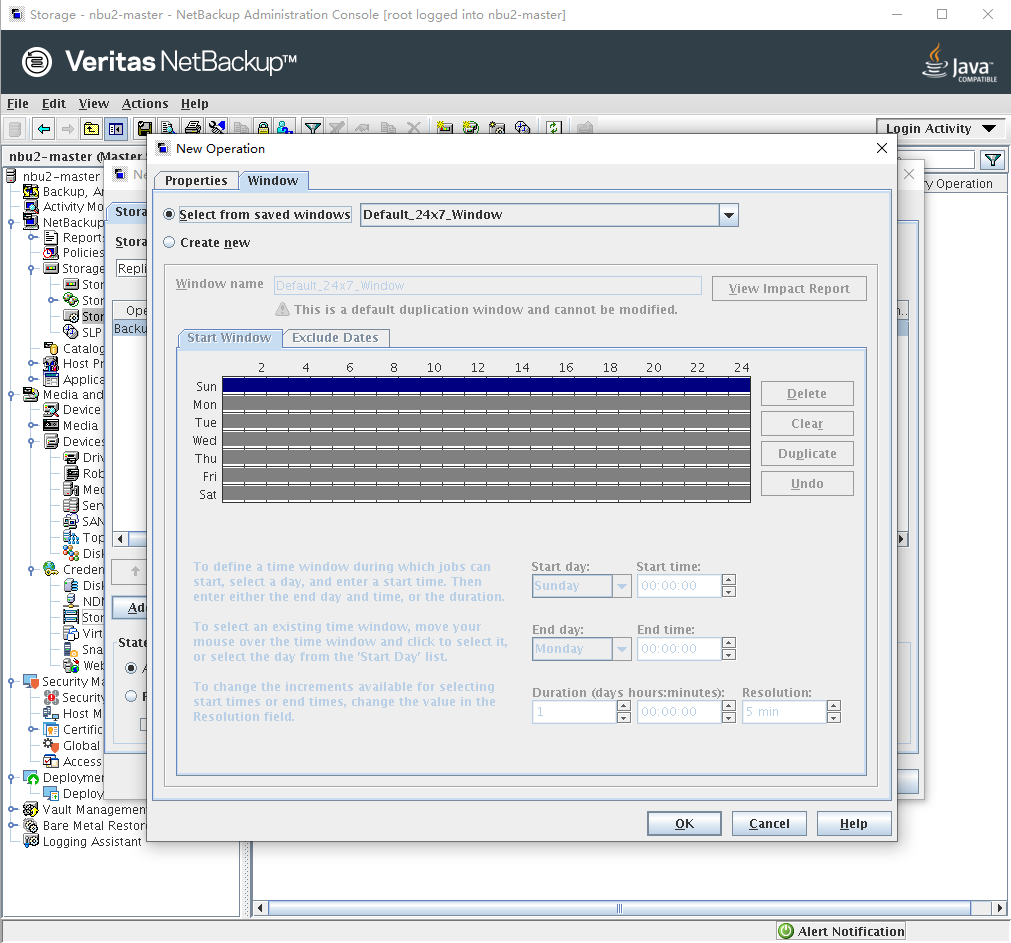
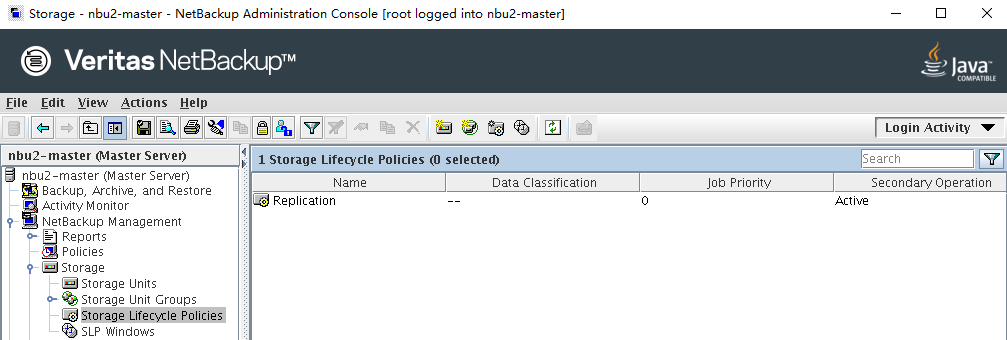
—-End
5.6.3 Backup and Restoration
At the primary end, use the replication SLP to create a policy for backup.
Step 1 Create a backup policy, select the created SLP as the storage, and configure other parameters based on service requirements.
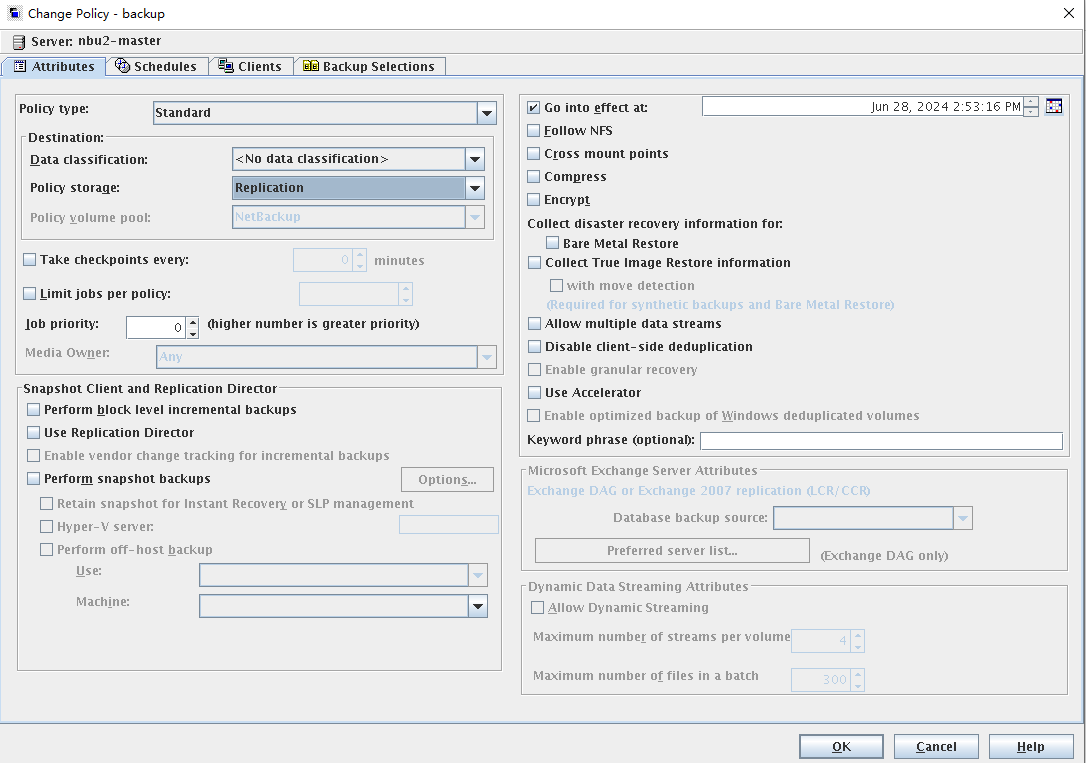
Step 2 Manually initiate a backup.
Step 3 After the backup is complete, view the backup result on the Activity Monitor tab page.
After the backup is successful, a Replication job is created at the primary end.
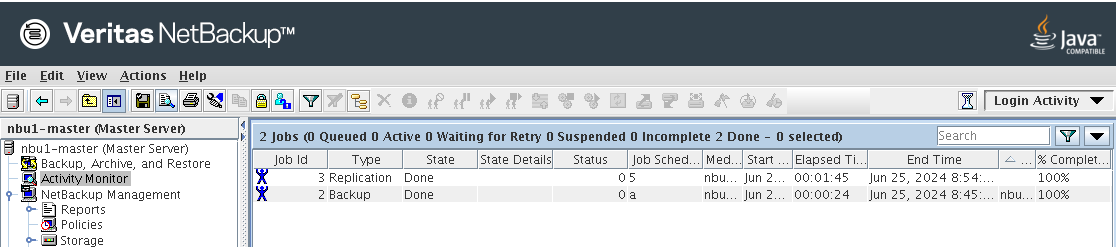
After receiving the Replication job from the primary end, the secondary end has a Replicate Import job.

5.7 Backup Acceleration
Backup acceleration is a feature of the OST. It can accelerate backup when a copy that has been backed up is backed up again.
5.7.1 Environment Networking
- The NetBackup Master Server and NetBackup Media Server form the NetBackup environment. The Media Server connects to the ESXi and OceanProtect X8000.
- Storage pool on OceanProtect X8000: Create a storage pool on OceanProtect X8000, configure 25 x SAS SSDs (3.84 TB for each SSD), and set the RAID policy to RAID 6.
- File system on OceanProtect X8000: Create a file system on OceanProtect X8000, and set the file system type to DataTurbo.
- Logical ports on OceanProtect X8000: OceanProtect X8000 is connected to the NetBackup Media Server through 1 x 10GE physical link. Each physical port is configured with one logical port.
- Setting up connections using DataTurbo: This solution uses the source deduplication feature. The file system created on OceanProtect X8000 needs to connect to the front-end hosts using the DataTurbo protocol. After the DataTurbo software is installed on the NetBackup Media Server, DataTurbo needs to be first connected to OceanProtect X8000.
Figure 5-9 Networking example
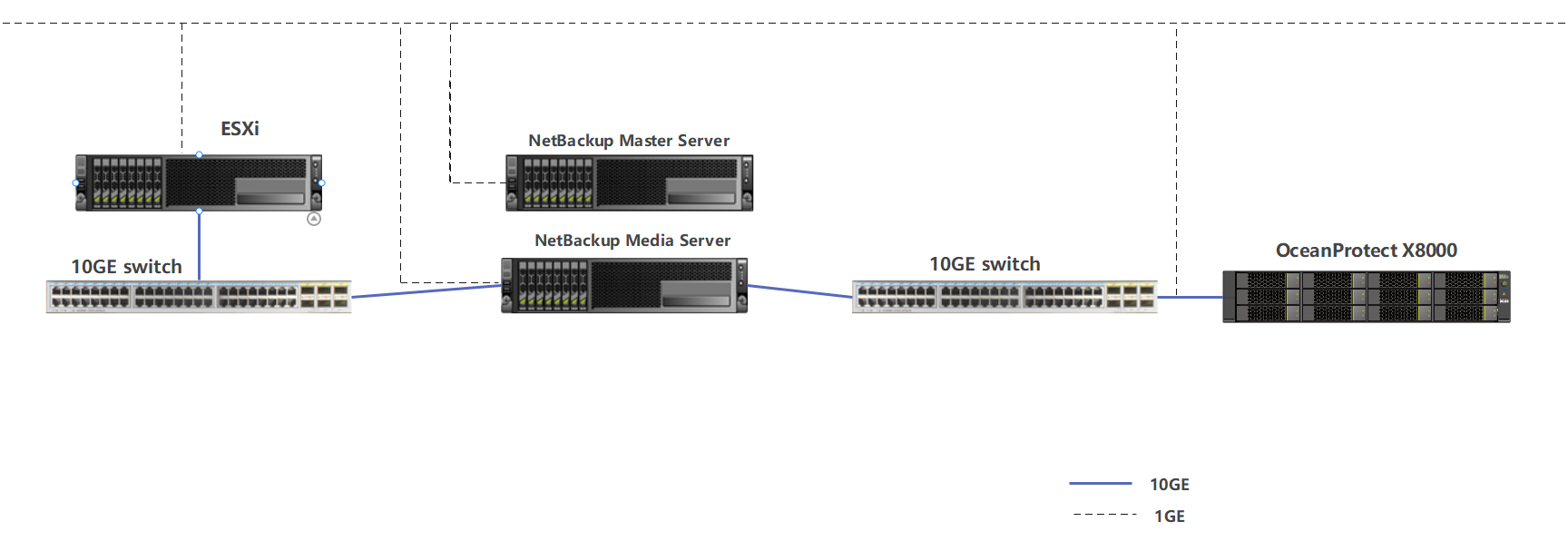
5.7.2 Configuring a Policy
- Log in to the NetBackup Administrator Console, choose NetBackup Management > Policies in the navigation tree, and click New Policy to create a policy.
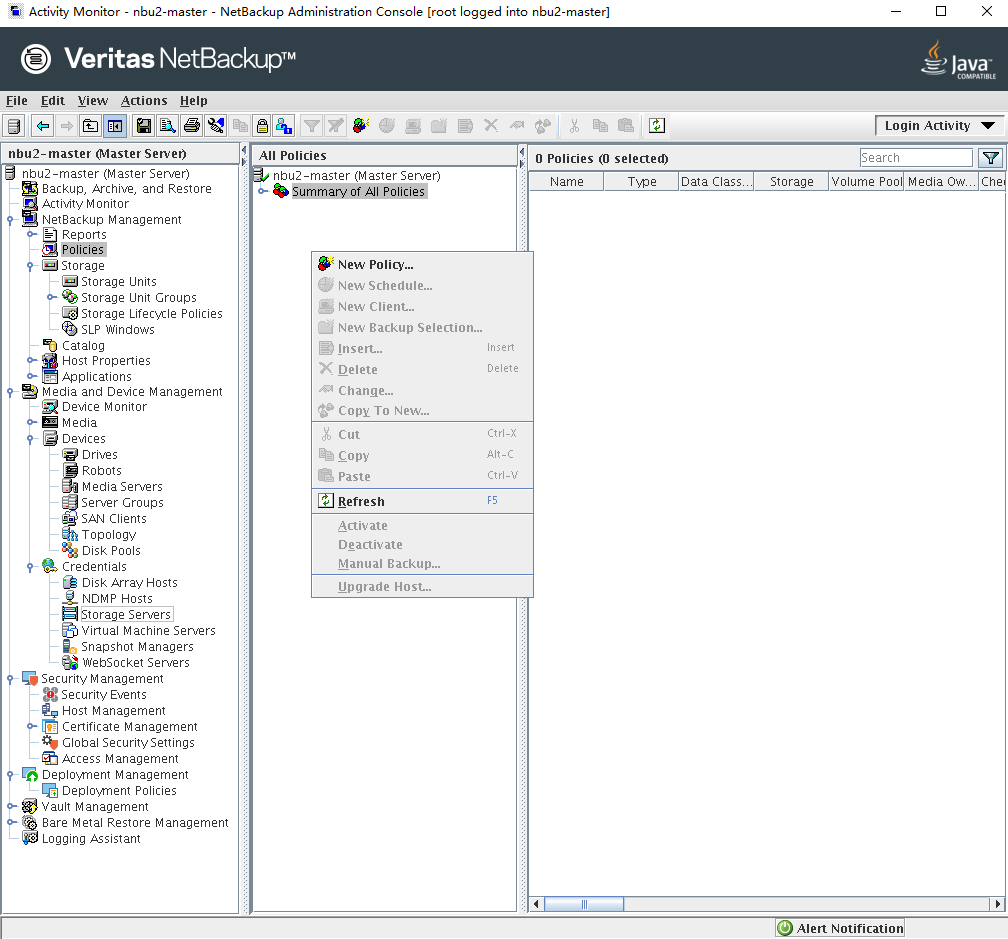
- On the policy creation page, click the Attributes tab, set Policy storage to the STU created using OST and select Use Accelerator.
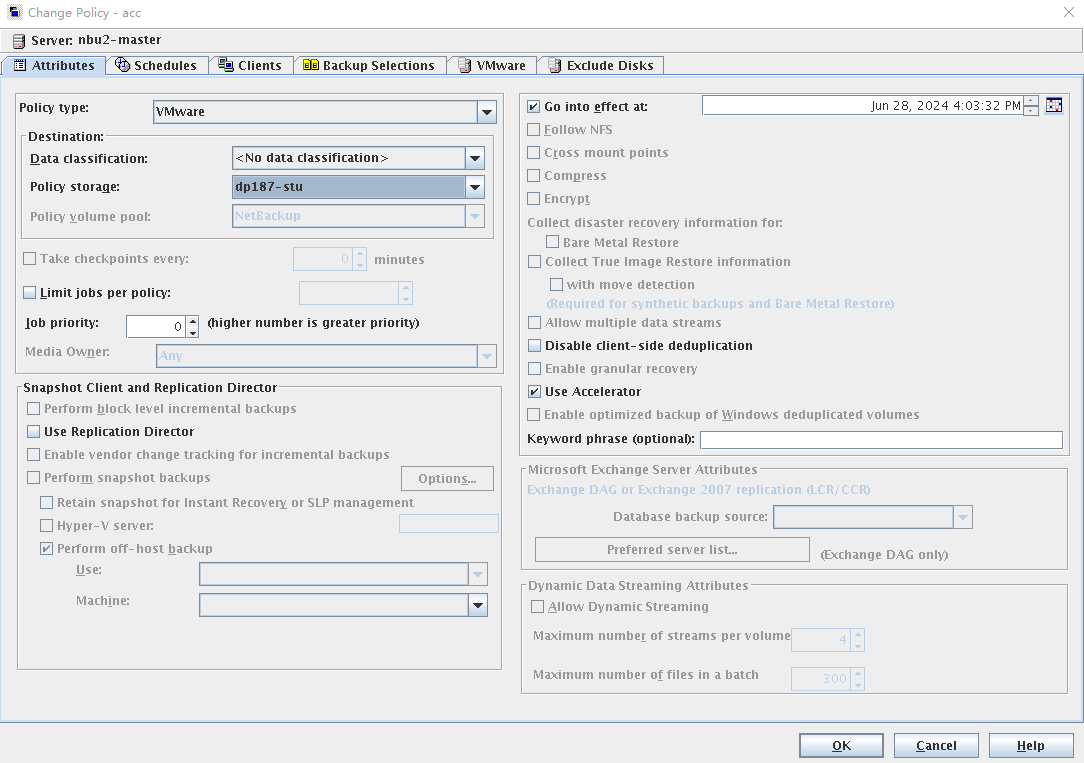
- On the policy creation page, click the Schedules tab, and create two schedules. In this step, set Type of backup to Full Backup for one schedule and Differential Incremental Backup for the other.
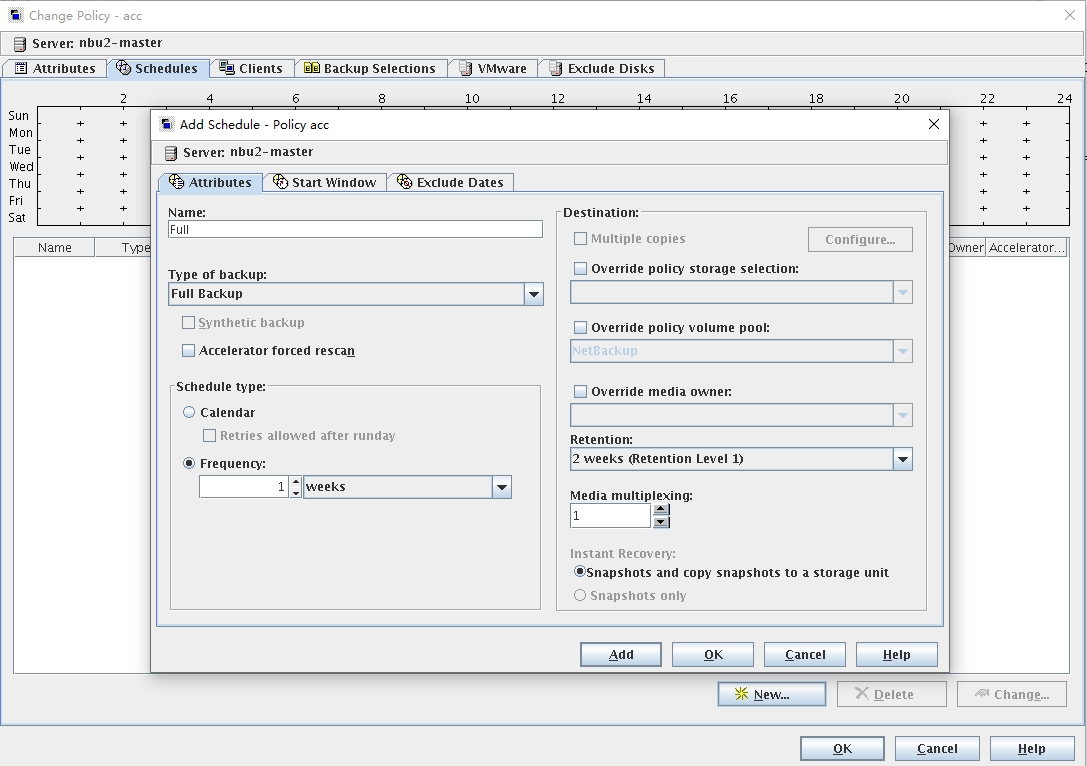
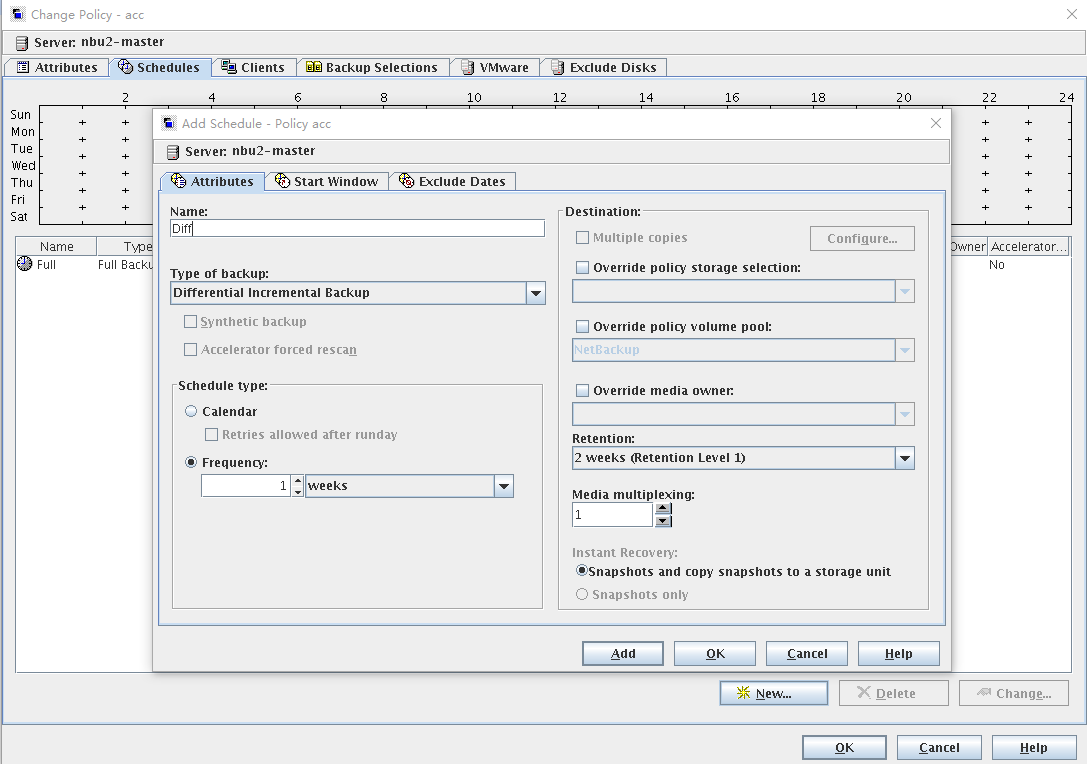
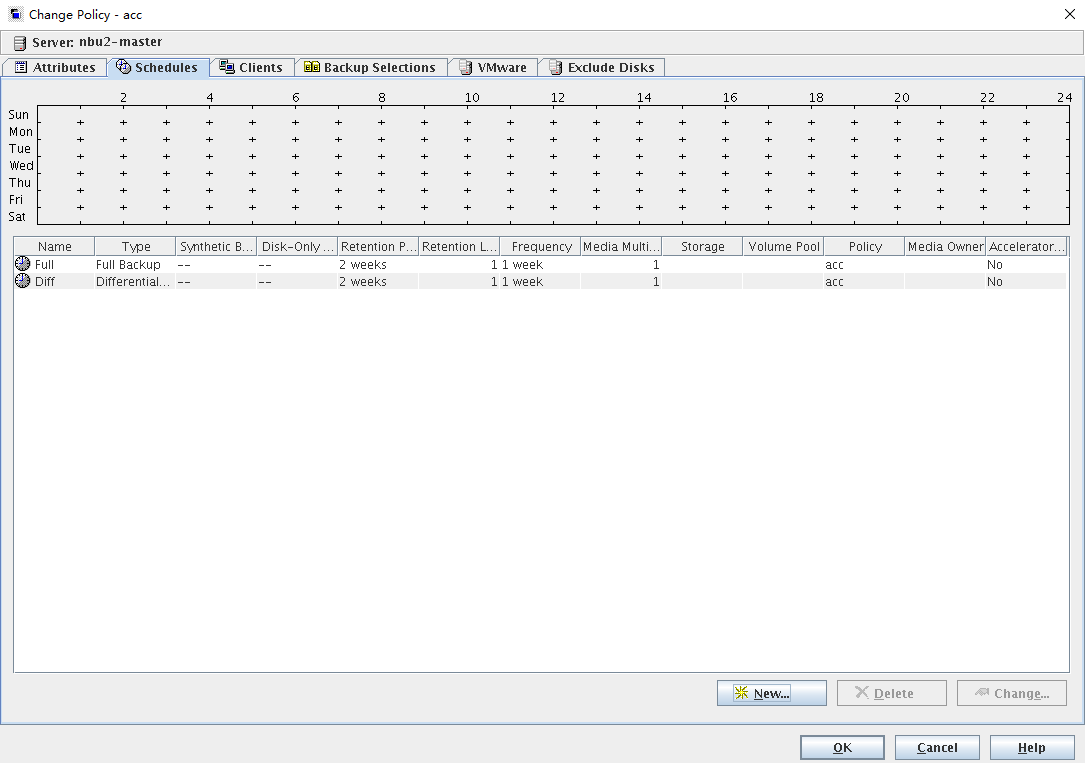
Set other parameters based on the normal configuration of the backup VM.
5.7.3 Backup Example
To see the accelerated backup effect, perform three backups for the VM: full backup for the first time, incremental backup for the second time, and full backup for the third time.
5.7.3.1 Full Backup for the First Time
According to the data under the Accelerator Optimization column, 0% data is accelerated.
Figure 5-10 Full backup
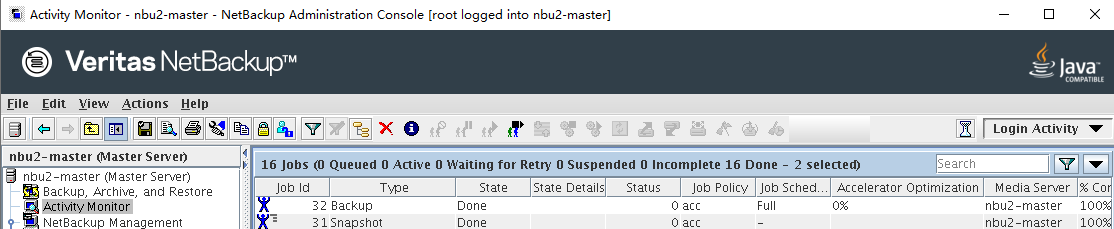
5.7.3.2 Incremental Backup for the Second Time
After 5% of the data is changed, perform incremental backup and check the data under the Accelerator Optimization column. It is found that about 95% of the data is accelerated.
Figure 5-11 Incremental backup
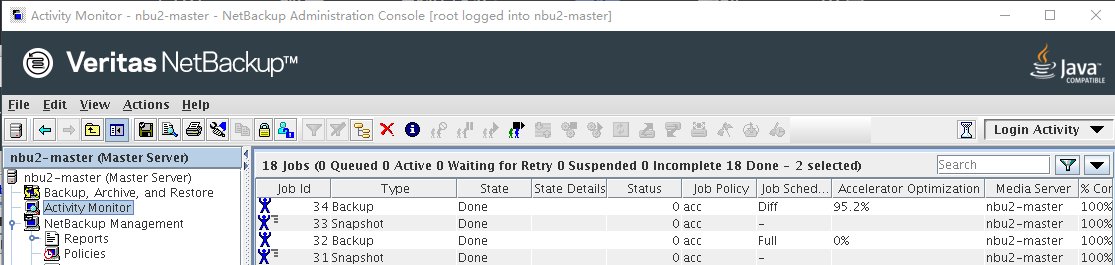
5.7.3.3 Full Backup for the Third Backup
Perform a full backup and check the data under the Accelerator Optimization column. It is found that all data is accelerated.
Figure 5-12 Full backup
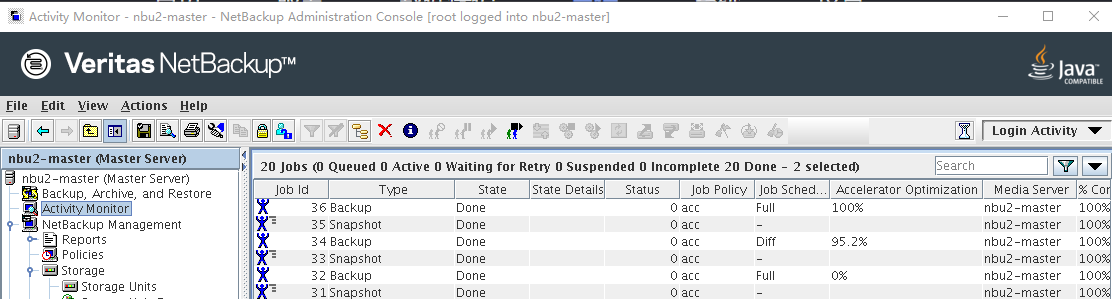
6. Best Practice Verification Example
6.1 Backup Bandwidth Performance Test Results (TCP Networking)
NetBackup 10.3 is used to back up 96 VMware VMs on six ESXi hosts. Each VM is preset with 500 GB data.
The backup policy is used to add backup VMs through the ESXi hosts. If the ESXi hosts are managed by the vCenter, you need to disconnect the ESXi hosts from the vCenter.
File systems are created on all-flash OceanProtect X8000 and mounted through DataTurbo to NetBackup Media Servers as the backup storage. DataTurbo is set to high level. The bandwidth performance is tested during the first and second full backups, with the 5% data change each time. Table 6-1 lists the test results.
Table 6-1 Backup bandwidth test results
Networking | Compression Mode | Backup Type | Backup Peak Value | Backup Data Volume | Backup Duration | Average Backup Bandwidth |
|---|---|---|---|---|---|---|
TCP | High performance | Initial backup | / | 44.830 TB | 72 minutes | 10.626 GB/s |
Second backup | 26.199 GB/s | 44.831 TB | 43 minutes | 17.793 GB/s | ||
Third backup | 26.032 GB/s | 44.832 TB | 32 minutes | 23.91 GB/s | ||
High reduction ratio | Initial backup | / | 44.824 TB | 106 mins | 7.217 GB/s | |
Second backup | 17.795 GB/s | 44.824 TB | 51 minutes | 15 GB/s | ||
Third backup | 17.875 GB/s | 44.824 TB | 52 minutes | 14.711 GB/s |
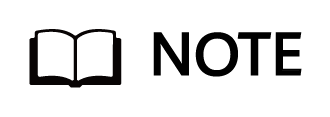
The high performance mode and the high reduction ratio mode in Table 6-1 are set as follows:
- High performance mode: Set the compression mode of the storage pool to High performance and the file system application type to Performance_Prioritized_Mode_enhanced.
- High reduction ratio mode: Set the compression mode of the storage pool to High reduction ratio and the file system application type to Reduction_Prioritized_Mode_enhanced.
6.2 Restoration Bandwidth Performance Test Results
NetBackup 10.3 is used to restore some VMs. Table 6-2 lists the test results.
Table 6-2 Restoration bandwidth test results
Networking | Compression Mode | Number of VMs | Restoration Peak Value | Restored Data Volume | Restoration Duration | Average Restoration Bandwidth |
|---|---|---|---|---|---|---|
TCP | High performance | 48 | 7.517 GB/s | 22.493 TB | 65 minutes | 5.906 GB/s |
High reduction ratio | 48 | 7.464 GB/s | 22.493 TB | 66 minutes | 5.816 GB/s |
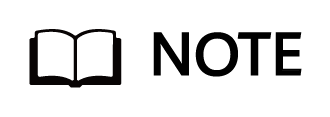
The restoration bandwidth depends on the performance of the restoration destination host. The test result does not represent the maximum restoration capability of OceanProtect X8000.
6.3 Data Reduction Test Results
NetBackup 10.3 is integrated with OceanProtect X8000 to back up 96 VMs for data reduction tests. The compression mode of OceanProtect X8000 is set to High reduction ratio. The production data and backup policy are as follows:
- Preset data model: 96 VMs running the Linux OS. Each VM has one 50 GB system disk and five 100 GB data disks. 90 GB data is preset for each data disk.
- Backup policy: Full backup is performed at the first and second backups.
- Backup data difference: Construct 5% data volume change of the VM data disk between two backups.
Table 6-3 lists the end-to-end data reduction test results.
Table 6-3 Data reduction ratio test results
Networking | Compression Mode | Backup Type | Number of VMs | Data Reduction Ratio |
|---|---|---|---|---|
TCP | High performance | Initial backup | 96 | 1.979:1 |
Second backup | 96 | 3.812:1 | ||
High reduction ratio | Initial backup | 96 | 2.002:1 | |
Second backup | 96 | 3.892:1 |
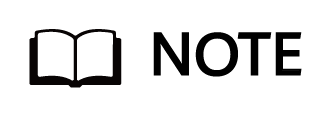
- High reduction ratio mode: Set the compression mode of the storage pool to High reduction ratio and the file system application type to Reduction_Prioritized_Mode_enhanced.
- Data reduction ratio: indicates the ratio of the amount of user data written into the storage pool to the used capacity of the storage pool.
- The actual data reduction ratio is closely related to the data model and the backup policy. The test results are based on the preceding backup policy and data model.
6.4 Remote Replication Test Results
Prepare two OceanProtect X8000 storage devices and connect one of them to a NetBackup Media Server and the other to another NetBackup Media Server to form a remote replication environment with 8 x 10GE remote replication links. Deduplicated replication and link compression are enabled. Perform the initial backup, initial remote replication, second backup, second remote replication, third backup, and third remote replication, and construct 5% data volume change each time.
Table 6-4 lists the data reduction test results of replication links.
Table 6-4 Remote replication test results
Backup Type | Data Volume (TB) | Data Reduction Ratio of Replication Links | Replication Synchronization Duration (min) | Average Replication Bandwidth (GB/s) |
|---|---|---|---|---|
Initial remote replication | 50.538 | 3.114:1 | 140 | 6.095 |
Second remote replication | 50.538 | 65.189:1 | 58 | 14.712 |
Third remote replication | 50.538 | 89.111:1 | 57 | 14.97 |
6.5 NFS Backup Bandwidth Performance Test Results (TCP Networking)
This scenario is a supplementary test. The NFS protocol is used to connect to the file systems.
NetBackup 10.3 is used to back up 48 VMware VMs on six ESXi hosts. Each VM is preset with 500 GB data.
File systems are created on all-flash OceanProtect X8000 and mounted through DataTurbo to NetBackup Media Servers as the backup storage. DataTurbo is set to high level. The bandwidth performance is tested during the first and second full backups, with the 5% data change each time. The following table lists the test results.
Table 6-5 Backup bandwidth test results
Networking | Compression Mode | Backup Type | Backup Peak Value | Backup Data Volume | Backup Duration | Average Backup Bandwidth |
|---|---|---|---|---|---|---|
TCP | High reduction ratio | Initial backup | 7.965 GB/s | 22.493 TB | 91 minutes | 4.218 GB/s |
Second backup | 8.014 GB/s | 22.493 TB | 56 minutes | 6.855 GB/s | ||
Third backup | 8.091 GB/s | 22.493 TB | 58 minutes | 6.619 GB/s |
Table 6-6 Restoration bandwidth test results
Networking | Compression Mode | Number of VMs | Restoration Peak Value | Restored Data Volume | Restoration Duration | Average Restoration Bandwidth |
|---|---|---|---|---|---|---|
TCP | High reduction ratio | 48 | 7.542 GB/s | 22.493 TB | 65 minutes | 5.906 GB/s |
Table 6-7 Data reduction ratio test results
Networking | Compression Mode | Backup Type | Number of VMs | Data Reduction Ratio |
|---|---|---|---|---|
TCP | High reduction ratio | Initial backup | 48 | 2.180:1 |
Second backup | 48 | 4.302:1 | ||
Third backup | 48 | 6.222:1 |